Показывать напоминания и входящие voip вызовы на экране блокировки что это
Читайте, как пользоваться Центром уведомлений Windows. Как просмотреть доступные уведомления, очистить их, отключить или настроить отображение . В центре уведомлений Windows 10, наконец, полностью обеспечено центральное место всплывающим уведомлениям и напоминаниям, требующим безотлагательного внимания и действия со стороны пользователя, для их непосредственного решения. В данном руководстве мы покажем, как настраивать и использовать службу «Центр уведомлений Windows 10».
Корпорация «Microsoft» , разрабатывая и внедряя операционную систему «Windows 10» , старается расширить возможности современных компьютерных устройств за счет продвинутой системы управления. Параллельно, производители комплектующих для персональных компьютеров, применяя новейшие разработки, увеличивают в разы производительность и быстродействие конечных устройств. Таким образом, новейшая операционная система, призванная управлять современными компьютерами, помогает пользователю быстро решать возникающие задачи, при этом может быть настроена под конкретные пожелания пользователя самостоятельно каждым из них.
Центр уведомлений Windows
В операционной системе «Windows 10» возможность персонализации операционной системы под определенные пользовательские требования и службы взаимодействия и управления персональным компьютером возведены на новый качественный уровень. Пользователь может персонально настроить пользовательскую конфигурацию папок, применять разнообразные варианты оформления фоновых тем рабочего стола, изменять стили графического и звукового интерфейса, применять разнообразные предустановленные специальные возможности операционной системы и т.д. Особого внимания заслуживает приложение «Центр уведомлений Windows» .
Возможности этого приложения наиболее полным образом представлены именно в версии операционной системы «Windows 10» . В течение долгого времени, уведомления в «Windows» были чем-то вроде шутки, или приложения, действия которого не рассматривались пользователями как серьезный инструмент обратной связи. Даже в операционной системе «Windows 8» , которая, наконец, представила всплывающие уведомления, имелся ряд недостатков. Уведомления сначала появлялись на рабочем столе, а затем исчезали, и не было способа просмотреть пропавшие уведомления, информацию в которых вы, возможно, могли пропустить. «Windows 10» исправляет эту оплошность с помощью приложения «Центр уведомлений Windows» , расположенного на боковой всплывающей панели слайдов. В центре уведомлений «Windows» сгруппированы и отображены все уведомления, а также обеспечен прямой доступ к кнопкам быстрых действий, таким как: «Режим планшета» , «Виртуальная сеть» , «Фокусировка внимания» , «Все параметры» , «Ночной свет» и т.д.
«Центр уведомлений Windows» довольно прост в использовании, и он также довольно легко настраивается под любые пожелания конечного пользователя.
Просмотр доступных уведомлений в Центре уведомлений Windows
В первую очередь, необходимо обратить внимание, что «Windows 10» все еще появляются всплывающие уведомления в нижнем правом углу вашего рабочего стола (чуть выше области уведомлений на «Панели задач» ), когда приложению необходимо что-либо сообщить вам о любом действии или состоянии операционной системы.
Многих из нас могут напрягать отвлекающие уведомления, появляющиеся на рабочем столе в Windows 10. Они отвлекают внимание, сбивают с мысли, не дают сконцентрироваться на работе. В этой статье мы расскажем, как отключить уведомления на некоторое время (например, на время занятий, работы, записи видео или просмотра кино). Также вы узнаете, как отключить и настроить показ уведомлений от наиболее назойливых приложений.
Как быстро отключить уведомления на некоторое время для фокусировки внимания?

Как полностью отключить уведомления?


После отключения уведомлений станут неактивными настройки:
- Отображать уведомления на экране блокировки;
- Показывать напоминания и входящие VoIP-вызовы на экране блокировки;
- Разрешить воспроизведение звуков уведомлениями.
Дополнительно можно отключить некоторые системные уведомления, сняв соответствующие галочки напротив следующих функций:
- Показывать экран приветствия Windows после обновлений, и иногда при входе, чтобы сообщить о новых функциях и предложениях;
- Предложить способы завершения настройки устройства для максимально эффективного использования Windows;
- Получать советы, подсказки и рекомендации при использовании Windows.
Как отключить уведомления у конкретного приложения?


- Повторите действия для всех приложений, для которых вы хотите отключить уведомления.
Как настроить уведомления для конкретного приложения?

В открывшемся окне настроек вы сможете:
- Отключить показ баннеров уведомлений на рабочем столе, в том числе поверх полноэкранных приложений.
- Отключить показ уведомлений и их сохранение в центре уведомлений. В этом случае уведомления не будут влиять на счётчик непрочитанных уведомлений.
- Включить сокрытие содержимого уведомлений на экране блокировки, для обеспечения конфиденциальности содержимого. Особенно, эта функция будет актуальна для пользователей, которые устанавливают настройки уведомлений на своём рабочем месте.
- Отключить звуковой сигнал при получении уведомления.
- Настроить количество возможных уведомлений от одного приложения в центре уведомлений, выбрав число от 1 до 20.
- Задать приоритет уведомлений в центре уведомлений для приложения: наивысший (уведомления от приложения будут отображаться в самом вверху центра уведомлений), высокий (уведомления будут отображаться после уведомлений с наивысшим приоритетом), обычный (уведомления будут отображаться в самом низи центра уведомлений).

Почему вы решили отключить / настроить уведомления в Windows 10? Каких настроек Вам не хватает?
Расскажите в комментариях 😉
Прочитайте инструкцию о том, как отключить уведомления в Windows 10, убрать значок Центра уведомлений из области уведомлений, или настроить порядок получения уведомлений в операционной системе. В Windows 10 встроена функция показа уведомлений от установленных приложений и системных компонентов.
Уведомления отображаются на Рабочем столе компьютера, после клика на значок Центра уведомлений, который расположен в области уведомлений, в правой нижней части Рабочего стола. Показ уведомлений в операционной системе реализован через Центр уведомлений Windows 10.
Антивирус заблокировал переход по опасной ссылке, информация об этом появится в Центре уведомлений.
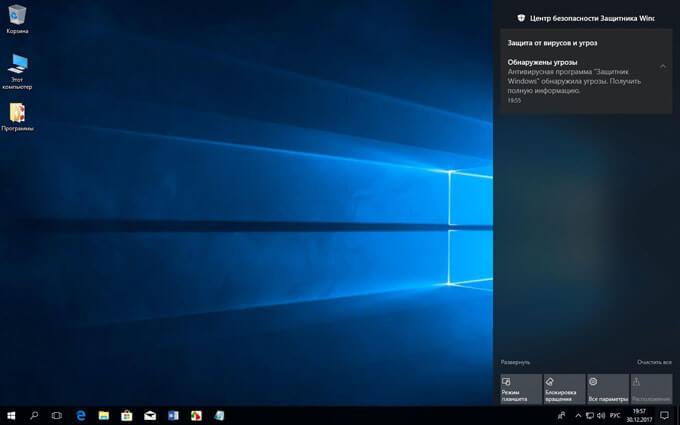
Программа выполнила какую-либо операцию, уведомление об этом будет добавлено в Центр уведомлений. Не все программы взаимодействуют с Центром уведомлений, оттуда можно убрать оповещения от ненужных приложений и настроить так называемые «Быстрые действия».
Настройка Центра уведомлений Windows
Предпочтительнее выполнить настройку для получения уведомлений, чем вообще отключить Центр уведомлений в Windows 10.
Для открытия и настройки параметров Центра уведомлений в Windows 10 выполните следующие действия:
- Войдите в меню «Пуск», нажмите на «Параметры».
- В окне «Параметры» выберите раздел «Система».
- В списке опций нажмите на «Уведомления и действия».
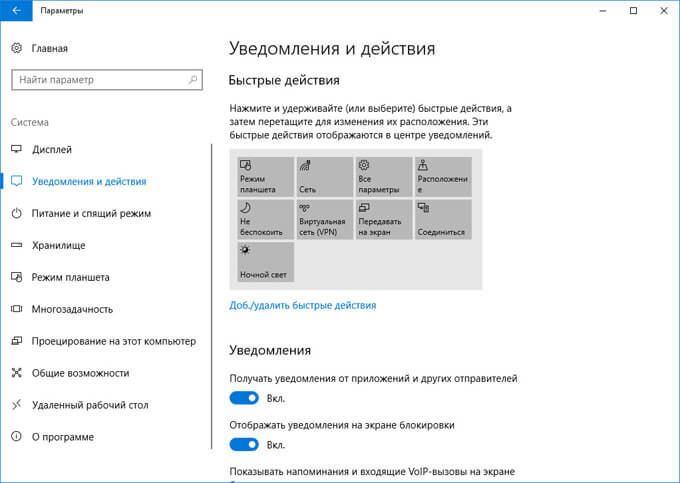
Выберите необходимые настройки.
Здесь можно упорядочить баннеры для быстрых действий, которые отображаются в нижней части открывающейся боковой панели Центра уведомлений на Рабочем столе. Быстрые действия помогают пользователю получить быстрый доступ к тем, или иным параметрам системы.
Если нужно, поменяйте местами баннеры для определенных быстрых действий, перетаскивая их с места на место, с помощью зажатой левой клавиши мыши.
Нажмите на ссылку «Доб./удалить быстрые действия», а затем отключите ненужные параметры.
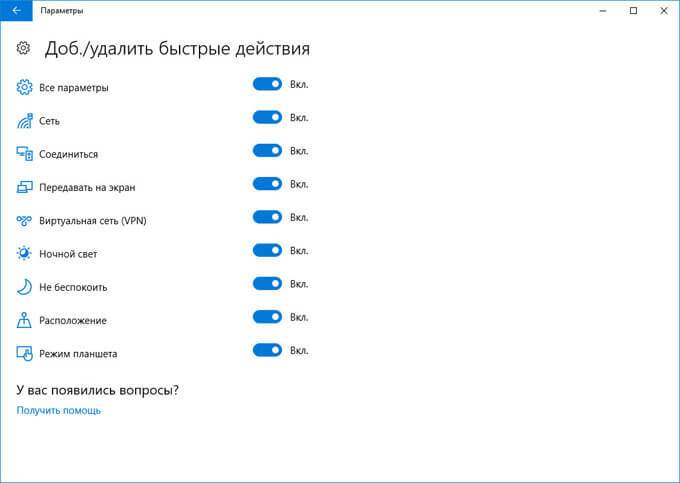
При необходимости, отключите ненужные параметры:
- Получать уведомления от приложений и других отправителей.
- Отображать уведомления на экране блокировки.
- Показывать напоминания и входящие VoIP-вызовы на экране.
- Скрыть уведомления при дублировании моего экрана.
- Показывать экран приветствия Windows после обновлений и иногда при входе, чтобы сообщить о новых функциях и предложениях.
- Получать советы, подсказки и рекомендации при использовании Windows.
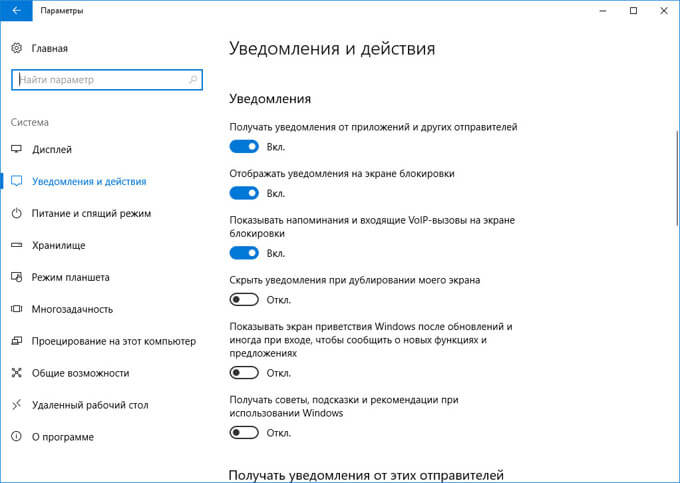
В разделе «Получать уведомления от этих отправителей» пользователь может гибко настроить получение уведомлений от конкретных приложений.
Для отключения получения уведомлений, передвиньте переключатель в положение «Отключить» напротив нужного приложения.
Для того, чтобы наоборот, получать уведомления от определенных программ, переключатель должен находится в положении «Включено».
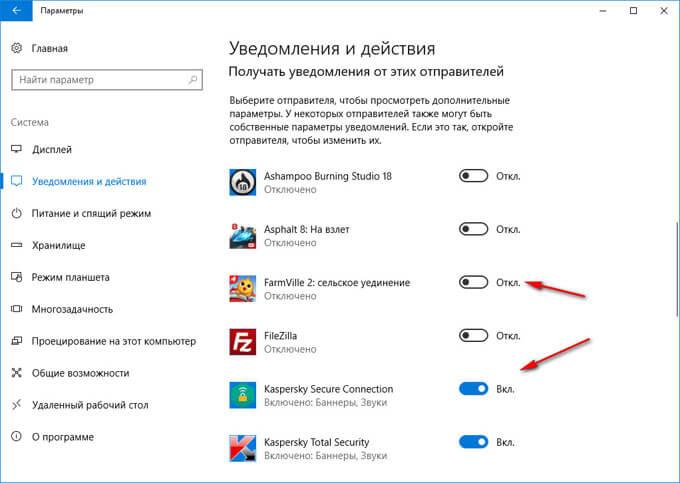
Для более тонкой настройки конкретного приложения, кликните по нему левой кнопкой мыши, а затем в открывшемся окне измените нужные параметры.
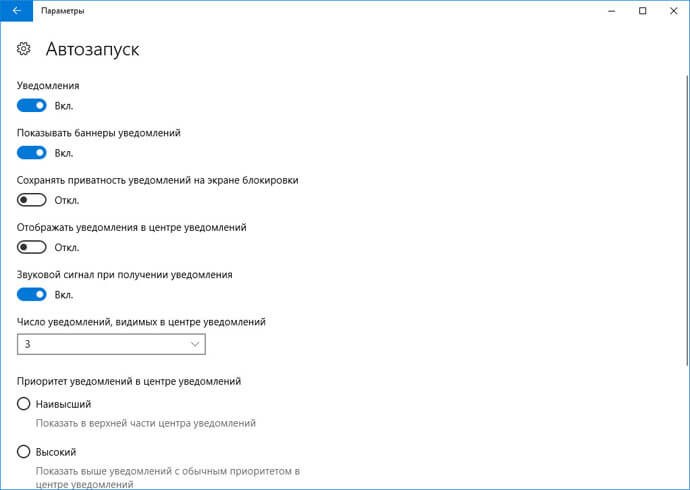
Как отключить Центр уведомлений Windows 10
Отключить получение уведомлений от Центра уведомлений Windows можно непосредственно из области уведомлений на Рабочем столе компьютера. Для этого, нужно кликнуть правой кнопкой мыши по значку Центра уведомлений, который находится в системном трее.
Выберите нужный вариант или несколько подходящих вариантов:
- Включить режим “Не беспокоить”.
- Не показывать значки приложений.
- Не показывать количество новых уведомлений.

Как убрать Центр уведомлений Windows 10 из области уведомлений
Довольно просто можно убрать значок Центра уведомлений из области уведомлений с помощью изменения параметров операционной системы. Не будет значка — не появятся уведомления от Центра уведомлений.
- Войдите в меню «Пуск», затем в «Параметры».
- В окне «Параметры Windows» откройте раздел «Персонализация».
- Кликните по разделу «Панель задач».
- В настройке «Область уведомлений» выберите «Включение и выключение системных значков».
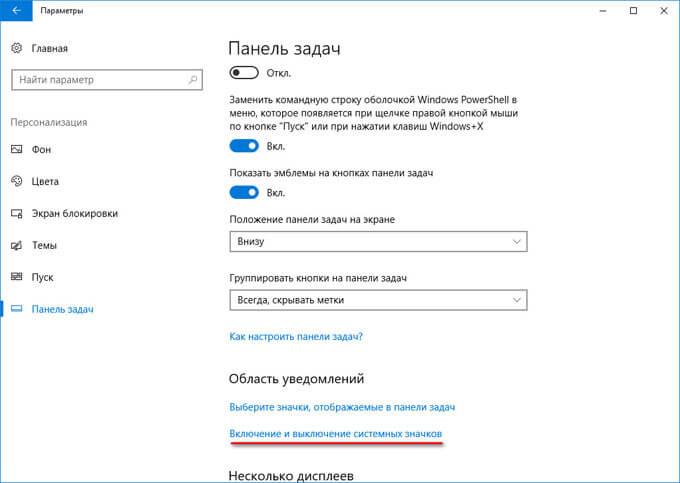
- В окне «Включение и выключение системных значков» передвиньте переключатель в положение «Откл.» напротив «Центр уведомлений».
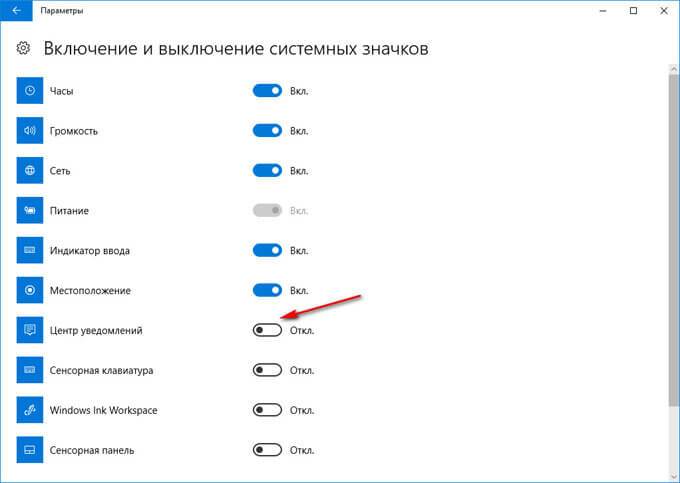
После этого, иконка Центра уведомлений Windows исчезнет из области уведомлений.
Для включения отображения значка Центра уведомлений Windows 10 в области уведомлений, проделайте аналогичную операцию, в завершении которой, передвиньте переключатель в положение «Вкл.».
Как отключить Центр уведомлений Windows 10 навсегда в командной строке
С помощью командной строки пользователь может отключить уведомления в операционной системе и убрать значок Центр уведомлений Windows 10.
Выполните следующие последовательные шаги:
- Нажмите на сочетание клавиш клавиатуры «Win» + «R».
- В окне «Выполнить», в поле «Открыть» введите выражение: «regedit» (без кавычек), а затем нажмите на кнопку «ОК». После этого, откроется окно Редактора реестра.
- В окне редактора реестра пройдите по пути:
- В разделе «Explorer» кликните правой кнопкой мыши по свободному месту, выберите «Создать» => «Параметр DWORD (32-бита)».
- Дайте имя параметру «DisableNotificationCenter» (без кавычек).
- Кликните по созданному параметру «DisableNotificationCenter» правой кнопкой мыши, в контекстном меню выберите «Изменить…».
- В окне «Изменение параметра DWORD (32-бита)» в поле «Значение» введите «1» (без кавычек), а затем нажмите на кнопку «ОК».
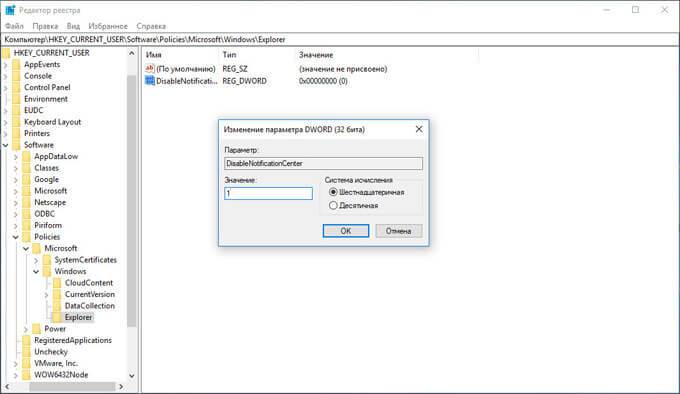
После этого, значок Центра уведомлений исчезнет из области уведомлений.
Как включить Центр уведомлений в Windows 10 в Редакторе реестра
Для включения Центра уведомлений Windows в Редакторе реестра, выполните следующие действия:
- Войдите в Редактор реестра, пройдите по пути:
- Кликните правой кнопкой мыши по параметру «DisableNotificationCenter», в контекстном меню выберите «Изменить…».
- В окне «Изменение параметра DWORD (32-бита)», в поле «Значение» введите «0» (без кавычек), а затем нажмите на кнопку «ОК».
- Перезагрузите компьютер.
Центр уведомлений Windows 10 снова появится в области уведомлений.
Отключение Центра уведомлений в Редакторе локальной групповой политики
Имейте в виду, что в Виндовс 10 доступ к Редактору локальной групповой политики имеют только старшие редакции операционной системы: Профессиональная (Pro) и Корпоративная (Enterprise). Поэтому пользователям младших версий операционной системы, для отключения оповещений придется воспользоваться командной строкой или настройками ОС.
Для выключения Центра уведомлений Windows 10 в редакторе локальной групповой политики проделайте последовательно следующие действия:
- Нажмите на клавиши клавиатуры «Win» + «R».
- В окне «Выполнить», в поле «Открыть» введите выражение: «gpedit.msc» (без кавычек), а затем нажмите на кнопку «ОК».
- В «Политика Локальный компьютер», войдите в раздел «Конфигурация пользователя», далее «Административные шаблоны».
- Кликните два раза левой кнопкой мыши по элементу «Меню «Пуск» и область уведомлений».
- Найдите элемент «Удалить уведомления и значок уведомлений», кликните по нему два раза левой кнопкой мыши.
- В открывшемся окне «Удалить уведомления и значок центра уведомлений» активируйте значение «Включено», а затем нажмите на кнопку «ОК».

Значок Центра уведомлений Windows 10 пропадет из области уведомлений.
Если понадобится снова включить отображение значка Центра уведомлений в области уведомлений, выполните аналогичные действия в окне Редактора локальной групповой политики. Выберите значение «Не задано», нажмите на кнопку «ОК», перезагрузите компьютер.
Выводы статьи
Пользователь может настроить получение уведомлений в операционной системе Windows 10, или отключить Центр уведомлений Windows разными способами: изменением настроек системы, с помощью правки реестра или изменением настроек локальной групповой политики.
Хотя на экране блокировки отображаются уведомления, с помощью этого руководства вы можете отображать или скрывать напоминания и уведомления о вызовах VoIP на экране блокировки в Windows 11/10. Будь то напоминание календаря или любое другое напоминание о вызове VoIP, вы можете включить или выключить его на экране блокировки, используя данную опцию.

Можно установить напоминание в приложении «Календарь» на компьютере с Windows 11/10. С другой стороны, вы можете использовать различные приложения для совершения VoIP-звонков. В таких ситуациях, если вы пропустили звонок или напоминание, оно может появиться на экране блокировки. Если вы не хотите получать такие уведомления на экране блокировки, вот как вы можете скрыть их с помощью настроек Windows и редактора реестра.
Как скрыть напоминания и уведомления о звонках VoIP на экране блокировки
Чтобы скрыть напоминания и уведомления о вызовах VoIP на экране блокировки, выполните следующие действия:
- Нажмите Win + I, чтобы открыть настройки Windows.
- Перейти к Система
- Нажмите на Уведомления.
- Нажми на Уведомления настройки.
- Снимите галочку с Показывать напоминания и входящие вызовы VoIP на экране блокировки флажок.
Сначала вам нужно открыть панель настроек Windows. Хотя есть много способов, вы можете нажать сочетание клавиш Win + I, чтобы сделать это быстро. После этого убедитесь, что вы находитесь на вкладке «Система». Если это так, нажмите на настройку уведомлений, которая отображается справа.
Затем снимите галочку с Показывать напоминания и входящие звонки VoIP на экране блокировки. флажок.

С этого момента вы не будете получать уведомления на экране блокировки, связанные с напоминаниями и входящими вызовами VoIP.
Примечание. Вышеупомянутые шаги и снимки экрана предназначены специально для пользователей Windows 11. Однако, если вы используете Windows 10, вы можете сделать то же самое, но пользовательский интерфейс будет немного другим.
Как включить или отключить напоминания и уведомления о звонках VoIP на экране блокировки
Чтобы включить или отключить напоминания и уведомления о вызовах VoIP на заблокированном экране, выполните следующие действия:
- Нажмите Win + R, чтобы открыть диалоговое окно «Выполнить».
- Тип regedit и нажмите Войти кнопка.
- Щелкните значок да вариант.
- Перейдите к Настройки в HKCU.
- Щелкните правой кнопкой мыши на Настройки> Создать> Значение DWORD (32-бит).
- Назовите его NOC_GLOBAL_SETTING_ALLOW_CRITICAL_TOASTS_ABOVE_LOCK.
- Оставьте данные значения как есть, чтобы выключить его.
Давайте подробно рассмотрим эти шаги.
Перед переходом к шагам рекомендуется создать точку восстановления системы.
Для начала нажмите Win + R, введите regedit и нажмите кнопку Enter. Если появится запрос UAC, нажмите «Да», чтобы открыть редактор реестра на вашем компьютере.
После этого перейдите по следующему пути:
HKEY_CURRENT_USER SOFTWARE Microsoft Windows CurrentVersion Notifications Settings
Здесь вам нужно создать значение REG_DWORD. Для этого щелкните правой кнопкой мыши значок Настройки и выберите New> DWORD (32-bit) Value.

Назовите это как:

По умолчанию он содержит данные значения 0. Вы должны оставить его как есть, чтобы отключить напоминания и уведомления о входящих VoIP-вызовах на экране блокировки.
Однако, если вы хотите показать уведомление, дважды щелкните это значение REG_DWORD и установите для данных Value значение 1 или удалите его из Настройки ключ.
Как показать напоминания на заблокированном экране?
Вам не нужно ничего менять, чтобы отображать напоминания на экране блокировки в Windows 11/10, поскольку настройка по умолчанию делает это за вас. Однако, если вы хотите скрыть уведомления, вы можете открыть Уведомления настройки и снимите галочку с Показывать напоминания и входящие вызовы VoIP на экране блокировки флажок.
Как отключить уведомления на экране блокировки?
Чтобы отключить уведомления на экране блокировки в Windows 11/10, откройте Настройки Windows, перейдите в Система> Уведомления, и снимите галочку с Показывать уведомления на экране блокировки флажок. Чтобы включить его, вы можете поставить такой же флажок.
Вот и все! Надеюсь, эти руководства помогли.

.
Читайте также:


