Point to point selection 3ds max как отключить
При моделировании можно столкнуться с ситуацией, когда нужно плотно, без щелей, пристыковать два объекта друг к другу. Это могут быть плинтуса, которые нужно прикрепить к стенам и полу, или ваза, которую нужно разместить четко на плоскости стола. Тут неизменным помощником для нас будут привязки. Сегодня мы подробно разберем как они работают в 3D Max и каких видов бывают.
Меню привязок расположено на панели инструментов
При открытии новой сцены все привязки выключены. Активировать функцию привязки можно нажав по ней один раз ЛКМ.
Snaps Toggle - включение работы привязок . Если зажать и задержать ЛКМ на значке, то выпадет меню режимов привязки.
2 - используется в одной плоскости в 2D. То есть если у вас вид Top например, а привязываемые объекты стоят на разной Z высоте, то привязка работать не будет, пока они не окажутся в одной плоскости.
Поэтому для 2D видов можно использовать привязку:
2.5 - привязываемые объекты, находящиеся на разной глубине, будут привязываться друг к другу по плоскости.
3 - объекты привязываются и в плоскости и по глубине, потому что с 2D привязками в 3D-виде привязки будут промазываться.
Выбрав режим, необходимо настроить тип. Настроить необходимые привязки можно, нажав по всё тому же значку ПКМ. Откроется диалоговое окно - Настройки сетки и привязок
При первом активировании автоматически стоит привязка к вершинам. Можно выбрать один тип, несколько или все сразу. Так же сбросить все выбранные типы можно нажимом на Clear All .
Первая вкладка Snaps - Привязки
Grid Points - привязка к точкам сетки
Grid Lines - привязка к линиям сетки
Pivot - привязка к пивоту объектов. Наводим выделенный объект на тот к которому хотим привязать, загорается желтая рамка, отпускаем объект, он сам прилетает в пивот
Buding Box - привязка к углам габаритного контейнера объекта.
Perpendicular - привязка к перпендикулярам в сплайнах. То есть помогает создавать сплайны перпендикулярные другим, уже созданным сплайнам. На объектах не работает.
Tangent - привязка к касательным
Vertex - привязка к вершинам . Ко всем любым точкам!
Endpoint - привязка к конечной точке. Работает так же, как Vertex, только при этом обозначает весь сегмент/ребро к точке которого идет привязка.
Edge\Segment - привязка к ребру, грани объекта или сегменту сплайна.
Midpoint - привязка к средней точке на ребре/сегменте
Если вы только начинаете работать в 3ds Max, то наверно уже заметили, что всё построение осуществляется без четких размеров и координат.
Особенно тяжело привыкнуть тем, кто долгое время работал в AutoCAD. И одна из проблем, с которой сталкиваются новички, заключается в выравнивании объектов. В данной статье мы рассмотрим данный процесс.
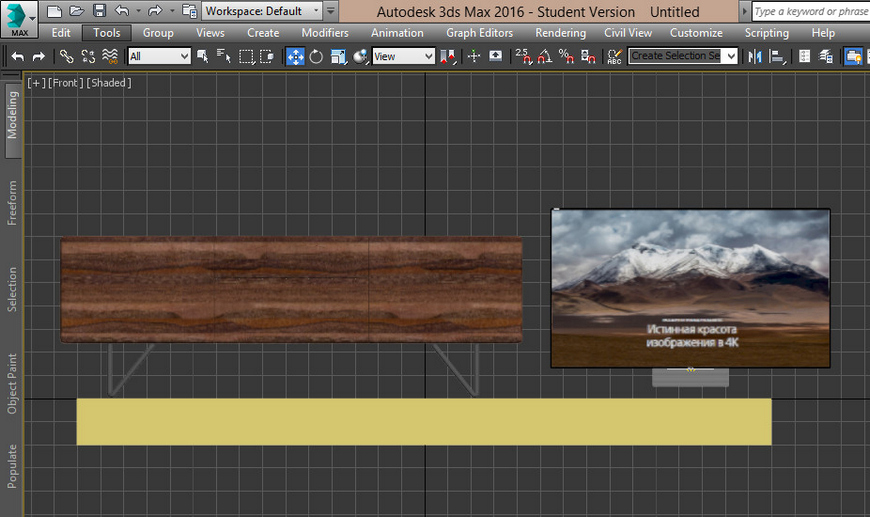
Для начала выделяем объект, который мы хотим переместить. Затем на панели инструментов выбираем функцию «Align» (Выравнивание).
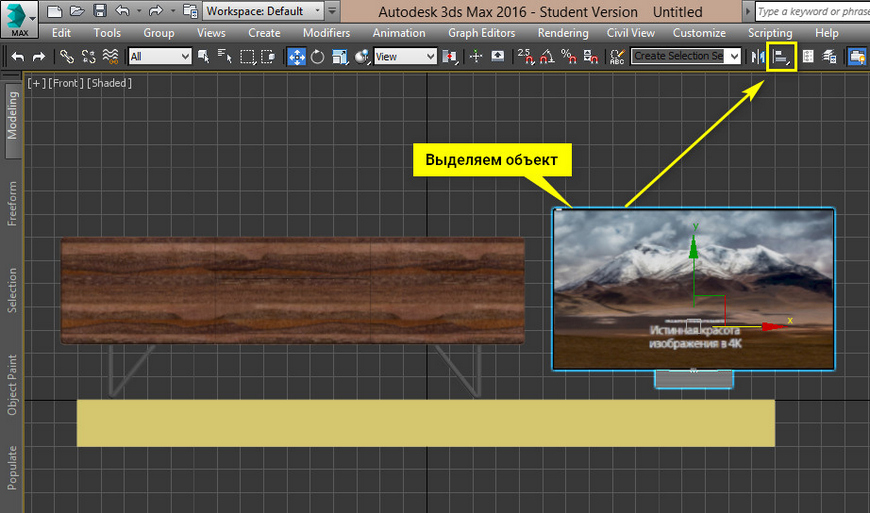
Если у вас на панели инструментов нет данной функции, тогда нажимаем «Tools» / «Align» / «Align» или сочетание клавиш «Alt+A».
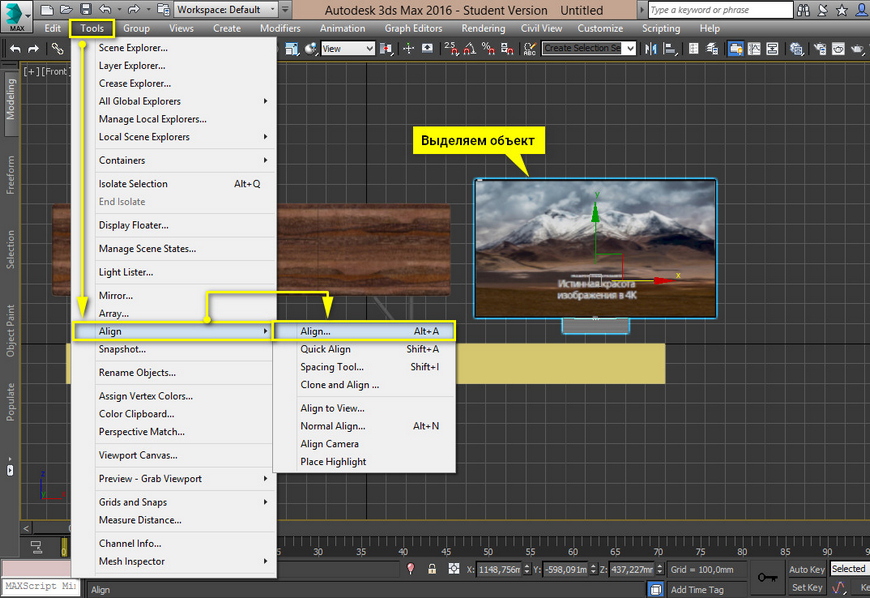
Указатель мыши изменит свой вид и затем нажимаем на тот объект, относительно которого будет осуществляться выравнивание.
В результате этих действий у вас откроется диалоговое окно «Align Selection».
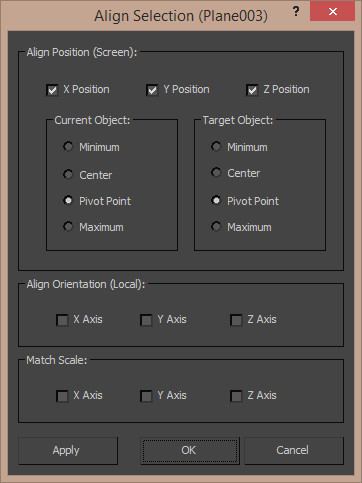
В разделе «Align Position» (Выравнивание положения) необходимо указать, по каким осям будут выравниваться объекты.
Затем выбираем точки перемещаемого (Current) и опорного (Target) объектов, относительно которых будет осуществляться выравнивание.
Чтобы правильно задать ось выравнивания, рекомендую обратить внимание на координатные оси самого объекта. Так как в нашем случае у нас стоит задача поставить телевизор на тумбу, значит мы будем выравнивать объект по оси Y.
После установки всех параметров нажимаем «Apply» / «OK».
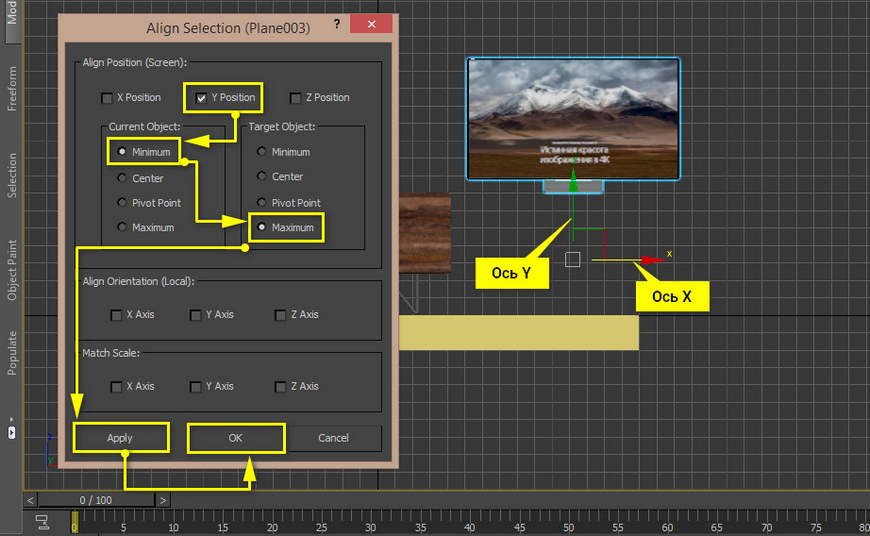
Таким образом происходит выравнивание объекта в 3ds Max.
Для перемещения объекта зажимаем координатную ось «Х» и смещаем в нужную сторону курсор мыши.
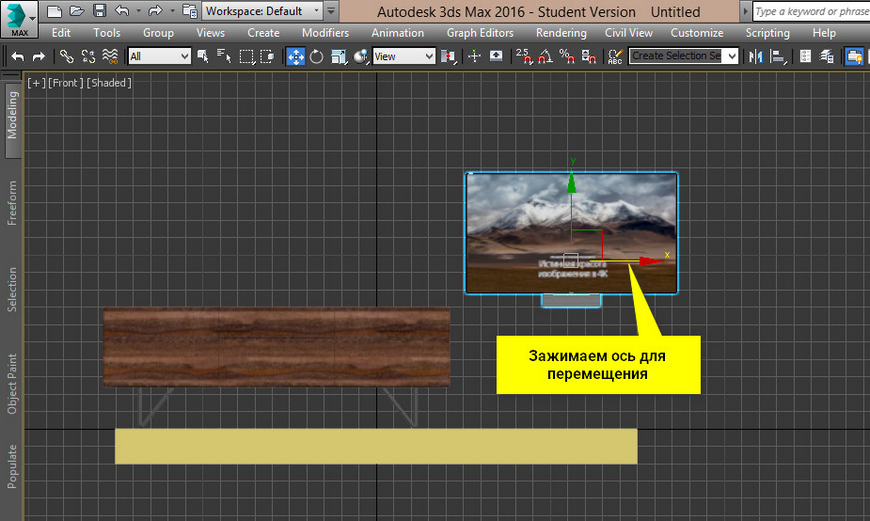
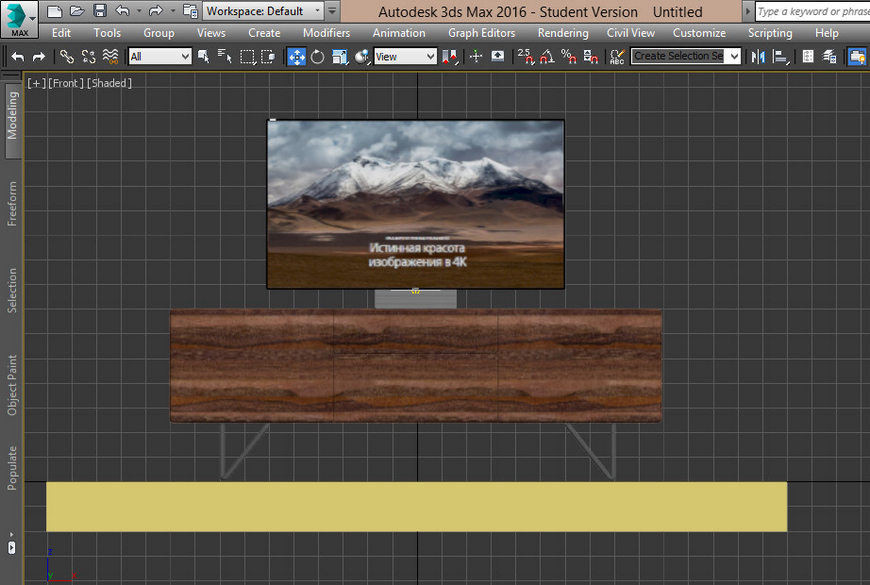
В данной статье вы рассмотрели выравнивание объектов в 3ds Max. Довольно простыми манипуляциями мы добились четкого расположения объектов относительно друг друга.
Рекомендуем вам пользоваться данной функцией, чтобы избежать неточностей и ошибок в вашей работе. Надеюсь наша статья была вам полезна. Успеха в работе!
Pivot Point - это точка, являющаяся центром поворота и масштабирования объекта. По умолчанию расположена в середине основания объекта или геометрическом центре объекта или группы.
Вот как она отображается в 3DS Max`е:

Для того, чтобы вращать объект вокруг какой-либо желаемой пользователем точки, необходимо в эту точку передвинуть Pivot.
Но Pivot Point и объект являют собой жёсткую сцепку.
Чтобы управлять Pivot Point и изменить её положение относительно объекта, эту сцепку нужно разорвать, для чего необходимо перейти на вкладку Hierarchy и нажать кнопку Affect Pivot only (Влиять только на опорную точку).
Вот как выглядит вкладка "Hierarchy" с режимом изменения положения Pivot Point:
Последовательность действий по изменению положения Pivot:
- Выделить объект, опорную точку которого нужно переместить
- Перейти на панель Hierarchy
- Нажать кнопку Affect Pivot only, кнопка будет утоплена, на это время опорная точка станет отдельным объектом
- Включить команду Select and Move.
- Переместить опорную точку.
- Не забыть отпустить кнопку Affect Pivot only, иначе точка так и будет болтаться
Некоторые полезные кнопки в данном разделе:
Center to Object – установить PIVOT в центр объекта.
Align to Object – выровнять локальные оси объекта по положению самого объекта.
Align to World – выровнять локальные оси по мировым осям.
Rezet Pivot - возвращает точку в начальное положение
Режимы опорной точки
Работая с опорной точкой, следует учитывать, что существует несколько принципиально разных режимов действия самой опорной точки и именно от выбранного режима зависит её работа. Задать подходящий режим можно с помощью многофункциональной кнопки Use Pivot Point:
Важно! Настройка режима опорной точки производится индивидуально для каждой команды трансформации (Перемещение/Поворот/Масштабирование), т.е. если Вы настроили режим опорной точки при активной команде "Перемещение", а затем переключились на команду "Поворот", то настройку режима придётся произвести заново.Режимы многофункциональной кнопки:
Use Pivot Point Center - использовать Pivot Point для определения центра объекта. Только в этом режиме учитывается, где пользователь установил Pivot Point. Другими словами, если Вы хотите использовать установленный Вами Pivot Point, то необходимо убедиться, что задействован именно этот режим. Данный режим установлен по умолчанию для всех объектов, за исключением сгруппированых.
Очень важно! Если у Вас выбрано несколько объектов, то, при переключении на этот режим каждый объект будет трансформироваться относительно собственной Pivot Point!
Use Selection Center - использовать центр выделенных объектов (объекта) в качестве опорной точки. Может пригодится в случае, когда необходимо иметь опорную точку точно в центре выделения без перемещения самого Pivot Point`a. Данный режим установлен по умолчанию для всех сгруппированых объектов.
Важно! Если выбирается несколько объектов, то кнопка автоматически переключается в этот режим.Use Transform Coordinate Center - использовать центр выбранной системы координат в качестве опорной точки. В этом случае опорная точка встанет в нулевую отметку, т.е. пересечение осей текущей системы координат. Иногда используется для точного поворота одного объекта вокруг центра другого объекта. Для этого сначала потребуется создать специальную систему координат, считанную с того объекта, вокруг центра которого необходимо осуществить поворот.
Модификатор Unwrap UVW позволяет назначать на объекты, а так же на выделенные уровни подобъектов проекционные координаты (текстуры), изменять их вручную и с помощью различных инструментов. Он используется для развёртывания существующих на объекте UVW - координат, которые в свою очередь можно донастроить с той целью чтобы они могли соответствовать таким видам объектов как Mesh, Patch, Polygon, HSDS, и NURBS, используя различные комбинации процедурных и ручных методов.
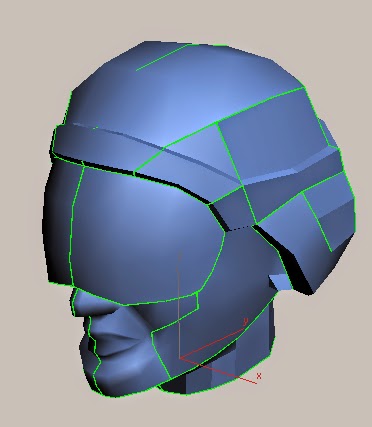
В окне предварительного просмотра на голове модели показаны открытые швы карты UVW
Автоматическое создание текстурных координат и их редактирование
Вместо того чтобы создавать большой стек модификаторов - сначала создав выделение уровня подобъектов face_ов, с последующим добавлением модификатора UVW Map для указания типа проецирования, можно просто использовать модификатор Unwrap UVW для совершения двух действий одним: Выбираются уровни подобъектов вершин, ребер или граней / патчей, текущий уровень выделения подобъектов сохраняется под каким-либо именем и далее с его помощью используется планарный и другие методы проецирования, а затем редактируется UVW - координаты для каждого выделения уровней подобъектов, и все это из модификатора Unwrap UVW. Например, чтобы спроецировать координаты для лица персонажа, на одном из уровней подобъектов создаётся три разных выделения (с фронтальной стороны и по бокам, планарное проецирование для каждого такого выделения создаётся индивидуально), а затем UVW - координаты редактируются для каждого выделения, и всё это в модификаторе Unwrap UVW .
Поддержка развёртки нескольких объектов одним модификатором
Возможность клонирования в Unwrap UVW, делает его легким в применении к текстурным координатам на нескольких объектах. Сначала выбираются эти объекты, а затем к ним применяется модификатор Unwrap UVW. При открытии редактора, в его окне отображаются проекционные координаты для всех выделенных объектов, содержащих клонированный модификатор. Этот редактор в вспомогательных целях отображает каркас каждого объекта в цвете , таким образом, пользователю гораздо проще определить, какой набор координат принадлежит каждому отдельному объекту.

Слева: В редакторе два набора проекционных координат объекта отображаются в цветном каркасе;
Справа (Вставлено): Объекты в окне предварительного просмотра с общим модификатором Unwrap UVW;
Совет: UVW- координаты различных объектов, в редакторе обычно начинают перекрываться, так что перед началом редактирования хорошо бы отделить их;
Что происходит с существующими UV-координатами
Встроенная поддержка HSDS, полигональных объектов, а также Patch mapping_а
Unwrap UVW поддерживает уровни подобъектов P olygon, F ace, а так же 4-хугольники Безье, вместе с треугольными частями F ace_ов, в дополнение к треугольникам и 4-х угольникам.
Ниже приведен пример того, как различные типы F ace_ов похожи на основной представленный тип. Для HSDS и Poly-поверхностей основная зона сопряжения остается неизменным, за исключением того, что максимальное число сторон в каждом многоугольнике возрастает с 4 до более, чем двух миллиардов. HSDS поддерживает только один уровень детализации: уровень, на котором был произведён меппинг. Патчи имеют элементы управления (маркеры) на нелинейных вершинах. Эти маркеры работают так же, как и обычные рычаги на обычных патчах (Patch), или сплайнах (Spline).
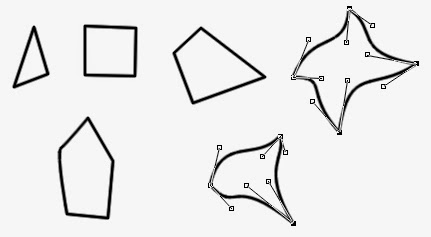
Полигоны и Face_ы из HSDS и Poly-поверхностей; появились маркеры для нелинейных вершин
1. Применяем к объекту модификатор Unwrap UVW;
2. Переходим на уровень подобъектов Polygon;
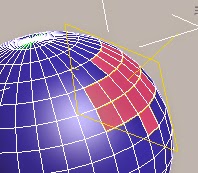
Для того чтобы использовать Unwrap UVW со стандартными методами проецирования:
Для подробного описания иных методов проецирования доступных в Unwrap UVW, смотрите Смотрите раздел: To use Peel Mode, To use Pelt mapping и To use Spline mapping.

5. Для выхода из меппинга данного выделения, снова жмём на кнопку с типом меппинга.
По умолчанию в редакторе отображается клетчатый задний фон. Для просмотра карты в материале на объекте, необходимо изменить настройки;
По умолчанию отображаются все UVW кластеры. Чтобы работать с одним кластером необходимо отфильтровать UVW координаты;
12. Выбираем другое выделение и редактируем его UVW координаты. И опять же, окно предварительного просмотра отражает все изменения, происходящие в окне редактора;
Как видите, в рамках одного модификатора UVW Unwrap можно назначить несколько различных типов меппинга, при желании, выделенным группам полигонов можно присваивать уникальные названия, а затем редактировать UVW координаты для точного позиционирования карт на геометрии.
Экспорт текстурных координат в графический редактор:
После того, как в UV - редакторе модификатора Unwrap UVW все текстурные координаты объекта заняли свои места, можно воспользоваться функцией экспорта, для передачи текстурных координат в графический редактор, с последующим созданием текстурной карты.
1. Применяем модификатор Unwrap UVW к рабочему объекту и используем его инструменты для настройки проекции. Те участки текстурных координат, которые используют одинаковые части текстурной карты, в редакторе должны совпадать;
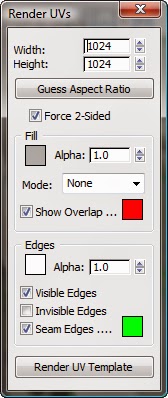
Совет: Создавая текстурных карты предназначенные для игр, а так же и других 3 D движков работающих в режиме реального времени, не забудьте установить обе величины с соотношением сторон кратным двойке: 256, 512, 1024, и так далее.
4. Остальных значения стоит изменять по мере необходимости. По умолчанию, рабочая текстура визуализируется с белыми и непрозрачными рёбрами (альфа = 1,0) и пустым прозрачным фоном (альфа фона = 0,0), но здесь у пользователя в распоряжении имеется достаточно много вариантов, их обзор рассмотрен в Диалоговом Окне Render UVs ;
После этого откроется новое окно Rendered Frame , в котором итоговый образец содержится как растровое изображение.
7. Открываем экспортированное изображение в графическом редакторе и в процессе рисования текстурной карты, ориентируемся на визуально-контрастные рёбра кластеров как на направляющие. После того, как процесс создания текстуры завершён, сохраняем результат. Не забываем закрасить или стереть все рёбра, что бы они не вмешались в финальный внешний вид текстуры;
Созданная текстура повторяет контуры, образованные экспортированными UV - координатами.
1. Создаём, или загружаем готовую модель и назначаем на неё Unwrap UVW;
На следующем рисунке показаны швы, созданные для плеча и руки:
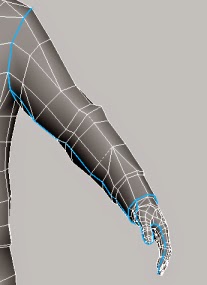
Как правило, прежде чем продолжать, швы должны быть созданы на всей сетке персонажа.
Эта кнопка выберет все полигоны на руке вокруг шва;


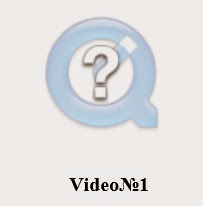
Метка с таким названием уже отображается, но выбрав его из списка, активируется шаблон шахматной текстуры, делая его видимый на модели.

Например, для упрощения шаблона и придания соответствия существующей текстуры относительно плеча или рукава, можно сделать кластер более прямоугольным. Но сначала его нужно изолировать.
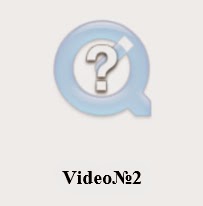
11. При необходимости измените степень зумирования, и затем переместите вершины на правую сторону, пока не получите приблизительно прямоугольную форму.
Чтобы убедиться в этом, обратитесь к следующему видео:

Обратите внимание на то, что чем больше закреплённых вершин расположено близко к перемещаемым Вами вершинам, тем большем уровнем непосредственного управления Вы обладаете. Кроме того, помните, что всегда можно напрямую перемещать закреплённые вершины.
12. Начините с внешнего контура кластера, выберите несколько ребер на одной линии;
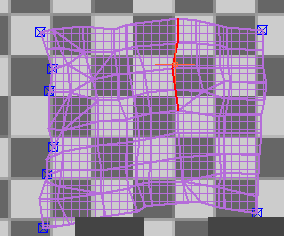
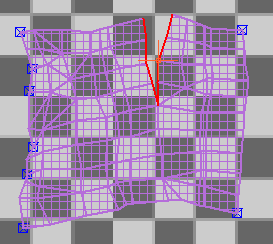

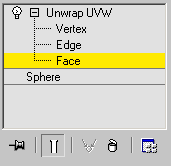
Если к редактируемым объектам Mesh/Poly применить Unwrap UVW , т.е. к их активным выделениям Face _ов или P olygon_ов (или же к активным patch - выделениям ) редактируемых объектов Editable /Edit Patch, то для редактирования, модификатору будут доступны только эти выделения. Затем, если выделенные Face _ы или P olygon_ы изменить на другие , модификатор обновит унаследованное выделение и снова создаст доступные для редактирования Face _ы или P olygon_ы.
При закрытии редактора, текущий уровень подобъектов остается активным. Выйти из этого уровня в стек, можно щелкнув по имени модификатора или по выделенному уровню.
Selection rollout
Этот свиток содержит инструменты для выбора текстурных координат, он по сути дублирует выделение подобъектов в стеке модификатора UVW Unwrap.
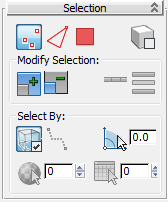
Включает выделение на соответствующем уровне подобъектов. Эти кнопки являются эквивалентами уровней подобъектов в стеке модификатора и в диалоговом окне Edit UVWs (см. предыдущее).

Когда галка включёна и активен какой-либо из уровней подобъектов модификатора, нажатие на элемент в редактируемом объекте, выбирает все элементы этого (активного) уровня подобъекта. Это выделение отличается от опции Select by Element UV Toggle расположенной на панели инструментов диалогового окна Edit UVWs и которая применяется к кластерам текстурных координат.

Расширяет выделение, выбирая все подобъекты, связанные с выбранными подобъектами.
Для объяснения разницы между этим Grow-инструментом и таким же в UV-редакторе , смотрите введение к этому разделу.

Уменьшает выделение, снимая его со всех смежных подобъектов.


При активной галке, предохраняет от выделения невидимые в окне проекции уровни подобъектов.
Для выхода из режима создания текущего выделения, необходимо один раз кликнуть ПКМ. В этот момент инструмент остаётся активным, а у Вас появляется возможность создать новое выделение в другом месте редактируемого объекта. Для полного выхода из данного инструмента, необходимо второй раз кликнуть ПКМ.
Когда кнопка активна, можно одним кликом выбрать смежные компланарные полигоны. Активировав её, у пользователя появляется возможность задать пороговое значение угла, определяющего, какие полигоны являются компланарными, для этого задействуется цифровое управление в соседнем поле. После этого необходимо выделить полигон, а вместе с ним и все смежные полигоны, углы которых меньше, чем установленное пороговое значение.
Читайте также:


