Подпись и шифрование не удалось извлечь файл из контейнера причина
При возникновении ошибки "Сертификат не имеет связи с закрытым ключом" необходимо выполнить проверку сертификата электронной подписи.
Алгоритм проверки электронной подписи:
В программном продукте 1С необходимо
1. перейти в раздел "Администрирование"
2. "Обмен электронными документами"
3. "Настройка электронной подписи и шифрования"
4. На вкладке "Сертификаты" открыть используемый сертификат
5. Нажать на кнопку "Проверить"
6. Ввести пароль закрытой части ключа и нажать "Проверить"
! Обращаем Ваше внимание, что программа сама увеличит количество * в поле "Пароль:" до 16 при проверке. Данное поведение является штатным и выступает дополнительной защитой конфиденциальных данных в виде количества символов в пароле. Проверка будет осуществлена на основании введенных Вами данных .
Если в ходе проверки напротив пункта "Подписание данных" возникнет сигнализирующий об ошибке красный символ, на него необходимо нажать для открытия технической информации об ошибке.
Если в технической информации об ошибке указано " Сертификат не имеет связи с закрытым ключом " это обозначает, что открытая часть ключа не может сослаться на контейнер сертификата. Основной причиной возникновения данной ошибки является некорректный перенос сертификата с одного рабочего места на другое.
Решение: связать сертификат с закрытом ключом.
Д ля этого необходимо:
1. Сохранить сертификат, указав директорию компьютера, где его можно будет найти. Сделать это можно из программы 1С открыв сертификат в настройках электронной подписи и шифрования и нажать кнопку "Сохранить в файл" и указать директорию операционной системы для сохранения файла.
2. Запустить криптопровайдер и выполнить установку сертификата.
Для VIPNet CSP
В окне VIPNet CSP нажать "Установить сертификат"
В открывшемся окне необходимо выбрать директорию, куда был сохранен сертификат, выбрать сохраненный ранее сертификат и нажать "Открыть".
В открывшемся мастере установки сертификатов, нажать "Далее"
При выборе хранилища необходимо выбрать "Текущий пользователь" и нажать "Далее"
В следующем окне необходимо выбрать "Найти контейнер с закрытым ключом" и нажать "Далее".
Контейнер с закрытым ключом оперделиться автоматический. В том случае, когда контейнер не определился необходимо нажать "Обзор" и выбрать контейнер вручную, а затем нажать "Ок" и завершить установку.
Для КриптоПро CSP
Запустить КриптоПро CSP. Для этого необходимо перейти в Пуск - Панель управления - КриптоПро CSP
В открывшемся окне криптопровайдера перейти на вкладку "Сервис" и нажать "Установить личный сертификат".
В следующем окне необходимо выбрать директорию расположения файла сертификата нажав кнопку "Обзор"
Указать директорию, в которую ранее был сохранён сертификат и нажать "Открыть".
В следующем окне мастера установки сертификатов поставить галочку "Найти контейнер автоматический". Контейнер должен определиться в окне ниже. Если автоматический не удалось найти контейнер необходимо нажать "Обзор" и самостоятельно указать контейнер. Затем нажать Далее.
Затем необходимо поставить галочку "Установить сертификат (цепочку сертификатов) в контейнер", нажать "Далее" и завершить установку.
После установки связи между сертификатом и закрытой частью ключа ошибка не воспроизводится.
Иногда во время установки сертификатов электронной цифровой подписи через КриптоПро после выбора ключевого контейнера возникает ошибка: «В контейнере закрытого ключа отсутствует открытый ключ шифрования». Ее устранение в большинстве случаев не требует обращения в службу поддержки пользователей: достаточно лишь следовать пошаговой инструкции установки в контейнер закрытого ключа подписи.
Причины возникновения ошибки
Ошибка «В контейнере закрытого ключа отсутствует сертификат открытого ключа» может возникать во время установки нового личного сертификата, а также при попытке просмотра закрытых ключей через контейнеры или при экспорте данных с компьютера на флешку или с электронного носителя на ПК.

Пошаговая инструкция установки личного сертификата
Чтобы установить личный сертификат, не записанный на ключевой носитель, нужно:
- Запустить программу КриптоПро: «Пуск»/«Настройка»/«Панель управления»/«КриптоПро CSP».
- Перейти через раздел «Сервис» во вкладку «Установить личный сертификат».

- Нажать «Далее».
- Указать путь к закрытому ключу электронной цифровой подписи через кнопку «Обзор». Пользователь в открывшейся папке выбирает файл, заканчивающийся расширением .cer.
- После этого пользователю предстоит нажать «Открыть».

Следующий шаг — это выбор ключевого контейнера. Пользователь должен:
- В рабочем окне «Контейнер закрытого ключа» нажать «Обзор» и выбрать контейнер, соответствующий названию ЭЦП.

- Нажать «Далее» после того, как в графе «Имя ключевого контейнера» появится название контейнера.
- При необходимости ввести пин-код ключевого носителя.
Затем нужно выбрать хранилище. Делает это так:
- Пользователь нажимает «Обзор» и выбирает «Личное хранилище».

- После того как название хранилища отразится в соответствующей графе пользователь нажимает «Далее».

- После выбора контейнера для подтверждения установки нужно нажать «Готово».

Остается лишь перезагрузить компьютер и попробовать подписать документ. Если ошибка будет повторяться, то необходимо обратиться в сервисный центр для незапланированной замены носителя электронной подписи и закрытого ключа ЭЦП. Проблема может крыться в неисправности токена.
Установка в КриптоПРО версии 3.62 R2
Установка личного сертификата в КриптоПро версии 3.62 R2 и выше происходит иначе. В окне программы следует выбрать пункт «Установить» и подтвердить замену (если требуется). Если запроса на замену не вышло, нужно открыть вкладку «Сертификат для просмотра» и выбрать «Свойства».

В новом окне выбрать пункт «Установить».

После этого запустится «Мастер установки», в котором нужно нажать кнопку «Далее». После этого следует выбрать пункт «Поместить все сертификаты в хранилище». Для выбора хранилища нужно нажать «Обзор».

Для дальнейшей установки нужно выбрать «Личное хранилище».


Ошибка отсутствия ключа электронной цифровой подписи в контейнера возникает обычно из-за отсутствия соответствующего сертификата. Решить проблему просто: установить личный сертификат и перезагрузить ПК. Способ установки зависит от версии используемого программного обеспечения КриптоПро и занимает всего несколько минут. Если после замены или установки открытого ключа проблема не исчезла, лучше обратиться в сервисный центр для перевыпуска электронной подписи.

Причины ошибки: «Закрытый ключ не соответствует открытому ключу в контейнере»
Данная проблема имеет длительную историю, и продолжает с регулярной частотой фиксироваться у многих пользователей.
Её причины сводятся к следующему:
- При выполнении установки нужного личного сертификата пользователем был неверно указан контейнер;
- Носитель, на котором хранится контейнер, работает некорректно (испорчен, повреждён и др.);
- Файл сертификата (обычно с расширением .cer) повреждён;
- При выполнении процедуры генерации ключей контейнер был сформирован неверно;
- Ключ был сформирован на ранней версии «КриптоПро», а работа ведётся на более новой версии системы;
- Пин-код контейнера указан неверно;
- Выбран неподходящий контейнер.

Что делать, если неправильно указан контейнер
Первым делом убедитесь, что вы правильно указали нужный контейнер при установке сертификата.
Сама процедура установки сводится к следующему:
Убедитесь в корректной работе носителя
В некоторых случаях носитель (обычно это флеш-накопитель) может работать некорректно. Что делать в таком случае? Замените ваш флеш-накопитель.
Также рекомендуем проверить через « Проводник » (Мой компьютер) содержимое носителя на предмет наличия контейнера. Обычно контейнер – это папка с шестью файлами. Файл сертификата расположен отдельно.
Редактирование системного реестра при закрытом ключе
Хорошие результаты в решении проблемы с несоответствием закрытого ключа в контейнере открытому ключу даёт редактирование системного реестра.
И удалите содержимое указанной папки (Keys). Заново выполните установку сертификата.
Удаление запомненных системой пароли от КриптоПРО
Хорошие результаты даёт удаление сохранённых системой паролей. Для удаления имеющихся паролей запустите вашу «КриптоПро», выберите там вкладку « Сервис ». В данной вкладке кликните на опцию « Удалить запомненные пароли », установите галочку рядом с « Пользователем », и нажмите далее на « Ок ».
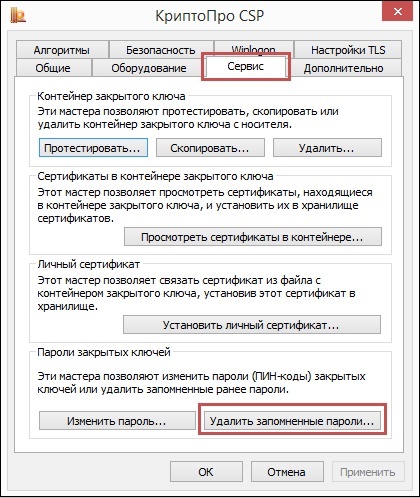
Активация опции автоматического выбора контейнера
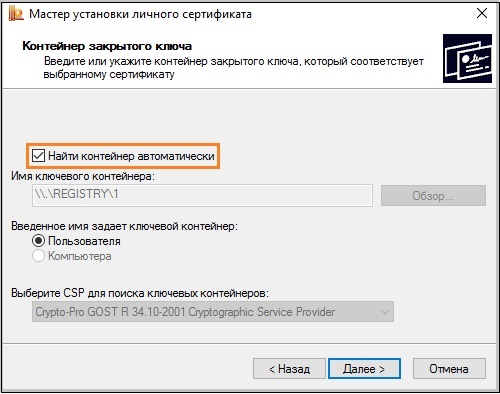
Переустановка системы КриптоПро, если закрытый ключ не соответствует открытому
Если ничего из перечисленного не помогло, рекомендуем полностью переустановить систему «КриптоПро», выбрав наиболее актуальную версию продукта.
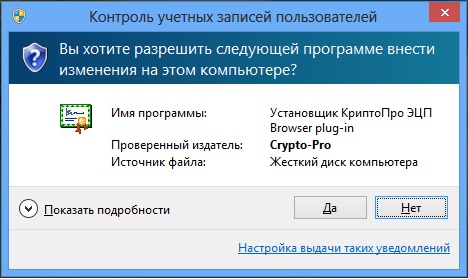
Заключение
Выше мы рассмотрели, почему появляется уведомление «Закрытый ключ на указанном контейнере не соответствует открытому ключу в сертификате», и что необходимо делать для решения возникшей проблемы. Используйте перечисленные нами советы для устранения описанной дисфункции и обеспечения стабильной работы системы «КриптоПро».
Иногда во время установки сертификатов электронной цифровой подписи через КриптоПро после выбора ключевого контейнера возникает ошибка: «В контейнере закрытого ключа отсутствует открытый ключ шифрования». Ее устранение в большинстве случаев не требует обращения в службу поддержки пользователей: достаточно лишь следовать пошаговой инструкции установки в контейнер закрытого ключа подписи.
Причины возникновения ошибки
Ошибка «В контейнере закрытого ключа отсутствует сертификат открытого ключа» может возникать во время установки нового личного сертификата, а также при попытке просмотра закрытых ключей через контейнеры или при экспорте данных с компьютера на флешку или с электронного носителя на ПК.

Пошаговая инструкция установки личного сертификата
Чтобы установить личный сертификат, не записанный на ключевой носитель, нужно:
- Запустить программу КриптоПро: «Пуск»/«Настройка»/«Панель управления»/«КриптоПро CSP».
- Перейти через раздел «Сервис» во вкладку «Установить личный сертификат».

- Нажать «Далее».
- Указать путь к закрытому ключу электронной цифровой подписи через кнопку «Обзор». Пользователь в открывшейся папке выбирает файл, заканчивающийся расширением .cer.
- После этого пользователю предстоит нажать «Открыть».

Следующий шаг — это выбор ключевого контейнера. Пользователь должен:
- В рабочем окне «Контейнер закрытого ключа» нажать «Обзор» и выбрать контейнер, соответствующий названию ЭЦП.

- Нажать «Далее» после того, как в графе «Имя ключевого контейнера» появится название контейнера.
- При необходимости ввести пин-код ключевого носителя.
Затем нужно выбрать хранилище. Делает это так:
- Пользователь нажимает «Обзор» и выбирает «Личное хранилище».

- После того как название хранилища отразится в соответствующей графе пользователь нажимает «Далее».

- После выбора контейнера для подтверждения установки нужно нажать «Готово».

Остается лишь перезагрузить компьютер и попробовать подписать документ. Если ошибка будет повторяться, то необходимо обратиться в сервисный центр для незапланированной замены носителя электронной подписи и закрытого ключа ЭЦП. Проблема может крыться в неисправности токена.
Установка в КриптоПРО версии 3.62 R2
Установка личного сертификата в КриптоПро версии 3.62 R2 и выше происходит иначе. В окне программы следует выбрать пункт «Установить» и подтвердить замену (если требуется). Если запроса на замену не вышло, нужно открыть вкладку «Сертификат для просмотра» и выбрать «Свойства».

В новом окне выбрать пункт «Установить».

После этого запустится «Мастер установки», в котором нужно нажать кнопку «Далее». После этого следует выбрать пункт «Поместить все сертификаты в хранилище». Для выбора хранилища нужно нажать «Обзор».

Для дальнейшей установки нужно выбрать «Личное хранилище».


Ошибка отсутствия ключа электронной цифровой подписи в контейнера возникает обычно из-за отсутствия соответствующего сертификата. Решить проблему просто: установить личный сертификат и перезагрузить ПК. Способ установки зависит от версии используемого программного обеспечения КриптоПро и занимает всего несколько минут. Если после замены или установки открытого ключа проблема не исчезла, лучше обратиться в сервисный центр для перевыпуска электронной подписи.
Читайте также:


