Подключение wi fi модуля

Модуль ESP-01 с чипом ESP8266 предназначен для связи устройства с беспроводными сетями по WiFi.
Видеообзор
Общие сведения
ESP-01 — плата-модуль WiFi на базе популярного чипсета ESP8266EX . На борту платы находится микросхема Flash-памяти объёмом 2 МБ, чип ESP8266EX, кварцевый резонатор, два индикаторных светодиода и миниатюрная антенна из дорожки на верхнем слое печатной платы в виде змейки. Flash-память необходима для хранения программного обеспечения. При каждом включении питания, ПО автоматически загружается в чип ESP8266EX.
По умолчанию модуль настроен на работу через «AT-команды». Управляющая плата посылает команды — Wi-Fi модуль выполняет соответствующую операцию.
Но внутри чипа ESP8266 прячется целый микроконтроллер, который является самодостаточным устройством. Прошивать модуль можно на разных языках программирования. Но обо всё по порядку.
Работа с AT командами
Подключение и настройка
В стандартной прошивке Wi-Fi модуль общается с управляющей платой через «AT-команды» по протоколу UART.
На всех платах Iskra и Arduino присутствует хотя бы один аппаратный UART — HardwareSerial. Если же по каким то причинам он занят другим устройством, можно воспользоваться программным UART — SoftwareSerial.
HardwareSerial
На управляющей плате Iskra JS и платах Arduino с микроконтроллером ATmega32U4 / ATSAMD21G18 данные по USB и общение через пины 0 и 1 осуществляется через два раздельных UART . Это даёт возможность подключить Wi-Fi модуль к аппаратному UART на пинах 0 и 1 .
Список поддерживаемых плат:

Для примера подключим модуль Wi-Fi к платформе Iskra Neo.
Прошейте управляющую платформу кодом ниже.
Код прошивки
SoftwareSerial
Некоторые платы Arduino, например Uno, прошиваются через пины 0 и 1 . Это означает невозможность использовать одновременно прошивку/отладку по USB и общение с Wi-Fi модулем. Решение проблемы — программный UART . Подключите пины TX и RX ESP-модуля к другим контактам управляющей платы и используйте библиотеку SoftwareSerial.

Для примера подключим управляющие пины Wi-Fi модуля TX и RX — на 8 и 9 контакты управляющей платы. Прошейте управляющую платформу кодом ниже.
Код прошивки
HardwareSerial Mega
На платах форм-фактора Arduino Mega 2560 аппаратный UART, который отвечает за передачу данных через пины 1 и 0 , отвечает также за передачу по USB. Это означает невозможность использовать одновременно UART для коммуникации с Wi-Fi модулем и отладки по USB.
Но на платах такого форм-фактора есть ещё дополнительно три аппаратных UART:
Список поддерживаемых плат:

Подключите Wi-Fi модуль к объекту Serial1 на пины 18 и 19 на примере платы Mega 2560 Прошейте управляющую платформу кодом ниже.
Код прошивки
Примеры работы
Рассмотрим несколько примеров по работе с «AT-командами»
Тестовая команда «AT»
Настройка режима работы
Wi-Fi модуль умеет работать в трёх режимах:
Переведём чип в смешанный режим командой:
После установки модуль должен ответить «OK»:

В отличии от аппаратного UART (HardwareSerial), за работу программного UART (SoftwareSerial) отвечает микроконтроллер, который назначает другие пины в режим работы RX и TX , соответственно и данные которые приходят от Wi-Fi модуля обрабатывает сам микроконтроллер во время программы. По умолчанию скорость общения Troyka Wi-Fi равна 115200 , что значительно выше чем позволяет библиотека SoftwareSerial. В итоге часть информации которая приходит с Wi-Fi модуля будет утеряна. Если вы используете плату с HardwareSerial подключением модуля можете пропустить пункт настройки скорости и сразу перейти к дальнейшей работе с модулем.
AT установка скорости общения
Для корректной работы с большими объемами необходимо понизить скорость соединения модуля и микроконтроллера. Для этого используйте «AT-команду»:
После проделанной операции, измените скорость программного UART в скетче программы и прошейте плату.
По итогу программный UART успеет обработать каждый пришедший байт с Wi-Fi модуля.
AT сканирование WI-FI сетей
Откройте Serial-порт и отправьте на модуль «AT-команду» для сканирования всех доступных Wi-Fi сетей:

Для продолжение работы используйте перечень «AT-команд»
Wi-Fi модуль как самостоятельный контроллер
ESP-01 (ESP8266) — очень умный модуль. Внутри чипа прячется целый микроконтроллер, который можно программировать на языке C++ через Arduino IDE и JavaScript через Espruino Web IDE .
Настройка железа
Ввиду отсутствия у платформы ESP-01 собственного USB-порта, понижающего преобразователя и отсутствия толерантности к 5 вольтам, подключите её к компьютеру, используя один из перечисленных способов:
Схема через Arduino Uno
Для сборки программатора понадобится:

Необходимо каждый раз выполнять перед прошивкой модуля.
Притяните пин 0 к 3.3V — фиолетовый провод через резистор к питанию.Схема через USB-Serial адаптер
Для сборки программатора понадобится:

Необходимо каждый раз выполнять перед прошивкой модуля.
Притяните пин 0 к 3.3V — фиолетовый провод через резистор к питанию.Программирование на C++


После выполненных действий модуль ESP-01 готов к программированию через Arduino IDE.
Подробности о функциях и методах работы ESP-01 (ESP8266) на языке C++ читайте на ESP8266 Arduino Cores.
Программирование на JavaScript

После выполненных действий модуль ESP-01 готов к программированию через Espruino Web IDE.
Подробнее о функциях и методах работы ESP8266 на языке JavaScript читайте на Espruino.
Восстановление стандартной АТ-прошивки
После программирования платформы в режиме самостоятельного контроллера может понадобиться восстановить на модуле стандартную AT-прошивку. Для этого необходимо воспользоваться утилитой Flash Download Tool.
Элементы платы

Чип ESP8266EX
Чип ESP8266 — выполнен по технологии SoC (англ. System-on-a-Chip — система на кристалле). В основе кристалла входит процессор семейства Xtensa — 32-х битный Tensilica L106 с частой 80 МГц с ультранизким энергопотреблением, радиочастотный трансивер с физическим уровнем WiFi IEEE 802.11 b/g/ и блоки памяти SRAM. Мощности процессорного ядра хватает для работы сложных пользовательских приложений и цифровой сигнальной обработки.
Программное приложение пользователя должно храниться на внешней микросхеме Flash-памяти и загружаться в ESP8266EX через один из доступных интерфейсов (SPI, UART, SDIO и др.) каждый раз в момент включения питания системы.
Чип ESP8266 не содержит в себе Flash-память и многих других компонентов для пользовательского старта. Микросхема является основой на базе которой выпускаются модули с необходимой периферией, например ESP-01.
Светодиодная индикация
| Имя светодиода | Назначение |
|---|---|
| LED | Индикаторный светодиод подключённый к цифровому пину 1 |
| POWER | Индикатор питание на модуле |
Распиновка

Пины питания
3.3V: Вывод питания модуля. Потребляемый ток не менее 250 мА.Пины ввода/вывода
В отличии от большинства плат Arduino, родным напряжением платформы ESP-01 является 3,3 В, а не 5 В. Выходы для логической единицы выдают 3,3 В, а в режиме входа ожидают принимать не более 3,3 В. Большее напряжение может повредить модуль!
Будьте внимательны при подключении периферии: убедитесь, что она может корректно функционировать в этом диапазоне напряжений.
Последние пару лет практически все прототипирование несложных IoT-устройств я делаю на NodeMCU, хотя зачастую она и великовата по размеру, и дороговата, и избыточна по функционалу. А все потому, что имела неудачный опыт с ESP-01, которая совершенно не поддавалась прошивке. Сейчас пришло время преодолеть этот барьер и освоить другие железки, от которых мне нужно следующее - Wi-Fi и пины для подключения периферии.
В этой статье разберем подключение к платформе Интернета вещей наиболее популярных плат с интерфейсом Wi-Fi. Их можно использовать, чтобы управлять своим устройством дистанционно или чтобы снимать показания с сенсоров через интернет.

Несколько представленных в статье модулей (ESP-01, ESP-07, ESP-12E, ESP-12F) и плат (Goouuu Mini-S1, WeMos D1 mini и NodeMCU V2) базируются на контроллере ESP8266, использование которого позволяет простым и дешевым способом добавить в своё устройство беспроводную связь через Wi-Fi.
Так выглядит модельный ряд модулей на базе чипа ESP8266.
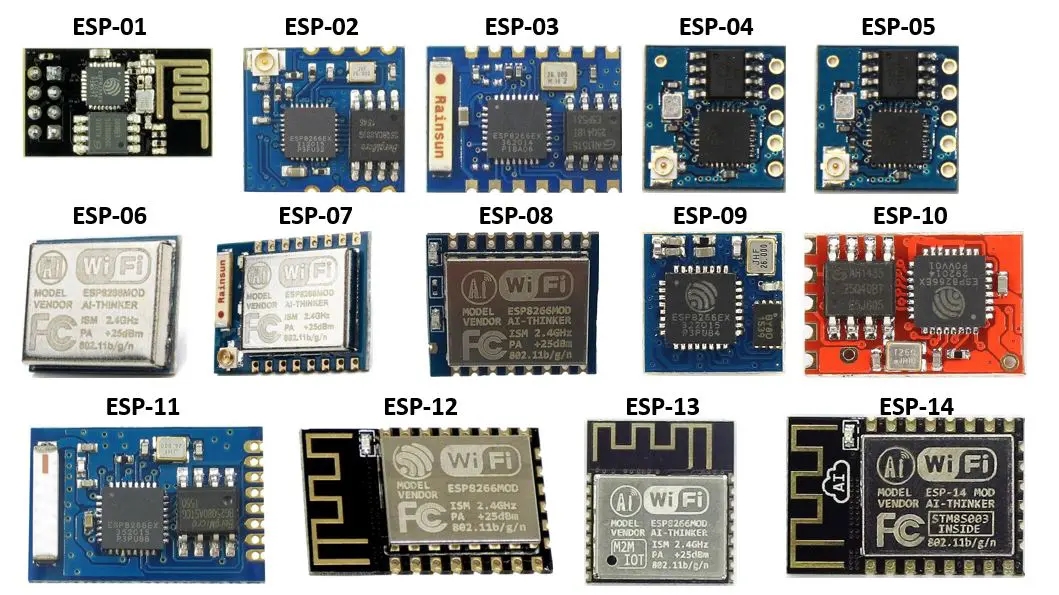
Последняя плата из тех, о которых я расскажу (ESP32 WROOM DevKit v1), построена на контроллере семейства ESP32 - более продвинутой по своим возможностям версии ESP8266.
Все представленные модели можно программировать и загружать прошивки через Arduino IDE точно так же, как при работе с Arduino.
Настройка среды программирования Arduino IDE
По умолчанию среда IDE настроена только на AVR-платы. Для платформ, представленных ниже, необходимо добавить в менеджере плат дополнительную поддержку.
1) Открываем среду программирования Arduino IDE.

4) В пункте меню Tools (Инструменты) -> Board (Плата) выбираем Boards manager (Менеджер плат).
Находим в списке платформы на ESP8266 и нажимаем на кнопку Install (Установить).

6) Надпись INSTALLED сообщает, что дополнения успешно установлены.

7) Аналогичным образом устанавливаем дополнение для ESP32.

8) Теперь нам доступны к программированию платформы с модулем ESP8266 и ESP32.


Примечание - Также для работы с платами понадобится установить драйверы CH340 (WeMos и Goouuu) и CP2102 (для остальных). Их отсутствие повлияет на то, найдет ли Arduino IDE COM-порт, к которому подключена плата.
Код прошивки
Для прошивки всех используемых ниже модулей используем один и тот же код.
Установка Wi-Fi соединения
Подключение к объекту на платформе Rightech IoT Cloud по протоколу MQTT
Отправка рандомных значений по температуре ("base/state/temperature") и влажности ("base/state/humidity") каждые 5 секунд (PUB_DELAY)
Работоспособность кода будем проверять на платформе Rightech IoT Cloud, именно поэтому в качестве адреса MQTT-брокера указан dev.rightech.io. Идентификаторами клиентов служат идентификаторы объектов, созданных на платформе. Под каждую проверку я завела на платформе отдельный объект, именно поэтому во всех скринах кодов, которые будут далее представлены, отличается только строка <ric-mqtt-client-id>.
Прим. - Можно подключаться и к одному и тому же объекту, тогда можно использовать один и тот же код для прошивки всех плат без изменений, однако следите, чтобы в таком случае платы не подключались к одному и тому же объекту одновременно, иначе случится коллизия.
Модули на базе ESP8266
Для работы с модулями на базе ESP8266 есть два варианта:
Работа с AT командами (в стандартной прошивке Wi-Fi модуль общается с управляющей платой через «AT-команды» по протоколу UART);
Wi-Fi модуль как самостоятельный контроллер (все представленные модули очень умные: внутри чипа прячется целый микроконтроллер, который можно программировать на языке C++ через Arduino IDE).
В статье будем рассматривать второй вариант - прошивка модулей в виде самостоятельного полноценного устройства. Здесь также есть два варианта прошивки с точки зрения железа:
Через плату Arduino;
Через USB-Serial адаптер.
1. ESP-01
ESP-01 - самый популярный модуль на ESP8266. PCB антенна обеспечивает дальность до 400 м на открытом пространстве.
Внешний вид

Питание
Родное напряжение модуля — 3,3 В. Его пины не толерантны к 5 В. Если вы подадите напряжение выше, чем 3,3 В на пин питания, коммуникации или ввода-вывода, модуль выйдет из строя.
В этом уроке мы подключим наш микроконтроллер Arduino Uno к Интернету, используя модуль ESP8266 WiFi.
Шаг 1. Комплектующие
Модуль ESP8266 WiFi представляет собой полноценную сеть Wi-Fi, а вы можете легко подключиться в качестве обслуживающего адаптера Wi-Fi, интерфейса беспроводного доступа в Интернет к любому устройству на основе микроконтроллера благодаря простому подключению через последовательный интерфейс или интерфейс UART.
Добавление этого модуля в проекты где используется Arduino откроет новые интересные возможности.

Детали, используемые в проекте Arduino WiFi мы перечислим ниже. Компоненты оборудования:
-
× 1
- ESP8266 ESP-01 × 1
- Перемычки (на выбор) × 1
- Резистор 10 кОм × 1
- Резистор 1 кОм × 2
Шаг 2. Суть проекта
Есть много способов использовать ESP866 для коммуникаций. Некоторые могут использовать его для отправки/получения данных онлайн или регулярной загрузки данных. В этом уроке мы покажем, как мы можем общаться с Arduino по беспроводной связи, используя ваш телефон (Android или iPhone). Всё будет сделано в автономном режиме, поэтому не нужно иметь подключение к интернету.

ESP8266 будет служить точкой доступа (режим AP), то есть он будет предоставлять доступ к сети Wi-Fi другим устройствам (станциям) и далее подключать их к проводной сети. Процесс этот довольно прост.

Распиновка ESP
Шаг 3. Схема соединения
Мы можем соединить Ардуино и WiFi модуль двумя способами - первый с резисторами и второй вариант без резисторов. Остановимся на обеих схемах.
Вариант 1
Соединяем контакты, как описано на прилагаемой таблице контактов ниже:

Следуйте этим шагам:
- подключите красный провод к VIN (3,3 В) к питанию + 3,3 В от микроконтроллера;
- подключите черный провод к земле;
- подключите зеленый провод к TX модуля Wifi и микроконтроллера;
- подключите желтый провод к RX модуля Wi-Fi и микроконтроллера.
Подключите VIN к 3,3 В для включения питания, а также контакт ENABLE для включения модуля.

TX подключен к RX, что означает, что все, что мы хотим передать в ESP8266, получит Arduino UNO. И наоборот для RX в TX. Создав эту схему, мы теперь готовы запустить WiFi с Arduino UNO.
Вариант 2
Соедините контакты, соответственно этой таблице контактов ниже:

Следуй этим шагам:
- подключите оба контакта ECC VCC / 3.3V / Power Pin и Enable (красные провода) к резистору 10 кОм, а затем к выводу питания Uno + 3.3V;
- соедините контакт заземления / заземления ESP (черный провод) с выводом заземления / заземления Arduino Uno;
- подключите TX ESP (зеленый провод) к контакту 3 Uno;
- подключите RSP (синий провод) ESP к резистору 1 кОм, затем к контакту 2 Uno;
- подключите RX (синий провод) ESP к резистору 1 кОм, затем к выводу GND заземления Uno.

О схеме
Вывод питания ESP на ESP11 имеет маркировку VIN, однако для некоторых версий это может быть 3,3 В или Power или VCC. Вам также нужно будет включить вывод ESP CH_EN или Enable, чтобы он работал.
Как мы уже обсуждали, - не используйте напряжение на ESP больше чем 3.3 В. ESP8266 строго использует 3,3 В. Более того, это разрушит модуль. Так как Arduino имеет 5 В, нам пришлось поставить делитель напряжения - это резисторы.
TX ESP подключен к RX Arduino Uno, что означает, что все, что мы хотим передать (TX) в ESP, получит (RX) от Uno, и наоборот. Создав эту схему, мы теперь готовы запустить WIFI с Arduino UNO.
Внимание! Если вы подключите последовательный отладчик через USB-кабель или откроете COM-порт, связь между ESP и Arduino будет нарушена и не сможет работать. Поэтому, прежде чем прошивать Uno, сначала удалите Rx / Tx из ESP.Шаг 4. Настройка соединения
После того, как все настроено, вы заметите, что ваш ESP8266 Wifi будет доступен в радиусе действия вашего телефона.
Вы можете скачать любой TCP-клиент, доступный в Play Store, но я использовал TCP-клиент от Sollae Systems
2. Со своего телефона подключитесь к вашему ESP8266 Wifi
Если ваш Wi-Fi ESP8266 не отображается в доступных сетях Wi-Fi, убедитесь, что ваш Arduino работает и все подключено правильно. Если нет, устраните неполадки вашего ESP, следуя документации модуля.
Обычно имя wifi / ssid начинается в ESP после его названия версии, у меня ESP11.
3. После подключения получите статический IP-адрес.
Важно! Вы можете проверить IP-адрес ESP, зайдя в настройки Wi-Fi своего телефона и щелкнув информацию о сети.IP-адрес по умолчанию в режиме AP - 192.168.4.1.
Вы можете изменить статический IP-адрес, следуя этой Wifi.config() ссылке.
4. Откройте TCP Client, который вы загрузили ранее.
Создайте соединение, нажав кнопку «Подключить», добавьте IP-адрес ESP и порт 80 следующим образом:

80 - это порт, который я использовал для нашего сервера ESP, но вы можете изменить его, заменив 80 на любой номер порта из нашего кода в строке 23.
Шаг 5. Общаемся с Arduino Uno через смартфон

После подключения отправьте запрос, введя следующий код для клиента TCP:
Связь с ESP8266 осуществляется через Attention Command или AT Commands (AT команды). Посмотрите таблицу AT команд выше, прилагаемую для просмотра кодов.Или включите встроенный светодиод с помощью команды:
Или выключите встроенный светодиод с помощью команды:
Или просто скажите:
Вы можете изменить ответ от того, что отправляете, в зависимости от логики, которую вы вставили в код.
Шаг 6. Код проекта
Существуют разные типы ESP8266. Измените скорость передачи в коде в строке 16 в зависимости от того, что использует ваш ESP8266.
Весь наш запрос будет прочитан и разобран в функции loop():
Мы добавили некоторую функцию для связи с ESP8266:
Если вы знакомы с созданием мобильных приложений, веб-приложений, веб-служб или веб-разработкой в целом, вы можете создавать клиентские приложения, которые могут отправлять TCP-запросы в ESP. Примеры приложений, которые вы можете сделать: удаленное управление устройствами, веб-панель управления, чат-бот, приложение с кнопками и т.д
Привет, мои дорогие! Сегодня тема, которая будет интересна всем, кто только начинает разбираться в дебрях беспроводных подключений. А если точнее, я расскажу, как сделать Wi-Fi на стационарном ПК через Wi-Fi адаптер.
У всех в доме есть роутер. Для чего его ставят? Правильно, чтобы подключать домашние устройства «по воздуху», то есть без проводов. В подобной ситуации обычный настольный компьютер у нас остается не при деле – у него нет беспроводного модуля, и приходится пользоваться кабельным подключением к интернету.
Решить такую маленькую, но значимую неприятность поможет сетевое устройство. Как настроить и подключить USB и PCI Wi-Fi адаптер, я расскажу ниже.
Тема несложная, даже для новичков. Но в любом случае для наших читателей всегда открыты комментарии и онлайн-чат, где мои веселые и доброжелательные коллеги ответят на любой вопрос!
Знакомство

Очень подробно об этом я рассказала тут.
Виды сетевых адаптеров:
Постараюсь подробно рассказать про настройку каждого из видов.
Встроенные модули
Смартфоны, планшеты, ноутбуки с завода оснащены сетевым оборудованием. То есть подключать его не нужно, нужно просто включить и, если это необходимо, настроить. Давайте подробнее расскажу про это на примере ноутбуков.
Как настроить Вай-Фай адаптер (буду описывать, используя Windows 10, на других версиях все схоже):
- Для начала нужно проверить драйверы. Если ноутбук новый, все необходимое ПО есть на диске, который всегда идет в комплекте. Если по какой-то причине диска нет, программы можно скачать с официального сайта производителя компа.
- Через параметры заходим в «Сеть и Интернет», далее в «Настройка параметров адаптера».
- В открывшемся окне «Сетевые подключения» вы найдете значок «Беспроводная сеть». Нажав на нем ПКМ увидим меню, которое поможет включить и настроить Wi-Fi адаптер на ПК.

- Нам нужно попасть в свойства Wi-Fi адаптера. Для этого нужно выбрать последний пункт меню.

- Откроется еще одно окошко, где увидим строчку «Подключение через», а под ней название. Это и есть беспроводной модуль. Нажимаем «Настроить».


Думаю, тут все понятно. Каждый без труда разберется по всем пунктам.
Предлагаю посмотреть видео по настройке:
Дополнительно хочу добавить, что обновить драйверы, включать/отключать Wi-Fi оборудование можно через «Диспетчер устройств» в разделе «Сетевые адаптеры».

Внешний модуль
Если у вас настольный компьютер и надоели провода, без проблем можно работать через Wi-Fi. Главное – купить сетевое устройство. Самый доступный и простой в использовании – внешний USB адаптер.

Как подключить такой адаптер к компьютеру, думаю, понятно из его названия – в свободный USB порт на ПК.
Лучше использовать разъем 3.0, чтобы получить максимальную скорость, но можно и в 2.0. Кстати, есть USB удлинители, которые помогут перенести девайс в более удобное место, или если нужна установка там, где лучше сигнал.
Что по драйверам. Скорее всего все будет работать из коробки, без установки ПО вручную. Самостоятельная инсталляция драйверов потребуется только на Windows XP, но, думается мне, тех, кто работает с этой ОС остались единицы. Если установка программного обеспечения все же требуется, драйверы можно установить с диска, который идет в комплекте с адаптером, или же на сайте компании, выпускающей оборудование.
Настроить внешний Вай-Фай адаптер для компьютера можно абсолютно также, как встроенный. Нужно попасть в параметры устройства (свойства Wi-Fi адаптера), где будет доступно обновление ПО, включение/выключение модуля и т. д. (подробности в предыдущем разделе).
Теперь можно подключаться к беспроводной сети. В правом нижнем углу нажимаем на значок сетевых подключений, выбираем нужное, жмем «Подключиться», вводим ключ безопасности (пароль) и проверяем, если ли доступ к интернету.

Уверена, что все будет работать. Но если вдруг что-то пошло не так, напишите в комментарии, будем разбираться!
PCI адаптер
Обзор такого устройства делал наш Хомяк. Почитать можно тут.
Это не самый популярный девайс. Но такие модели есть, потому придется рассказывать. Чтобы установить PCI Wi-Fi адаптер на компьютер, нужно открывать системник. Звучит страшно, но это несложно.

Выключаем и отключаем от сети ПК, снимаем крышку с системного блока. На материнской плате можно увидеть разъем, чаще располагается горизонтально, красного, белого, коричневого цвета. Таких интерфейсов может быть несколько.

Если на задней стенке есть заглушка, откручиваем ее (если она прикручена), или аккуратно выламываем. Болты не теряйте, ими нужно будет прикрутить девайс.
Нашли? Вставьте в этот разъем PCI адаптер, до упора. Если в комплекте есть болты, значит, девайс желательно закрепить. Теперь снаружи крышки системного блока нужно установить антенну(ы), если они есть. Все, можно закрывать корпус и включать ПК.

Теперь драйверы. Здесь все одинаково. Если ПО не установилось автоматически, используем диск или идем к «официалам» и скачиваем самостоятельно. Никаких сложностей быть не должно.
Настройка такого Wi-Fi адаптера проходит абсолютно одинаково с предыдущими видами – через его свойства (через сетевые подключения или диспетчер устройств). Не буду писать одно и тоже, скажу в двух словах: включаем модуль и подключаемся к беспроводной сети.
Видео по установке смотрите тут:
Какой адаптер лучше – USB или PCI? Любой, тот, который удобен и подходит лично вам.
О том, как выбрать адаптер, писал мой коллега Ботан, здесь.
Как сменить Wi-Fi адаптер в ноутбуке?
Причины замены Wi-Fi модуля
Итак, обычно, данный модуль меняют по следующим причинам:
Какой Wi-Fi модуль искать?

Скорее всего, приблизительно такой же вид будет иметь и ваш старый Wi-Fi адаптер, который вы хотите заменить на новый. Внешний же адаптеры подключаются к компьютерам посредством USB-интерфейса и выглядят совершенно иначе. Например, вот один из них:

Какой Wi-Fi модуль подобрать вам для ноутбука? Зависит только от вашего предпочтения, маршрутизатора и сетевого подключения, которое предоставляет вам ваш провайдер. Вам нужно определиться, какой встроенный Wi-Fi адаптер вам нужен, а затем поставить его в свою машину. Купив нужный модуль, вам нужно будет провести достаточно простую процедуру по замене старого модуля на новый.
Замена Wi-Fi адаптера в ноутбуке
Учитывая, что Wi-Fi адаптеры в ноутбуках представляют собой устройство встроенного характера, т.е. оно находится внутри другой конструкции, то вам попросту придется вскрыть свой ноутбук и немного покопаться в нем. К сожалению, точной инструкции по замене Wi-Fi адаптера попросту не существует, так как каждая модель ноутбука чем-то да отличается от другой, так что вам придется, к сожалению, действовать по примерным наставлениям.
Итак, для начала переверните свой ноутбук верх тормашками и хорошенько рассмотрите заднюю крышку. Увидеть вы должны примерно что-то следующее:

Стоит заметить, что вам, возможно, и не придется полностью снимать заднюю крышку со своего ноутбука, так как Wi-Fi адаптер порой может располагаться за небольшой крышкой, под которой, обычно, можно найти оперативную память, батарею и иногда даже диск. Переверните ноутбук и снимите такую крышку, если она у вас есть(а она, как правило, там будет) и попытайтесь найти среди железок нужный вам модуль. Также стоит упомянуть, что под низом ноутбука может быть несколько крышек, открыв которые можно получить доступ к различным элементам устройства, например, RAM или HDD/SSD. В общем, хорошенько осмотрите низ, откройте все доступные крышки.
Перед собой вы должны будете увидеть примерно следующую картину(служит ради примера):

Возвращаемся несколько назад в статье и снова смотрим на картинку Wi-Fi адаптера. Затем возвращается к вышеуказанному скриншоту и пытаемся найти на нем нужный модуль. А вот, собственно, и он:

Ок, отключить антенны от Wi-Fi адаптера у вас не должно составить проблем: просто возьмитесь за одну из них и начните тащить ее вверх, чтобы вынуть из гнезда. Отключив антенны, теперь вам нужно открутить от Wi-Fi адаптера все шурупы, которыми он прикреплен к материнской плате. Тут никаких проблем возникнуть не должно. Как только открутите все шурупы, аккуратно выньте из Mini PCI-e порта старый Wi-Fi адаптер.
Дополнительные заметки



Помимо прочего, порой, при подключении нового Wi-Fi адаптера вам потребуется установить для него драйвера. Тут все просто: ищем в Интернете драйвера по названию Wi-Fi адаптера, находим последние для него драйвера, загружаем их в систему, устанавливаем и заходим в Диспетчер устройств посмотреть, нормально ли определяет система новенький Wi-Fi адаптер. Если же вы столкнулись с какими-то проблемами после замены модуля, которые раньше не наблюдались, то вы очевидно что-то упустили, например, случайно поменяли антенны местами и т.д. Тщательно все проверьте.
Читайте также:



