Подключение трм к компьютеру
Здравствуй уважаемый читатель, в данном материале расскажу, как настраивать (aka параметрировать aka конфигурировать) приборы ОВЕН оснащенные интерфейсом связи RS485.
Кратко терминология
Интерфейс - это такое кое-что с помощью которого две системы могут взаимодействовать между собой. Система это любое кое что в нашем мире.
Электрический - содержаший, производящий электричество, проистекающий от электричества или приводимый в действие электричеством.
RS485 - это электрический интерфейс, иначе говоря кое что, с помощью которого любые системы могут взаимодействовать друг с другом, например, можно получить данные с прибора, или подать команду на прибор, приборы могут общаться друг с другом и т.п. Иначе - полезная вещь.
ОВЕН и RS485
Практически все новейшие приборы ОВЕН оснащаются RS-485. Это приборы: ТРМ200, ТРМ201, ТРМ202, ТРМ101, ТРМ210, ТРМ251, ТРМ151, ТРМ138, ТРМ148, ТРМ32-RS, ТРМ33-RS, СИ30, ПР200, ОВЕН ПЧВ, ОВЕН ПЛК и т.д. Полный список таких приборов можете увидеть здесь - устройства ОВЕН со встроенным RS485.
Остальные приборы, например, УТ24, СИ20, СИ10, ТРМ1, 2ТРМ1, 2ТРМ0 не оснащение интерфейсом связи, соответственно не получиться настроить, так как описано будет в данном материале, кроме того, такие приборы не могут осуществлять передачу данных, если они только не оснащены для этой функции другими интерфейсами, например, токовая петля.
Интерфейс RS485 предоставляет дополнительные возможности в приборы, такие как дистанционное управление, передача данных. Часто возникает потребность в передаче данных, сохранении данных, обработки данных иначе говоря контроль. Экономится время на подготовку прибора к работе, внесение изменений в настройки работы прибора возможно делать дистанционно, наглядность и так далее, вы можете сами подумать какие преимущества это вам даст.
Промежуточный вывод
Если вы все еще используете приборы без RS485 или без других интерфейсов связи, то рекомендую по завершении цикла их эксплуатации, обзавестись новыми с таковыми, потому что современная жизнь позволяет очень выгодно экономить время с помощью технологий проводной и беспроводной передачи данных. А "Время которое мы имеем, - это деньги, которых мы не имеем. Киса, мы должны делать карьеру. Сто пятьдесят тысяч рублей и ноль ноль копеек лежат перед нами. Нужно только двадцать рублей, чтобы сокровище стало нашим. Тут не надо брезговать никакими средствами. Пан или пропал. Я выбираю пана, хотя он и явный поляк." (с) Бендер Остап.
Как настраивать?
Это просто. Распишем несколько вариантов:
Вариант 1
Для настройки приборов ОВЕН по RS485 вы можете использовать компьютер, сейчас уже многие имеют персональные компьютеры и мобильные ноутбуки, поэтому всё что для этого потребуется это:
1. компьютер с операционной системой windows и интерфейсом usb
2. преобразователь rs485 на usb, например, ас4-м - вот пожалуйста новый образец 2019 года
Конфигуратор (специальная программа) скачиваете с сайта изготовителя, либо он прилагается обычно в комплекте на диске с вашим прибором, устанавливаете на компьютер конфигуратор вашего прибора, подключаете преобразователь к прибору - делается это так А к А Б к Б (здесь фотография) подключаете преобразователь к usb порту и в конфигураторе вы увидите все настройки.
Пожалуйста! Удобный интерфейс пользователя, полностью все настройки и текущие значения на приборе! Можете увидеть все необходимое, не надо ковырать в меню, с помощью руководства. Подошли с ноутбуком к шкафу все проверили.
Хорошей практикой при создании комплектных устройств будет наличие в шкафу такого преобразователя, чтобы киповец мог это делать без своего преобразователя.
Расширение возможности варианта 1
Вы можете соединить все приборы на вашем заводе или где бы там ни было в одну сеть - называется промышленная сеть RS485. Она допускает последовательное соединение до 32 прибора в одну линию без повторителей, на каждый прибор задается свой сетевой адрес, немного настроек и пожалуйста вы сможете настраивать приборы не выходя из кабинета, хотя конечно же двигательная активность полезна.
Вариант второй
Таперича современная обстановка диктует свои суровые законы и наивыгоднейшие предложения провайдеров связи который призывают вас использовать их услуги. Пожалуйста представляем Вашему вниманию GSM передача данных ! Покупаете шлюз овен ПМ210, устанавливаете sim карту и вуалез! Овен Клауд позволяет делать все тоже самое однако при этом находясь в другой точке планеты. Смотрите отдельное видео как это работает
Вариант третий
Тот же самый OwenCloud, однако передача данных не GSM, а компьютерная сеть подключенная к сети интернет. Принцип аналогичный, при этом используется преобразователь типа ПЕ210 либо ПВ210 (ethernet, wi-fi). Помимо, обращаю ваше внимание на то обстоятельство, что современные модули ОВЕН, например серии МВ210 допускают подключение к Овен Клауду и настройку с компьютера без всяких преобразователей для этого достаточно подключить его просто к локальной сети, либо локальную сеть к интернету. в зависимости от текущей ситуации.
Заключение
Пожалуй этого пока достаточно, что хотел вам показать. Некоторая демонстрация возможностей , которые доступны вам с помощью современной электроники. В общих чертах это применяется для всех приборов с данным интерфейсом (RS485) любого производителя. Поэтому когда покупаете приборы, рекомендую покупать их с интерфейсами связи. Возможно это вам пригодится.
Эта статья предназначена для пользователей, которые не могут перейти на Windows 11, так как их компьютер в настоящее время не включен с поддержкой TPM 2.0 или компьютер может работать под управлением TPM 2.0, но не настроен для этого. Если вы не знакомы с таким уровнем технических сведений, мы рекомендуем вам ознакомиться со сведениями о поддержке изготовителя компьютера, чтобы получить дополнительные инструкции для вашего устройства.
Большинство компьютеров, которые поставлялись за последние 5 лет, могут работать с модулем надежной платформы версии 2.0 (TPM 2.0). Для запуска системы TPM 2.0 требуется Windows 11, которая является важным элементом для обеспечения безопасности. TPM 2.0 используется в Windows 11 для ряда функций, в том числе для защиты удостоверений Windows Hello BitLocker для защиты данных.
В некоторых случаях компьютеры с возможностью запуска TPM 2.0 не настроены для этого. Если вы хотите учесть, что Windows 11, убедитесь, что на вашем устройстве включена TPM 2.0. Большинство розничных планшетов для компьютеров, используемых людьми, которые используют собственный компьютер, например, по умолчанию отключили TPM, даже если этот компьютер можно включить почти полностью.
Вариант 1. Использование Безопасность Windows приложения
Запуск Параметры > обновления & безопасности >Безопасность Windows > устройств
Если на этом экране нет раздела Процессор безопасности, возможно, на компьютере отключен режим TPM. Дополнительные сведения см. в инструкциях по в том, как включить технологию TPM, или в сведениях о поддержке изготовителя компьютера. чтобы включить TPM. Если вы можете включить TPM, выполните следующий шаг, чтобы убедиться, что это TPM 2.0.
Если в области Процессор безопасности есть параметр Сведений об процессоре безопасности ,выберите его и убедитесь, что версия спецификации 2.0. Если она меньше 2.0, ваше устройство не соответствует требованиям Windows 11.
Вариант 2. Использование консоли управления Майкрософт
Нажмите клавиши [Windows] + R или нажмите кнопку Начните> выполнить.
Введите "tpm.msc" (не используйте кавычка) и выберите ОК.
Как включить TPM
Если вам нужно включить TPM, управление этими настройками осуществляется с помощью UEFI BIOS (программное обеспечение для ПК) и зависит от устройства. Чтобы получить доступ к этим настройкам, Параметры> обновить & безопасности > восстановление >перезапустить.
На следующем экране выберите устранение > дополнительных параметров> UEFI Параметры> перезапустить, чтобы внести изменения. Эти параметры иногда содержатся во в подменю в UEFI БИОНС с пометкой Advanced(Расширенный), Security(Безопасность) или Trusted Computing (Надежные вычисления). Параметр, позволяющий включить TPM, может называться "Устройство безопасности", "Поддержка устройств безопасности", "Состояние TPM","AMD fTPM","AMD PSP fTPM","Intel PTT"или "Технология intel Platform Trust Technology".
Если вы не знаете, как внести необходимые изменения в параметры TPM, рекомендуем вам проверить сведения о поддержке изготовителя компьютера или обратиться в службу поддержки. Ниже приведены ссылки на сведения, которые помогут вам при начать работу с некоторыми производителями компьютеров.
Во многих компьютерах и ноутбуках сегодня можно встретить дополнительный чип, который называется TPM. В операционной системе он определяется в разделе "Устройства безопасности". Что это за зверь такой и для чего он, собственно, нужен мы и поговорим сегодня.
Расшифрование (decryption) иногда некорректно называют дешифрование (deciphering). Разница между ними в том, что при расшифровании вам известен алгоритм и секретный ключ, которым зашифрованы данные, а при дешифровании – нет.
- Во-первых, чип нужно активировать в BIOS компьютера (если он не активирован).
- Во-вторых, нужно стать его владельцем на уровне операционной системы.
Рассмотрим эти шаги более подробно.
1 Включение модуля TPM в BIOS компьютера
Для включения модуля зайдите в BIOS и перейдите в раздел, связанный с безопасностью. Хотя BIOS может существенно отличаться на разных компьютерах, как правило, раздел с настройками безопасности называется "Security". В этом разделе должна быть опция, которая называется "Security Chip".

Настройки безопасности в BIOS
Модуль может находиться в трёх состояниях:
- Выключен (Disabled).
- Включён и не задействован (Inactive).
- Включён и задействован (Active).
В первом случае он не будет виден в операционной системе, во втором – он будет виден, но система не будет его использовать, а в третьем – чип виден и будет использоваться системой. Установите состояние «активен».
Тут же в настройках можно очистить старые ключи, сгенерированные чипом.

Очистка памяти чипа TPM
Очистка TPM может пригодиться, если вы, например, захотите продать свой компьютер. Учтите, что стерев ключи, вы не сможете восстановить данные, закодированные этими ключами (если, конечно, вы шифруете свой жёсткий диск).
Теперь сохраните изменения ("Save and Exit" или клавиша F10) и перезагрузите компьютер.
После загрузки компьютера откройте диспетчер устройств и убедитесь, что доверенный модуль появился в списке устройств. Он должен находиться в разделе «Устройства безопасности».

Чип TPM в диспетчере устройств Windows
2 Инициализация модуля TPM в Windows
В правой части оснастки находится меню действий. Нажмите «Инициализировать TPM…». Если эта возможность не активна, значит, ваш чип уже инициализирован. Если он инициализирован не вами, и вы не знаете пароль владельца, то желательно выполнить сброс и очистку памяти модуля, как описано в предыдущем пункте.

Оснастка для управления чипом TPM

Инициализация модуля TPM через оснастку

Пароль TPM сгенерирован, инициализация
По завершении программа сообщит об успешной инициализации модуля. После завершения инициализации все дальнейшие действия с модулем – отключение, очистка, восстановление данных при сбоях, сброс блокировки – будут возможны только с помощью пароля, который вы только что получили.

Пароль владельца для TPM создан
Теперь действие инициализации стало неактивным, зато появилась возможность отключить TPM, сменить пароль владельца и сбросить блокировку модуля, если это произошло (модуль блокирует сам себя для предотвращения мошенничества или атаки).

Инициализация TPM завершена
Похожие материалы (по тегу)
Последнее от aave
Другие материалы в этой категории:
10 комментарии
Хочу поделиться своей проблемой по поводу TPM. Недавно система обновилась
KB4565503 (Build 19041.388) для Windows 10 (версия 2004) В тот же день появился
Синий экран смерти, у меня таково раньше никогда не было. Ошибка 0x00000133
И так стало продолжаться каждый день. Нашел такую информацию : ( Драйвер устройства для доверенного платформенного модуля (TPM) обнаружил неустранимую ошибку, связанную с оборудованием TPM, которая не позволяет использовать службы TPM (например, шифрование данных). Обратитесь за помощью к производителю компьютера.) Пришлось в биосе отключить модуль ТРМ, пока все работает четко.
Может кому-то моя информация поможет
Андрей, спасибо большое за информацию! Это действительно интересно. Жаль только, что пришлось полностью отключать модуль TPM и не нашлось другого решения.
Цифровая лицензия виндовс 10 слетит при этом?
Влад! При чём "при этом"?
Зашел в биос, включил ТПМ. Не пришлось никаких паролей создавать. Ничего инициализировать. Но скорее всего из-за того, что у меня включена учетка мелкософт.
Вопрос, чем грозит нажатие справа команды "Отчистить ТПМ"?
Алексей, в чипе TPM могут храниться какие-то ваши пароли и идентификационные данные (например, для входа в Windows). Также если вы зашифровали свои данные или диски с помощью аппаратного шифрования (используя, например, BitLocker), то не сможете восстановить их.
Поэтому прежде чем очищать модуль TPM, необходимо расшифровать все данные, которые были с помощью него зашифрованы. Перед очисткой желательно создать TPM-файл с резервной копией ключей. Это делается в оснастке TPM.
Рекомендуется очищать модуль при продаже компьютера другому владельцу или при неполадках в работе чипа.
Владимир! В таком случае лучше не отключайте модуль TPM и не обращайте на него внимания. Никакие Ваши данные он не может "украсть" или повредить. Вероятно, модуль был активирован производителем ноутбука.

Windows 11 еще нет на рынке, но сборки от разработчиков Microsoftследующей замечательной операционной системой уже можно пользоваться. Обновление операционной системы, для использования которого в оборудовании требуется модуль TPM 2.0. Вот почему мы подготовили руководство о том, как проверить, готов ли ваш компьютер к работе с Windows 11 и установить модуль TPM.
Модуль TPM выполняет в основном две задачи, первая из которых заключается в хранении ключей, используемых пользователем, в защищенной среде, доступ к которой имеет только пользователь. Когда приложению требуется определенный ключ, оно запрашивает его у операционной системы, которая, в свою очередь, запрашивает его у модуля TPM, если он установлен. Именно модуль TPM, основываясь на наличии доверия между элементами, запросившими конкретный ключ, решает, выполнять ли процесс предоставления информации или нет.

В эпоху, когда мы постоянно совершаем покупки в Интернете, а наши конфиденциальные данные летают по сети сетей, необходимо использовать аппаратные системы, которые надежно хранят эти ключи и не допускают доступа вредоносных приложений. Быть одной из нерешенных задач на ПК и, следовательно, в Windows. Следовательно, Microsoft сделала это минимальным требованием в Windows 11.
Как узнать, установлен ли уже модуль TPM?
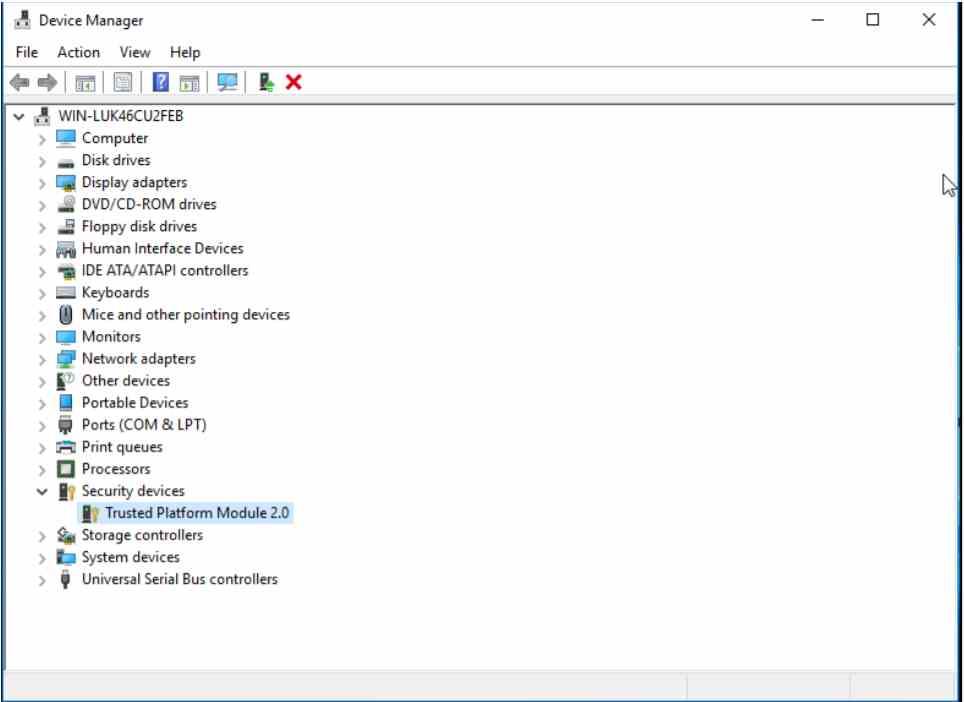
Первую информацию можно получить в диспетчере устройств. Если у вас установлен и активен модуль TPM, он должен появиться среди системных устройств, в частности, в раскрывающемся списке устройств безопасности. Однако он может не отображаться, потому что он не активен, для этого нажмите клавиши Windows и R, чтобы открыть всплывающее окно.
В нем введите tpm.msc, вы должны получить следующее окно:
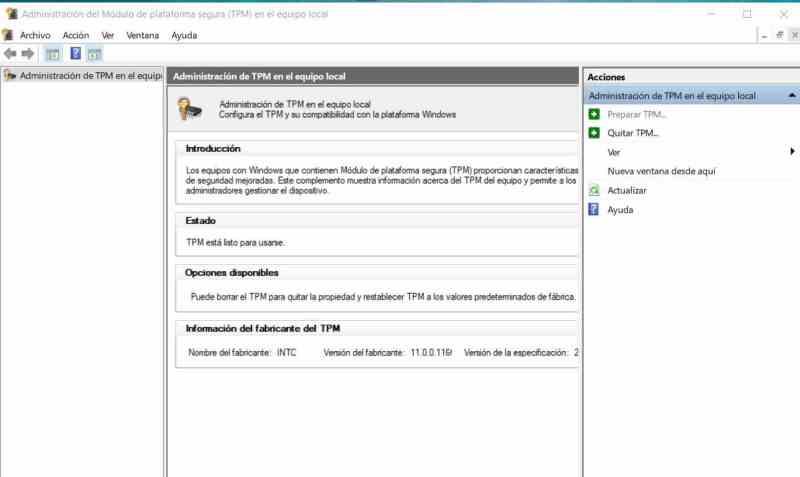
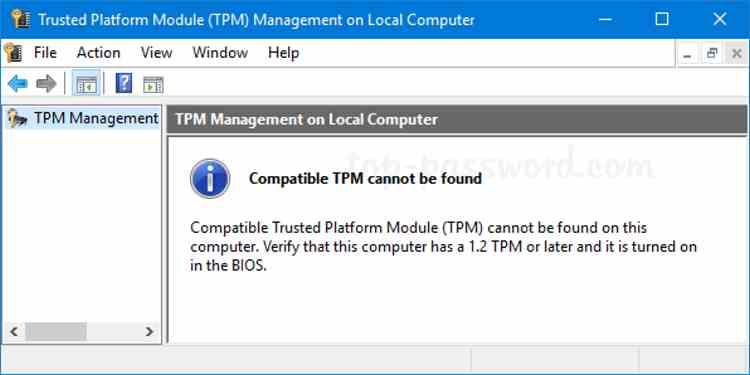
Мне действительно нужен модуль TPM 2.0 для использования Windows 11?
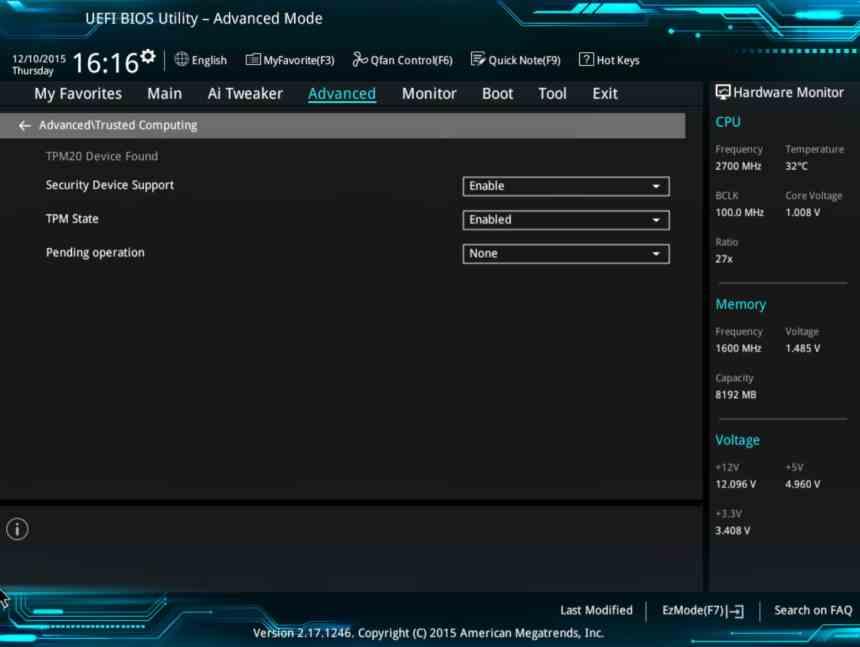
Если в вашей системе нет выделенного чипа TPM 2.0 или вы не смогли его получить, не отчаивайтесь, поскольку вполне возможно, что его функциональность находится в процессоре вашего ПК. Это благодаря двум разным технологиям от Intel и AMDпод названием Platform Trust Technology, Intel PTT и AMD PSP fTPM. Проблема в том, что многие материнская плата производители отключили эту опцию в BIOS.
В чем разница по сравнению с модулем TPM 2.0? Что ж, место, где они хранят данные, - это то, что они делают это в системном BIOS, в то время как модуль TPM 2.0 имеет внутреннюю память, доступ к которой может быть получен только сам по себе. Что является плюсом с точки зрения безопасности. Самая важная проблема заключается в том, что если мы используем шифрование устройства Windows 10 и одновременно используем PTT и fTPM, то ключи безопасности будут храниться в прошивке процессора.
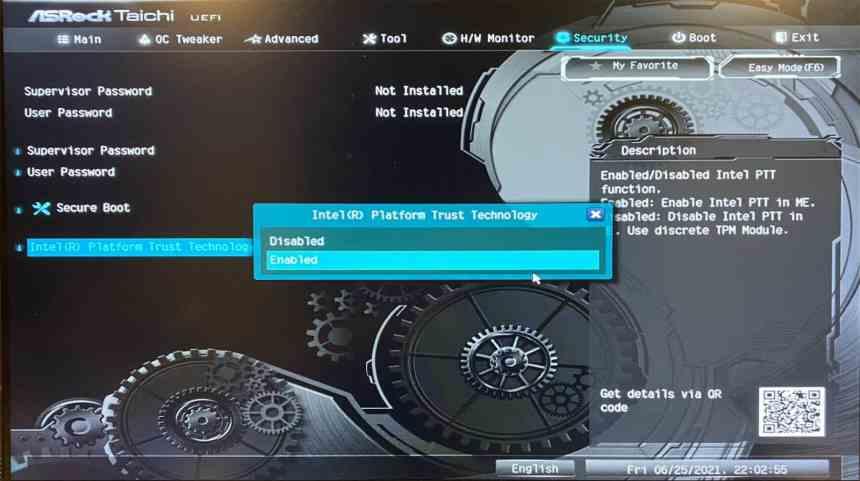
При активации AMD fTPM или Intel PTT вы должны помнить, что не все BIOS одинаковы, поэтому вам придется перемещаться по BIOS, чтобы активировать эту опцию. Что Microsoft считает допустимым для использования Windows 11. Более того, одна из причин, по которой производители материнских плат принимают совместимость как должное, заключается в том, что вам нужно только активировать ее в BIOS, чтобы иметь возможность использовать Windows 11.
Это решение не включает процессоры AMD и Intel, выпущенные несколько лет назад, для которых потребуется установить модуль TPM 2.0 на материнской плате.
Установка и настройка модуля TPM

Если на вашем компьютере нет модуля TPM, не беспокойтесь, это так же просто, как приобрести его и подключить к соответствующему разъему на материнской плате, который предназначен для него. Это чрезвычайно простая процедура, да, мы не рекомендуем выполнять ее при включенном компьютере, поэтому, если вы собираетесь выполнить это обновление, и, как это очевидно, мы рекомендуем полностью выключить компьютер для выполнения этой операции и просто на случай, если вы отключите шнур питания от розетки.
После завершения установки вы должны активировать модуль TPM из BIOS или UEFI системы, что отличается, если мы говорим об Intel или AMD.
Установка модуля TPM 2.0 под процессоры Intel
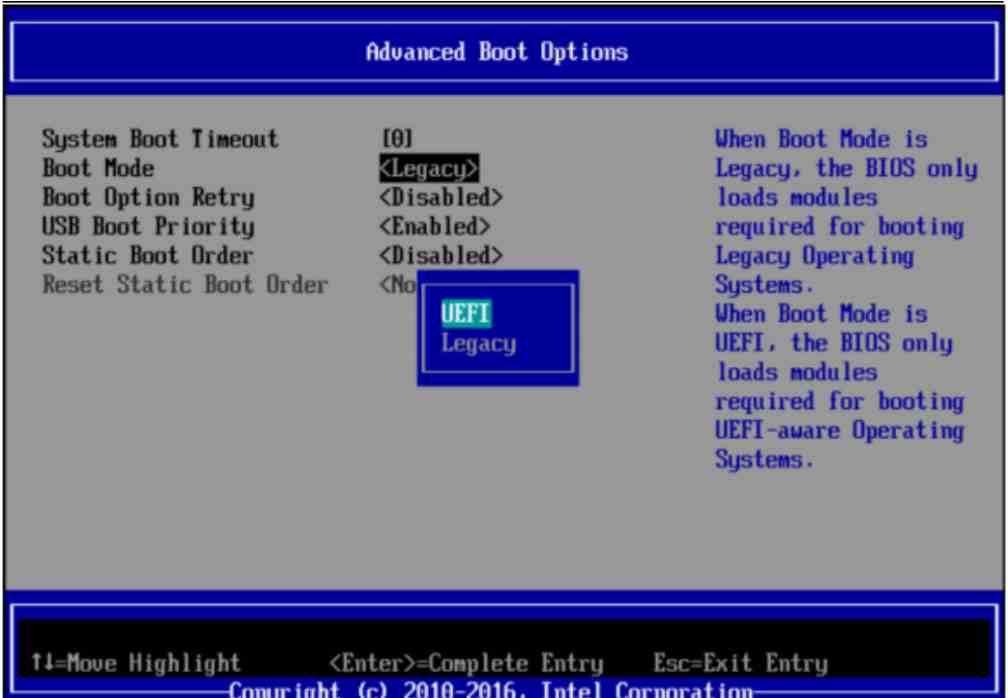
В случае Intel вам нужно будет запустить системную BIOS и в Диспетчере обслуживания загрузки → Параметры расширенной загрузки установите для параметра Режим загрузки значение UEFI. Поскольку в устаревшем режиме UEFI не работает. Поэтому, если у вас есть операционная система, которая зависит от устаревшего режима, вы не сможете активировать в ней TPM 2.0. После того, как вы выбрали запуск в режиме UEFI, нажмите F10, чтобы сохранить изменения, перезагрузите компьютер и снова войдите в BIOS.
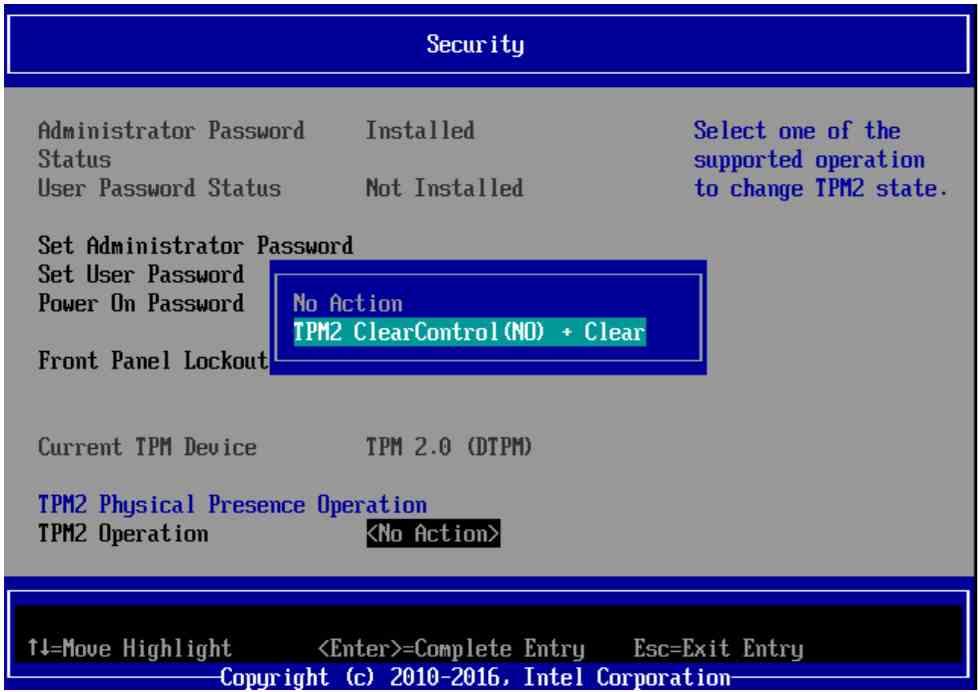
Перейдите на вкладку безопасности в меню BIOS, он запросит пароль администратора, введите его и нажмите Y для подтверждения, вы увидите, как система перезагружается. Войдите в BIOS в третий раз и, вернувшись, вернитесь на вкладку безопасности, и в диалоговом окне вас спросят, не хотите ли вы вносить какие-либо опции, или TPM2 ClearControl (NO) + `Clear. Выберите этот параметр, чтобы включить модуль TPM 2.0.
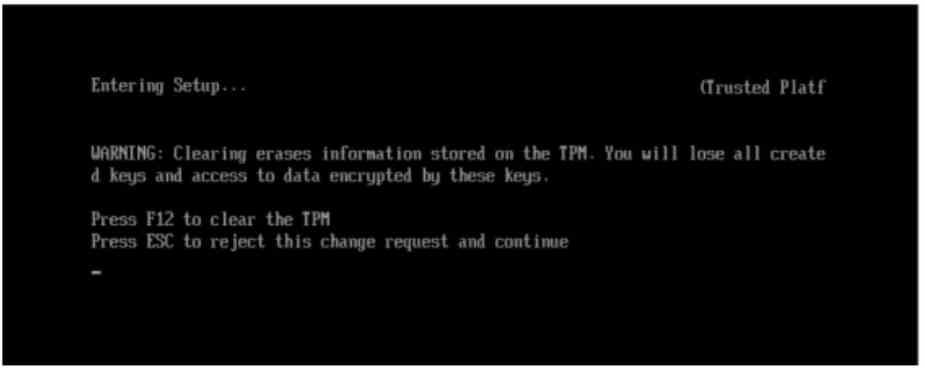
Включение модуля TPM 2.0 должно позволить вам не только бесперебойно запускать Windows 11 на вашем ПК с процессорами Intel, но и получать доступ к технологиям виртуализации Intel на процессорах, которые поддерживают его, но требуют, чтобы этот модуль работал. Помимо того, что вы, очевидно, можете запускать Windows 11 на вашем ПК.
Читайте также:


