Подключение терминала ingenico ipp320 к компьютеру
📝 Практическое руководство по подключению устройств Ingenico к системе « 1С:Предприятие ».
📌 Первичную настройку терминала делаем в сеансе учетной записи пользователя с правами администратора ОС Windows.
✅ 1. Общие пошаговые рекомендации:
- установите основной драйвер Arcus2 с официального сайта;
- выполните регистрацию AcrCom.dll в системе во время установки драйвера или через командную строку « regsvr32 [Путь установки ARCUS2]\DLL\ArcCom.dll »;
- проверьте параметры COM-порта терминала через Диспетчер устройств и запишите присвоенный номер;
- укажите номер COM-порта в файле настроек cashreg.ini;
- проверьте соединение с терминалом через приложение config.exe и сохраните параметры;
- убедитесь, что пользователю 1С в сеансе Windows выданы права на запись в каталог установки Arcus2;
- с правами администратора 1С добавьте подключаемое оборудование и проведите тест устройства, сохранив ID терминала в 1С после успешного обмена.
2. Как устранить ошибку регистрации ArcCom.dll в системе
Бывают случаи, когда при регистрации библиотеки возникает ошибка « Не удалось выполнить DllRegisterServer [код_ошибки] ».
А при добавлении терминала 1С сообщает, что установка драйвера « Ingenico: Equaring system driver » не завершена.
Рекомендации по устранению этой ошибки:
- Используйте утилиту regsvr32.exe только с аккаунта, который имеет права администратора в операционной системе;
- Откройте командную строку, принудительно указав режим « Запуск от имени администратора », и выполните команду « regsvr32 [Путь установки ARCUS2]\DLL\ArcCom.dll »;
- На время регистрации библиотеки временно отключите User Account Control (UAC):
- Пуск / Панель управления / Учетные записи пользователей / Изменение параметров контроля учетных записей пользователей/ выберите « Никогда не уведомлять »;
- Нажмите « ОК » для сохранения настроек и перезагрузите компьютер.
3. О драйверах на терминалы Ingenico для работы с 1С
📝 Столкнулись с ошибкой установки драйвера на Windows XP и Windows 7 Embedded: в автоматическом режиме процесс не завершается, возникает ошибка оборудования в Диспетчере устройств.
При ручной установке система не находит необходимый файл, либо не продолжает из-за отсутствия цифровой подписи.
Устанавливаемый с официального сайта Ingenico актуальный архив драйверов не содержит подходящий комплект инсталляционных файлов.
Решение в следующем : поиск и установка USB-драйвера от 2007 года для Telium-устройств, который успешно ставится в Windows XP с регистрацией виртуального COM-порта.
✅ В исполняемом коде Telium-USB-драйвера используется «родной» для MS Windows usbser.sys с цифровой подписью. Во вложенном архиве для администраторов Windows добавлены конфигурации драйвера SAGEM TELIUM (usbser.sys) 2007, 2010, 2011 гг.
⚡ Подписывайтесь на канал или задавайте вопрос на сайте — постараемся помочь всеми техническими силами. Безопасной и производительной работы в Windows и 1С.
Эквайринговый терминал модели iPP320 от Ingenico представляет собой весьма распространенный аппарат для произведения платежных транзакций при помощи банковских карт. Прибор находится в соответствии со всеми современными условиями, включая и требования PCI PTS (стандарт безопасности). Тщательно разберемся в его подключении и использовании.
Нюансы подключения терминала
Перед тем, как устанавливать аппарат, его необходимо поместить на ровную поверхность, располагающуюся рядом с источником питания. Не допускается установка прибора около предметов, излучающих вибрационные, тепловые и электромагнитные волны, в связи с этим аппарату лучше находиться подальше от ПК, защитной системы, видеотерминала. Применение аппарата возможно и при достаточно высоком (со знаком плюс) температурном режиме, но не более 45 градусов. По максимуму допустимой считается влажность, составляющая 85 процентов.
Терминал подключается к ККТ при помощи специализированного порта (разъема) IPP320/350. Способ подсоединения изображен на фото.
Типы используемых кабелей
- Ethernet (через адаптер питания);
- USB;
- RS232 (через адаптер питания);
- MagicBox (USB-питание или через адаптер).
Важное дополнение: при использовании MagicBox-кабеля необходимо подключение Ethernet перед блоком питания. Если этого не сделать, то возможны неполадки с MagicBox, либо наличие недочетов со связью.
Важные моменты применения терминала, работа с картами
Аппарат поддерживает магнитные, чипированные и бесконтактные виды карт.
Карты с магнитной полосой. Для данной карты предусмотрен специальный боковой ридер, где расположение магнитной полосы смотрит в сторону POS-устройства (см. фото). Оплата происходит при помощи одного плавного движения карты сквозь этот ридер, главное, не торопиться и чрезмерно не медлить, чтобы информация подверглась считыванию без повторных попыток.
Чипированные карты. Считывание чипа происходит в ридере, расположенном снизу аппарата, карту необходимо держать чипом кверху (см. фото).
Бесконтактные карты. Такой тип карты прикладывается к области выше дисплея. Карту держат на 1-сантиметровом расстоянии до того момента, пока не завершится транзакция.
В терминале используется 4-индикаторная система оповещения о статусе аппарата:
- Первым при совершении оплаты загорается самый левый индикатор. Он возвещает об использовании аппарата, но считывание данных по карте в этот момент еще не осуществляется.
- После того как карту прикладывают в активную зону, поочередно начинают загораться остальные три индикатора. Если все они горят, и аппарат звуком подтвердил транзакцию, считается, что она успешно завершена.
Важное дополнение: если планируется работа аппарата с бесконтактными платежами, необходимо подключение к нему блока питания, т.к. может не хватать электроэнергии, поступающей посредством USB-кабеля, а, как следствие, нестабильное считывание карт и перезагрузка самого прибора.
Осуществление перезагрузки Ingenico iPP320
Осуществление принудительной перезагрузки аппарата происходит посредством одновременного нажатия и удержания двух кнопок:
- Клавиши с символом « . »;
- Клавиши желтого цвета «исправление».
Удержание клавиш происходит до того момента, как устройство само не начнет перезагрузку.
Возникающие неполадки и методы их ликвидации
В таблице мы отобразили перечень популярных ошибок, возникающих при функционировании аппарата, а также варианты их разрешения.
Таблица ошибок при использовании терминала Ingenico iPP320
Устройство не может включиться:
1. Осуществить проверку кабеля питания и проводов телефонной линии;
2. Произвести проверку работы электрической сети.
Телефонное подключение отсутствует:
1. Убедитесь в свободности линии;
2. Произведите проверку настроек телефонной линии и вызываемого номера;
3. Прибегните к помощи службы технической поддержки.
Карта не поддается прочтению
1. Убедитесь в том, что карта с магнитной полосой вставлена правильно;
2. Осуществите повторное проведение карты;
3. Проверьте магнитную полосу на наличие повреждений и царапин;
4. Удостоверьтесь в правильности вставки карты в слот ридера и ее извлечении только по завершении платежной операции.
Если у Вас остались какие-либо вопросы, Вы всегда можете обратиться к Мирбезнала.
Обязательно ставьте лайк (палец вверх) этой статье, если она Вам понравилась.
📝 Наш клиент перевозил ПК с Windows 10 и торговое оборудование на другую точку. Далее, подключив онлайн-кассу и терминал, 1С выдала следующую ошибку:
Эквайринговая операция не была произведена. Не удалось подключить устройство UCS-EFTPOS: Ошибка вызова метода <ОбъектДрайвера.Подключить>О настройке терминала Ingenico iPP320 в Windows 10 О настройке терминала Ingenico iPP320 в Windows 10
По описанию понятно, что неполадки с драйвером терминала. ОС не смогла штатным образом запустить виртуальный COM-порт соединения.
В Диспетчере устройств, по наблюдению, шли постоянные попытки определения и установки этого драйвера.
Периодически появлялось на несколько секунд устройство с желтым восклицательным знаком «Ingenico Enum», а потом пропадало. И так по циклу. Нет порта, соответственно, — нет соединения.
🎯 Как запустили терминал
- Правой кнопкой мыши на сбойном оборудовании вызовите команду « Удалить устройство » с признаком « Удалить программы драйверов для этого устройства ».
- Отключите терминал по питанию или выдерните соединительный USB-провод из компьютера.
- Через « Установка и удаление программ » удалите набор драйверов USB для Ingenico IPP 320 (опционально), а после перезагрузите ПК.
- Скачайте официальный пакет драйверов и запустите установку от имени администратора. В мастере обязательно укажите опцию « Uninstall Microsoft Usbser driver(s) ».
- Подключите терминал и убедитесь, что он запустился как виртуальный порт в диспетчере устройств.
- Проверьте присвоенный номер порта в параметрах подключения оборудования 1С.
✅ Таким образом Windows 10 корректно использует последний установленный драйвер без прочих попыток самоопределения наиболее подходящего из других.
⚡ Подписывайтесь на канал или задавайте вопрос на сайте — постараемся помочь всеми техническими силами. Безопасной и производительной работы в Windows и 1С.

Подробнее о том, как подключить пин-пад iPP320 C98 расскажем далее.

1 Строение устройства
Пин-пад терминал оборудован следующим функционалом:
- Удобная клавиатура, состоящая из 15 клавиш;
- Экран с подсветкой (в моделях IPP320) или цветной графический экран (в моделях IPP350);
- Ридер для магнитных карт;
- Ридер смарт-карт;
- Бесконтактный определитель;
- Слот для USB;
- Защитный козырь для ввода пароля;
Подзарядка устройства осуществляется через блок питания или USB.

Соединение с коммуникаций к пин-паду осуществляется через специальный разъем.

1.1 Условия эксплуатации пин-падов
Прежде чем купить пин-пад, нужно разобраться в условиях его применения, ведь только при соблюдении определенных стандартов и норм аппарат будет работать долго и бесперебойно.
Параметры рабочей среды
Разрешенный диапазон температурного режима
Максимальный уровень влажности
Условия хранения в автономном режиме
Температурный режим
Максимальный уровень влажности возддуха
2 Порядок подключения
Терминал нужно расположить на ровной поверхности, чтобы оставался свободный доступ к розетке и телефонной линии. Исключите попадания на него тепла, влаги, пыли, вибраций и электромагнитных волн.
Бесперебойная деятельность кассовой установки возможна лишь при соблюдении условий эксплуатаций.
Кабель нужно подсоединить к пин-паду:
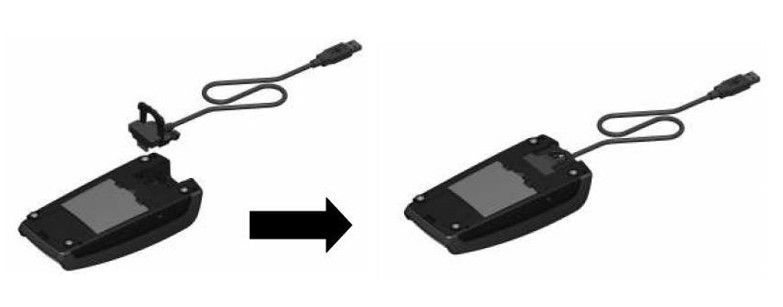
Иногда, разъем закрепляют с помощью болтов, которые придется приобретать дополнительно.

Чтобы отсоединить кабель, достаточно открутить болты и убрать кабель, потянув его за ручку:

Для обслуживания пин-падов iPP320 C98 используют кабели, представленные ниже:
1) USB 5V, 500 mA.

2) Адаптер Power over Ethernet 48V (1.3W).

3) Провод RS232 8–12 V, 450 mA.

4) MagicBox 8–12 V, 450 mA.

MagicBox применяется при подключении нескольких коммуникаций.
Внимание!
Чтобы magicbox работал стабильно и бесперебойно, важно подключать ethermet до блока питания. Также приветствуется применение внешнего питания.
Продлить срок службы кабеля можно путем закрепления его активной части на месте установки.

2.1 Подключение модуля считывания бесконтактных карт
Установка модуля осуществляется следующим образом:
1) Открыть заднюю крышку пин-пада;

2) Установить модуль, считывающий бесконтактные виды карт.

3) Закрыть крышку и закрепить ее болтиком. Отметим, что в стандартной комплектации устройства болт не предусмотрен, его придется приобретать отдельно.

3 Работа с картами
3.1 Чтение магнитных карт и чип-карт
Для работы с магнитными и чип-картами, нужно вставить ее в считыватель магнитной стороной вправо. Теперь нужно провести карту через магнитную полосу. Делайте это не быстро и не медленно, что устройство успело правильно прочитать данные карты.
Для прочтения чип-карты, нужно вставить ее чипом вверх.

3.2 Опциональное бесконтактное чтение карт
При работе с бесконтактными картами, нужно приложить ее к активной части терминала над дисплеем. Расстояние должно быть примерно 1 см. В таком состоянии удерживайте карту до окончания операции. На терминале представлены мигающие лампочки, которые говорят о статусе операции.
Если во время транзакции загорается левая зеленая лампочка, то это признак того, что карта не считывается.
При успешном проведении операции на дисплее по очереди загорятся все 4 лампочки и раздается специальный сигнал. Теперь можно убирать карту.

Внимание
Если Вы применяете бесконтактный ридер, то подключение блока подзарядки считается обязательным. Только портом USB не обойтись, так как это может привести к нехватке питания, нестабильной работе терминала и перегрузке устройства.
4 Основы работы с настройками терминала
4.1 Как перезагрузить пос-устройство
Перезагрузка терминала осуществляется одновременным нажатием кнопок «.» и желтой клавиши. Нужно удерживать кнопки в таком положении до тех пор, пока не начнется перезагрузка.
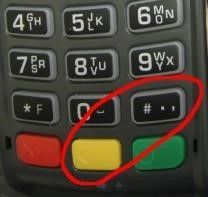
4.2 Как перейти в системное меню
Открыть меню пос-устройства можно после его перезагрузки. Как только на дисплее появятся 3 линии «---», следует нажать на клавишу «2».
Выйти из меню можно несколько раз нажав на красную клавишу или запустив перезагрузку. Эти действия приведут к удалению прикладного ПО и всех его параметров с памяти устройства.
Внимание
Полная очистка пос-устройства, включая операционную систему, можно выполнить с помощью алгоритма действий:
1) Во время перезагрузки на экране отобразится знак «:-)». Как только увидели его, нужно нажать и удерживать клавишу F1 до тех пор, пока не увидите знак «*».
2) Теперь по очереди жмите на клавиши F4, F2, F3. При нажатии на каждую. Кнопку должен появляться символ «*».
3) Успевайте набирать комбинацию клавиш в течение 2-3 секунд.
После этих действий, устройство целиком форматируется и переходит в режим загрузки.
4.3 Загрузка программного обеспечения
Есть несколько способов загрузки ПО на терминал. О них расскажем далее.
3. Воспользовавшись Telium manager. В последних моделях программных обеспечений можно открыть административное меню и перейти в «Telium manager», при этом не удалив ПО. После чего нужно будет нажать на клавишу «F» и выбрать из списка «Telium manager». Посе завершения настроек можно выйти на главное меню с помощью красной клавиши. Чтобы вернуться в прикладное программное обеспечение, произведите перезагрузку терминала.
5 Ошибки и их устранение
Терминал не реагирует, не включается и не видит связь с телефонной линией
· Нужно проверить исправность кабеля питания и телефонного провода.
· Стоит проверить состояние электросети.
Телефонная связь не устанавливается
· Проверьте свободность телефонной линии.
· Проверьте правильность настроек телефонной линии и номер вызова. Обратитесь в службу поддержки.
Читайте также:


