Подключение проектора через lan
Содержание:
Как подключить проектор к компьютеру через HDMI
Устаревшие компьютерные устройства оснащены интерфейсом VGA, который передаёт изображение построчно, поэтому итоговое качество изображения невысокое. На современных лэптопах есть возможность подключения проектора к ноутбуку через интерфейс DVI, который обеспечивает цифровую передачу изображения, без перевода в аналоговое. Поэтому, если стоит выбор соединить работу двух девайсов с помощью этих проводов, то предпочтительней второй вариант.
Более высокого качества изображение можно получить, если подключение компьютера к проектору провести через интерфейс HDMI. Это интерфейс с высокой чёткостью и скоростью передачи данных, не искажает картинку. Подключение к HDMI предпочтительней из-за нехитрой возможности получить отличное изображения. Если в проекторах не совпадают интерфейсы, например, в проекторе есть только DVI, а в ноутбуке HDMI, подключение проектора к ноутбуку происходит с помощью специального адаптера. Недостатком такого метода наладки работы в том, что в процессе передачи данных картинки через два провода, теряется скорость и качество. Но заметить это простому пользователю практически невозможно.
Как подключить проектор к компьютерному устройству через HDMI, пошаговая инструкция:
- Проектор и ноутбук обязательно должны быть полностью выключены.
- Вставляете штекер в разъёмы на ноутбуке и проекторе.
- Проектор включаете первым, чтобы лэптоп распознал новое подключенное устройство через HDMI или другой интерфейс.
Подключение к проектору по Wi-Fi
Для подключения проектора к ноутбуку через Wi-Fi необходимо докупить модуль, который непосредственно устанавливается в девайс. Он позволяет управлять проектором удалённо с помощью компьютера, ноутбука, планшета. Чаще всего работа двух устройств отлаживается автоматически с помощью специальных приложений и дополнительного ПО, которое обычно идёт в комплекте.
Если автонастройка не произошла, то для удалённого воспроизведения изображений с ноутбука понадобиться настроить DLNA сервер:
- Через “Пуск” находим “Панель управления”, уже в новой вкладке ищем слова “Подключение к удалённым рабочим столам”.
- В подразделе появится окно с активными внутренними ссылками, вам нужна “Домашняя страница”.
- Снова ищем строку “Домашняя группа”.
- В открывшемся окне нужно создать новую домашнюю группу.
- После создания появится мастер установок, где вы можете выбрать/разрешить доступ к видео, медиа, фото файлам. Сохраняете изменения.

- Автоматически будет сгенерирован секретный код для того, чтобы управлять доступными папками, его можно менять.
- В следующем окне нужно выбрать по какой сети показывать файлы (выбираем локальной), назвать библиотеку с разрешёнными к использованию и управлению файлами и выбрать те устройства, которым разрешён этот самый доступ использования информации на ноутбуке.
Преимущества беспроводного подключения ноутбука к проектору в отсутствии проводов, возможности удалённого управления одним компьютерным устройством или несколькими, что удобно для презентаций и офисной работы.
Как подключить проектор к ноутбуку Windows 10
Подключив ноутбук к проектору одним из описанных способов, картинка с устройства автоматически выводится на большой экран, но может появится фраза “Устройство не поддерживает формат/нет сигнала” или изображение появится, но не корректное (сплюснутое, растянутое). Чтобы настроить работу проектора на ноутбуке с ПО Windows 10, нужно сделать несложные манипуляции:
- Как обычно, через “Пуск” необходимо зайти в подкатегорию “Параметры”.
- Там нужно выбрать активную строку “Система”.
- Автоматически откроется подраздел “Экран” с настройками.
- Выбираете дополнительные настройки экрана для синхронизации работы ноутбука и проектора.
- Там нужно установить разрешение экрана, которое будет совпадать с разрешением проектора.
- Сохраните введённые параметры.
После этого на экране девайса должно появиться нормальное изображение главного дисплея.
Как подключить проектор к ноутбуку Windows 7
Отличие между подключением ноутбука с ПО Windows 7 к проектору и Windows 10 незначительны, больше в различии названий вкладок при поиске, где нужно установить правильные параметры:
- Нажимаете правой кнопкой мыши на главном экране ноутбука в любом пустом месте.
- В появившемся окне, выбираете пункт “Разрешение экрана”.
- Устанавливаете точные данные проектора для нормальной передачи изображения.
- Сохраняете изменения.

Есть другие параметры настроек, которые общие для обоих программных обеспечений, позволяющих настраивать вывод изображения на проектор и ноутбук.
Настройка проектора
Для быстрой настройки вывода изображения на проектор через ноутбуки, работающих на программном обеспечении Windows, необходимо войти в “Пуск” и в поисковой строке, которая находиться в самом низу, набираете фразу “Настройка проектора”. Также получить доступ к настройкам можно с помощью сочетания клавиш “WIN+P” и совершить поиск. Вылетает активная небольшая панелька, где вы можете быстро выбрать 4 режима работы обоих девайсов:
- Вывод изображения только на компьютерном устройстве, то есть проектор не задействован.
- Дублирование, когда изображения или любые совершаемые действия на ноутбуке синхронизируются на проекторе.
- Расширенный режим делит экран на две условные линии, на которой идёт одинаковая трансляция с проектором, а на второй можно выполнять действия, которые не отображаются на портативном оптическом устройстве. При этом пользователь сам может выбрать, что видят другие на экране проектора с помощью перемещения условно поделенных частей дисплея ноутбука.
- Последний режим позволяет выводить изображение только на проектор.

На Windows 10 всё точно также, отличия лишь в замене названий на синонимы. На ноутбуках вызвать это меню управления изображением можно с помощью активных клавиш: Fn+F1 (до F12). Чтобы точно узнать, какая комбинация кнопок отвечает за тот или другой режим, придётся опробовать на практике. Сочетание клавиш зависит от производителя ноутбука и модели.

Проектор не видит ноутбук
Почему проектор не видит ноутбук? Причины могут быть разные, если он не задетектил устройство с начала подключения, то возможно причина в неправильном соединении. Например, при подключении через интерфейс DVI, HDMI, VGA, сначала нужно включить проектор, а потом уже ноутбук. Также причина может быть в неисправных проводах.

Если ноутбук не видит проектор при беспроводном подключении, то проверьте скорость интернета, а также правильность настроек на проекторе и ноутбуке. Обычно этого достаточно при исправности обоих девайсов.
Если ноутбук резко перестал видеть проектор, то проблема может быть в устаревших или слетевших драйверах. Для этого их нужно обновить или переустановить. Узнать, что проблем именно в них, можно зайдя в диспетчер устройств, обычно при некорректной работе иконка устройства подсвечивается жёлтым.
Ещё одна причина может крыться во вредоносных программах, которые повредили программное обеспечение, если такое есть, или драйвера.
Но всё-таки, чаще всего причины, почему ноутбук не видит проектор, кроется в невнимательности при подключении.
В модельном ряду проекторов Epson есть как модели с поддержкой работы по сети, так и без. В этом посте мы расскажем, какими преимуществами обладают проекторы с сетевым функционалом и как с ними, собственно, работать по сети.
Перечислим основные преимущества проекторов с поддержкой сети:
- Проектор можно подключить к сети организации и выводить на него изображение с экрана любого компьютера, подключенного к сети
- Можно подключаться к проектору напрямую, передавая изображение по проводной и беспроводной сети
- Можно осуществлять удалённый мониторинг и управление проекторами организации по сети

Для подключения проектора к сети используется проводное подключение либо по локальной сети (проекторы, соответственно, оснащаются разъемом RJ-45), либо с использованием беспроводного модуля. Последний может идти в комплекте поставки, либо просто поддерживаться проектором, но приобретаться отдельно.

Весь сетевой функционал проекторов Epson реализуется через специальные приложения. К примеру, на сайте поддержки Epson для сетевых проекторов доступны для скачивания следующие приложения:
- EasyMP Network Projection
- EasyMP Multi PC Projection
- EasyMP Monitor
Рассмотрим вышеупомянутые приложения подробнее.
Проецирование с ПК
Epson Multi PC Projection
Приложение Epson Multi PC Projection, сообразно своему названию, «заточено» под проецирование с нескольких компьютеров на сетевой проектор в режиме разделения экрана:

Если компьютер и проекторы включены в одну сеть, то достаточно запустить приложение и подключиться к одному проектору, либо нескольким проекторам:

После этого появляется окно управления проекцией. Можно разделить экран проектора, к которому мы подключились, на 2 или 4 части. К этому же проектору могут подключаться и другие пользователи (до 50 человек!), а мы можем перетаскивать изображения с их экранов их в нужную часть проецируемого изображения. К такому «совещанию» могут также подключаться и мобильные клиенты через приложение iProjection.
Ниже приведены скриншоты окна программы Multi PC Projection, сделанные с двух подключенных к проектору ноутбуков (отмечены красным и желтым). Зеленым отмечено мобильное устройство.
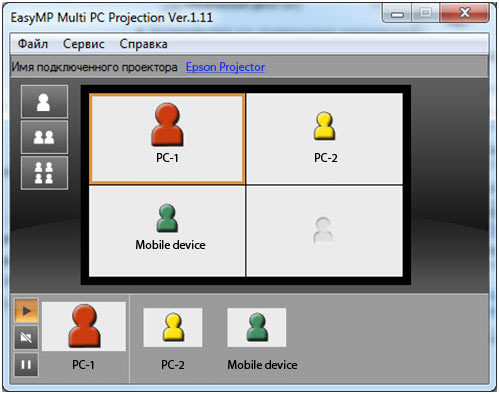

Как вы видите, подключившись к проектору, пользователи обоих ноутбуков видят примерно одинаковую картинку, что поднимает вопрос о правах. В данном случае оба пользователя могут решать, какое из подключенных устройств выводить на экран проектора. Владелец смартфона в данном случае вынужден скромно ждать, пока его картинку не «перетащат» на экран.
Вот как эта ситуация выглядит в реальности (разумеется, все устройства и проектор могут находиться на любом удалении друг от друга, так как изображение можно передавать как по локальной сети, так и через интернет):

В данном случае, например, проектор подключен к сети проводным способом (но может и по Wi-Fi), а остальные устройства — через Wi-Fi.
Что касается управления проекцией, очевидно, что для ряда задач столь либеральная система неприемлема. К примеру, в аудитории только преподаватель должен иметь право выбирать, какие компьютеры выводить на экран, а учащиеся — нет. Для этого предназначена функция модератора, позволяющая управлять проецированием с единственного компьютера.
В примере выше мы подключались к одному проектору. Точно таким же способом мы имеем право подключаться к нескольким проекторам одновременно:

Один из вариантов использования данного подключения на практике — это удалённые конференции.
EasyMP Network Projection
Второе приложение для проецирования с ПК носит название EasyMP Network Projection.
Данная программа имеет ряд общих функций с описанной выше, однако не позволяет одновременно проецировать с нескольких компьютеров на один проектор (хотя можно проецировать по очереди). Вместо этого она обладает рядом функций, созданных исключительно под сетевые презентации, среди которых:
- Специальный режим для презентаций PowerPoint
- Возможность отображать расширенный рабочий стол на несколько проекторов (функция multi-screen display)
- Режим отправки фильма, позволяющий решить проблему низкой пропускной способности сети при отображении видео

Для проекторов, обладающих интерактивными возможностями, в EasyMP Network Projection предусмотрен режим передачи сигналов мыши. Подключившись к удалённому интерактивному проектору с помощью программы EasyMP Network Projection, управление мышью на вашем компьютере можно сделать доступным для всех подключённых проекторов, что дает интересные возможности для проведения интерактивных обсуждений и конференций. Возьмём, к примеру, идущее с интерактивными проекторами Epson ПО для аннотаций (Easy Interactive Tools):

В данном примере на оба сетевых проектора дублируется экран одного ноутбука. Благодаря интерактивной функции, оба проектора могут управлять мышью ноутбука в дополнение к выступающему, который «рисует» на проецируемом изображении интерактивным маркером или даже пальцами рук!
Благодаря этому, можно играть в крестики-нолики с удалённым офисом, что и показано на фотографиях! Безусловно, это не является основным способом использования подобных сетевых конференций, но наглядно демонстрирует возможности софта и проекторов =)
Так как точность интерактивных маркеров исключительно высока, подобным образом можно совместно использовать практически любое ПО и устраивать интерактивные мозговые штурмы без необходимости сбора всех участников в одном помещении.
EasyMP Monitor
В завершение обзора сетевых приложений для ПК и Mac OS упомянем программу EasyMP Monitor, предназначенную для управления большим количеством сетевых проекторов. Прежде всего, программа позволяет построить наглядную многоуровневую схему, разделив проекторы по группам в соответствие с их местонахождением, после чего команды можно давать целой группе.

В нашем случае сетевых проекторов всего два, поэтому построенная структура впечатляет не так сильно, как если бы у нас было штук 20 проекторов, разбросанных по различным офисам.
С помощью EasyMP Monitor легко отслеживать состояние проекторов и быть в курсе возникших проблем (есть даже возможность настроить получения уведомлений по почте). Можно управлять удалёнными проекторами, в т.ч. включать и выключать их. Доступ к меню каждого отдельного проектора возможен через Веб-интерфейс.
Очень полезной является возможность запуска какой-либо команды к таймеру. К примеру, можно настроить автоматическое отключение всех проекторов в пятницу вечером, чтобы не тратить впустую электроэнергию и ресурс ламп проекторов организации.
Проецирование с мобильных устройств
Напоследок чуть подробнее коснёмся работы с мобильными устройствами с помощью приложения Epson iProjection.
Имеется, опять же, два варианта работы: можно подключаться либо к проектору, находящемуся в сети организации:

Либо напрямую к проектору (последний вариант хорошо подходит для мобильных презентаций):

Подключившись к сети выбираем из списка проекторы, на которые собираемся выводить наш контент и готово!

Что можно выводить на проектор с помощью приложения iProjection?
- Изображения из Галереи (.jpg/.jpg/.tiff)
- Документы PDF
- Документы Microsoft Word, PowerPoint, Excel, Keynote (для устройств на базе iOS),
- Интернет-страницы с сайты, открытые в браузере

В приложении имеется встроенная панель управления проектором, позволяющая выбирать источник сигнала, делать стоп-кадр, временно отключить звук и видео и регулировать громкость:

Послесловие
Пожалуй, на этом все: мы рассмотрели весь основной сетевой функционал проекторов Epson. Теперь, если у вас или ваших знакомых или бизнес-партнеров возникнут вопросы по данным приложениям, вы знаете, где найти на них ответ!
В общих чертах BYOD — это политика организации, предполагающая, что сотрудники приходят со своими устройствами, и эти устройства нужно интегрировать в рабочую среду — подключить к сети организации или любым устройствам, доступным в офисе. Проектор — это большой экран, который может быть расположен в любом помещении, поэтому естественным образом возникает задача быстрого подключения к нему всевозможных устройств. Тут есть три основных варианта:
- Подключение к проектору с устройства пользователя напрямую.
- Подключение нескольких устройств к одному проеткору — большие экраны идеальны, чтобы делить их на части, выводя несколько устройств бок о бок.
- Можно включить проектор в сеть организации и получать доступ к любому сетевому проектору, подключившись к этой сети.
1. Прямое подключение к проектору
Хоть это не всегда технологично, но вполне вписывается в понятие BYOD. Сотрудник пришел на совещание, либо ученик пришел делать доклад перед классом, и им нужно предоставить возможность подключиться к проектору. Если в IT позаботились об этом, то из стены может торчать свободный HDMI удлинитель — это решит множество проблем, хотя вы так же просто не подключитесь со смартфонов. Если порт HDMI, от которого идет удлинитель, поддерживает MHL, и смартфон поддерживает MHL, то можно взять соответствующий шнур и дублировать экран смартфона по MHL, демонстрируя нужную презентацию непосредственно со. В принципе, это может сработать.
Тем не менее, кабель из стены может и не торчать, а проектор, между прочим, не обязательно находится на расстоянии вытянутой руки, чтобы к нему было удобно подключать провода. В этом случае без WiFi не обойтись. Стандартная процедура здесь такая: устройство пользователя подключается к проектору напрямую с помощью специального бесплатного приложения — проектор обнаруживается в списке сетей WiFi и подключение происходит непосредственно к нему. Процесс подключения может быть упрощен такими процедурами, как отображение QR кода на экране, считав который, приложение само будет знать, как подключаться к данному проектору.

Иллюстрация прямого подключения по WiFi к проекторам Epson
Неудобств в этой схеме два: 1) надо скачать приложение, 2) далеко не факт, что приложение для мобильных устройств будет поддерживать дублирование экрана и, вполне вероятно, передача видео будет затруднена либо из-за ограничений приложения, либо из-за низкой скорости подключения (малой пропускной способности). Тем не менее, одна из модных ныне функций в таких приложениях — отображение видео с камеры смартфона, которая может выступать в качества своего рода «документ-камеры». В число традиционных возможностей приложений для смартфонов входит отображение наиболее распространенных форматов документов (PowerPoint, Word, Excel, PDF) и изображений. В качестве примеров таких приложений приходят на ум CASIO C-Assist и Epson iProjection.
Если в проектор встроена функция разделения экрана (split screen), то уже можно делать интересные вещи, например слева вывести HDMI сигнал с ноутбука, а справа — сигнала со смартфона, подключенного по WiFi.
Гораздо больше свободы при подключении со смартфона дает поддержка Miracast. Как правило, поддержка Miracast означает достаточную для отображения видеоконтента пропускную способность. К тому же, не требуется никаких дополнительных приложений — на смартфоне достаточно включить «зеркалирование экрана» и выбрать в списке устройств проектор. Данная опция у проекторов обычно считается продвинутой, что влияет на цену проектора.
2. Подключение нескольких устройств к проектору
Второй вариант, который я предложил рассмотреть вначале, — это некое совместное совещание, предполагающее возможность вывести на экран одновременно несколько устройств. Здесь может возникнуть некоторая путаница с функцией Split Screen — нужно уточнить, что, в отличие от Split Screen, в рассматриваемом варианте все подключения идут через один интерфейс — через беспроводную сеть. Если изображение делится на части, то это происходит до того, как оно передается на соответствующий видеоинтерфейс.
На ум приходят два конкретных решения.
NEC MultiPresenter/NEC MultiPresenter Stick.
Представляет собой встроенный в проектор, либо внешний модуль, подключаемый к HDMI разъему проектора. Модуль представляет собой полноценный мини-компьютер, позволяющий подключиться к себе 50 устройствам и выводить на экран до 16-ти одновременно. Сессия может управляться модератором, либо проходить в свободном режиме. Существует даже возможность закачивать на устройство и скачивать с него файлы. В свое время я даже делал небольшое тестирование этого решения.
Epson EasyMP MultiPC Projection и Epson iProjection.
У Epson был давно отлажен единый стандарт для сетевых проекторов. Если проектор обладает внешним или встроенным модулем WiFi и поддерживает приложение для PC «EasyMP MultiPC Projection», то предполагается возможность подключения к одному проектору до 50 устройств с одновременным отображением четырех из них. В числе подключаемых устройств могут присутствовать смартфоны, использующие для подключения приложение iProjection. Функция модератора также поддерживается.
Оба описанных примера означают одно: люди с различными устройствами смогут зайти в комнату и в свободном режиме, по очереди или одновременно, выводить на проектор свой контент.
2.1. Интерактивные проекторы
Как демонстрируется на кадре из ролика ультракороткофокусного интерактивного проектора, участники конференции не только подключаются к проектору по беспроводной сети, но и имеют возможность добавлять аннотации, которые видны всем участникам, с любого подключенного устройства, безусловно, включая сам проектор, на изображении которого можно рисовать пальцами или электронными маркерами.

В данном конкретном случае подключение к общему изображению у мобильных устройств и ноутбуков осуществляется через веб-интерфейс.
3. Подключение к проекторам через сеть организации

Другими словами, вы подключаетесь не напрямую к проектору, а к сети, получая доступ ко всем проекторам сети, по аналогии с сетевыми принтерами. В сеть проектор может быть включен как проводным, так и беспроводным способом. Здесь открываются новые возможности, такие как проецирование с одного устройства одновременно на несколько проекторов. К примеру, в руководстве Epson EasyMP MultiPC Projection сказано, что можно одновременно подключаться с нескольких устройств к одному проектору в режиме разделения экрана, но при этом еще и дублировать это изображение на четыре сетевых проектора.
В любом случае, для пользователя предлагаемый производителями набор поддерживаемых проектором сетевых функций — предмет тщательного изучения. Иногда Ethernet-разъемы присутствуют только для реализации управления проектором по сети, а иногда, наоборот, проектор может поддерживать широкий набор возможностей, но производителю не удается об этом сообщить пользователю.
Проекторы невероятно полезны. Используете ли вы их для Презентации PowerPoint или в домашнем кинотеатре или в игровой системе нет лучшего способа получить огромный экран. К сожалению, не все проекторы и компьютеры работают вместе.
Некоторые проекторы работают через специальные видеокабели, такие как HDMI, DVI или VGA, в то время как другие используют различный USB-кабель типы. Другие проекторы используют беспроводные протоколы. Во многих случаях требуется преобразователь для подключения проектора к портам вашего компьютера.

В этой статье описаны практически все способы подключения проектора к компьютеру Mac или Windows, оборудование, которое может вам понадобиться, и какие настройки вам необходимо изменить.
Используйте кабель HDMI
Кабели мультимедийного интерфейса высокой четкости (HDMI) являются стандартом при передаче видео. Они могут обрабатывать несжатое видео и аудио одновременно, оставаясь при этом обратно совместимыми со старой видеотехнологией, такой как DVI.
У большинства проекторов есть входной порт HDMI. Большинство компьютеров с ОС Windows имеют порт выхода HDMI, который можно подключать напрямую к проектору с помощью кабеля HDMI. Если вы используете компьютер с macOS, вам, вероятно, придется купить конвертер, поскольку стандарты кабельного телевидения Apple радикально изменились за последние годы.

Современные MacBook часто используют многофункциональные ключи USB Type-C, и многие имеют выход HDMI в качестве функции. Если у вас есть преобразователь, соответствующий типу выхода вашего компьютера, подключите его к проектору с помощью кабеля HDMI.
Затем обратитесь к руководству по эксплуатации проектора, чтобы узнать, как настроить HDMI в качестве источника входного сигнала, и выполните следующие действия на компьютере.
Для пользователей Windows:
- Откройте меню «Пуск» и нажмите «Настройки».
- Перейдите в Система> Дисплей> Расширенные настройки.
- Ваш проектор должен отображаться как второй экран, если это не так, нажмите «Обнаружить».
- Выберите «Дублировать эти дисплеи», чтобы проектор отображал монитор вашего компьютера.
- Щелкните Применить.
Для пользователей macOS:
- Щелкните значок Apple в левом верхнем углу и выберите «Системные настройки».
- Выберите «Дисплеи»> «Расположение».
- Установите флажок Зеркальные дисплеи.
Ваш рабочий стол отобразится на экране проектора. Если у вас возникнут проблемы, попробуйте перезапустить проектор. Кабели HDMI могут выйти из строя в случае повреждения, поэтому убедитесь, что вы приобрели кабель хорошего качества и храните его в надежном месте.
Подключение проектора к компьютеру через DVI
До того, как доминировал HDMI, кабели цифрового визуального интерфейса (DVI) были лучшим выбором для передачи видео высокого качества. По-прежнему широко поддерживаются сегодня, почти все проекторы имеют порты DVI, а также совместимо большое количество компьютерного оборудования.

Шаги по использованию DVI идентичны шагам, описанным в разделе HDMI, хотя вы можете обнаружить, что вам понадобятся конвертеры, чтобы все это заработало. К счастью, существует широкий выбор конвертеров DVI для USB Type-C, HDMI, и VGA,
Если у вас есть DVI в качестве единственного выхода на компьютер, вы обнаружите, что эти преобразователи работают в обратном направлении. Совместимость видео DVI и HDMI упрощает работу.
Подключение проектора к компьютеру с помощью VGA
В течение долгого времени дисплеи Video Graphics Array (VGA) были королем компьютерного видео. Первоначально разработанный в 1987 году, он до сих пор используется во многих современных проекторах, и даже некоторые современные портативные и настольные компьютеры все еще используют VGA в качестве надежного метода передачи видео.
Если и ваш проектор, и компьютер имеют VGA, вы можете подключить их с помощью стандартного кабеля VGA. Если нет, вам понадобится DVI или Конвертер HDMI в VGA действовать как мост.

После подключения выберите VGA в качестве источника входного сигнала и выполните те же действия, что и в разделе HDMI выше.
Качество VGA ухудшается при более высоком разрешении, поэтому вы можете обнаружить, что изменение разрешения вашей системы на 1024 x 768 дает более четкое изображение.
Подключите проектор к компьютеру через USB
Поскольку проекторы в основном используются в тандеме с компьютерами, многие из них имеют собственный порт USB для подключения. Если ваш проектор оснащен интерактивными перьями для рисования и презентации на экране, вам необходимо использовать USB, чтобы включить его.
На компьютерах с ОС Windows подключите к компьютеру стандартный кабель USB-A, а другой конец вставьте в порт USB проектора. В macOS вам, вероятно, потребуется купить конвертер, позволяющий использовать кабели USB-A. Большинство стандартных конвертеров Macbook должны работать.

После подключения вы можете получить одноразовый запрос на установку драйверов для вашего проектора. После установки вы можете выполнить действия, описанные в разделе HDMI, чтобы настроить дисплей проектора.
Если у вас возникли проблемы, убедитесь, что проектор, который вы используете, поддерживает USB-соединение. Многие проекторы имеют USB-порты исключительно для подключения запоминающих устройств, таких как внешние жесткие диски или мини-джойстики, и не поддерживают USB-соединение с компьютером.
Как подключить проектор Wi-Fi
Прокладка кабелей между компьютером и проектором может вызывать раздражение, особенно если проектор устанавливается на потолочный кронштейн. Многие современные проекторы могут использоваться как вторые беспроводные мониторы, что полностью исключает необходимость в кабелях. Некоторые используют сеть Wi-Fi для связи с вашим компьютером, а некоторые используют протоколы подключения, такие как Miracast, для которых не требуется локальный беспроводной маршрутизатор.
Перед запуском убедитесь, что проектор включен и настроен для беспроводной связи, как указано в руководстве пользователя устройства. Подключите к нему свой компьютер, выполнив следующие действия:

Для пользователей Windows:
- Удерживая нажатой клавишу Windows, нажмите K, чтобы открыть панель подключения.
- Выберите свое устройство из списка, обратите внимание, что оно может появиться в течение нескольких секунд.
- Вы подключитесь к проектору автоматически. Чтобы остановить проецирование, выберите «Отключиться» на панели подключения.
К сожалению, для пользователей macOS все не так просто. Для беспроводного подключения вам потребуется проектор, поддерживающий протокол Apple Airplay. После того, как проектор настроен для Airplay, выполните следующие действия на Mac:
Выберите значок проектора в строке меню (
Выберите свой проектор из списка.
- Если проектор показывает пароль Airplay, введите его на Mac.
- Щелкните значок проектора () и выберите Зеркальное отображение встроенного дисплея.
Используйте Chromecast с вашим проектором
При настройке Chromecast есть несколько проблем. Для первоначальной настройки вам необходимо использовать устройство Android или iOS.

Чтобы использовать Chromecast с вашим проектором, выполните следующие действия:
- Подключите Chromecast к входу HDMI проектора.
- Загрузите приложение Google Home для Android или iOS,
- Встаньте рядом с адаптером Chromecast и при появлении запроса выберите Настроить 1 устройство.
- Следуйте инструкциям на экране, чтобы завершить настройку.
Во время настройки вам необходимо убедиться, что код, отображаемый на экране проектора, такой же, как и в приложении. Если вы ничего не видите на экране, попробуйте изменить источник входного сигнала проектора на другой, а затем обратно на вход HDMI.
После настройки откройте браузер Chrome на своем компьютере, щелкните три точки в правом верхнем углу и выберите Трансляция. Если вы хотите транслировать весь рабочий стол, выберите Трансляция рабочего стола в раскрывающемся меню.
Превратите свои стены в экраны
С проекторами сложно работать, но бояться их нечего, особенно при подключении через Кабель HDMI или Chromecast.
Проектор полезен не только для встреч и обмена информацией с группами людей, но и для просмотра фильмов, просмотра Netflix и игр с друзьями.

Как монитор или телевизор, в качестве дополнительного средства вывода видеосигнала с компьютера можно использовать проектор. Далее мы расскажем обо всех наиболее важных нюансах касательно упомянутого процесса.
Подключение проектора к ПК
Представленное в данной статьи руководство подойдет для подключения проектора как к ПК, так и к ноутбуку. Но учтите, далеко не все устройства по умолчанию оборудованы необходимыми видеовходами и выходами.
Шаг 1: Подключение
Процесс подключения проектора не должен вызвать у каких-либо сложностей, достаточно просто следовать представленной нами инструкции. При этом не забывайте, что предварительно оба устройства необходимо отключить от высоковольтной сети.
- На корпусе проектора и вашего компьютера найдите один из следующих разъемов:
- VGA;
- HDMI;
- DVI.
В идеале на обоих устройствах должен присутствовать один и тот же тип разъема.
Примечание: Наиболее оптимальным является HDMI, так как гарантирует высокое качество видеосигнала.





Завершив подключение провода, включите питание на обоих устройствах, после чего можно будет переходить к их настройке.
Шаг 2: Настройка
В случае подключения компьютера к проектору необходимо не только правильно соединить оборудование, но и настроить его для дальнейшего использования. В некоторых случаях настройка осуществляется автоматически, достаточно одного лишь их включения.
Проектор
-
Как сказано выше, обычно проекторы автоматически настраиваются на передачу видеосигнала. Узнать об успешном подключении вы сможете, если проектор после включения начал отображать изображение с компьютера.




Разрешение экрана
-
Изучите технические характеристики используемого проектора, что, в частности, касается поддерживаемого разрешения экрана.





Режим отображения
-
Чтобы изменить принцип работы проектора, на клавиатуре нажмите сочетание клавиш «Win+P».

Сочетание клавиш является универсальным для версий ОС Windows выше седьмой.




Выполнив эти действия, можно легко добиться положительного результата, успешно подключив и настроив проектор.
Заключение
Отдельные программы могут требовать индивидуальных настроек проектора, но встречается подобное довольно редко.

Отблагодарите автора, поделитесь статьей в социальных сетях.

Помогла ли вам эта статья?
Еще статьи по данной теме:
Можно ли подключить компьютер к проектору через WI-FI сеть. Дома стоит роутер,в проекторе есть WI-FI-приемник.
Сделать это можно, но важным аспектом является модель проектора.Может быть достаточно подключить его к той же сети, что и компьютер. По аналогии с телевизором.
Проектор подключен через USB. при включении компьютера на экране проектора отображается вход А, по ходу загруски экран вообще перестает светиться.
Вася, здравствуйте. Для того, чтобы на экране проектора отображалась картинка, вам необходимо подключить его к компьютеру через разъемы VGA, HDMI или DVI. Ваша проблема заключается в том, что вы пытаетесь подключиться через порт USB.
Здравствуйте,У меня вопрос как подключить компьютер к проектору если вход в проекторе Hdmi а в ноутбуке VGA?Заранее Спасибо)
Добрый день.
Подключил монитор и проектор к пк через VGA switch.
на проекторе изображение есть, а на монитор выходит надпись нет сигнала.
кто может помочь? помогите разобраться
Здравствуйте, помогите пожалуйста подключить проектор к ПК. Год проработал хорошо, но вот на днях отключился и больше не включается. Что мне делать?
Здравствуйте, помогите пожалуйста подключить проектор к ПК через HTMI. Год проработал хорошо, но вот на днях отключился и больше не включается. Что мне делать?
Пытаюсь подключить проректор к компьютеру, но не получается. При подключении проектор пытается подключиться(гаснет экран на пару секунд), но не получается. Причем раньше все хорошо работало, а сейчас не выходит. Подключение через hdmi и он рабочий, он прекрасно работает.
Добрый день.
На ноутбуке выход hdmi, на проекторе только vga выход. Подключила проектор к ноутбуку используя переходник hdmi- vga.
Проектор ни видит ноутбук .
Разрешение экрана на ноутбуке меняла на меньшее.
Проктор так же ни видит ноутбук
Здравствуйте, Светлана. В Вашем случае мы можем порекомендовать приобрести активный конвертер с дополнительным питанием, которое будет подключаться через USB к ноутбуку, поскольку все говорит о том, что мощности стандартного переходника недостаточно для корректного вывода изображения. Однако и в случае с использованием конвертера нет никаких гарантий, что все будет функционировать корректно. Если и это не поможет, придется искать устройство с разъемом VGA для прямого подключения.
Добрый день спасибо за ответ. Если купить кабель который сразу с одной стороны разъем vga , с другой стороны hdmi. Получается это ситуацию не изменит. Продают кабели сразу с разными разъемами
проектор benq mp612c подключили к компьютеру, при отключении проектора гаснет монитор. как настроить, чтобы монитор не гас с отктлючением проектора?
Читайте также:


