Подключение компьютера удаленно к ржд
Перечисленные программы позволяют контролировать ПК с других компьютеров или мобильных устройств через интернет. Получив удалённый доступ к устройству, вы сможете управлять им так, будто оно находится рядом: менять настройки, запускать установленные приложения, просматривать, редактировать и копировать файлы.
В статье вы увидите такие термины, как «клиент» и «сервер».
Клиент — это любое устройство (ПК, планшет или смартфон), а сервер — удалённый компьютер, к которому оно подключается.
1. Удалённый помощник (Microsoft Remote Assistance)
- К каким платформам можно подключаться: Windows.
- С каких платформ возможно подключение: Windows.
«Удалённый помощник» — встроенная в Windows утилита, благодаря которой можно быстро подключать компьютеры друг к другу без сторонних программ. Этот способ не позволяет обмениваться файлами. Но к вашим услугам полный доступ к удалённому компьютеру, возможность совместной работы с другим пользователем и текстовый чат.
Инструкция для сервера
Инструкция для клиента
- Откройте файл, созданный сервером, и введите полученный пароль. После этого вы увидите экран удалённого компьютера и сможете наблюдать за ним в специальном окне.
- Чтобы управлять файлами и программами чужого компьютера так, будто вы находитесь рядом с ним, кликните в верхнем меню «Запросить управление» и дождитесь ответа от сервера.
Файл и пароль являются одноразовыми, для следующего сеанса они уже не подойдут.
2. Удалённый рабочий стол (Microsoft Remote Desktop)
- К каким платформам можно подключаться: Windows (только в редакциях Professional, Enterprise и Ultimate).
- С каких платформ возможно подключение: Windows, macOS, Android и iOS.
Это средство представляет собой ещё одну встроенную в Windows программу, предназначенную для удалённого доступа. От предыдущей она отличается прежде всего тем, что выступающий сервером компьютер нельзя использовать во время подключения: его экран автоматически блокируется до конца сеанса.
Зато клиентом может быть Mac и даже мобильные устройства. Кроме того, подключённый пользователь может копировать файлы с удалённого компьютера через общий буфер обмена.
Чтобы использовать «Удалённый рабочий стол», нужно правильно настроить сервер. Это займёт у вас некоторое время. Но если не хотите разбираться в IP‑адресах и сетевых портах, можете использовать другие программы из этой статьи. Они гораздо проще.
Инструкция для сервера
- Включите функцию «Удалённый рабочий стол». В Windows 10 это можно сделать в разделе «Параметры» → «Система» → «Удалённый рабочий стол». В старых версиях ОС эта настройка может находиться в другом месте.
- Узнайте свои локальный и публичный IP‑адреса, к примеру с помощью сервиса 2IP. Если устройством‑клиентом управляет другой человек, сообщите ему публичный IP, а также логин и пароль от своей учётной записи Windows.
- Настройте на роутере перенаправление портов (проброс портов или port forwarding). Эта функция открывает доступ к вашему компьютеру для других устройств через интернет. Процесс настройки на разных роутерах отличается, инструкцию для своей модели вы можете найти на сайте производителя.
В общих чертах действия сводятся к следующему. Вы заходите в специальный раздел настроек роутера и создаёте виртуальный сервер, прописывая в его параметрах локальный IP‑адрес и порт 3389.
Открытие доступа к компьютеру через перенаправление портов создаёт новые лазейки для сетевых атак. Если боитесь вмешательства злоумышленников, ещё раз подумайте, стоит ли использовать именно этот способ.
Инструкция для клиента
- Наберите в поиске по системе «Подключение к удалённому рабочему столу» и запустите найденную утилиту. Или нажмите клавиши Win+R, введите команду mstsc и нажмите Enter.
- В открывшемся окне введите публичный IP‑адрес компьютера, который выступает сервером. Затем укажите логин и пароль от его учётной записи Windows.
После этого вы получите полный контроль над рабочим столом удалённого компьютера.




3. Общий экран (Screen Sharing)
- К каким платформам можно подключаться: macOS.
- С каких платформ возможно подключение: macOS.
Пожалуй, простейший способ установить удалённое подключение между двумя компьютерами Mac — сделать это с помощью стандартного macOS‑приложения «Общий экран». Сторонние утилиты для этого вам не понадобятся.
Получив запрос, пользователь на стороне сервера может разрешить полное управление своим компьютером и его содержимым или только пассивное наблюдение.
4. Удалённый рабочий стол Chrome (Chrome Remote Desktop)
- К каким платформам можно подключаться: Windows, macOS, Linux.
- С каких платформ возможно подключение: Windows, macOS, Linux, Android, iOS.
«Удалённый рабочий стол Chrome» — очень простая кросс‑платформенная программа для организации удалённого доступа. Её десктопная версия представляет собой приложение для Google Chrome, которое позволяет управлять всей системой без лишних настроек.
В десктопной версии «Удалённый рабочий стол Chrome» отображаются два раздела меню: «Удалённый доступ» и «Удалённая поддержка». В первом необходимо задать имя и пароль для подключения к компьютеру. Во втором можно сгенерировать код для соединения (сервер), также ввести код (клиент) для подключения к удалённому ПК.
Мобильное приложение «Удалённый рабочий стол Chrome» предоставляет удалённый доступ к компьютеру. При этом подключаться в обратную сторону — с компьютера к мобильному устройству — нельзя. В то же время десктопная версия может сделать компьютер как клиентом, так и сервером.


Подслушано на железной дороге | Подслушано в РЖД запись закреплена
Можно ли работать в екасуи удалено? Из домашнего компьютера

Ну в принципе можно, только как это будет реализовано (я о качестве соединения) непонятно


Александр, удаленный доступ через. Ip адрес со своего компьютера нужно подключаться типа как работники еспп

Можно если есть модем РЖД я так пару лет назад екасуи отписывал на больничном


Все на самом деле и проще и сложнее одновременно. Для подключению к удалённом рабочему столу одного айпишника мало. Поскольку у нас внутренняя сеть РЖД, для безопасного подключения к ней, нужно установить на домашнем ПК программу защищённого шифрования VipNet Client. Сейчас все ИВЦ по всей сети РЖД заняты переводом работников ржд на удаленку. Выпускают ключевые наборы для випнета, помогают с установкой. Сама программа не очень стабильна и из-за нее может слететь система. Инструкция по установке и настройке на 30 листах. Я в структуре ТЦФТО, второй день на удаленке, дистанционно подключаюсь к АРМу на работе. Винда слетала дважды, в итоге нашла отдельный жесткий диск, установила чистую операционную систему и випнет. О модемах ржд слышу впервые

Никто не знает, сколько продлится пандемия коронавируса и связанные с ней ограничения, но уже сейчас ясно: ограничительные мероприятия позволили иначе взглянуть на то, что казалось незыблемым, а именно — на принцип исключительно очной работы «офисных» железнодорожников. Как сообщило ОАО «РЖД», к началу апреля более 74 тысяч сотрудников, имеющих компьютеризированные рабочие места, были переведены на работу из дома. Сюда же нужно отнести 16 тысяч обучающихся в центрах профессиональных квалификаций и 18,5 тысячи воспитанников детских дорог. По состоянию на середину мая количество работающих из дома составило уже 115 тысяч. Может, и после пандемии можно будет работать из дома?
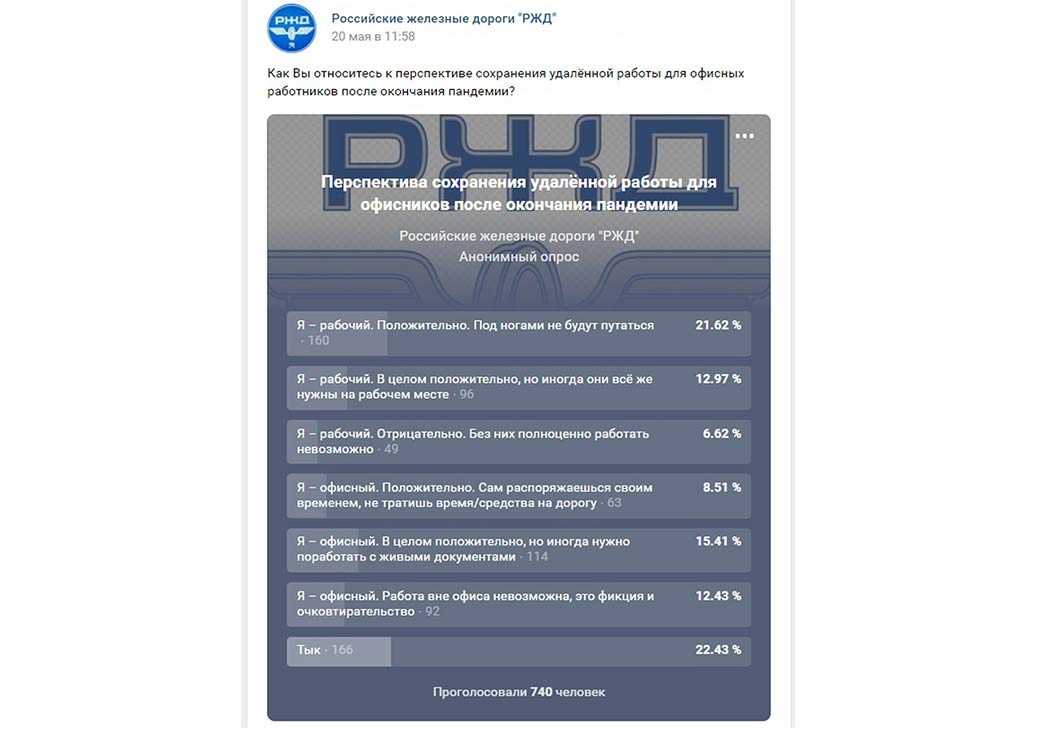
Предсказуемым среди офисной части аудитории (15% от общего числа) стало лидерство ответа о комбинированном рабочем времени. Какой смысл работать героем с девяти до пяти, если то же самое можно сделать спокойно из дома, но при этом сохранить возможность прийти на предприятие по мере необходимости. Тем не менее, отрыв этого мнения от тех, кто считает домашнюю работу невозможной, всего три процента. Полностью уйти в затворничество готовы 8% опрошенных — примерно половина от тех, кто предпочёл бы комбинированный режим.
«Если ты не можешь описать то, что ты делаешь, как процесс — ты сам не знаешь, что ты делаешь». (с)
Помимо улучшения условий труда (и как следствие — качества работы) комбинированный режим может решить ещё одну задачу: как известно, новые офисные здания по сети дорог растут, как грибы, а в кабинетах не протолкнуться от плотно стоящих столов. Вместо индивидуального места для каждого работника можно устроить помещения с док-станциями для подключения персональных ноутбуков или со стационарными компьютерами, имеющими выход на серверы с хранящейся информацией и доступом к специальным программам. Пришёл, занял свободное место, поработал, ушёл.

Фантастика? Согласны. А знаете, почему? Потому что мало кто из инженерного корпуса представляет себе свои задачи от и до. То очередная телеграмма прилетит, то требование отчёта, то презентацию к очередному докладу для руководителя на очередной селектор нужно срочно рисовать. Руководители — так те и вовсе себе не принадлежат, бегая с одного совещания на другое между суточными дежурствами. Покончить с этим могло бы глобальное изменение технологической и должностной нормативной базы с жёсткой увязкой всех процессов во взаимодействие; как-то мы об этом упоминали. Не зря по сетям гуляет обидная, но абсолютно справедливая картинка.

Как бы мы не хотели вспоминать стандарты в области качества, но они сами нас догнали. На картинке изображён классический для системы менеджмента качества (СМК) принцип PDCA — Plan, Do, Check, Act, известный как принцип Деминга-Шухарта (планируй-делай-изучай-действуй). Острословы, изобразившие вариант цикла для ж/д, очень точно отразили взаимодействие процессов. Как тут не вспомнить высказывание того самого Эдварда Деминга, основоположника системы менеджмента качества: «Если ты не можешь описать то, что ты делаешь, как процесс — ты сам не знаешь, что ты делаешь».
Когда-то СМК на предприятиях ОАО «РЖД» уже внедряли, но дальше картинок и сертификатов не пошло. Возможно, не всё из СМК можно примерить к железной дороге, как кальку, но принцип процессного подхода необходим, как воздух. Ну а там и об удалёнке на постоянной основе можно всерьёз подумать.

Зачастую многим из нас необходимо использовать свой домашний компьютер, находясь на рабочем месте или наоборот. Программа для удаленного управления компьютером решает эту проблему, поскольку она позволяет получить доступ к устройству, которое находится далеко от нас – нужно иметь лишь специальный пароль, и вы сможете работать на нём дистанционно.
Удалённый доступ позволяет управлять своим домашним компьютером из любой точки нашей планеты. Вам будут доступны многие функции, включая работу с содержимым диском, установленными приложениями, системными настройками и многое другое. Вы сможете так же наблюдать за действиями другого оператора, который в данный момент использует то самое устройство.
Удаленный рабочий стол Windows
Если вас интересует то, как настроить удаленный доступ к компьютеру от Windows, то проблем у вас не возникнет. Системное приложение для дистанционного управления компьютеров есть в любой серии ОС Windows, при чём второе устройство может находиться под управлением iOS, macOS или Android. Приложение Microsoft Remote Desktop можно скачать бесплатно для Android и Apple в Google Play и, соответственно, в App Store.
Успешное удалённое соединение будет установлено при наличии разрешения на удалённое управление устройством — которое необходимо настроить на компьютере, которым вы собираетесь управлять дистанционно. Также потребуется учётная запись с администраторскими правами, подключенный интернет на двух устройствах и открытый порт TCP 3389 на той стороне, которая принимает.
Подключение разрешения
Инструкция для Windows 10:
1. Делаем щелчок по правой кнопке мыши по иконке «Этот компьютер» и выбираем раздел «Свойства»;
2. Находясь в разделе «Система», переходим в «Настройку удалённого доступа»:
.jpg)
- В подразделе «Удалённый рабочий стол» ставим флажок на варианте «Разрешить», а далее нажимаем «Выбор пользователей»:
- Далее вводим название учётной записи пользователя, которому необходимо разрешить удаленное управление компьютером через интернет. У вас при этом должен быть пароль от неё. Теперь проверяем всю информацию и щёлкаем по кнопке «ОК» для завершения настройки.
- При работе с управляющим компьютером сперва вам необходимо найти «Подключение к удалённому рабочему столу» через поиск в «Панели задач»:
.jpg)
- После того, как мы открыли все настройки выбором опции «Показать параметры», необходимо щёлкнуть по вкладке «Общие» и выбрать действие сохранения параметров подключения в файл:
.jpg)
- Во вкладке – «Экран» мы можем изменять свойства изображения экрана компьютера, к которому подключен удалённый доступ;
- Задавать настройки звука, изменять условия сокращений клавиатуры, работать с принтером и буфером обмена того же компьютера можно через вкладку «Локальные ресурсы»:
.jpg)
- Изменить быстроту соединения и качество демонстрации изображения с удалённого компьютера можно в разделе «Взаимодействие»;
- Вкладка «Дополнительно» даёт возможность обозначить алгоритм действий при неудавшейся проверке подлинности удалённой машины и указать нужные параметры соединения при подключении со шлюзом;
- Когда все настройки произведены, мы можем приступать к сеансу удалённой работы. Выбираем «Подключить» и внимательно вводим наш пароль.
Когда соединение будет установлено, рабочий сеанс текущего пользователя компьютера завершится, и управление в ту же минуту перейдёт к вам. На экране расположится заставка, поэтому для пользователя удалённого компьютера будет закрыт его рабочий стол.
Настройка интернет подключения к удаленному компьютеру
Создание VPN-канала в Windows
На удалённом устройстве нужно произвести следующие действия:
- В настройках параметров адаптера найдите папку «Сетевые подключения»:
.jpg)
2. После того, как вы нажали кнопку Alt на клавиатуре, щёлкните по разделу «Файл» и выберите опцию «Новое входящее подключение»:
.jpg)
3. Выберите пользователей компьютера, которым вы даёте разрешение на подключение:
.jpg)
- Обозначьте способ подключения «через Интернет». Затем разрешите доступ нажатием соответствующей кнопки.
Клиентский компьютер настраивается ещё легче. Нужно включить утилиту «Параметры, а далее в разделе «Сети и Интернет» и подразделе «ВПН» найдите действие «Добавить ВПН-подключение»:
.jpg)
Окно «Параметры» необходимо настроить следующим образом:
· Услуги поставляются «Windows»;
· Имя подключение «Любое»;
· Имя или адрес сервера содержат IP или доменное имя сервера, созданные вами прежде;
· Автоматически определённый тип VPN, либо «PPTP»;
· Окно «тип данных для входа» должны содержать ваш логин и пароль:
.jpg)
Проброс портов на роутере
Перенаправление портов на различных устройствах происходит по-разному, но можно заметить один общий принцип. Продемонстрируем, как это выполняется на маршрутизаторе TP-Link:
- В админ-панели роутера необходимо открыть раздел «Переадресация» и подраздел «Виртуальные серверы»:
- Нажимаем на кнопку «Добавить или изменить запись» в правом окошке и настраиваем следующие параметры:
· Порт сервиса – «3389» («1723» при настройке VPN);
· Внутренний порт – остаётся тем же;
· IP-адрес – вводим адрес компьютера или доменное имя;
· Протокол: TCP или все;
· Можно оставить прежним так же и стандартный порт сервиса.
- Сохраняем настройки, нажав соответствующую кнопку:
.jpg)
Получение статичного IP-адреса
Есть простой и не дорогой переход с изменяемого IP к постоянному через сервисы DDNS. Они присваивают компьютеру с динамическим сетевым адресом постоянное доменное имя. Сохраните для себя список бесплатных DDNS-сервисов:
Как пользоваться сервисами:
- Регистрируете учётную запись;
- Подтверждаете адрес электронной почты;
- Регистрируете и активируете доменное имя компьютера.
Теперь у вашего компьютера есть собственное имя в интернете, которое нужно вписать в настройках подключения там, где указан IP-адрес или имя локальной сети.
Преимущества удаленного рабочего стола Windows
У вас не будет никаких серверов-посредников при подключении, поэтому утечки данных бояться не стоит.
Наличие широкого спектра настроек, можно идеально подстроить под каждого пользователя:
· Не нужно скачивать что-либо дополнительно; · Нет никаких ограничений по времени длительности сессии; · Можно создать любое количество подключений; · Экономичность. Из недостатков можно назвать только сложный процесс настройки для соединения через интернет и чувствительность к «Pass the Hash» атакам.
TeamViewer
Одним из самых популярных приложений, которое способно установить удаленный доступ к компьютеру или мобильному устройству, является TeamViewer. Программа устанавливается на многие операционные системы, включая Chrome OS и BlackBerry. TeamViewer может быть инсталирован на компьютер или же работать без установки, если пользователю удобно использовать портативную версию.
Существует широкий перечень продуктов для решения различных задач, например, версия TeamViewer QuickSupport удобна для получения быстрой технической поддержки, а TeamViewer Host может быть использован для круглосуточного мониторинга удалённых устройств. Полный список продуктов указан на официальном сайте данного программного обеспечения.
Функционал программы TeamVIewer, как позволяет пользователю персонализировать дизайн, так и имеет множество других полезных опций. Стоит отметить, что использовать программный продукт в личных некоммерческих целях можно бесплатно, но с некоторыми ограничениями.
После успешного соединения вы сможете, как удалённо управлять компьютером другого оператора, так и своим, наблюдая через экран своего устройства рабочий стол другого дистанционного. Второй пользователь будет при этом наблюдать за вашими шагами.
Чтобы соединиться с другим компьютером без запроса ID и пароля, TeamViewer может присвоить ему постоянный пароль. Для этого:
.jpg)
- Далее будет предложено создание учётной записи пользователя TeamViewer. Это действие не обязательно к срочному выполнению, потому что постоянный пароль работает независимо от учетной записи.
Для успешного соединения должны быть выполнены три простых условия: удаленное устройство должно быть включено, подключено к интернету и на нем должен быть запущен TeamViewer.
Удаленный рабочий стол для Google Chrome
.jpg)
После этого иконка запуска появится в разделе браузера chrome://apps/ (сервисы Гугл).
Для полноценного использования сервиса нужно создать учётную запись Google, либо пройти авторизацию в самом браузере Google Chrome.
Главное окно «Рабочего стола Chrome» схоже по функциям с TeamViewer и содержит два раздела:
Аналогично программе TeamViewer пользователь отдалённого устройства видит все действия, которые вы выполняете.
Ammyy Admin
Простая и безопасная утилита, которая способна, как сделать удаленный доступ к компьютеру под управлением Windows, так и к компьютеру под управлением Linux. Из плюсов можно назвать:
Читайте также:


