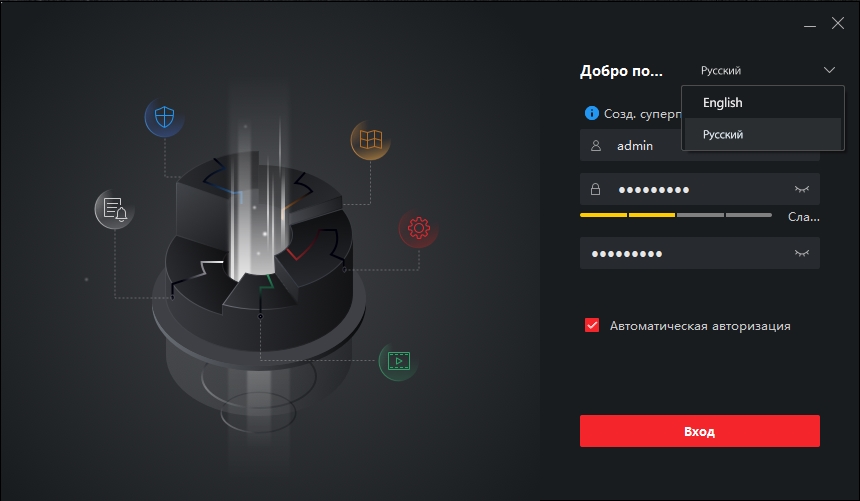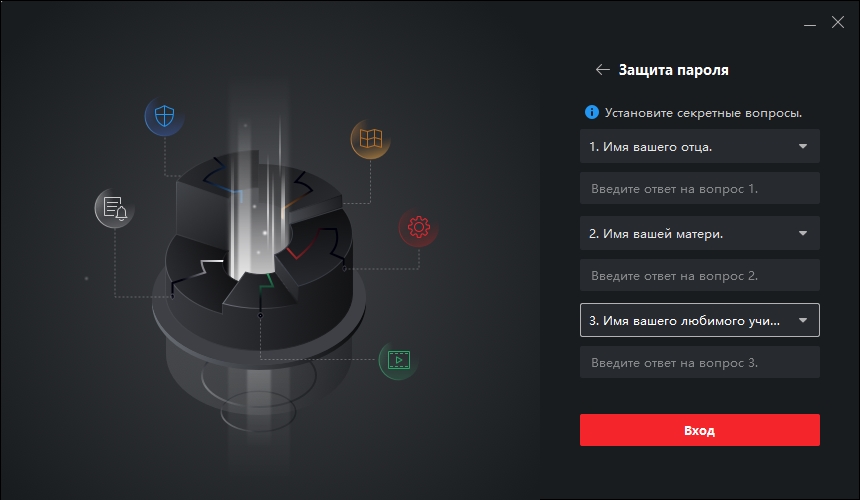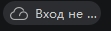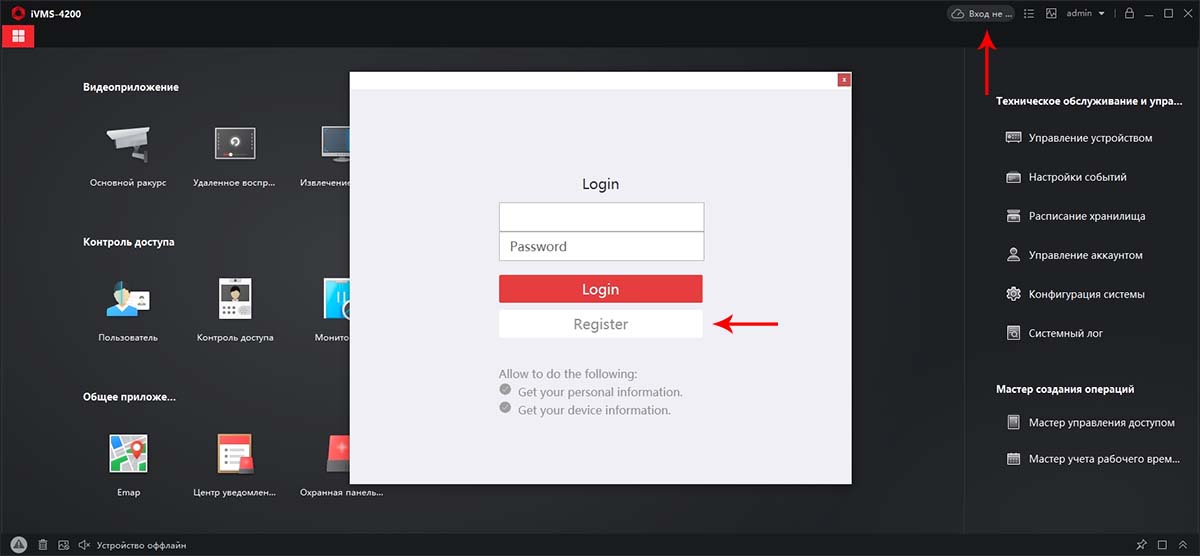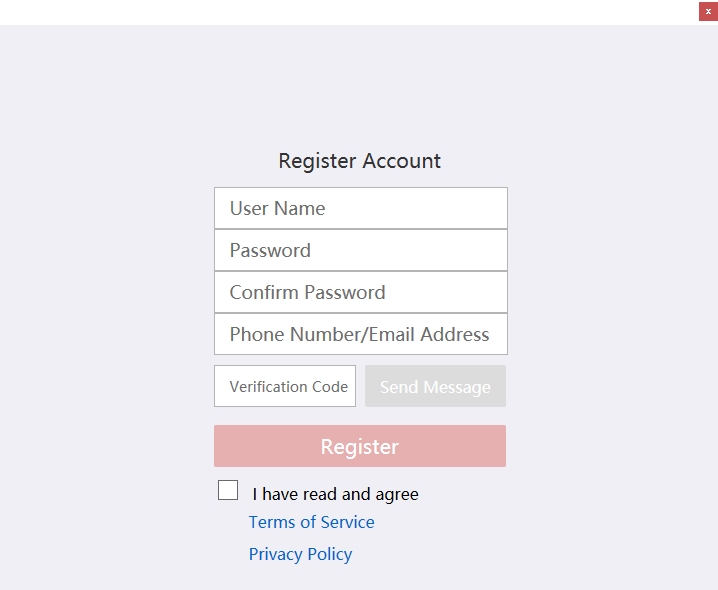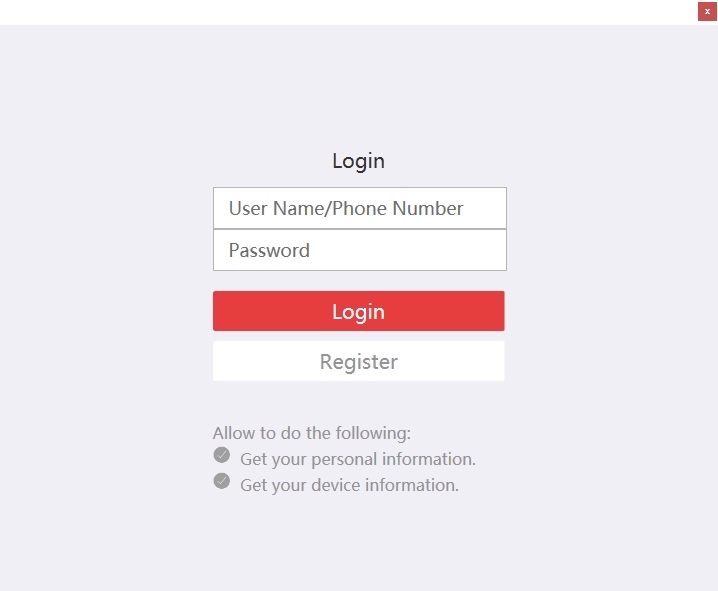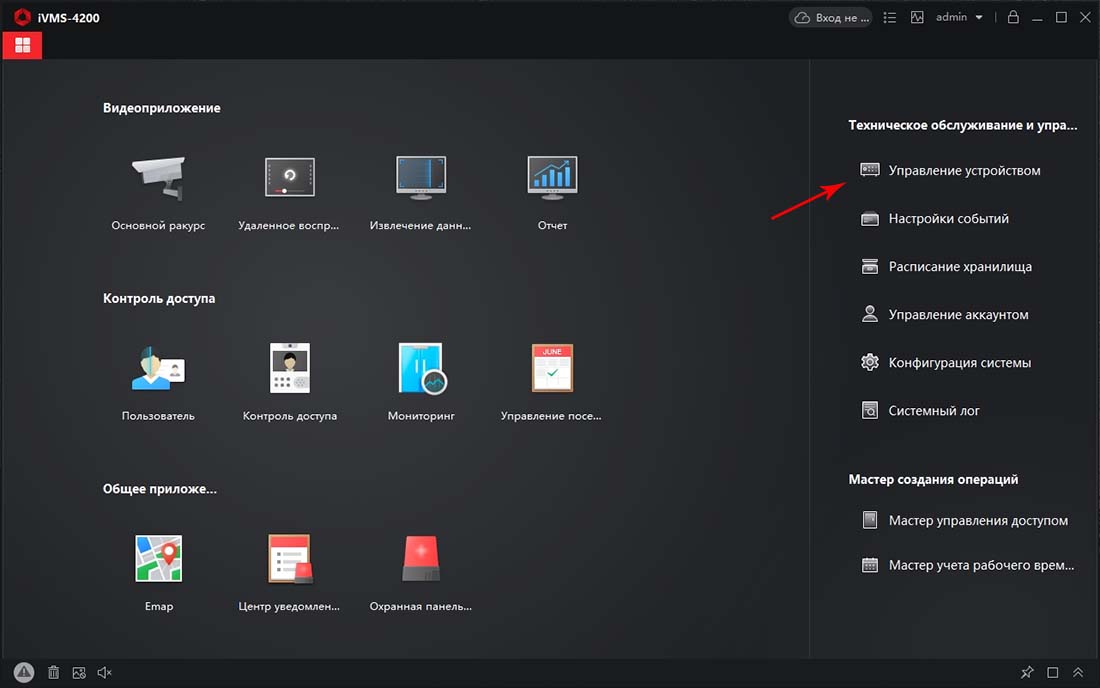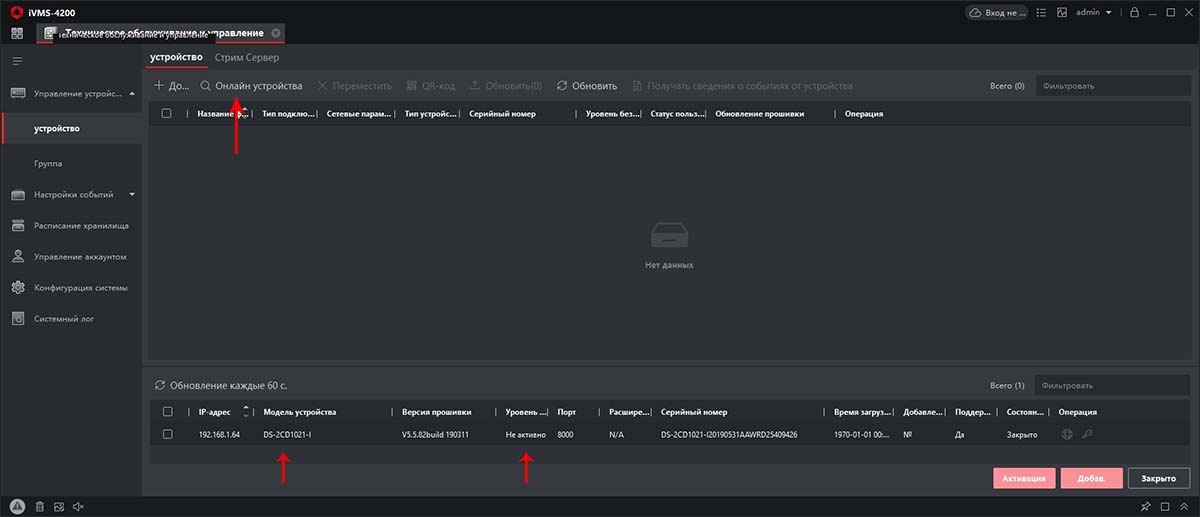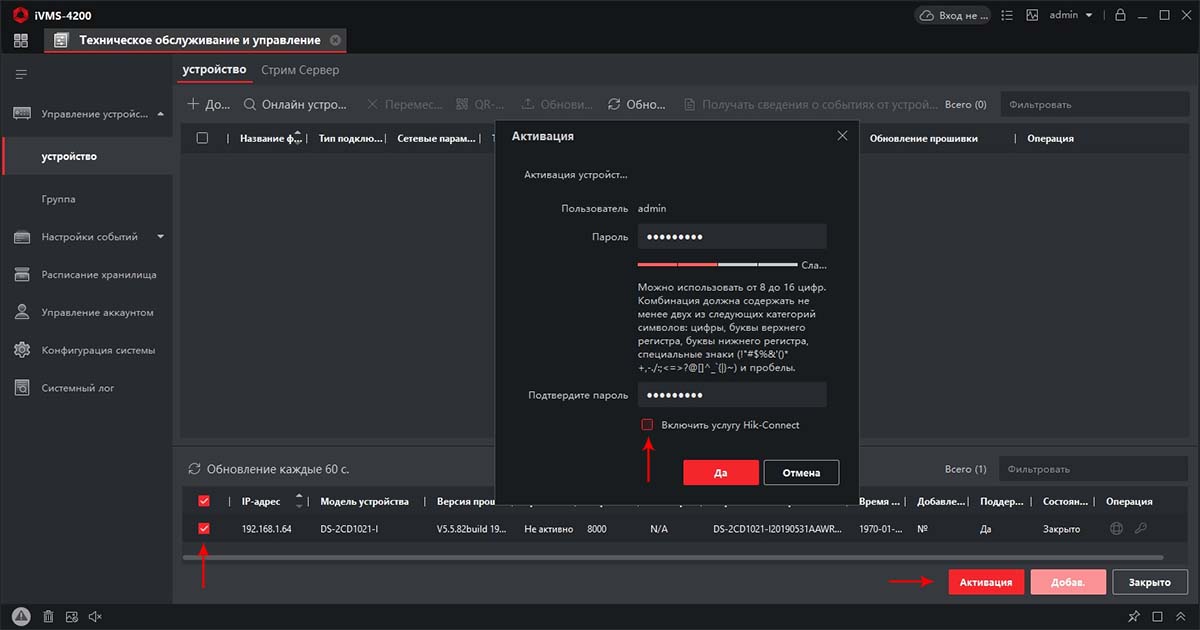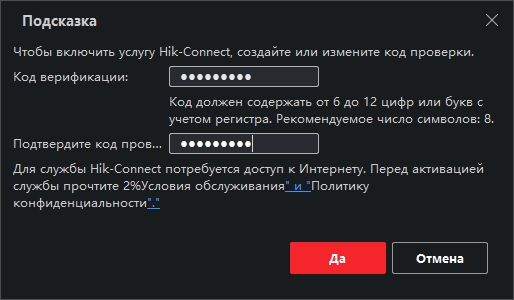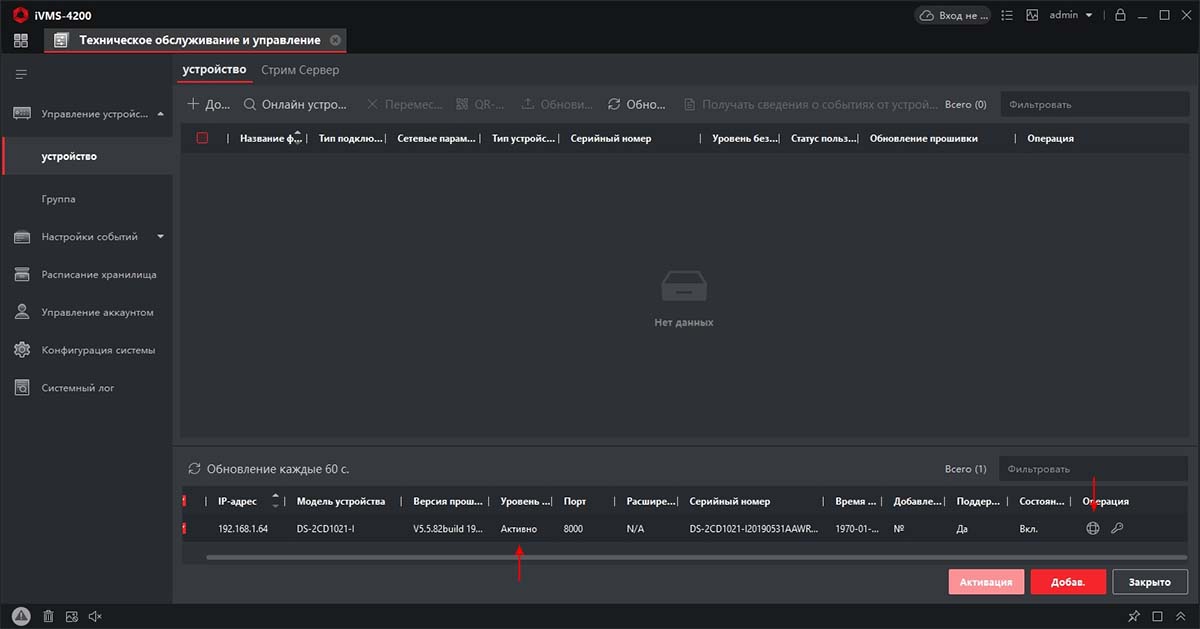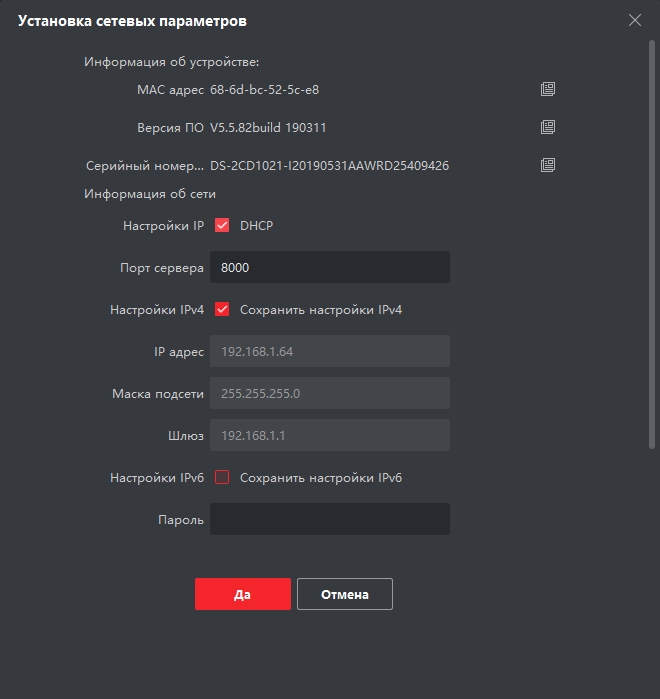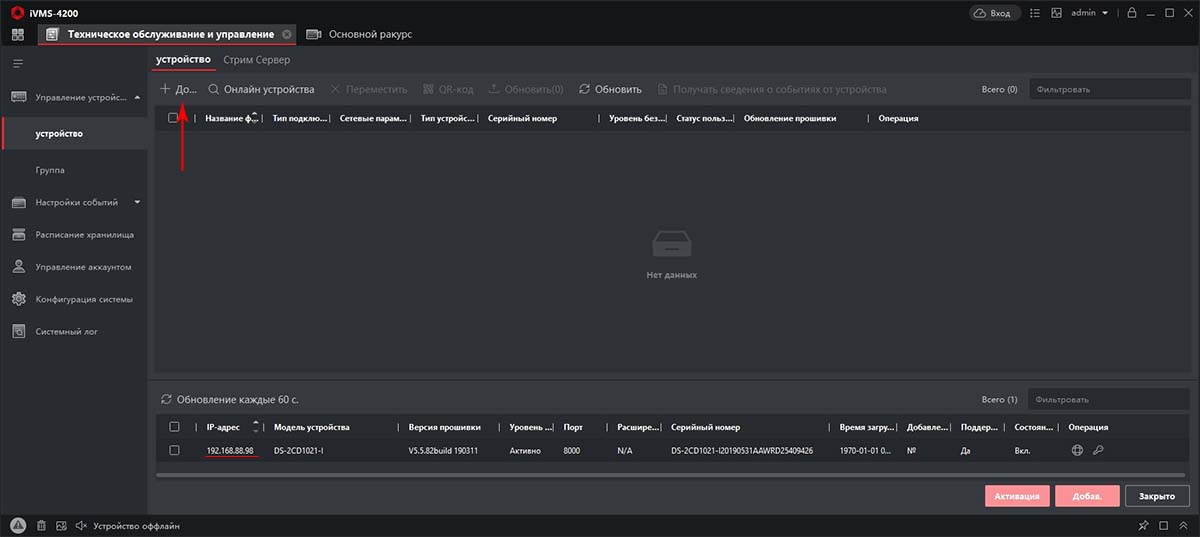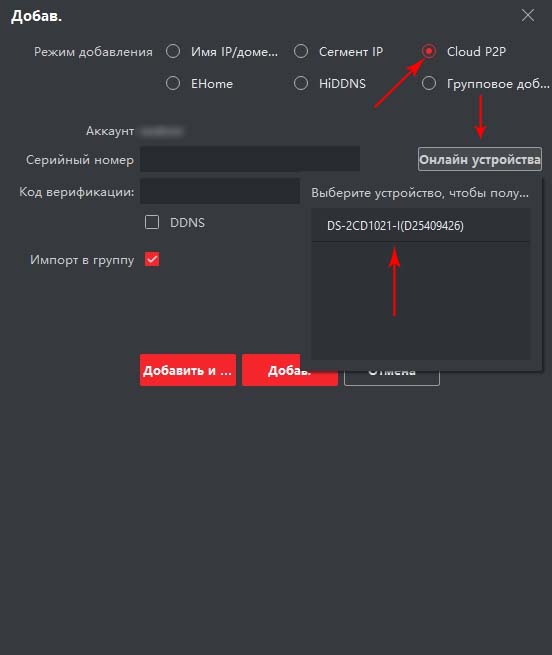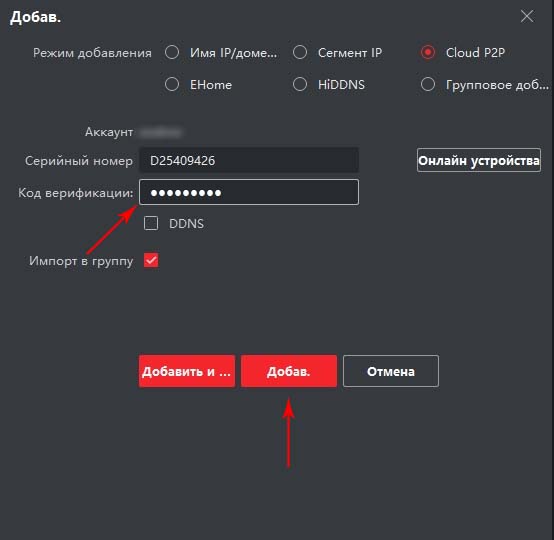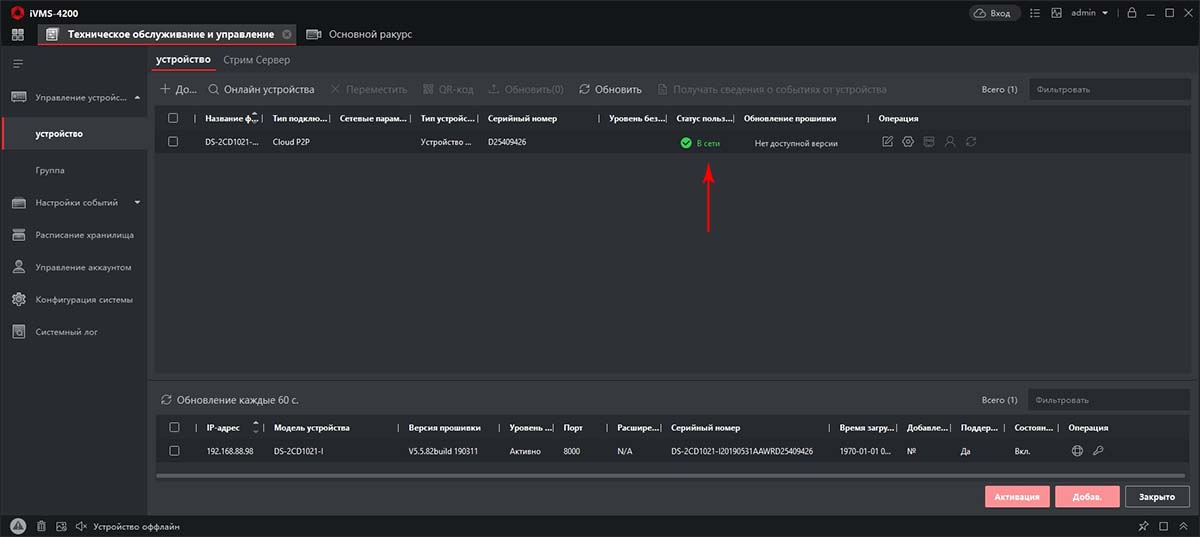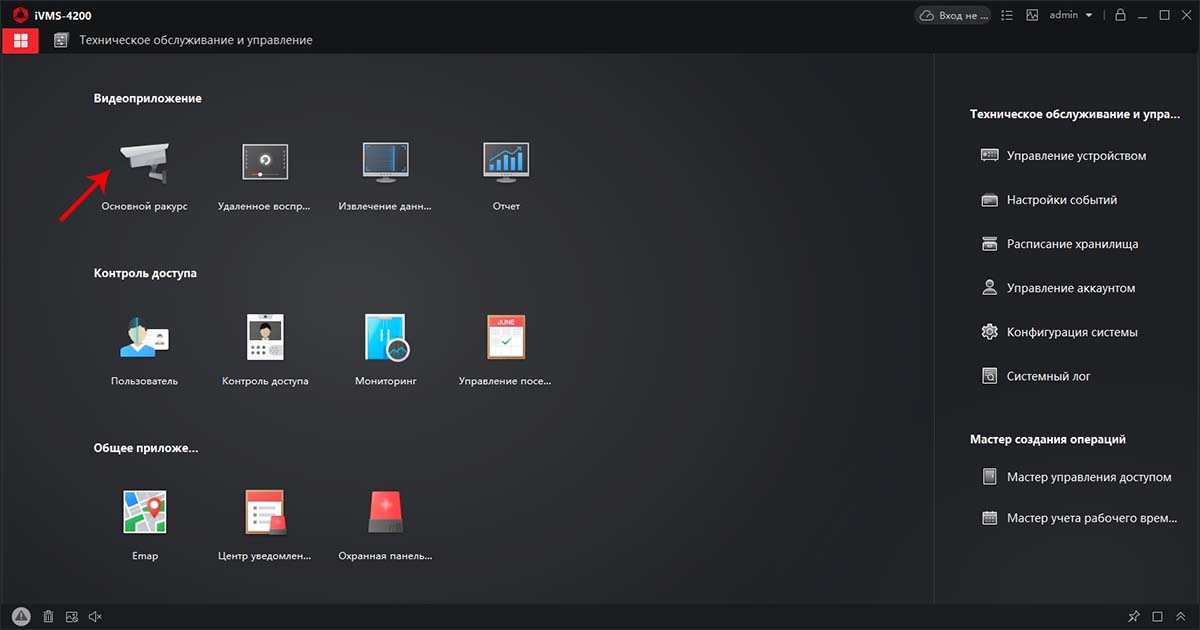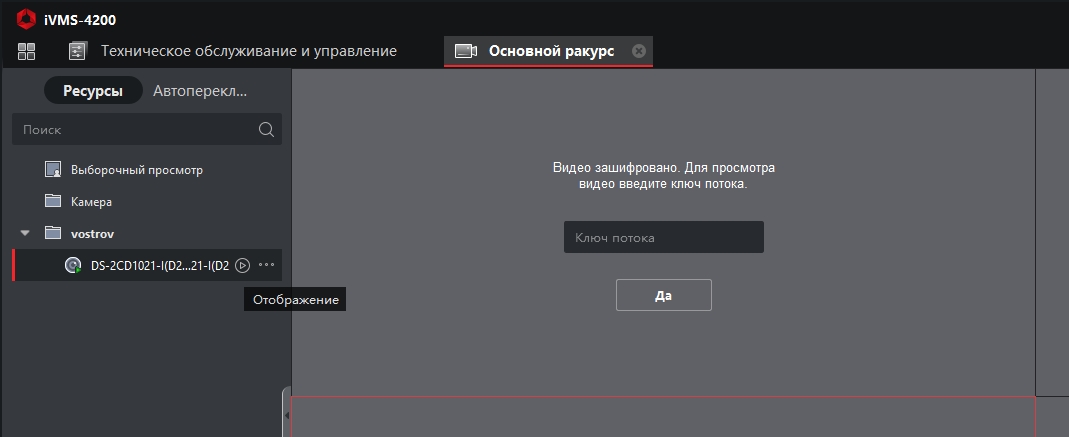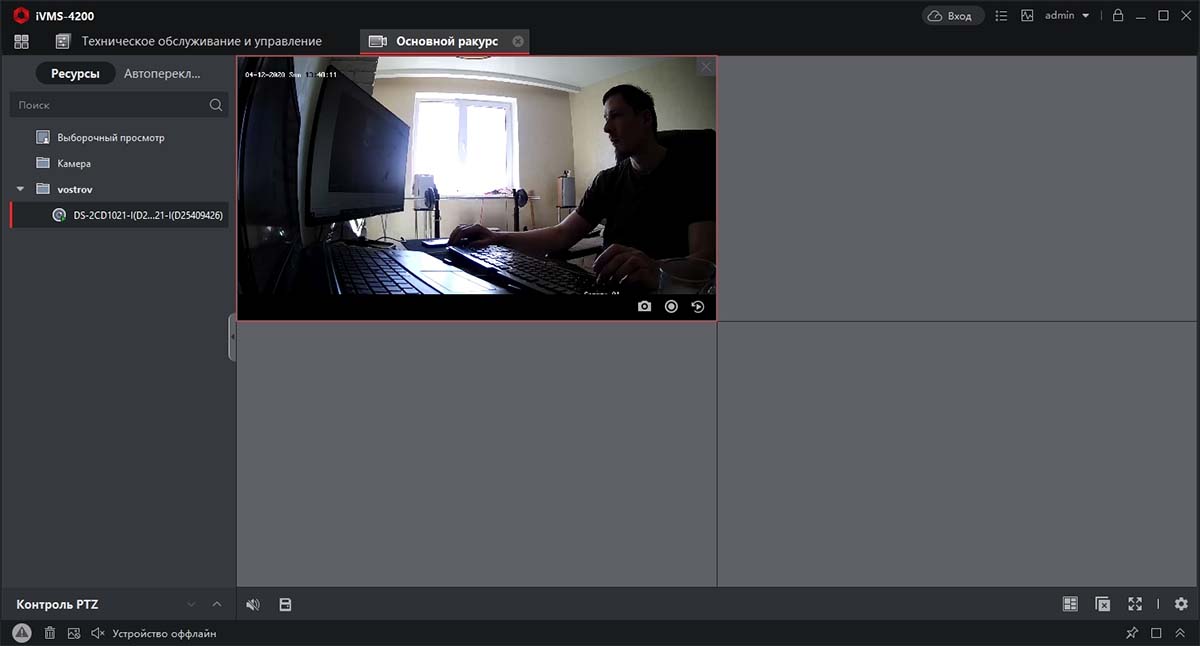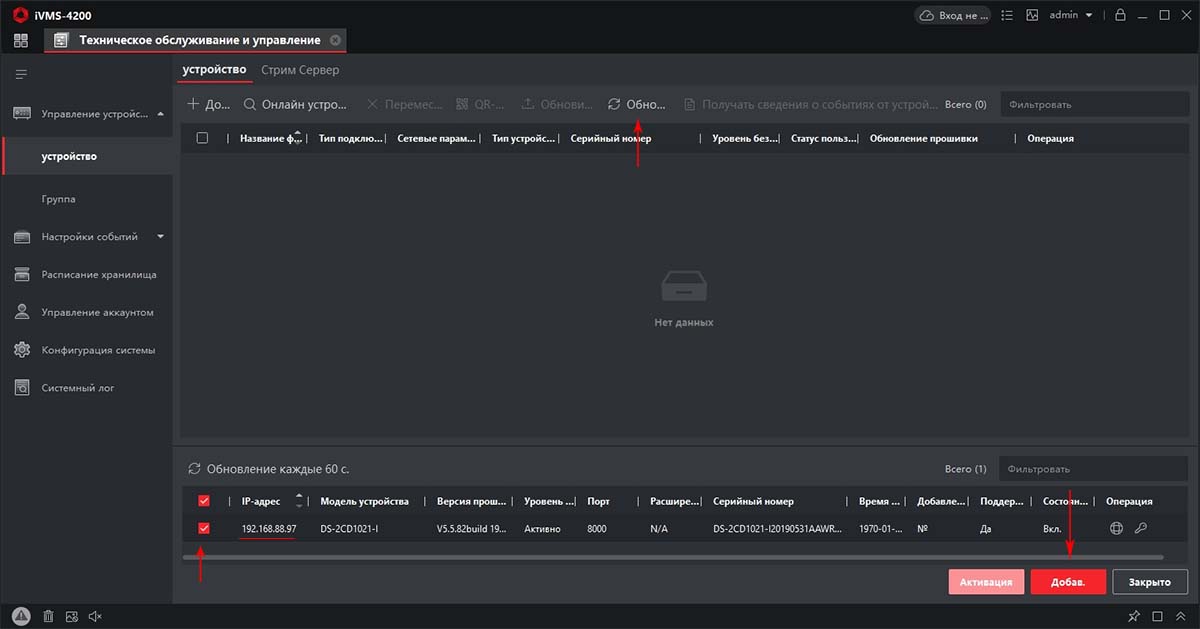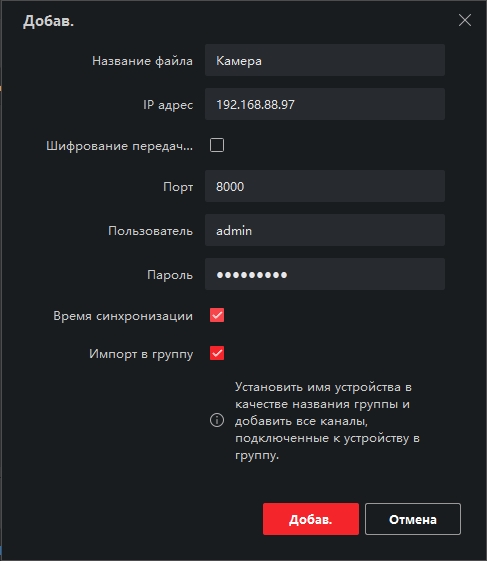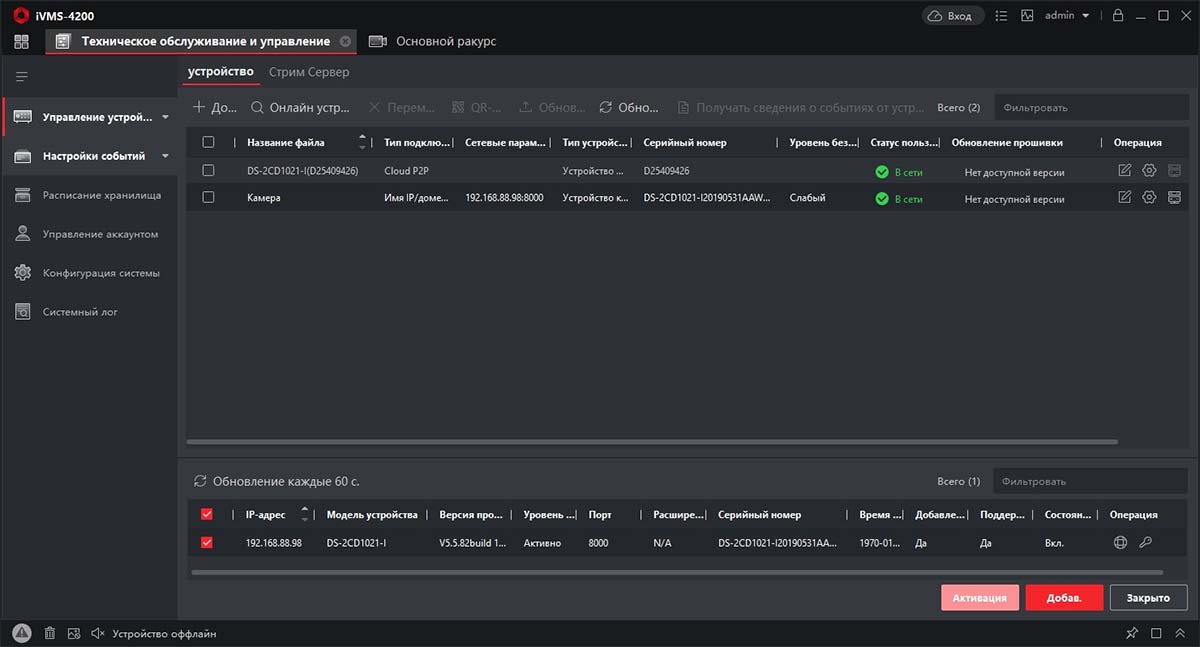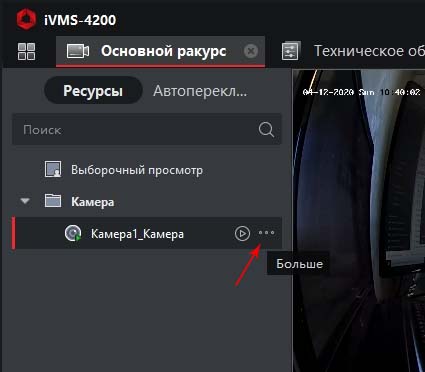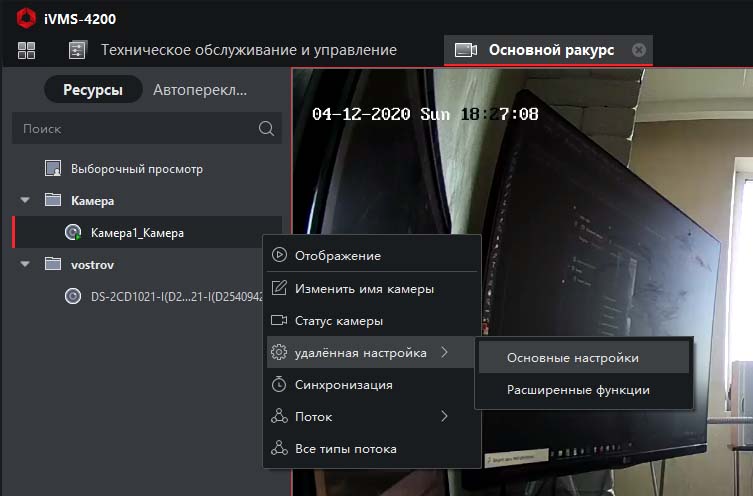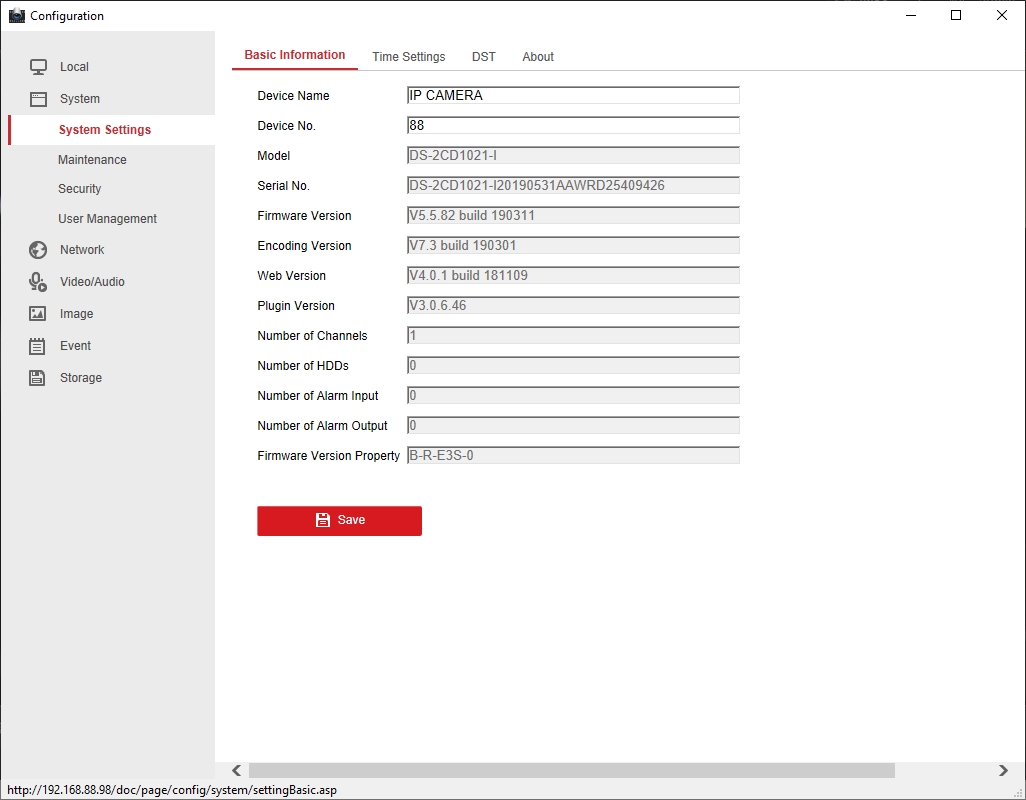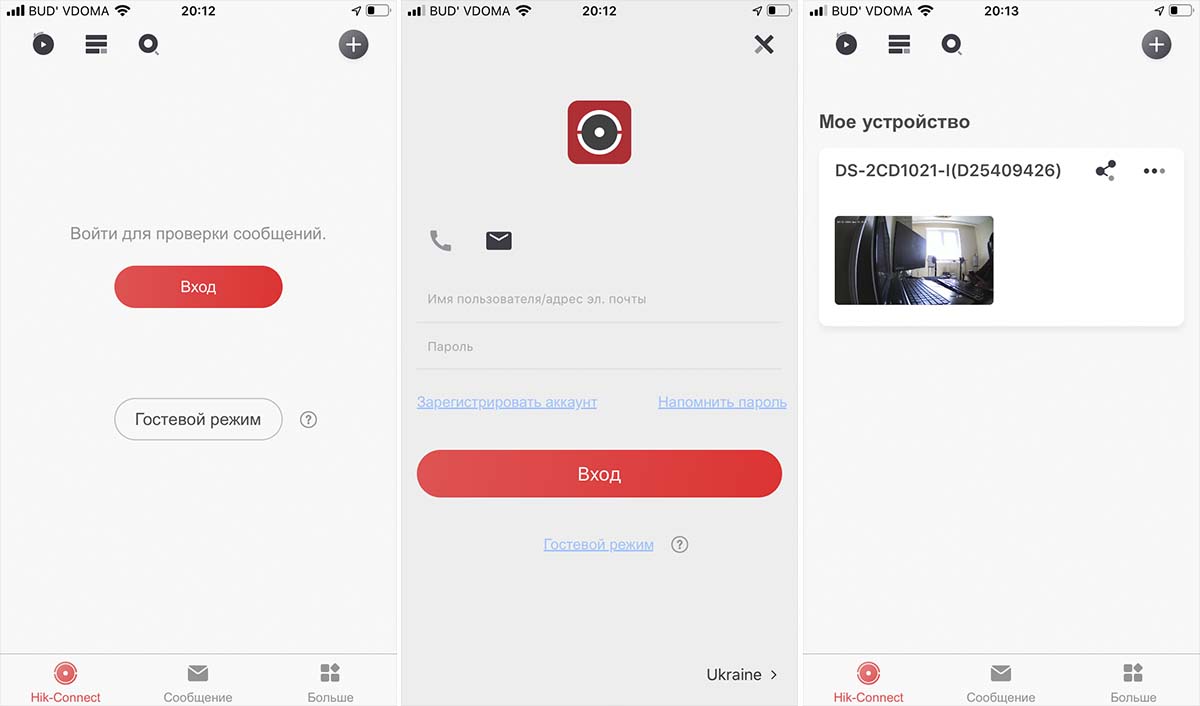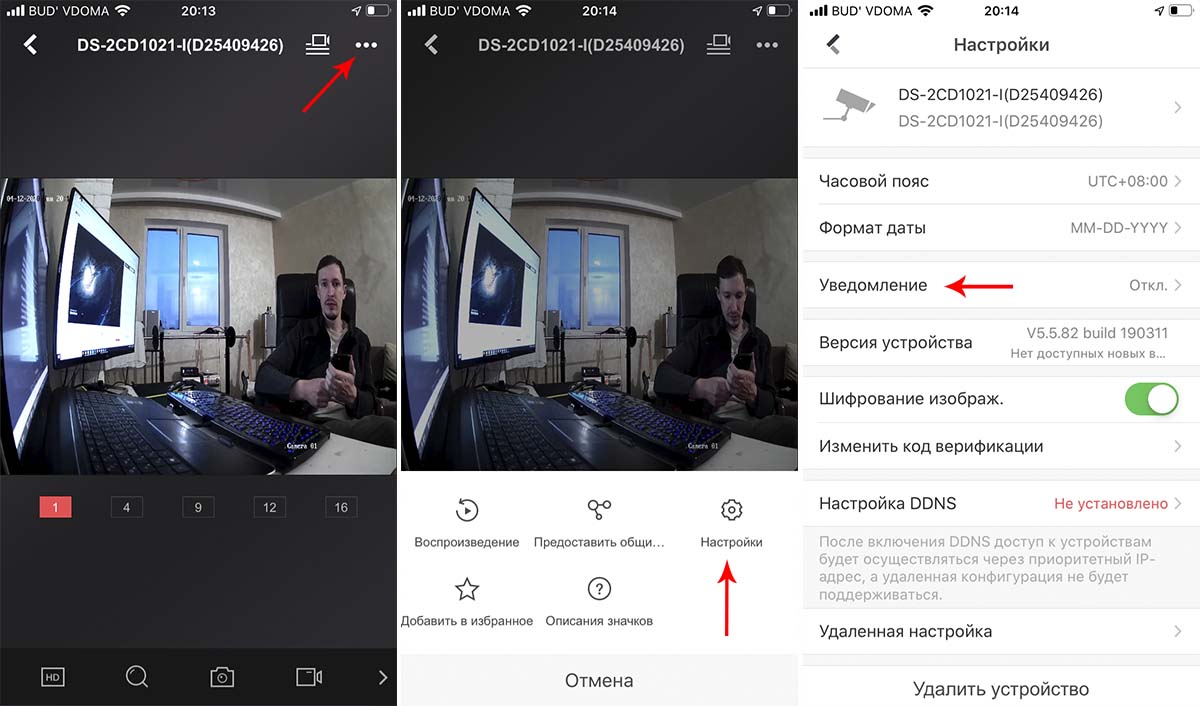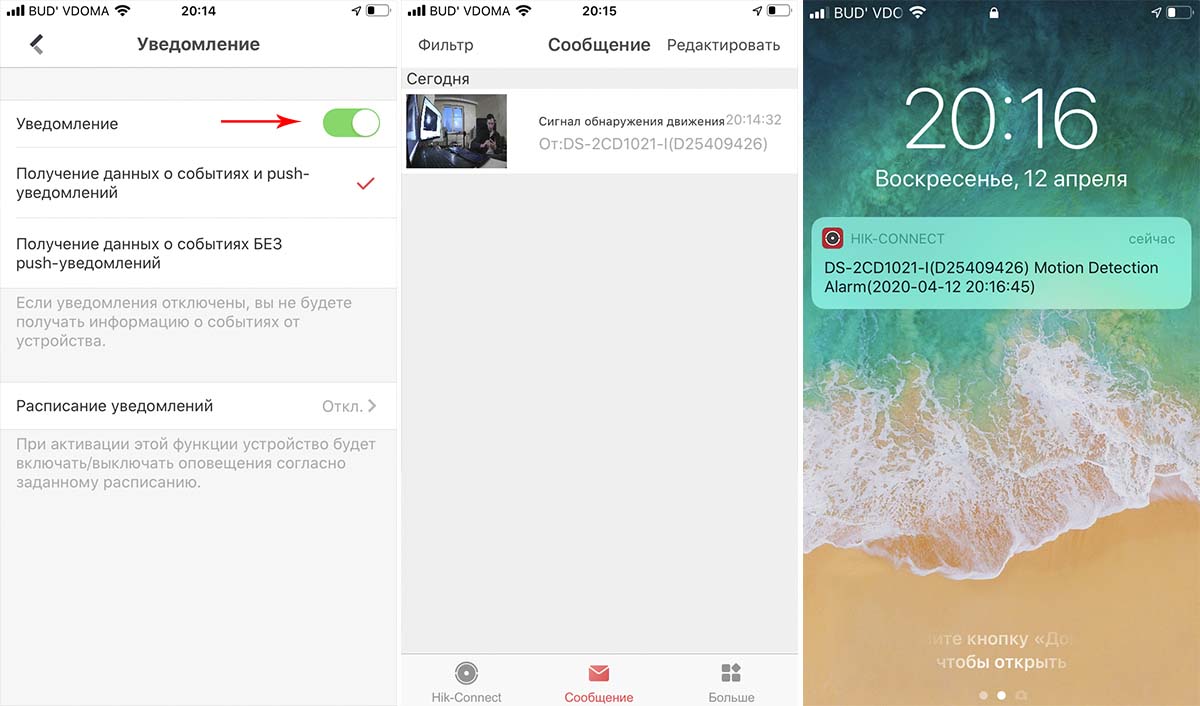Подключение камеры hikvision к компьютеру

Подключение и Настройка ip камеры Hikvision
Содержание:
1. Как подать питание для ip камер видеонаблюдения
Большинство современных ip камер видеонаблюдения поддерживают два стандарта питания, а именно:
Стабилизированное напряжение (12 В DC ± 10%) Можно использовать Блок питания
Технология PoE (стандарт 802.3af) - питание и данные по сетевому кабелю витая пара. К примеру PoE инжекторПримечание! Источник питания в комплект поставки не входит.
О том как еще можно подать питание подробно можно прочитать в статье - Как можно подать питание на ip- камеру видеонаблюдения
2. Подключение ip камеры Hikvision
Схема подключения ip камеры к Роутеру
| Схема подключения ip камеры с блоком питания | Схема подключения ip камеры с PoE инжектором |
 |  |
3. Активация ip камер Hikvision
Все устройства HIKVISION с последней прошивкой (IPC версия V5.3.0, DVR / NVR версия V3. 3.0) больше не используют пароль по умолчанию. При использовании этих устройств в первый раз, пользователю необходимо активировать устройство путем принудительной установки пароля .
Это можно сделать 4-я способами:
- через Веб браузер- через клиента iVMS-4200 (в комплекте поставки)
- активировать камеры посредством видеорегистратора
Как наиболее простой и надежный способ активации камеры, советую использовать программу SADP, скачать можно здесь.
Если вы все правильно подключили, то в программе появиться список всех устройств Hikvision
Выбрать устройство, которое нужно активировать в списке ''Онлайн устройств'';
- Установить новый пароль в поле ''Device Activation'';
- Подтвердить новый пароль;
- Нажать на кнопку [OK], чтобы активировать устройство.
Вместе с тем, в этой утилите можно задать/изменить подходящий для вашей сети ip адрес, шлюз, маску подсети
Активация через Веб браузер . набираем ip адрес камеры в адресную строку Internet Explorer (адрес по умолчанию 192.168.1.64). - Установите ваш пароль в первое поле; - Подтвердите пароль во втором поле; - Нажмите [OK], чтобы активировать устройство

Активация камеры через видеорегистратор
- Добавление в одно касание: В интерфейсе устройства видерегистратора, пользователи могут использовать "добавление в одно касание", чтобы добавить все камеры в локальной сети. Все добавленные камеры будут автоматически активированы с паролем как на видеорегистраторе;
- Активация в одно касание: В интерфейсе устройства видерегистратора, пользователи могут активировать все камеры в локальной сети с использованием само-определенным паролем или с присваиванием пароля от видеорегистратора.
- Ручное добавление: Добавить вручную одну камеру с присваиванием пароля от видеорегистратора.
- Plug & Play: Подключить камеру к видеорегистратору через PoE интерфейс с присваиванием пароля от видеорегистратора.
4. Настройка ip камер Hikvision
На видео настройка основных параметров ip камеры Hikvision DS-2CD2043G0-I через web интерфейс браузера IE
5. Подключение и настройка ip камер Hikvision к облачному сервису Hik-connect
Hik-Connect — бесплатный облачный Р2Р сервис для просмотра видеонаблюдения через интернет.
Приложение даёт возможность удаленно подключаться к вашим ip-камерам ip- домофонам и видеорегистраторам Hikvision.
В отличии от сервиса ezviz, где можно только подключаться к устройствам по средствам технологии Р2Р (когда облачный сервис связывает камеру и ваш телефон по интернету), в приложении Hik-Connect так же можно подключаться к устройству Hikvision через интернет напрямую, с помощью статического адреса, а так же есть функционал подключения к устройствам Hikvision локально (т.е. будучи в одной локальной сети с вашим роутером, например дома, где и камеры и ваш телефон подключен к одному роутеру, можно мгновенно напрямую просматривать видео с камер обращаясь к устройству по его ip адресу, при этом как во вторичном, так и в основном потоке! )
Таким образом, приложение Hik-connect, объединяет в себе функционал двух сервисов от Hikvision, а именно ezviz и ivms-4500
6. Подключение и настройка ip камер Hikvision к облачному сервису EZVIZ
EZVIZ — бесплатный облачный Р2Р сервис для просмотра видеонаблюдения через интернет.
Облачный клиент даёт возможность удаленно подключаться к вашим камерам и видеорегистраторам Hikvision без статического ip адреса
Подробнее о том, как настроить Р2Р клиента, читайте в статье - Как настроить подключение ip камер Hikvision к EZVIZ
7. Как сбросить пароль с ip камер Hikvision
Выключить питание камеры. Нажать и удерживать кнопку RESET. Подать питание на камеру. Через 20 секунд отпустить кнопку. Сброс произведен.
Или в web интерфейсе камеры в меню насройки - вкладка обслуживание - нажать по умолчанию. Камера будет сброшена до заводских настроек.
8. Как установить ip камеру Hikvision
Для монтажа камер были использованы следующие материалы:
- Коробка распределительная о/п 85х85х40, 6 вых., IP44
- Металлорукав герметичный в ПВХ изоляции Ø 16
- Коннектор TWT-PL45-8P8C RJ45, 8P8C, кат.5e
- Кабель UTP, 4 пары, категория 5e
9. Как извлечь видеоархив с камер видеонаблюдения Hikvision
10. Как прошить камеру видеонаблюдения Hikvision / Hiwatch
скачать ПО и прошивки для устройств Hikvision можно здесь
Вместе с тем, вы всегда можете заказать у нас настроенный и готовый к установке комплект видеонаблюдения
Если остались вопросы, задавайте в комментариях ниже. Не забывайте указывайть модель устройства в вопросе.
В эпоху цифровых технологий для удобного использования разработано множество многофункциональных устройств. Одним из таких является камера hikvision, которую по праву можно назвать одним из лучших программных устройств нового поколения.
Подключение hikvision

Для успешной работы оборудования hikvision необходимы следующие минимальные системные требования:
- Microsoft Windows XPSP1 или выше;
- Процессор 2.0 ГГц или выше;
- Оперативная память 1Гб или более;
- Разрешение экрана 1024х768 или более.
- Браузеры: Safari не менее 5.0.2., Mozilla Firefox0., Google Chrome версии 18 и больше
Чтобы просмотреть и (или) изменить настройки видеокамеры в Lan-сети, необходимо подключить камеру к подсети, как и компьютер и установить программное обеспечение SADP, iVMS-4200, для нахождения устройства и изменения IP- адреса.
Подключить сетевую видеокамеру hikvision к персональному компьютеру можно несколькими способами:
- К компьютеру сетевым кабелем;
- Подключение к сети LAN с использованием коммутатора, роутера.
Активация ip-камеры hikvision и настройка пароля
Активировать ip-камеру можно в браузере или через платформу SADP. Чтобы активировать через браузер, необходимо включить камеру и подключить ее к сети, после чего в адресной строке браузера ввести заводской номер [192.168.1.64.]. Примечание: для камер с активированным DHCP по умолчанию, IP-адрес присоединяется в автоматическом режиме. Активировать камеру необходимо с помощью SADP (см.ниже).
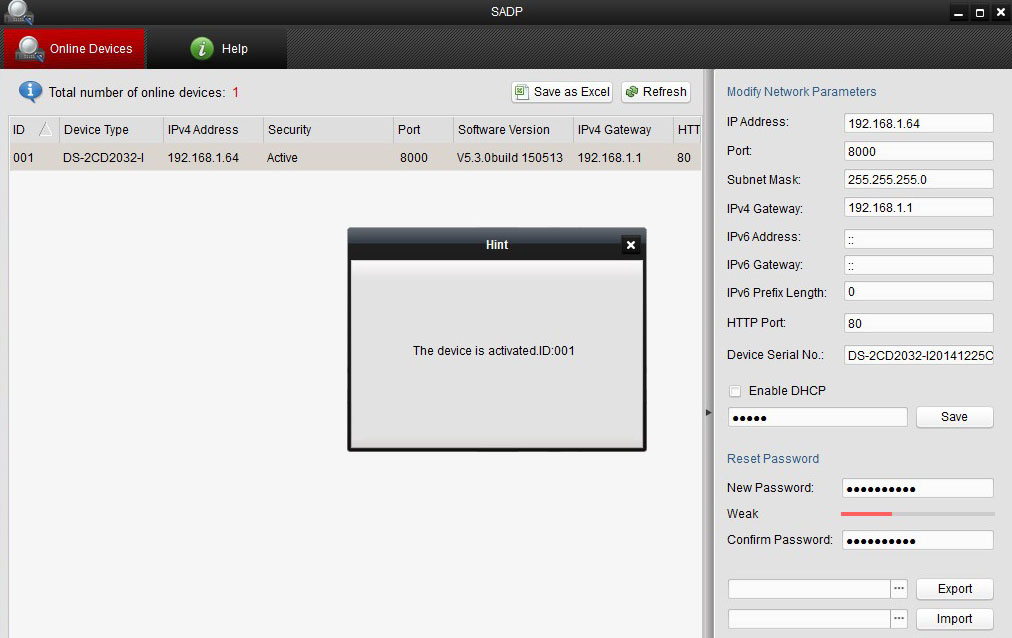
Далее создаем пароль и в открывшемся окне вводим в соответствующую строку пароля (логин не менее 8 знаков, включая цифры, буквы нижнего и верхнего регистра). После чего опять подтверждаем пароль и кликнем на кнопку «OK», чтобы сохранить его. После этого произойдет вход в интерфейс просмотра в режиме реальности.
Для активации камеры через SADP необходимо установить соответствующее программное обеспечение, размещенное на носителе, входящем в комплект камеры или скачать с официального сайта. После установки выполните определенные действия:
- Запустить SADP для поиска устройств;
- Проверить наличие устройства в списке камер и выбрать неактивное;
- Вписать логин в ячейке «new password» и подтвердить «confirm password».
- Нажать «OK». Проверить, правильно ли завершена активация, можно будет во всплывающем окне. Если произошла ошибка – необходимо пересмотреть пароль на соответствие требованиям (см.выше) и повторить попытку;
- Далее меняем IP-адрес (вручную или, поставив галочку «Enable DHCP»), чтобы он подключился в той же подсети, как и компьютер.
- Вводим пароль и нажимаем кнопку «Modify», затем IP меняется.
Подключение к IP-видеокамере
1-й способ с использованием браузера:
ВАЖНО: IP камеры будет заблокирован, если администратор введет 7 раз подряд неверный пароль (или 5 попыток для пользователя / оператора);
- Установить плагин для просмотра в реальном времени и управления камерой. Чтобы установить плагин браузер необходимо закрыть, после завершения установки повторно открыть браузер и пройти авторизацию;
2-й способ с использованием клиентского ПО (iVMS-4200). При помощи ПО iVMS-4200 можно просматривать видео в реальном времени и управлять камерой. Чтобы подключиться необходимо, следовать подсказкам установщика программного обеспечения.
Веб-интерфейс hikvision
![Веб-интерфейс hikvision]()
Меню камеры hikvision позволяет просматривать видео в режиме реальноcти, а также производить захват изображений, осуществлять управление и устанавливать параметры видеоизображения.
Чтобы войти в интерфейс отображения, необходимо подключиться к сетевой камере и нажать на кнопку «Просмотр» в верхнем меню.
На панели «меню» находятся следующие разделы:
- Просмотр;
- Архив;
- Изображение;
- Настройки.
![Меню hikvision]()
Окно отображения показывает видео в режиме реальности.
С помощью «Панели инструментов» можно настроить размер окна отображения, а также тип потока, плагины. Также она позволяет управлять процессом просмотра в реальном времени (старт/стоп, захват изображения, запись, звук включен/выключен, и т.д.).
«PTZ управление» позволяет осуществлять повороты и наклоны камеры, увеличение, управление подсветкой и дворниками. Совершать PTZ управление камерой, подключенной к сети, можно, если она поддерживает PTZ функции, или установлена на внешнем поворотном модуле.
Записанные файлы видео, а также захваченные браузером изображения сохраняются на жестком диске ПК, на котором запущен веб-браузер. «Локальная конфигурация» (дальше в тексте- ЛК) относится к параметрам отображения, записанным файлам и захваченным изображениям.
Чтобы произвести ЛК необходимо:
- Войти в интерфейс ЛК: «Настройки> Локальный».
- Установить параметры.
tcp: полная доставка потоковых данных, лучшее качество видеороликов, присутствует вероятность появления задержки передачи видео реального времени.
UDP: передача видео и аудио потоков в режиме реальности.
MULTICAST: следует выбирать тип MCAST при использовании функции MULTICAST. Подробная информация в разделе 7.1.1 Настройки TCP/IP. «МультиКаст» отправляет поток группе адресов, позволяет множеству клиентов получать поток одновременно. Перед использованием данной функции должна быть включена функция Мультикаст в роутере.
- Качество отображения (из предложенных в меню вариантов).
- Правила: можно включить или выключить, чтобы отобразить или не отображать цветные метки при обнаружении движения, или вторжений. Если правила включены, и функция распознавания лиц включена, при обнаружении лица оно будет помечено зеленым прямоугольником при просмотре в режиме реальности.
Настройки файла записи: можно указать место на жестком диске (папку) для сохранения записанных видеороликов.
Смотрим видео настройка ip камеры Hikvision
Управление аккаунтами записями пользователей и сброс пароля
Администратор может добавлять, удалять и изменять учетные записи пользователей, а также предоставлять различные разрешения и ограничения.
Чтобы войти в интерфейс «управления пользователями» необходимо пройти в меню по следующим ссылкам: «Настройки > Система > Управление аккаунтом > Управление аккаунтом».
Настоятельно рекомендовано пользоваться надежным паролем, состоящем из 8 знаков, включая цифры, буквы в верхнем и нижнем регистре, специальные знаки. Также следует регулярно обновлять пароль, что позволит бесплатно пользоваться продуктом.
Вы имеете возможность видеть в данном окне интерфейса текущих пользователей, которые посещают устройство. Информация о пользователе (имя пользователя, уровень пользования, IP, время работы) будут видны в перечне пользователей.
Для аннулирования пароля на устройстве Hikvision, нужно выполнить ряд шагов:
![Сброс пароля ip камеры]()
Принимая во внимание предложенные рекомендации, каждый легко и быстро сможет осуществить полную настройку видеокамеры.
![]()
В данной статье мы расскажем как настроить и подключить на компьютер, ноутбук и телефон свеже-купленную, новенькую камеру Hikvision.
Статью мы раздели на несколько частей:
- Подключение камеры Hikvision к локальной сети.
- Установка приложения IVMS4200 и регистрация в Hikvision Cloud.
- Активация и настройка сетевых параметров (IP адреса) камеры Hikvision.
- Добавление и настройка камеры Hikvision для промотора в режиме реального времени через интернет, непосредственно в приложение IVMS4200.
- Обзор основных возможностей по управлению камерой.
- Подключение камеры на мобильный телефон и настройка PUSH уведомлений.
Часть 1 - Подключение камеры Hikvision к локальной сети
И так Вы только что приобрели новую IP камеру Hikvision и тут же хотите созерцать её на своём компьютере и телефоне, немного терпения и всё будет.
Для начала нам нужно подключить камеру к локальной сети, обычно подключают к интернет роутеру или коммутатору.
Моя камера и подключение к роутеру выглядит вот так:
![]()
Подключена она красным патч кордом, синим приходит интернет, ну и незабываем подать питание на камеру (от блока питания или PoE).
В моём случае камера Hikvision DS-2CD1021-I подключена к блоку питания 12В 2А.
Камеру мы запитали к сети подключили, переходим к установке программного обеспечения.
Часть 2 - Установка приложения IVMS4200 и регистрация в Hikvision Cloud.
Hikvision IVMS 4200 - это очень практичное и удобное программное обеспечение для просмотра и управления камерами, видеорегистратора и другими устройствами от Hikvision.
Скачиваем само приложение, устанавливаем его, и сразу же устанавливаем руссификатор.
(На момент написания статьи последняя версия - V3.2.0.10)
![]()
После запуска приложения выбираем Язык - Русский, создаём супер пользователя и придумываем надёжный пароль, который вводим дважды.
Так же можно отметить - Автоматическая авторизация
![]()
![]()
Первым делом нам нужно зарегистрировать аккаунт в Hikvision Cloud для возможности удалённого доступа к камерам.
![]()
Для этого нажимаем на иконку облака в верхней части экрана.
Затем - Register.
![]()
Проходим простую регистрацию:
User Name - придумываем имя пользователя
Password - придумываем пароль (не менее 8 символом, цифры, буквы и одна заглавная буква)
Confirm Password - подтверждаем пароль
Email Adress - вводим рабочий адрес электронной почты.
Нажимаем - Send Message.
В ответ на почту прейдёт код подтверждения который вводим в поле Verification Code.
Отмечаем - I have read and agree и нажимаем - Register.
![]()
После успешной регистрации вводим адрес электронной почты, пароль и нажимаем - Login.
Теперь все наши добавленные устройства будут сохраняться в облаке Hikvision Cloud.
![]()
Далее в основном окне программы переходим в - Управление устройством.
![]()
Нажимаем - Онлайн устройства.
Как видим внизу отображается список устройств Hikvision которые есть в нашей локальной сети.
В нашем случае это лишь одна камера DS-2CD1021-I со статусом Не активно.
Статус Не Активно говорит нам о том что камера сброшена на заводские настройки и требует Активации и настройки сетевых параметров.
![]()
Часть 3 - Активация и настройка сетевых параметров (IP адреса) камеры Hikvision.
Отмечаем нашу камеру и нажимаем - Активация.
Придумываем пароль на нашу камеру и вводим его дважды.
![]()
Так же отмечаем - Включить услугу Hik-Connect и вводим дважды тот самый пароль.
![]()
Нажимаем Да и ещё раз Да.
Как видим камера поменяла статус на - Активно
![]()
Далее нам нужно настроить сетевые настройки камеры, для этого в столбце Операция нажимаем на иконку планетки
![]()
Тут у нас два варианта:
- ввести данные самостоятельно, если Вы их знаете
- установить автоматические настройки - DHCP
Для быстрой настройки можно выбрать - DHCP,
В поле Пароль - вводим наш, недавно созданный пароль на камеру и нажимаем - Да
![]()
Затем нажимаем - Обновить и видим что наш IP адрес поменялся.
(Теперь можно снова зайти в сетевые настройки и снять галочку DHCP. Тем самым мы зафиксируем IP адрес и он не будет меняться после перезагрузки камеры)
Часть 4 - Добавление и настройка камеры Hikvision для промотора в режиме реального времени через интернет, непосредственно в приложение IVMS4200.
Теперь нам нужно добавить нашу камеру в приложение для просмотра в реальном времени.
Есть два способа добавления камеры:
1. Cloud P2P - добавление камеры по её серийному номеру. В таком случае доступ к камере будет доступен не только в локальное сети, но с любого мест, где есть интернет. Так как связь с камерой осуществляться через облако Hikvision Cloud.
2. По IP адресу камеры - мы получаем доступ к камере напрямую, но только в локальной сети.
Для начала добавим камеру по Cloud P2P
Нажимаем - + Добавить
![]()
Выбираем - Cloud P2P
Нажимаем - Онлайн устройства
Выбираем нашу камеру.
![]()
Вводим код верификации который задавали при активации камеры.
![]()
Как видим наша камера появилась в списке добавленных устройств со статусом - В Сети.
Теперь можно перейти к просмотру видео в режиме реального времени.
![]()
![]()
Переходим в главное меню программы - нажимаем на иконку в верхнем левом углу экрана -
Выбираем - Основной ракурс
![]()
Попадаем в режим просмотра камер.
Выбираем нашу камеру, кликаем на неё дважды (или нажимаем на - Отображение) вводим Ключ потока - пароль который мы вводили при активации камеры и нажимаем - Да
![]()
Видим картинку с камеры в режиме реального времени.
Программа имеет интуитивно понятный интерфейс с подсказками и разобраться с основными возможностями не составить особого труда.
![]()
Часть 5 - Обзор основных возможностей по управлению камерой.
Теперь давайте добавим нашу камеру по IP адресу. Это открыть нам возможность в большим возможностям по настройке.
Снова переходим на Управление устройствами, нажимаем сверху - Обновить.
Внизу в списке отмечаем нашу камеру и нажимаем - Добавить.
![]()
Вводим название камеры - например Камера
Пользователь - admin
Пароль на камеру - который задавали при активации
Нажимаем - Добавить
![]()
Теперь у нас в списке добавленных устройств появилась наша камера добавленная по IP адресу.
![]()
Просматривать её можно так же как и камеру добавленную по методу Cloud P2P в режиме Основного ракурса.
Помимо просмотра мы можем менять некоторые настройки камеры, которые стали доступны по IP адресу камеры.
Нажав на значок больше напротив камеры, откроется список основных возможностей.
![]()
Можно поменять Имя камеры, синхронизировать время, поменять поток, но нам больше всего интересна - Удалённая настройка - Основные настройки.
![]()
Тут нам открываются полностью все настройки камеры, которые так же доступны через веб интерфейс.
Настроек огромное количество, изменения качества видео, управление пользователями, настройка зон детектора движения и много другое.
![]()
Часть 6 - Подключение камеры на мобильный телефон и настройка PUSH уведомлений.
После того как мы активировали камеру, задали сетевые настройки и связали камеру с облаком Hikvision Cloud, можно без труда настроить просмотр с мобильного телефона.
Для этого нужно скачать и установить на телефон программу Hik-Connect
![]()
Как видим наша камера уже есть в списке добавленных устройств. Нажимаем на неё для просмотра.
![]()
Теперь мы можем включить PUSH уведомления при сработке датчика движения.
![]()
Для этого нажимаем на три точки в верхнем правом углу и в меню выбираем - Настройки.
В настройках выбираем - Уведомления.
![]()
Включаем уведомления. Теперь мы будем получать Пуш уведомления о движении на мобильный телефон в фоновом режиме.
![]()
Надеемся данная статья была полезной. Если у Вас возникнут вопросы, пишите в чат или звоните в нашу техническую поддержку.
Когда вы покупаете IP-камеру, необходимо, чтобы она работала в вашей сети, и иногда эта задача может быть сложной для новичков или неопытных пользователей.
Не беспокойтесь, настройка IP-камеры - это не ракетостроение. Существует множество различных марок IP-камер, но процесс настройки одинаков для всех. В этой статье я научу вас, как настроить IP-камеру Hikvision
Схема сети IP-камеры
Хорошо, первое, что я хочу показать вам, это то, как IP-камера может быть частью вашей сети. Посмотрите на диаграмму - это самый простой способ понять, как подключено это устройство и каковы другие элементы сети
![]()
Как видите, это довольно простая схема, на которой есть IP-камера, PoE-коммутатор и ноутбук, соединенные вместе. Альтернативой этой схеме является замена коммутатора маршрутизатором, в этом случае вам необходимо использовать источник питания для камеры.
Посмотрите еще раз на диаграмму. Вы видите символ молнии рядом с IP-камерой? Я поставил его там, чтобы вы знали, что камера подключена к UTP (сетевой кабель), поэтому нет необходимости в дополнительном источнике питания.
PoE означает Power Over Ethernet, и это универсальный стандарт для передачи питания на IP-устройства. Если вы не знаете, о чем я говорю, я настоятельно рекомендую вам прочитать статью: PoE-переключатель для IP-камер.
ПО для IP-камер Hikvision
Для настройки IP-камеры Hikvision необходимо использовать веб-браузер, такой как Internet Explorer, или использовать программное обеспечение, такое как инструмент Hikvision SADP .
В этой статье давайте сосредоточимся на SADP, который позволяет настраивать несколько IP-камер в сети, вам просто нужно загрузить его и установить на свой компьютер.
![]()
Идея состоит в том, чтобы использовать такое программное обеспечение, чтобы найти вашу IP-камеру Hikvision в сети.
Hikvision SADP скачать
Инструмент Hikvision SADP доступен на сайте производителя, вы можете скачать последнюю версию, перейдя по ссылке ниже:
Как использовать инструмент Hikvision SADP
Загрузите и установите инструмент SADP на свой компьютер и просто откройте его, чтобы начать процесс настройки IP-камеры Hikvision.
Если ваша IP-камера правильно подключена к вашей сети, она может получить IP-адрес от вашего маршрутизатора. Если это не так, вы можете найти камеру с его IP - адрес по умолчанию , который 192.0.0.64 . Вы можете увидеть это в инструменте SADP.
![]()
На рисунке видно, что инструмент SADP обнаружил в сети IP-камеру Hikvision и IP-адрес 192.0.0.64 , порт связи 8000 .
Также есть информация для маски подсети 255.255.255.0 и шлюза IPV4, который еще не настроен и показывает: 0.0.0.0.
Если вы не знакомы со схемой IP-адреса сети. Просто игнорируйте информацию шлюза IPV4, если вы не хотите, чтобы IP-камера была доступна в Интернете, но если это так. просто замените 0.0.0.0 на ваш локальный IP-адрес маршрутизатора.
ВАЖНО: Вы должны изменить IP-адрес камеры, чтобы она работала в том же диапазоне IP-адресов, на котором работает ваш компьютер. Допустим, например, что ваша компьютерная сеть настроена как 192.168.1.1, IP-камера может использовать IP 192.168.1.2 или что-то подобное, если этот IP-адрес не используется другими устройствами в сети.См. Рисунок ниже с IP-адресом камеры, измененным на 192.168.1.2
![]()
Откройте камеру через веб-браузер
После настройки адреса IP-камеры Hikvision просто откройте веб-браузер, такой как Google Chrome, Mozilla Firefox или Internet Explorer, и введите IP-адрес камеры в строке URL-адреса.
Если вы впервые пытаетесь получить доступ к камере Hikvision, ваш браузер попросит вас установить плагин (см. Рисунок ниже).
![]()
Просто нажмите на ссылку, чтобы скачать и установить плагин, и вы сможете видеть прямую трансляцию камеры прямо в браузер.
И это прямая трансляция прямо в браузер .
![]()
Конфигурация шлюза IP-камеры Hikvision
Хорошо, теперь у вас есть IP-камера Hikvision, работающая в локальной сети.
Но, возможно, вам интересно, как получить удаленный доступ к камере из Интернета. и с этим тоже есть что-то простое.
Первое, что вам нужно сделать, это настроить шлюз камеры , что в основном означает, что вы сообщаете камере, на какое устройство отправляется трафик при выходе в Интернет. Это устройство - ваш интернет-роутер.
Просто снова откройте инструмент Hikvision SADP и настройте шлюз IPV4 с IP-адресом вашего маршрутизатора (см. Рисунок ниже).
![]()
Как найти информацию о шлюзе (IP)
Если вы не знаете, как найти информацию о вашем компьютере или шлюзе (маршрутизаторе), вы можете воспользоваться командной строкой, чтобы найти ее.
Нажмите на панели поиска Windows, введите CMD и нажмите Командная строка.
![]()
Следующим шагом является ввод команды ip config in для просмотра информации об IP-адресе и шлюзе вашего компьютера, подробности см. На рисунке ниже.
![]()
Шлюз по умолчанию - это IP-адрес маршрутизатора. Это означает, что на вашем компьютере есть такая информация, и именно поэтому он может подключаться к Интернету (отправляя пакеты на маршрутизатор). Идея в том, что ваша IP-камера может делать то же самое.
Пока вы настраиваете камеру с правильной информацией шлюза (как описано ранее), она сможет отправлять и получать пакеты из Интернета, однако вам нужно будет выполнить шаги, чтобы настроить свой мобильный телефон для этого .
Удаленный доступ к IP-камере Hikvision
Вот и все. Теперь у вас есть вся информация о том, как настроить IP-камеру Hikvision в сети. Если вы хотите сделать следующий шаг, чтобы получить удаленный доступ к камере с помощью мобильного телефона, просто прочитайте статью: Как получить доступ к Hikvision DVR с мобильного телефона , Помимо того, что в статье рассказывается, как настроить удаленный доступ для цифрового видеорегистратора Hikvision, он также работает для IP-камер.
Если понравилась статья поделитесь в социальных сетях, кликнув по иконкам ниже
Камеры видеонаблюдения Hikvision – оборудование для создания и модернизации систем наблюдения на объектах различного назначения от лидера среди производителей. Именно продукция данного бренда отличается прекрасными техническими возможностями, стильным дизайном, а также простым монтажом и настройкой. Рассмотрим с вами, как подключить камеру видеонаблюдения Hikvision. Процесс осуществляется в несколько этапов.
Подключение камер к локальной сети
![удаленный просмотр с камеры hikvision]()
Если вы купили камеру наблюдения Hikvision и хотите смотреть все происходящее на объекте с помощью смартфона или компьютера, необходимо провести подключение к локальной сети через коммутатор или роутер. С помощью кабелей подключается интернет и питание для камер видеонаблюдения.
Все IP-камеры видеонаблюдения обладают технологией РоЕ, с помощью которой вы сможете одним кабелем подключаться к интернету и подавать питание. Либо просто подключите камеру видеонаблюдения с помощью блока питания и отдельно кабелем «витая пара» для локальной сети.
Установка ПО и регистрация
Для просмотра всего происходящего на объекте с помощью камеры Hikvision, необходимо установить удобное и практичное приложение IVMS4200. С помощью подобного оборудования вы не только сможете просматривать все на объекте, но также управлять регистраторами, камерами и прочими устройствами от китайского бренда. Вам необходимо:
- скачать приложение IVMS4200 на официальном сайте;
- создать супер-пользователя и придумать надежный пароль во время регистрации;
- включите отметку «Автоматическая авторизация»;
- после окончания регистрации, вы попадете в основное меню программы;
- для удаленного доступа к камерам, нужно зарегистрировать аккаунт в Hikvision Cloud, нужно выбрать иконку облака;
- пройти процедуру регистрации, введя имя пользователя, пароль, электронную почту, после чего завершите регистрацию.
Когда регистрация в фирменном облачном сервисе будет завершена, нужно ввести все данные и войти, после чего добавляйте устройства в облачный сервис. Чтобы добавить устройства в программу, нужно:
- перейдите в меню «Управление устройством»;
- кликните на кнопку «Онлайн устройства»;
- вам будет предоставлен список всех устройств, которые есть в устройстве.
Если камеру настраиваете впервые, то она находится на заводских настройках и нуждается в активации и настройке сетевых параметров.
Активируем и настраиваем сетевую IP-камеру Hikvision:
Чтобы активировать IP-камеру Hikvision, необходимо
- из предоставленных устройств выберите необходимую камеру, после чего кликните «Активация»;
- придумайте пароль, введите его дважды для подтверждения правильности ввода;
- включите услугу Hik-Connect и введите ранее созданный пароль;
- камера переходит в статус «Активно».
После этого настройте сетевые настройки оборудования – нажмите на иконку планеты. Зависимо от целей и предпочтений, вы сможете:
- ввести все данные самостоятельно, если знаете их;
- установить автоматические настройки – DHCP.
В поле с паролем нужно ввести недавно созданный пароль на камеру, после чего кликните «Да». Кликните «Обновить» и видите, что IP-адрес оборудования поменяется. После этого можете зайти в сетевые настройки, где можно будет снять галочку DHCP, после чего фиксируем сетевой адрес, чтобы он менялся во время перезагрузки камеры.
Настраиваем камеру для просмотра в режиме реального времени в программе IVMS4200
![ivms 4200 программа hikvision]()
Чтобы начать просмотр происходящего на объекте в режиме реального времени, необходимо добавить камеру непосредственно в приложение. Это вы сможете сделать двумя способами:
- добавление по серийному номеру в Cloud P2P – в данном случае видео из камеры будет доступно с любой точки планеты;
- по IP-адресу – будет предоставлен доступ к камере напрямую, но исключительно в локальной сети.
При добавлении устройства вам нужно будет выбрать Cloud P2P, после чего кликните «Онлайн устройства», выбираем нашу камеру. Введите серийный номер, который задавали во время активации камеры.
После этого в списке устройств появится добавленная камера со статусом «В сети», после чего вы сможете просматривать видео в режиме реального времени. Просто кликните на необходимую камеру и выберите «Основной ракурс», после чего попадете в режим просмотра камер.
Выводы
На этом настройка камеры видеонаблюдения Hikvision для просмотра в режиме реального времени завершена. Интуитивно понятный интерфейс способствует тому, что у вас не будет никаких проблем во время настройки. С помощью данного программного обеспечения вы сможете не только следить за тем, что происходит на объекте, но также просматривать архив видео, управлять камерами и проводить настройки. Для жителей Киева и Днепра предлагаем адресную доставку оборудования для видеонаблюдения, а также профессиональный монтаж и настройку.
Читайте также: