Подключение кабельной системы персонального компьютера и периферийного и оборудования
Основные компоненты компьютерной системы подключаются непосредственно к системному блоку. Это значит, что вначале нужно распаковать именно его, а затем последовательно подсоединять к нему другие компоненты.
Ничего не включайте сразу же в розетку электросети. При распаковке каждого элемента компьютерной системы обязательно убедитесь, что его выключатель находятся в положении “Выключено”.
Если в инструкции к устройству специально не оговорено обратное, лучше подключать его к системному блоку в выключенном состоянии. Однако из этого правила существуют исключения — будьте внимательны!
Клавиатура и мышь
Шнуры клавиатуры и мыши вставляются в соответствующие разъемы на задней панели системного блока. Они выглядят очень похоже, но на самом деле отличаются, и главное, что бросается в глаза, — они разного цвета. Постарайтесь их не перепутать; в противном случае ни одно из этих устройств работать не будет.
- Если вы используете клавиатуру или мышь с разъемом USB, включайте их в любой доступный USB-порт на задней панели.
- Клавиатуру и мышь с разъемом USB можно совершенно безопасно подключать к работающему компьютеру, однако этого лучше не делать для устройств с обычными разъемами.
Принтер
Чтобы компьютер и принтер работали совместно, достаточно соединить их специальным кабелем (стандартным или USB). Неважно, используется традиционный кабель или кабель USB, в любом случае на его концах будут различные штекеры: один для подключения к компьютеру, другой— к принтеру. Поэтому вам не удастся перепутать их при подключении принтера к системному блоку.
- Если принтер оснащен сразу двумя портами подключения к ПК— стандартным и USB, для работы выбирайте последний.
- Принтеры также могут быть доступны через компьютерную сеть, однако в этой книге данный вопрос не обсуждается.
Модем
Модем для коммутируемых линий (или, как его еще называют, телефонный) подключается к розетке обычной (не мобильной!) телефонной сети. Такое подключение ничем не отличается от установки обычного стационарного телефона, — после подключения об этом шнуре можете просто забыть.
Второе гнездо модема (если таковое имеется) можно использовать для подсоединения обычного телефона. Он будет работать в стандартном режиме, когда вы не подключены к Интернету. Дополнительное гнездо, как правило, помечено маркером Phone (или значком с изображением телефона), а основное — меткой Line.
- Некоторые модемы — кабельные, спутниковые и DSL — подсоединяются к разъему компьютерной сети системного блока. На эту тему мы поговорим чуть позже, в разделе “Сеть”.
- Не перепутайте разъем компьютерной сети RJ-45 с разъемом модема RJ-11. Их форма практически одинакова, но первый чуть шире.
Монитор
Монитор подсоединяется к разъему VGA или графической карте на задней панели системного блока. Если монитор цифровой, поищите такой разъем на задней панели. Некоторые мониторы поставляются со специальными переходниками, которые позволяют их подключить к цифровому разъему.
- Если ваш системный блок имеет два порта VGA, подключайте монитор к тому, который находится на графической карте, а не на панели ввода-вывода— обычно графическая карта обеспечивает более высокие показатели обработки графики.
- Для подключения к системному блоку монитора, телевизора либо другого устройства, снабженного входом S-Video, может применяться адаптер S-Video. Обратите внимание на то, что с помощью адаптера S-Video можно передавать лишь видеоданные, а для передачи звука он не годится.
Вставьте сетевой кабель в специальное гнездо на задней панели системного блока. Аналогичным образом к компьютеру подключается маршрутизатор, широкополосный модем (кабельный или DSL) либо другое сетевое устройство.
Итак, вы стали очередным счастливчиком, купившим себе это гениальное изобретение человечества под названием персональный компьютер. Вы купили ПК, привезли его домой, и что же делать дальше? Как правильно подключить персональный компьютер? А дальше нужно последовательно соединить все составные части вашего PC.
Если у вас есть знакомый, разбирающийся в компьютерах, то можно обратиться к нему, если же такого знакомого у вас нет, то ничего страшного.Мы расскажем, как и что нужно делать, и в какие разъемы, что вставлять.
Не имеет особого значения, что подключать в первую очередь, так что начнём с монитора…
Подключаем монитор к разъёму видеокарты на задней панели системного блока. Разъёмы бывают трёх видов: VGA (Video Graphics Array) – более старый аналоговый интерфейс, DVI (Digital Visual Interface) – более современный цифровой видео-интерфейс и HDMI (High-Definition Multimedia Interface ) – мультимедиа-интерфейс высокой чёткости. HDMI – аналог DVI, имеющий более компактный вид и поддерживающий передачу звука. Выглядят они так:

Слева — VGA, посередине — DVI, справа — HDMI.
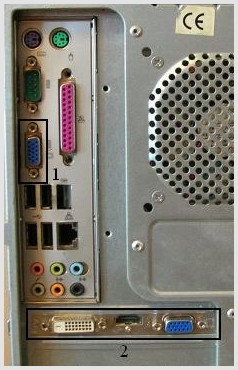
На рисунке в прямоугольнике под номером 1заключён разъём видекарты, встроенной в материнскую плату. В данном примере этот разъём VGA. В прямоугольнике под номером 2 показаны разъёмы внешней видеокарты. И здесь, как мы видим, все три описанные выше видеоинтерфейса.
Если в вашем компьютере присутствуют обе видеокарты, то лучше и правильнее будет использовать внешнюю. Почему? У интегрированной видеокарты нет собственной оперативной памяти, поэтому она будет использовать память системы, чего нельзя сказать о видеокарте внешней. У внешней "видюхи" есть не только собственная "оперативка", но и свой процессор. Но сейчас не будем углубляться в дебри, у нас другая задача…
Итак, смотрим, какие интерфейсы поддерживает ваши видеокарта и монитор, берем соответствующий кабель (как правило, они идут в комплекте с монитором) и соединяем их друг с другом.
Сетевой кабель вставляем в разъём на мониторе, другой конец в сетевой фильтр. Сетевой фильтр — это такой удлинитель для подключения нескольких (как правило, не менее пяти) устройств и кнопкой включения. Там еще есть предохранитель, так что если в электросети произойдет сильный перепад напряжения, то сработает предохранитель, и ваш ПК не пострадает.

Дальше… Таким же сетевым кабелем соединяем блок питания компьютера с сетевым фильтром.
Клавиатура и мышь подключаются к системному блоку через разъём PS/2 или через обычные USB. Для мыши зелёненький, для клавиатуры сиреневый.
Не перепутайте с USB 3.0. Эти разъёмы отличаются по цвету.

Подключаем аудио-колонки. Практически все материнские платы имеют встроенную звуковую карту. На задней панели системного блока вы можете видеть от трёх до шести разноцветных отверстий.

Зеленый вход для колонок, розовый – служит для микрофона. Все остальные не нужны, если у вас обычные колонки.
Первое, с чего необходимо начать, это подключение системного блока к электросети. Для этого применяют специальный сетевой кабель.

Блок питания оснащён кнопкой включения/отключения подачи электроэнергии — переведите её в положение выключено и подсоедините сетевой кабель, но не спешите вставлять вилку в розетку.
Внимание. Все последующие действия выполняются при полном отключении системного блока от сети.
К системному блоку можно подключить широкий спектр внешних устройств, но их количество ограничено интерфейсными разъёмами материнской платы. Хотя, и это ограничение можно обойти.
Для начала, рассмотрим варианты подключения стандартного набора компьютерной периферии:
- клавиатура и мышь;
- монитор;
- аудиоустройства: колонки, наушники;
- прочие устройства ввода/ввода: сканер, принтер, МФУ, веб-камера.
А также, не забудем о подключении интернет-кабеля к системному блоку.

Подключение клавиатуры и мыши к системному блоку
Существует два варианта подключения клавиатуры и мыши — для этого используются два вида интерфейсных разъёмов — USB и PS/2 (устаревший).

Разъём PS/2 имеет цветную маркировку:
- фиолетовый — используется для подключения клавиатуры,
- зелёный — для подключения мыши.
Так же есть универсальный PS/2-интерфейс, к нему можно подключать клавиатуру или мышь.
В любом случае, лучше использовать USB-интерфейс, который устроен так, что при подключении клавиатуры/мыши устройство задействуется автоматически, в то время как, подключение к разъёму PS/2 требует перезагрузки компьютера.
Цветная маркировка не обошла и USB-порты, она указывает на версию USB-интерфейса:
Подключение монитора к системному блоку
Монитор можно подключить, как к видеокарте, так и к материнской плате. Последняя, должна обладать встроенной графикой или поддерживать работу с интегрированным графическим ядром процессора. Независимо от способа подключения монитора к системному блоку, разъёмы и кабели будут идентичны.

На данный момент, используются следующие видеоразъёмы:
- VGA (D-SUB) — аналоговый разъём (устаревший);
- DVI-I — цифровой разъём с возможностью передачи аналоговых сигналов — при использовании переходника DVI-I/D-SUB, сохраняется возможность подключения VGA-мониторов;
- DVI-D — строго цифровой разъём — не поддерживает переходники DVI/VGA;
- HDMI — цифровой разъём для передачи видеоданных высокой чёткости с защитой от копирования — подойдет для подключения системного блока к телевизору;
- DisplayPort — современный цифровой разъём для подключения мониторов к системному блоку — поддерживает большие разрешения с высокой частотой кадров — до 240 Гц для 1-4K, до 120 Гц для 5K и 60 Гц для 8K.

Подключение аудиоустройств к системному блоку
Для подключения колонок или наушников к системному блоку, применяется специальный аудиоинтерфейс материнской платы. В зависимости от звуковой схемы (2.x, 3.1, 4.x, 5.x, 6.1 и 7.1), на материнскую плату устанавливают аудиопанель с 3-мя или 6-ю гнёздами.
Чтобы избежать путаницы при подключении аудиосистем, применяют специальную цветную маркировку входов и выходов:

Подключение к системному блоку устройств ввода/вывода
Компьютерная периферия универсальна и использует для подключения USB-интерфейс.

Прежде чем подключать к системному блоку сканер, принтер, МФУ и прочие устройства ввода/вывода, ознакомьтесь с инструкцией по их правильной установке. К примеру, некоторые принтеры, при инсталляции драйверов, указывают пошагово, когда нужно подключить устройство к системному блоку, а когда к электросети.

Что делать, если закончились USB-порты
USB-интерфейс универсален и поддерживает до 127 устройств на один контроллер. Следовательно, к системному блоку можно подключить большее число устройств, но как? Всё очень просто, для этого используют специальный USB-концентратор, который имеет несколько USB-портов, но задействует лишь один USB-порт на материнской плате.

Главное, что нужно учитывать при покупке USB-концентратора, он должен быть активным, то есть, иметь отдельный блок питания. Только в этом случае, вы будете спокойно работать с периферией — устройства не будут периодически «отваливаться» из-за недостатка питания.
Подключение системного блока к интернету
Чтобы подключить компьютер к интернету, необходимо задействовать сетевой порт на материнской плате.

Интернет-кабель (витая пара) или патч-корд подсоедините к роутеру, а второй его коннектор к разъёму RJ-45 на материнской плате. При включении компьютера, роутер назначит IP-адрес вашему ПК, а операционная система автоматом настроит встроенную сетевую карту материнской платы.
Всё, после подключения внешних устройств к системному блоку, можно включать компьютер. Не забудьте включить блок питания.
В этой статье я постараюсь доступным языком объяснить, как подключить компьютер и основные периферийные устройства к нему. Для начала давайте вспомним, что в этой и во всех других статьях компьютер или системный блок являются синонимами. Это сделано для более простого понимания материала начинающему пользователю.
А теперь давайте рассмотрим, что же мы будем подключать:
Теперь более подробно расскажу о каждом из них.
Как подключить компьютер
Для этого необходимо просто подключить кабель питания к компьютеру одним концом, а другим в розетку.
Примечание: Все остальные устройства подключаются к системному блоку компьютера.
Как подключить монитор
Для его подключения необходимо минимум два кабеля — это кабель питания и интерфейсный кабель.
Интерфейсный кабель может быть трех типов — это VGA, HDMI и DVI. Предпочтительно выбирать два последних, т. к. по ним передается цифровой сигнал, а не аналоговый, что в конечном счете влияет на качество изображения на мониторе.
Примечание: Если у Вас на мониторе нет цифрового входа, то не пытайтесь через переходники использовать кабель HDMI или DVI. К улучшению картинки на мониторе это не приведет.
В зависимости от дополнительных опций Вашего монитора к нему могут подключаться еще кабели, например, от видеокамеры, колонок, встроенных в монитор или USB-разъема на мониторе.
Теперь перейдем непосредственно к подключению всех этих проводов.
Сначала подключим все кабели к монитору, как показано на фото ниже. Интерфейсный кабель зафиксируем с помощью винтов, поворачивая их по часовой стрелке.
Затем подключим все те же кабели в системный блок компьютера в соответствующие им разъемы. Причем при подключении кабеля DVI зафиксируем его винтами, при подключении кабеля от колонок выберем зеленый разъем (для стерео системы).
После вставим вику в розетку и попробуем включить монитор на кнопку включения. На экране должен появиться и исчезнуть логотип производителя.
Как подключить клавиатуру и мышь
Следующим этап подключения нашего компьютера рассмотрим подключение устройств ввода: клавиатуры и мыши.
Клавиатура и мышь подключаются довольно просто в разъем USB системного бока компьютера.
В большинстве случаев для их работы в операционной системе уже предусмотрены драйвера и по прошествии небольшого промежутка времени после подключения, они должны заработать.
Примечание: Для некоторых клавиатур и мышей, например, геймерских с дополнительными кнопками и функциями необходимо установка дополнительных драйверов с диска, идущих в комплекте.
Как подключить принтер/сканер/МФУ
Эти устройства относятся к периферийным устройствам копировально-множительного типа и их подключение очень похоже. Именно поэтому они объединены в одну группу.
Для их подключения имеется в простейшем случае два типа кабеля — это интерфейсный (USB-кабель) и кабель питания.
Сначала необходимо вставить кабели для подключения принтера/сканера/МФУ в устройство, причем USB-кабель трапециевидной стороной, а затем, в компьютер как показан она фото ниже.
Если Вы в первый раз устанавливаете копировально-множительное устройство, то после его включения необходимо установить драйвер (показать подсказку / открыть статью полностью) .
Как подключить флешку
Флешка подключается в USB разъем компьютера и по прошествии некоторого времени после подключения определяется операционной системой. С ней вы можете работать через проводник Windows как и с вашим основным жестким диском.
Установка дополнительных драйверов не требуется, т. к. операционная система уже их имеет.
Как подключить стерео колонки
Стерео колонки бывают двух видов — это активные и пассивные. В активных колонках используется усилитель и поэтому они имеют кроме интерфейсного кабеля (обычно это mini-Jack 3.5) еще и кабель питания (может быть или вилка 220V или USB-кабель).
Для подключения необходимо интерфейсный кабель от колонок соединить с зеленым разъемом на компьютере, как показано на фото. Подать питание вставив, вилку в розетку или USB-кабель в компьютер.

Подключение стерео колонок
После этого нажатием на кнопку включения и прокруткой ролика звука их необходимо включить.
Установка дополнительных драйверов не требуется.
На этом мы завершим подключение устройств к системному блоку компьютера! Вы узнали как правильно подключить компьютер! А для проверки ниже приведено изображение задней стороны системного блока.
Изучение основных видов периферийного мультимедийного оборудования, способов их подключения. Определение по внешнему виду типов разъемов и подключаемого к ним оборудования.
Развитие способностей планирования последовательности своих действий
Воспитание потребности осуществлять самоконтроль учебного процесса
Материально техническое и методическое обеспечение
ПК, акустическая система, наушники, колонки, методические указания по практической работе.
Краткие сведения из теории
Компьютер предоставляет возможность просмотра фильмов и видеоклипов, но при этом должно быть важно не только изображение, но и качество звука. А уж для чувства полной реальности в играх многоканальный звук просто необходим. Однако многие пользователи не используют в полной мере возможности, предоставляемые оборудованием, часто ограничиваясь лишь стереосистемой небольших размеров. Также часто владельцы качественных аудиосистем не правильно их подключают, что не позволяет использовать в полной мере имеющийся потенциал.
Порядок подключения аудиосистемы зависит от возможностей системной платы компьютера или, проще говоря, от количества входов/выходов. Их минимум три максимум шесть. Если необходимо подключить аудиосистему конфигурации 7.1, а выходов всего три, то нужно приобрести и установить звуковую карту - она расширит возможности звука. Для подключения конфигурации 5.1 достаточно и трех выходов.

Если у вас не установлено дополнительное программное обеспечение на звуковую карту, рекомендуется его установить, так как с его помощью можно значительно расширить возможности акустической системы. Если у вас интегрированная звуковая карта, то программное обеспечение к ней идет в комплекте с драйверами. Если вы приобретали звуковую карту отдельно, вместе с ней в комплекте должен идти диск с программным обеспечением. Многие используют компьютер как музыкальный центр: с его помощью можно слушать музыку с дисков, скачивать ее с бесплатных интернет-ресурсов или просто слушать интернет-радио. При этом можно использовать наушники, специальные внешние компьютерные колонки или встроенные (в некоторых моделях ноутбука). Однако такой интерфейс не удовлетворяет заядлых меломанов: идеальное звучание получается только при использовании профессиональной музыкальной техники. Поэтому многие пользователи подключают к своему компьютеру колонки от музыкального центра .
Схема формирования звука в компьютере.
Цифровой аудиопоток с носителя (CD, DVD или жесткого диска) направляется в системную (материнскую) плату. Взаимодействие звуковой подсистемы и программного обеспечения обеспечивает, при необходимости, обработку звукового потока, который передается в звуковую подсистему, где преобразуется в аналоговую форму и выводится на колонки или наушники.
Звуковая подсистема – звуковая карта – важнейшая часть, обеспечивающая вывод звука с компьютера. Она может быть встроенной или внешней.
Большинство пользователей работают с двухканальной акустикой, хотя многоканальные акустические системы давно стали частью современных компьютеров. Многоканальный звук нужен при просмотре фильмов и в играх, аудиофайлы в большинстве своем двуканальны. Таким образом, звуковая карта для игр не всегда будет лучшей для прослушивания музыки.
В современных компьютерах встроенных возможностей материнской платы по работе со звуком вполне достаточно для просмотра фильмов и игры в видеоигры.
Порядок выполнения работы (занятия)
Задание 1. Как подключить звуковые колонки
Инструкция
Подключите колонки к аудио-входу компьютера, после чего - к электросети. Драйверов ставить не нужно. Как только вы подключите колонки к компьютеру и включите их в розетку, операционная система распознает их, и они будут готовы к работе.
Процедура подключения звуковых колонок к ноутбуку немного отличается от их подключения к домашнему компьютеру. Акустическую систему для ноутбука нужно подключать в зависимости от ее интерфейса. Есть колонки , в которых интерфейс подключения такой же, как и в наушниках. В таком случае просто вставьте такие колонки в гнездо для наушников. Встроенные колонки ноутбука будут блокированы, а весь звук будет передаваться через подключенную акустическую систему.
Также для ноутбуков предусмотрены колонки с USB-интерфейсом. Прежде чем подключать такие колонки к ноутбуку, установите программное обеспечение с диска, который шел в комплекте с ними. Теперь подключите колонки к любому из USB-портов, после чего ранее установленное программное обеспечения автоматически настроит их работу. Уведомление «Устройство подключено и готово к работе» будет означать, что процесс настройки оборудования завершен. На одной из колонок есть кнопка включения. Нажмите эту кнопку. Теперь они полностью готовы к работе.
Задание 2. Как подключить колонки от музыкального центра к компьютеру
Вам понадобится
шнур-тюльпан, соединяющий музыкальный центр с колонками и компьютер («тюльпан» - общепринятое название для данного интерфейса).
Важно обратить внимание, что чаще всего к компьютеру подсоединяются не сами колонки, а музыкальный центр с подключенными колонками. При этом один конец шнура-тюльпана вставляется во вход музыкального центра (он уникален у каждого производителя, его местоположение зависит от конкретной модели музыкального центра).
Второй разъем шнура-тюльпана имеет стандартный выход: такой же, как и у любых наушников, компьютерных колонок и т.д. Его нужно вставить в специальное место на компьютере, предназначенное для входа наушников. Когда вы используете этот шнур, встроенные в компьютер колонки автоматически отключаются.
Задание 3. Настройка колонок на компьютере
При подключении колонок к компьютеру воспроизведение звука не всегда осуществляется автоматически. В некоторых случаях для звукопередачи необходимо выполнить определенные настройки.
При подключении колонок на рабочем столе компьютера откроется диалоговое окно, где вам необходимо задать нужные параметры («Передние динамики» или же «Задние динамики»).
Подключение колонок с сабвуфером. В данном случае к компьютеру подсоединяется только один штекер, сами колонки подключаются непосредственно к сабвуферу. После того, как вы вставите штекер в соответствующее его цвету гнездо, на рабочем столе появится диалоговое окно. Установите галочку напротив пункта «Линейный выход» и сохраните параметры.
Даже при установленных драйверах и подключенной аудиосистеме возможен такой вариант, что звук не будет воспроизводиться. В таком случае поставьте все ползунки в настройках звука на максимальное положение, не исключено, что один из них блокирует звуковоспроизведение.
Задание 4. Настройка звука в Windows XP
Первичная настройка звука на компьютере проводится после установки операционной системы. Для встроенной звуковой карты это осуществляется установкой драйверов с диска, прилагаемого к материнской плате. Проверив в свойствах системы/ диспетчер устройств отсутствие желтых знаков вопроса, можно пользоваться звуковой системой компьютера. Если такие знаки вопроса есть, надо устранить все проблемы. Аудиокарты HD-Audio стандарта иногда требуют обновления для ХР, которое идет вместе с аппликацией.
Если звуковая карта не встроенная, настройка звука на компьютере потребует установки отдельного драйвера, который поставляется в комплекте на CD-диске.
Если в аудио и видео кодаках нет записи «это устройство включено и нормально работает
сборники, типа ZverCD. Перед переустановкой драйвера обязательно - следует удалить все аудиодрайверы и корректно установить их снова.
Желательно использовать драйвер с диска, поставляемого с аудиокартой, но если его нет, или он поврежден, можно скачать нужный драйвер с сайта производителей оборудования.
После корректной установки драйвера первичная настройка звука на компьютере выполнена.
Дальнейшая настройка звука на компьютере может состоять в установлении индивидуальных параметров пользователя. Это можно сделать, выбрав на панели управления значок «Звуки и аудиоустройства». Там можно настроить, какими звуками будут сопровождаться события в Windows и программах. Можно выбрать одну из имеющихся схем или создать новую. Расположенная там же закладка «Громкость» позволит выполнить индивидуальную настройку громкости динамиков и других параметров. Настройка звука на компьютере также может включать настройку устройств воспроизведения и записи речи.
Замена видеокарты может привести к тому, что звук на компьютере пропадает. Это может быть вызвано конфликтом старых драйверов с новыми драйверами видеокарты. Может быть исправлено переустановкой обновленной версии звуковых драйверов.
Если звук не работает
- проверить питание на колонках; проверить, не повреждены ли провода;
- проверить какие параметры имеет настройка звука на компьютере, может быть случайно поставили «птичку» там, где написано «отключить звук». Это можно сделать, открыв Панель инструментов/Звуки и аудиоустройства, на закладке «Громкость» проверить не выключен ли звук, открыть «Дополнительно» и проверить не стоит ли «птичка» на «Выкл» для «Звук».
- проверить корректно ли стоят драйвера, установленные, когда выполнялась первичная настройка звука на компьютере, при необходимости – переустановить их.
- попробовать подключить другие колонки или наушники, возможно проблема в аудиосистеме.
Задание 5. Настройка колонок и микрофона в Windows 8
1. Откроем меню «Панель управления» и выберем «Оборудование и звук».
Откроется окно настроек с несколькими вкладками. Колонки и наушники настраиваются во вкладке «Воспроизведение», микрофон – во вкладке «Запись».
2. Во вкладке «Воспроизведение» перечислены те устройства, которые могут быть подключены к данному компьютеру. Зелёной галочкой отмечено доступное оборудование, в данном случае – это динамики. Выделим его мышью и перейдём в меню настройки.

2.1. При выборе конфигурации следует остановиться на той, которая наиболее соответствует подключаемому оборудованию. Обладателям двух колонок или наушников подойдёт вариант «Стерео».

3. Подтвердив выбранную конфигурацию, нажимаем «Готово» и переходим к Свойствам.
Это меню также имеет несколько вкладок, которые позволяют нам настроить:
- баланс звучания;
выбрать дополнительные эффекты;
- определиться с качеством (битрейтом) звучания.
Вкладка «Общие» показывает, через какие разъёмы колонки могут быть подключены к компьютеру. Наиболее подходящие варианты отмечены зелёными кружками.
Сохранив все изменения, переходим к настройке микрофона. Для этого возвращаемся в Панель управления/Звук и выбираем вкладку «Запись». Выбираем микрофон
Здесь также перечислены все устройства, которые могут быть подключены к ПК, активное отмечено зелёной галочкой. Выбираем его при помощи мышки и переходим в окно «Свойства», которое тоже состоит из нескольких вкладок. Вкладка «Общие» содержит краткую информацию о подключаемом устройстве и разъёме, которому его нужно подсоединить:
Остальные вкладки дают возможность выставить чувствительность микрофона, подключить к входу другие устройства и т.д.
Дальнейшую настройку звука можно выполнить в рубрике “Звук” в панели управления.

Здесь вы можете выбрать одну из имеющихся звуковых схем, которые проигрывают определённую мелодию при том или ином событии в операционной системе. Здесь же можно настроить уровень громкости. Если устройств воспроизведения или микрофонов несколько, то тут же можно настроить то устройство, через которое будет воспроизводиться и записываться звук.

Задание 6. Проверка регулятора громкости
В правом нижнем углу экрана, где у вас расположены часы, отображается значок в виде динамика. Если этого значка у вас нет (такое может быть в Windows XP), тогда вам следует проверять настройки через панель управления в разделе «Звуки и аудиоустройства». Нажав по этой иконке левой кнопкой мыши, убедитесь, что звук не выключен и регулятор громкости не опущен полностью вниз.
Теперь нажмите правой кнопкой мыши по тому же значку динамика и откройте «Микшер громкости». В открывшемся окне проверьте, включены ли регуляторы.


Если находясь в этих настройках вы ничего не можете сделать из-за того что все параметры деактивированы (выделены серым цветом), тогда нужно проверить аудиоустройство на работоспособность в диспетчере задач и если там тоже будут выявлены проблемы, тогда понадобится переустановить аудиодрайвер.
Для того чтобы попасть в окно диспетчера устройств…
В Windows7 или Vista нажмите: Пуск -> Настройка –> Панель управления -> Диспетчер устройств.
В Windows XP: Нажмите правой кнопкой мышки по иконке «Мой компьютер», выберите «Свойства», перейдите во вкладку «Оборудование» и нажмите «Диспетчер устройств».

В разделе «Звуковые, видео и игровые устройства» должно отображаться ваше аудиоустройство.

Если устройство отсутствует, не определенно или напротив него стоит восклицательный знак, значит поврежден или отсутствует соответствующий ему драйвер. В таком случае драйвер нужно обновить или полностью переустановить
Проверьте настройки аудиопараметров В Windows XP:
Нажмите Пуск –> Настройка –> Панель управления –> Звуки и аудиоустройства
На вкладке аудио в разделе воспроизведение звука, убедитесь что ваше устройство правильно определенно и выставлено по умолчанию:
Перейдите на вкладку «Громкость». Убедитесь, чтобы на против пункта «Выключить звук» не стояла галочка. Также необходимо, чтобы громкость микшера была выставлена в положение выше нуля.
Если у вас все настройки в этом разделе правильные, тогда переходите к следующему пункту. В случае, когда регулятор громкости микшера не возможно передвинуть, а сверху вместо названия вашего аудиоустройства вы видите надпись “Звуковые устройства отсутствуют”, то вероятнее всего у вас слетел драйвер звука или же неисправна звуковая карта
Задание 7. Увеличение звука в колонках
Убедитесь, что регулятор громкости в ваших колонках настроен на необходимую позицию для обеспечения слышимости. Также проверьте исправность соединения колонок и звуковой карты. Откройте регулятор громкости операционной системы Windows. Установите нужный уровень звука и убедитесь в том, что он не находится на нулевой отметке.
Откройте проигрыватель аудиозаписей и включите воспроизведение любого имеющегося на вашем компьютере звукового файла, после чего отрегулируйте громкость и в данной программе.
В случаях возникновения проблем со слышимостью воспроизводимых аудиозаписей проверьте используемое вами программное обеспечение на наличие ошибок, также попробуйте воспроизвести файл другим проигрывателем, установленном в вашем компьютере.
Если же у вас возникают неполадки в общем со звуками системы, а не только при воспроизведении файлов , откройте соответствующий пункт настроек в панели управления, который отвечает за звуки и аудиоустройства.
Убедитесь в том, что звук в адаптере включен, выберите проверку оборудования. Проверьте соединение кабеля с картой и работоспособность колонок, подключив к ним стороннее устройство воспроизведения. При возникновении проблем с уровнем громкости проверьте вашу звуковую карту, подсоединив к ней другие колонки или наушники.
Читайте также:


