Подключение и эксплуатация основного оборудования компьютера лекция
Итак, вы стали очередным счастливчиком, купившим себе это гениальное изобретение человечества под названием персональный компьютер. Вы купили ПК, привезли его домой, и что же делать дальше? Как правильно подключить персональный компьютер? А дальше нужно последовательно соединить все составные части вашего PC.
Если у вас есть знакомый, разбирающийся в компьютерах, то можно обратиться к нему, если же такого знакомого у вас нет, то ничего страшного.Мы расскажем, как и что нужно делать, и в какие разъемы, что вставлять.
Не имеет особого значения, что подключать в первую очередь, так что начнём с монитора…
Подключаем монитор к разъёму видеокарты на задней панели системного блока. Разъёмы бывают трёх видов: VGA (Video Graphics Array) – более старый аналоговый интерфейс, DVI (Digital Visual Interface) – более современный цифровой видео-интерфейс и HDMI (High-Definition Multimedia Interface ) – мультимедиа-интерфейс высокой чёткости. HDMI – аналог DVI, имеющий более компактный вид и поддерживающий передачу звука. Выглядят они так:

Слева — VGA, посередине — DVI, справа — HDMI.
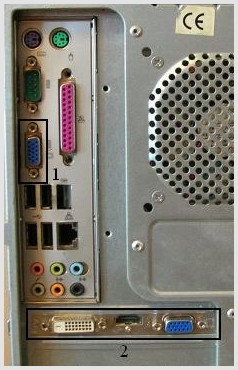
На рисунке в прямоугольнике под номером 1заключён разъём видекарты, встроенной в материнскую плату. В данном примере этот разъём VGA. В прямоугольнике под номером 2 показаны разъёмы внешней видеокарты. И здесь, как мы видим, все три описанные выше видеоинтерфейса.
Если в вашем компьютере присутствуют обе видеокарты, то лучше и правильнее будет использовать внешнюю. Почему? У интегрированной видеокарты нет собственной оперативной памяти, поэтому она будет использовать память системы, чего нельзя сказать о видеокарте внешней. У внешней "видюхи" есть не только собственная "оперативка", но и свой процессор. Но сейчас не будем углубляться в дебри, у нас другая задача…
Итак, смотрим, какие интерфейсы поддерживает ваши видеокарта и монитор, берем соответствующий кабель (как правило, они идут в комплекте с монитором) и соединяем их друг с другом.
Сетевой кабель вставляем в разъём на мониторе, другой конец в сетевой фильтр. Сетевой фильтр — это такой удлинитель для подключения нескольких (как правило, не менее пяти) устройств и кнопкой включения. Там еще есть предохранитель, так что если в электросети произойдет сильный перепад напряжения, то сработает предохранитель, и ваш ПК не пострадает.

Дальше… Таким же сетевым кабелем соединяем блок питания компьютера с сетевым фильтром.
Клавиатура и мышь подключаются к системному блоку через разъём PS/2 или через обычные USB. Для мыши зелёненький, для клавиатуры сиреневый.
Не перепутайте с USB 3.0. Эти разъёмы отличаются по цвету.

Подключаем аудио-колонки. Практически все материнские платы имеют встроенную звуковую карту. На задней панели системного блока вы можете видеть от трёх до шести разноцветных отверстий.

Зеленый вход для колонок, розовый – служит для микрофона. Все остальные не нужны, если у вас обычные колонки.
Существует бесконечное множество аппаратных конфигураций, рассмотреть каждую из которых не представляется возможным. Даже если говорить только о типах устройств, и то рассмотреть их все будет трудновато. А, поскольку данная книга предназначена для начинающих пользователей Linux, будем для простоты считать, что компьютер такого пользователя имеет следующую конфигурацию:
- жесткий диск достаточно большого объема, разбитый на три раздела (раздел для DOS/Windows, раздел для Linux, swap-раздел);
- дисковод для гибких дисков на 3,5 дюйма;
- дисковод CD-ROM;
- принтер;
- клавиатура;
- мышь;
- звуковая карта;
- модем;
- внешний дисковод Zip фирмы Iomega, подключаемый через параллельный порт.
Вопросы настройки перечисленных аппаратных компонентов и рассмотрим. Причем, поскольку настройка монитора была разобрана в "Графический интерфейс" , а о подключении и настройке модема будет рассказано в разделе, посвященном работе в Интернете, то нам остается рассмотреть только 8 типов устройств. Но, прежде чем переходить к рассказу об устройствах конкретных типов, необходимо пояснить такие общие понятия как драйвер устройства и специальный файл устройства .
Драйверы устройств
Как уже говорилось выше, одной из основных задач операционной системы является управление аппаратной частью. Ту программу или тот кусок программного кода, который предназначен для управления конкретным устройством, и называют обычно драйвером устройства. Необходимость драйверов устройств в операционной системе объясняется тем, что каждое отдельное устройство воспринимает только свой строго фиксированный набор специализированных команд, с помощью которых этим устройством можно управлять. Причем команды эти чаще всего предназначены для выполнения каких-то простых элементарных операций. Если бы каждое приложение вынуждено было использовать только эти команды, писать приложения было бы очень сложно, да и размер их был бы очень велик. Поэтому приложения обычно используют какие-то команды высокого уровня (типа "записать файл на диск"), а о преобразовании этих команд в управляющие последовательности для конкретного устройства заботится драйвер этого устройства. Поэтому каждое отдельное устройство, будь то дисковод, клавиатура или принтер, должно иметь свой программный драйвер, который выполняет роль транслятора или связующего звена между аппаратной частью устройства и программными приложениями, использующими это устройство.
В Linux драйверы устройств бывают трех типов.
Драйверы первого типа являются частью программного кода ядра (встроены в ядро). Соответствующие устройства автоматически обнаруживаются системой и становятся доступны для приложений. Обычно таким образом обеспечивается поддержка тех устройств, которые необходимы для монтирования корневой файловой системы и запуска компьютера. Примерами таких устройств являются стандартный видеоконтроллер VGA, контроллеры IDE-дисков, материнская плата, последовательные и параллельные порты.
Драйверы второго типа представлены модулями ядра. Они оформлены в виде отдельных файлов и для их подключения (на этапе загрузки или впоследствии) необходимо выполнить отдельную команду подключения модуля , после чего будет обеспечено управление соответствующим устройством. Если необходимость в использовании устройства отпала, модуль можно выгрузить из памяти (отключить). Поэтому использование модулей обеспечивает большую гибкость, так как каждый такой драйвер может быть переконфигурирован без остановки системы . Модули часто используются для управления такими устройствами как SCSI-адаптеры, звуковые и сетевые карты.
Файлы модулей ядра располагаются в подкаталогах каталога /lib/modules . Обычно при инсталляции системы задается перечень модулей, которые будут автоматически подключаться на этапе загрузки. Список загружаемых модулей хранится в файле /etc/modules . А в файле /etc/modules.conf находится перечень опций для таких модулей. Редактировать этот файл "вручную" не рекомендуется, для этого существуют специальные скрипты (типа update-modules).
Для подключения или отключения модулей в работающей системе имеются специальные утилиты.
Итак, вы стали очередным счастливчиком, купившим себе это гениальное изобретение человечества под названием персональный компьютер. Вы купили ПК, привезли его домой, и что же делать дальше? Как правильно подключить персональный компьютер?
А дальше нужно последовательно соединить все составные части вашего PC.
Если у вас есть знакомый, разбирающийся в компьютерах, то можно обратиться к нему, если же такого знакомого у вас нет, то ничего страшного. Мы расскажем, как и что нужно делать, и в какие разъемы , что вставлять.
Не имеет особого значения, что подключать в первую очередь, так что начнём с монитора…
► Не получается подключить компьютер, ПК не включается ? Вы можете получить бесплатную консультацию или оставить заявку на выезд мастера по телефону:

Подключение внешнего монитора
Подключаем монитор к разъёму видеокарты на задней панели системного блока.
Разъёмы бывают трёх видов:
- VGA ( Video Graphics Array ) – более старый аналоговый интерфейс;
- DVI ( Digital Visual Interface ) – более современный цифровой видео-интерфейс;
- HDMI ( High-Definition Multimedia Interface ) – мультимедиа-интерфейс высокой чёткости.
HDMI – аналог DVI, имеющий более компактный вид и поддерживающий передачу звука. Выглядят они так:

Слева — VGA , посередине — DVI , справа — HDMI .
Зачастую бывает, что и монитор, и видеокарта поддерживают все три интерфейса. В таком случае мы рекомендуем воспользоваться интерфейсом DVI либо HDMI , на ваше усмотрение.
Ну вот, скажете вы, начали выражаться всякими непонятными терминами. Но не стоит прежде времени пугаться. Компьютерный язык изобилует такими терминами, которые вам нужно будет постепенно выучить. Без этого никак.
Интерфейс – это, попросту говоря, взаимодействие, сопряжение.
Идем дальше… Видеокарта может быть как встроенная в материнскую плату ( интегрированная ), так и внешняя ( дискретная ), то есть являющаяся отдельным устройством, подключенным к соответствующему разъёму на материнской плате компьютера.

На рисунке в прямоугольнике под номером 1 заключён разъём видекарты , встроенной в материнскую плату. В данном примере этот разъём VGA. В прямоугольнике под номером 2 показаны разъёмы внешней видеокарты . И здесь, как мы видим, все три описанные выше видеоинтерфейса.
Если в вашем компьютере присутствуют обе видеокарты , то лучше и правильнее будет использовать внешнюю. Почему? У интегрированной видеокарты нет собственной оперативной памяти, поэтому она будет использовать память системы, чего нельзя сказать о видеокарте внешней. У внешней "видюхи" есть не только собственная "оперативка", но и свой процессор. Но сейчас не будем углубляться в дебри, у нас другая задача…
Итак, смотрим, какие интерфейсы поддерживает ваши видеокарта и монитор , берем соответствующий кабель (как правило, они идут в комплекте с монитором) и соединяем их друг с другом.
Подключение кабеля питания к монитору
Сетевой кабель вставляем в разъём на мониторе , другой конец в сетевой фильтр . Сетевой фильтр — это такой удлинитель для подключения нескольких (как правило, не менее пяти) устройств и кнопкой включения. Там еще есть предохранитель, так что если в электросети произойдет сильный перепад напряжения, то сработает предохранитель , и ваш ПК не пострадает.

Подключение сетевого кабеля к блоку питания
Дальше… Таким же сетевым кабелем соединяем блок питания компьютера с сетевым фильтром (Пилотом).

Подключение клавиатуры и мыши к омпьютеру
Клавиатура и мышь подключаются к системному блоку через разъём PS/2 или через обычные USB . Для мыши зелёный , для клавиатуры сиреневый .

Не перепутайте с USB 3.0 . Эти разъёмы отличаются по цвету, у USB 3.0 разъемы синие .

Подключение звуковых колонок
Подключаем аудио-колонки . Практически все материнские платы имеют встроенную звуковую карту. На задней панели системного блока вы можете видеть от трёх до шести разноцветных входов.

Зеленый вход для колонок , розовый – служит для микрофона . Все остальные не нужны, если у вас обычные колонки.
Проверка соединений и включение компьютера
Всё! Ваш компьютер готов к включению . Еще раз проверяем все соединения . Сетевой фильтр подключаем к сети питания и нажимаем красную кнопочку на нем. Так же проверяем положение выключателя на блоке питания. Естественно, он должен быть включен. Имейте ввиду, что такой выключатель есть не на всех блоках питания.
Организация рабочего места
Ну и в заключении несколько слов о выборе местоположения вашего ПК и организации рабочего места. При выборе расположения вашего компьютера позаботьтесь о том, чтобы системный блок не находился вблизи отопительных приборов . Иначе возможен перегрев системы и аварийное отключение, если сработает система защиты от перегрева. Но лучше не экспериментировать.

Рекомендуемое расстояние от монитора до глаз не должно быть менее 70 см . Больше можно, меньше — нет. Желательно, чтобы центр монитора находился на уровне глаз. Для чего это нужно? Для удобства восприятия информации с экрана монитора.
Позаботьтесь о хорошем освещении вашего рабочего места. Оно должно быть не слишком ярким, но и не тусклым. Если ваш компьютер установлен в плохо освещаемом месте, установите дополнительный светильник.

сформировать у обучающихся прочные практические навыки по сборке и разборке системного блока ПК, подключению и настройке параметров функционирования периферийных устройств.
Развивающая: научить применять на практике теоретические знания по сборке системного блока, подключению периферийных устройств.
Воспитывающая: формировать у обучающихся стремление к постоянному развитию профессиональных способностей и мастерства
Материально - техническая база: Персональные компьютеры, мультимедийный видеопроектор, инструкционные карты.
ХОД УРОКА
ОРГАНИЗАЦИОННАЯ ЧАСТЬ (5 минут)
Отчет старосты группы о количестве присутствующих и отсутствующих обучающихся.
ВВОДНЫЙ ИНСТРУКТАЖ (40 минут)
Проверка знаний обучающихся: вопросы к обучающимся по материалу, изученному на уроках специальных дисциплин, связанному с материалом данного урока.
Итак, снимаем на системном блоке крышку и видим: (опишите основные составляющие системного блока и их назначение)
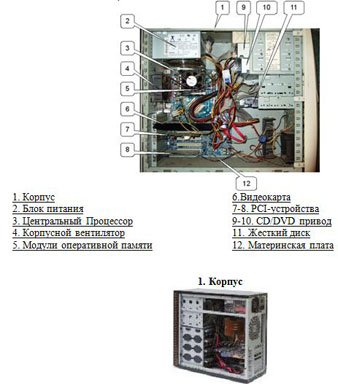
Весь материал - смотрите документ.
Содержимое разработки
Старший мастер ГБОУ НПО
«Профессиональное училище № 5»
Группа № 16 Специальность Мастер по обработке цифровой информации
Мастер Соловьева А.С.
Раздел 1 ПМ .01 Подготовка и настройка аппаратного обеспечения ПК
МДК 1 Технологии создания и обработки цифровой мультимедийной информации
Тема урока1. Подключение и настройка параметров функционирования ПК и периферийных устройств.
Обучающая: научить определять основные составляющие системного блока ПК, их месторасположение в системном блоке;
сформировать у обучающихся прочные практические навыки по сборке и разборке системного блока ПК, подключению и настройке параметров функционирования периферийных устройств.
Развивающая: научить применять на практике теоретические знания по сборке системного блока, подключению периферийных устройств.
Воспитывающая: формировать у обучающихся стремление к постоянному развитию профессиональных способностей и мастерства
Материально-техническая база: Персональные компьютеры, мультимедийный видеопроектор, инструкционные карты.
ОРГАНИЗАЦИОННАЯ ЧАСТЬ (5 минут)
Отчет старосты группы о количестве присутствующих и отсутствующих обучающихся.
ВВОДНЫЙ ИНСТРУКТАЖ (40 минут)
Проверка знаний обучающихся: вопросы к обучающимся по материалу, изученному на уроках специальных дисциплин, связанному с материалом данного урока.
Итак, снимаем на системном блоке крышку и видим: (опишите основные составляющие системного блока и их назначение)

3. Центральный Процессор
4. Корпусной вентилятор
5. Модули оперативной памяти
9-10. CD/DVD привод
11. Жесткий диск
12. Материнская плата

Здесь расположены все перечисленные части компьютера. Бывают различных размеров и форм-факторов. Чем корпус объемней и массивней, тем легче обеспечивать хорошее охлаждение и низкий уровень шума.
2. Блок питания

Один из важнейших компонентов системного блока, так как обеспечивает питание всех частей компьютера. Его мощность и качество влияет на состояние всех комплектующих. Некачественный блок питания может являться причиной нестабильной работы компьютера и даже причиной выгорания дорогостоящих деталей. Мощность выбирается в зависимости от целей и назначения компьютера. Например, для компьютера, используемого в офисах, достаточно будет 300 Вт, а для игровой машины может и 500 Вт не хватить.
3. Центральный процессор

(CPU). Комплектуется охлаждающим радиатором и вентилятором (кулером). Центральный процессор - это главное устройство обработки данных. Именно он выполняет действия, из последовательности которых состоят программы. Производительность компьютера во многом зависит от быстродействия центрального процессора, которое определяется тактовой частотой работы, разрядностью, архитектурой и количеством ядер. Сегодня на рынке лидируют два основных производителя: Intel и AMD.
4. Корпусной вентилятор.

(Кулер). Служит для охлаждения комплектующих компьютера. В некоторых случаях устанавливается два и более вентилятора.
5. Модули оперативной памяти.

Оперативная память (ОЗУ, RAM) - отличается высоким быстродействием и используется процессором непосредственно во время работы для кратковременного хранения информации. При выключении источника питания информация, хранящаяся в ОЗУ стирается.
Оперативной памяти никогда не бывает много, поэтому чем ее больше, тем лучше. Сегодня рекомендуется иметь от 2 до 4 Гигабайт оперативной памяти.
6. Видеокарта

(Видеоплата, видеоадаптер, videoadapter, videocard)- отвечает за обработку и вывод графической информации на монитор.
Видеоадаптер имеет свой собственный графический процессор, который обрабатывает 2D/3D графическую информацию. Это снижает вычислительную нагрузку на центральный процессор (CPU). Для офисных компьютеров подойдет практически любая видеоплата (даже встроенная в материнскую плату), а вот для игровых машин придется приобрести что-нибудь по серьезнее.
7-8. PCI-устройства


PCI-устройства могут включать в себя сетевые карты, TV-тюнеры, платы FireWire (IEEE-1394) и т.д.
9 - 10. CD/DVD привод

(CD/DVD-ROM). Осуществляет чтение и запись информации с дисков/на диски CD, DVD и др. Между собой отличаются скоростью чтения и скоростью записи.
11. Жесткий диск

(Винчестер, HDD, harddisk) - это устройство хранения информации на Вашем компьютере. При выключении питания данные не стираются. По сравнению с оперативной памятью скорость работы HDD намного ниже, а объем хранимой информации намного больше. Емкость жесткого диска измеряется в Гигабайтах или даже в Терабайтах. Естественно, что чем больше объем винчестера, тем больше Вы сможете хранить на своем компьютере документов, программ, игр, фильмов, музыки и т.д.
12. Материнская плата

(Материнка, мather-board) – основной компонент системного блока. Именно на материнку устанавливаются все комплектующие элементы, входящие в состав ПК.
От выбора материнской платы зависит, какой именно у Вас будет стоять процессор, оперативная память и т.д.
Устройства взаимодействия ПК с внешним по отношению к нему миром мы будем именовать «периферийные устройства» персонального компьютера (от слова «периферия», т.е. отдаленная территория в общем смысле этого слова).
В компьютерной терминологии термин «периферия» объединяет собой все устройства ПК, кроме процессора и оперативной памяти. Есть и другие термины для этих устройств, например, «устройства ввода-вывода данных», «дополнительные устройства» и др.

монитор, клавиатура, мышь, принтер, веб-камера, флешка, скайп
Периферийные устройства персонального компьютера – это клавиатура, манипулятор «мышь», монитор, принтер, жесткий диск, привод CD-/DVD- дисков, модем, сетевая карта (для подключения к сети Интернет), видеокамера, сканер и т.п. Несмотря на великое многообразие периферийных устройств ПК, все они взаимодействуют с процессором и оперативной памятью примерно одинаковым образом, о чем будет сказано далее.
Периферийные устройства персонального компьютера бывают внутренние и внешние. Внутренние устройства устанавливаются внутрь ПК (внутрь системного блока). Примеры внутренних периферийных устройств персонального компьютера – это жесткие диски, встроенный привод CD-/DVD- дисков и т.п.
Внешние устройства подключаются к портам ввода-вывода, при этом за взаимодействие этих устройств внутри ПК отвечают порты ввода-вывода. Примеры внешних периферийных устройств персонального компьютера – это принтеры, сканеры, внешние (подключаемые извне ПК) приводы CD-/DVD- дисков, камеры, манипулятор «мышь», клавиатура и т.п.
Каждое внутреннее устройство имеет контроллер (от английского слова controller – устройство управления). Для внешних устройств эту функцию выполняет контроллер порта, к которому это устройство подключено. Этот контроллер порта ввода-вывода автоматически перестраивается в режим работы с внешним устройством, подключаемым к этому порту. Об этом была написана статья «Разъемы ПК: часть 2».
Во всем остальном внутренние и внешние периферийные устройства персонального компьютера работают по одним и тем же принципам.
Контроллер периферийного устройства (и контроллер порта ввода-вывода) подключается к общей шине ПК. Соответственно, получается, что все периферийные устройства персонального компьютера подключены к общей шине компьютера через контроллеры. И к этой же общей шине подключаются процессор и оперативная память ПК.
Контроллер осуществляет постоянное взаимодействие с процессором и оперативной памятью ПК через общую шину ПК. Контроллер отвечает за получение информации от процессора и из оперативной памяти, и за передачу данных процессору или в оперативную память.
Данная схема связи с периферийным устройством позволяет быстродействующему процессору работать, не замедляя работы из-за относительной по сравнению с процессором медлительности периферийных устройств персонального компьютера. Контроллер периферийного устройства работает со скоростью процессора, не замедляя его работу. А задержки приема-передачи информации от периферийного устройства к процессору и наоборот компенсирует контроллер устройства, беря на себя соответствующие функции «притормаживания» приема-передачи данных.
Такой подход позволяет согласовать между собой высокопроизводительные устройства (процессор и память) с относительно медленными периферийными устройствами персонального компьютера.
Быстродействующие периферийные устройства, например, жесткие диски, могут работать с оперативной памятью в режиме прямого доступа. Это означает, что контроллеры этих устройств могут записывать/считывать данные из ячеек оперативной памяти, минуя обработку этих данных процессором. Подобный режим позволяет не перегружать процессор.
Некоторые периферийные устройства персонального компьютера могут иметь и собственную оперативную память, а также собственный специализированный процессор для автономной обработки данных. Это позволяет еще больше разгружать основной процессор и основную оперативную память. К таким устройствам относится, например, видеокарта, которая осуществляет вывод информации на экран монитора.
Некоторые видеокарты, например, игровые, которые предназначены для воспроизведения на экране монитора трехмерных картинок с быстро меняющимся пейзажем, кроме всего прочего могут иметь в своем составе специальный процессор, ускоряющий обработку данных.
Требования к конфигурации игровых компьютеров значительно выше, чем к офисным ПК, так как периферийные устройства игрового ПК должны «помогать» основному процессору компьютера в воспроизведении игровых ситуаций, строящихся на сложной трехмерной графике, разнообразном движении, звуковом сопровождении и т.п.
Благодаря периферийным устройствам компьютер становится доступным для работы пользователей. С появлением «дружественных» пользователям периферийных устройств компьютеры стали незаменимыми помощниками людей.
Демонстрация презентации «Дополнительные устройства ПК»

Закрепление материала вводного инструктажа, вопросы к обучающимся (Презентация «Контроль знаний»).
1. От каких характеристик компьютера зависит его производительность?
2. Информационный объем какого порядка имеют: гибкие диски, винчестеры, CD-ROM, DVD-ROM?
3. Какие устройства памяти являются встроенными, какие - сменными?
4. Какие устройства ввода/вывода являются обязательными для ПК, какие – дополнительными/периферийными?
5. основные правила подключения и настройки функционирования периферийных устройств ПК?
III ТЕКУЩИЕ УПРАЖНЕНИЯ ОБУЧАЮЩИХСЯ. ИНСТРУКТИРОВАНИЕ (4 часа 45 минут)
Деятельность обучающихся - выполнить практические задания по инструкционным картам:
Собрать системный блок из имеющихся комплектующих;
Определить ошибки в подключениях;
Указать возможные причины неисправностей;
Подключение к ПК принтера, сканера, звуковых колонок, цифрового фотоаппарата. Настройка параметров функционирования каждого.
Деятельность мастера – наблюдение, целевые обходы, индивидуальное инструктирование, приемка результатов работы, оценивание.
Читайте также:


