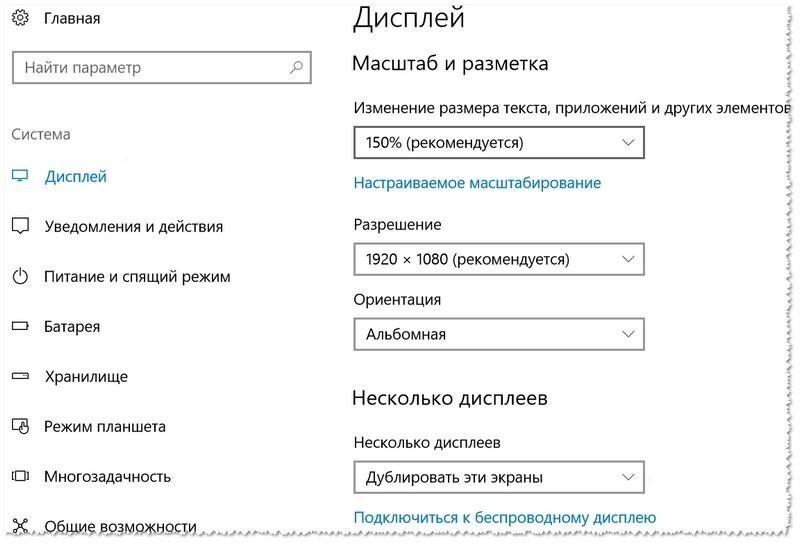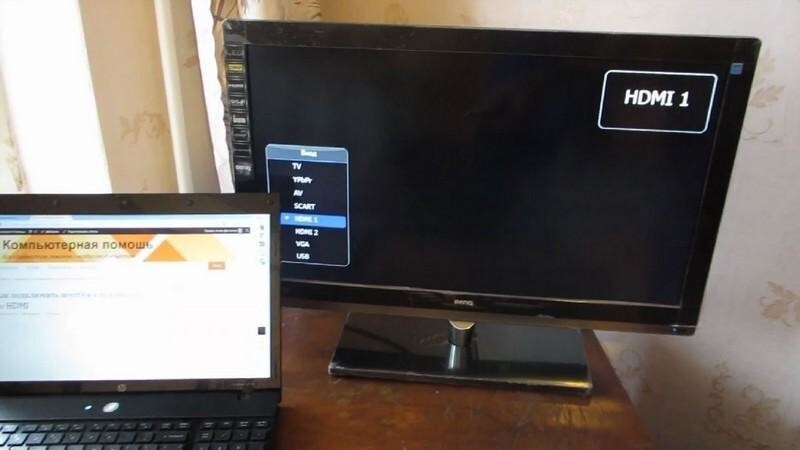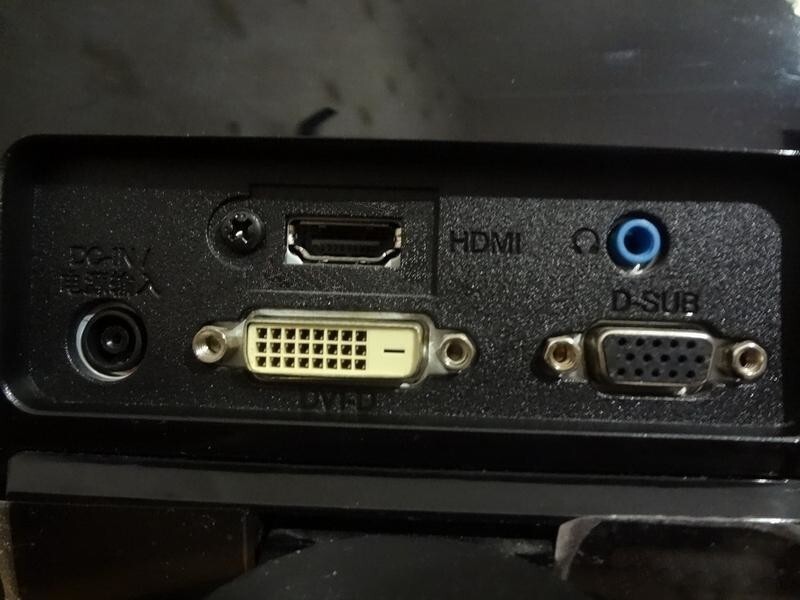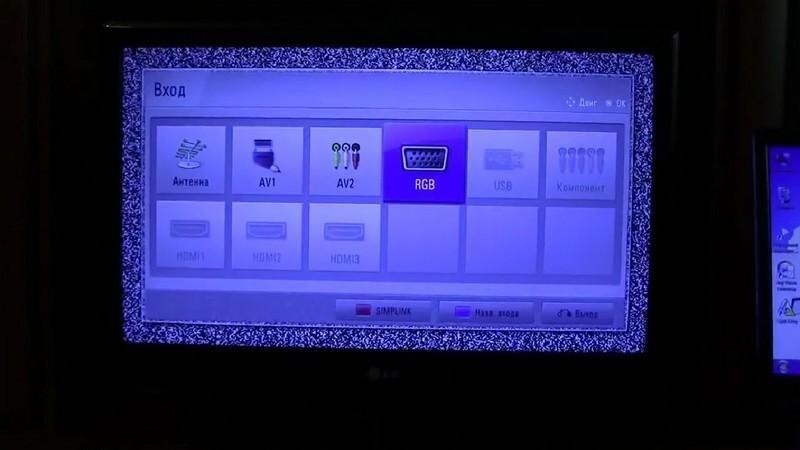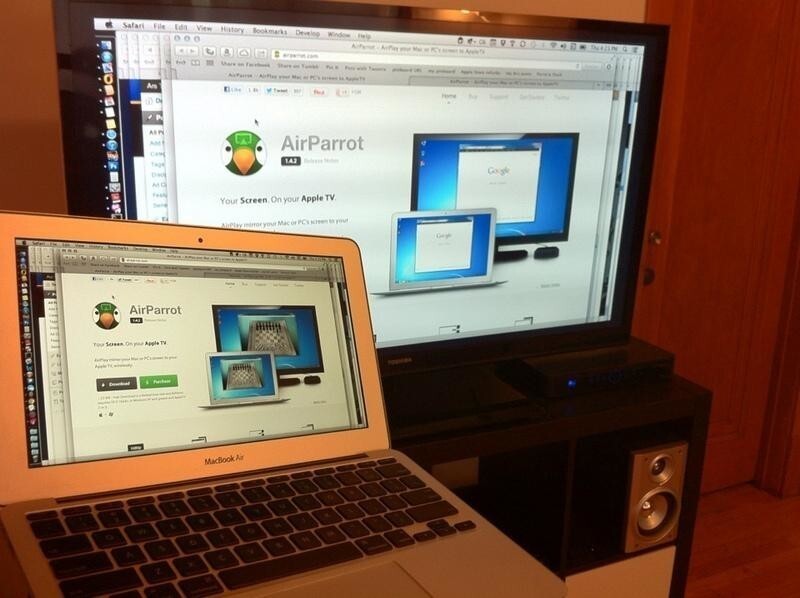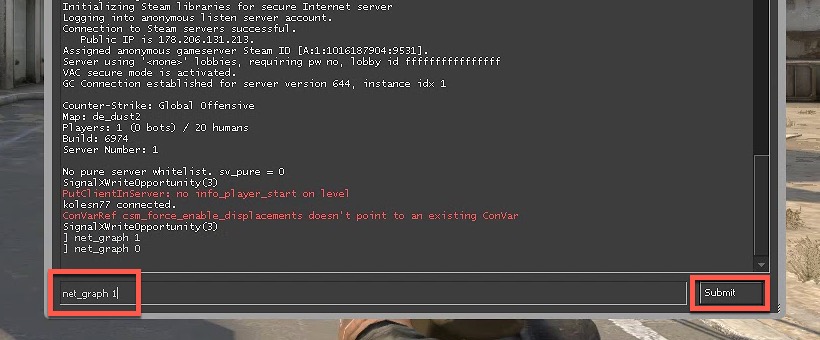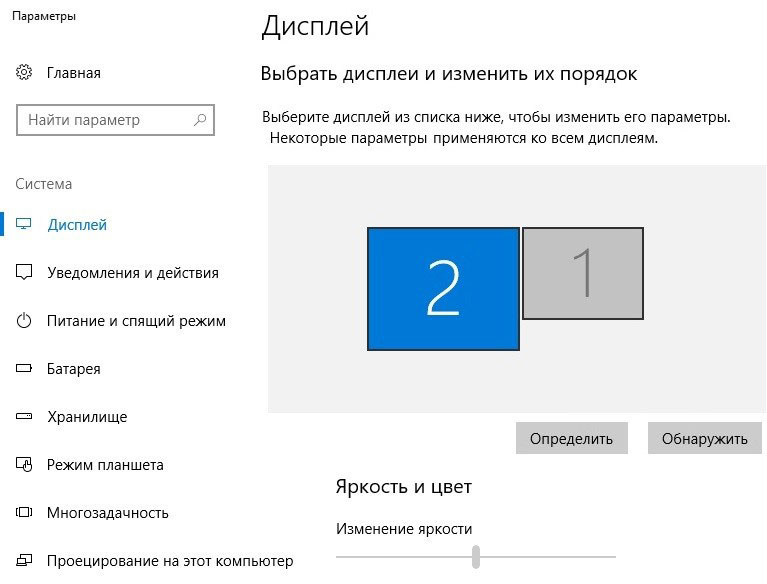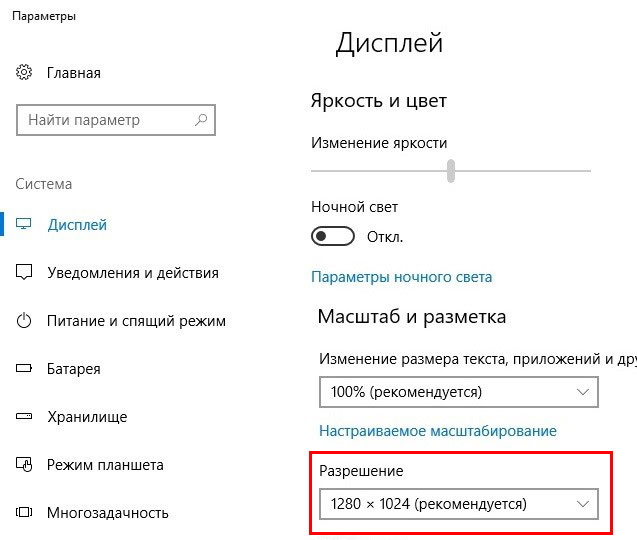Подключение hdmi к ноутбуку с закрытой крышкой
Хотя не всегда необходимо запускать ноутбук с закрытой крышкой и подключать его к экрану внешнего монитора, в большинстве случаев ноутбук подключается к внешнему монитору при закрытии крышка. В этой статье мы обсудим две вещи:
- Как подключить ноутбук к внешнему монитору вместе с аудиовыходом.
- Как закрыть ноутбук и использовать внешний монитор
Когда мы подключаемся к внешнему дисплею, обычно мы используем внешний дисплей как расширение ЖК-дисплея ноутбука. Если это не требуется и мы используем только внешний дисплей, было бы лучше закрыть крышку ноутбука, чтобы сэкономить электроэнергию и увеличить аккумулятор ноутбука.
- 1 Как закрыть крышку ноутбука и использовать монитор без перехода в спящий режим или гибернацию
- 1.1 Настройка параметров действия закрытия крышки ноутбука в параметрах электропитания
- 1.2 Настройка параметр действия закрытия крышки с помощью командной строки
- 1.3 Настройка параметров действия закрытия крышки с помощью сценария
Как закрыть крышку ноутбука и использовать монитор, не переходя в спящий режим или гибернацию
После подключения ноутбука с Windows к монитору вы захотите закрыть крышка твоего ла ptop, но не позволяйте ему выключаться, так как он перестанет отображать все на мониторе и, кроме того, поможет вам сэкономить заряд батареи на вашем ноутбуке.
Есть несколько способов настроить параметры крышки ноутбука. Здесь мы обсудим три способа.
Настройте параметры действия закрытия крышки ноутбука в параметрах электропитания
В меню слева выберите « Выбрать, что делает закрытие крышки ». Варианты питания для закрытия крышки в открытом состоянии. В раскрывающемся списке «, когда я закрываю крышку » выберите « Ничего не делать ». После внесения этих изменений нажмите кнопку Сохранить изменения ..
Теперь вы можете закрыть крышку, и при этом дисплей на внешнем дисплее не будет нарушен, а система продолжит работу. Это самый простой способ запустить ноутбук с закрытой крышкой.
Настроить параметр действия закрытия крышки с помощью командной строки
Вы можете также используйте приведенные ниже команды в командной строке, чтобы изменить действие для мгновенного закрытия крышки ноутбука.
Чтобы установить действие закрытия крышки на «ничего не делать» при питании от сети переменного тока введите:
Чтобы установить действие закрытия крышки на «do ничего »при питании от постоянного тока или батареи введите:
Вы можете изменить целочисленное значение в конце команды на следующее для связанного действия:
Настроить параметры действия при закрытии крышки с помощью сценария
Вы также можете использовать предварительно настроенный сценарий изменить действия по закрытию крышки ноутбука insta естественно. Сценарий был создан и затем опубликован в галерее Microsoft Technet для всеобщего использования.
Это особенно полезно для людей, которые часто любят переключаться между своими настройками, например, иногда переводят свой компьютер в спящий режим. закрыв их крышки и иногда давая ему поработать.
- Загрузите скрипт и поместите файл в место, к которому вы можете легко получить доступ с помощью командной строки.
- Откройте командную строку от имени администратора и смените каталог, в котором находится сценарий.
- Теперь введите любую из команд, чтобы изменить действие по закрытию крышки:
- Чтобы настроить действие «ничего не делать» при закрытии крышки, введите:
lid on - Чтобы настроить действие на «Сон» при закрытии крышки, введите:
lid off
Вот Еще несколько настроек, связанных с закрытием крышки ноутбука:
- Подключите ноутбук к внешнему монитору.
- Измените настройки дисплея, чтобы включить второй дисплей.
- Отрегулируйте настройки звука в соответствии со вторым экраном монитора
Подключите ноутбук к монитору в качестве внешнего дисплея
Чтобы подключить ноутбук к экрану, вам понадобится кабель, соединяющий ноутбук с внешним монитором, этот кабель называется кабелем HDMI. Хотя вы также можете использовать другие средства для подключения к внешнему дисплею, такие как порт VGA, DisplayPort и DVI, HDMI является наиболее часто используемым цифровым портом из всех.
И монитору, и ноутбуку нужен порт разъема HDMI. Просто вставьте одну сторону в свой ноутбук, а другую в монитор, и все, что есть на вашем ноутбуке, теперь также отображается на мониторе.
Измените настройки дисплея, чтобы включить второй дисплей
Чтобы внести изменения в нажмите Windows Key + P , чтобы открыть меню Project . Вы увидите четыре варианта:
- Только экран ПК
- Дублировать
- Расширить
- Только второй экран
Все параметры говорят сами за себя. Чтобы подключиться к внешнему дисплею и выключить дисплей ноутбука, выберите четвертый вариант «Только второй экран».
Экран ноутбука всегда является основным экраном по умолчанию. Он будет отключен, если выбран вариант «Только второй экран».
Проецировать дополнительный экран в Windows 10![]()
Отрегулируйте настройки вывода звука
Преимущество использования HDMI заключается в том, что вы также можете передавать звук через устройство монитора. Например, если вы подключаете светодиодный телевизор, он будет иметь возможность передавать потоковое аудио в дополнение к видео с ноутбука. Просто выполните следующие действия, чтобы включить звук через устройство HDMI.
Теперь вы получите звук с монитора, если у него есть динамик или периферийное аудио/видео.
Создание аудио устройство по умолчанию в Windows 10![]()
Вы также можете расширить и использовать второй экран ноутбука в качестве монитора в Windows 10.
Для меня этот вариант является очень полезно, так как мой ноутбук постоянно работает. Я решил ничего не делать, когда закрываю крышку, когда ноутбук подключен к источнику питания. Это помогает мне экономить электроэнергию, а также использовать внешний монитор, динамики, клавиатуру и мышь.
Следует отметить, что если вы перезагрузите компьютер с Windows, он обнаружит и активирует основной экран, который это экран ноутбука. Дополнительный экран активируется автоматически, а экран ноутбука отключается на экране входа в систему. Поэтому, если у вас сломан экран ноутбука, будет сложно запустить компьютер, поскольку ноутбук всегда будет определять собственный ЖК-дисплей в качестве основного дисплея и будет пытаться активировать его, пока система не загрузится полностью..
Что вы делаете, когда хотите запустить ноутбук с закрытой крышкой?
Продолжить чтение:
Я пытаюсь «проснуться по USB» в настройках BIOS, но моя клавиатура и мышь беспроводные (и я не совсем понимаю настройки, я полагаю)
Мне нужно это первое пробуждение по USB.Есть какие-нибудь советы по этому поводу?
Вы можете попробовать использовать автозапуск при включении в настройках BIOS. Если хотите выйти, просто выньте шнур питания из розетки. Когда вы вернетесь, подключите его, и система должна запуститься автоматически. Этот параметр доступен не во всех системах.
но инструкции здесь совершенно верны.
Я отсоединил крышку ноутбука и подключил VGA к монитору, теперь ноутбук не включается.
Как вы отсоединили крышку ноутбука? Светодиодный экран всегда будет основным дисплеем при загрузке ноутбука.
Мой ноутбук не выключается через 9 минут при подключении к внешнему монитору. Я установил для параметров питания значение «НИКОГДА не переходить в спящий режим», а для закрытия крышки установлено значение «Ничего не делать», но он продолжает выключать мой ноутбук.
Пожалуйста, проверьте вашу систему просмотра событий журналы и убедитесь, что это не связано с какими-либо проблемами с оборудованием.
Я изменил параметры питания, но монитор по-прежнему переходит в спящий режим, когда я закрываю крышку ноутбука. Я использую VGA-соединение
Большое спасибо за эти советы! Мне нужен был экран побольше, так как мой работодатель предоставил мне небольшой ноутбук для работы из дома. Мне действительно нужен был экран побольше, ваши советы действительно помогли! Теперь я могу пользоваться большим монитором. Гораздо лучше для моих глаз.
Спасибо за советы. это очень полезно.
Я использую HDMI для подключения, но я не вижу параметр HDMI под окном «звук».
У меня также есть настройка питания на «Ничего не делать при закрытии крышки», но я нашел свой ноутбук не может запомнить эту настройку. Когда я закрываю крышку, экран отключается случайным образом.1 последний вопрос. Не могли бы вы показать нам, как выполнять копирование и вставку после подключения к расширенному монитору? Я не могу вставить всю область, которую я выбрал в Excel после использования расширенного монитора, я вижу только часть экрана, который я захватил.
Это именно то, что я искал! Важно отметить, что вам также необходимо выбрать «Ничего не делать» в разделе «От батареи». Мои экраны отключились, когда я закрыл крышку, которая привела меня сюда. Ваши инструкции не могут быть проще!
после использования этого, однако я не могу вернуться к дублированию или расширению отображается как на экране моего ноутбука, так и на мониторе. есть идеи, почему?
Вы не можете переключиться, пока крышка опущена?
Я занимался этим некоторое время, но теперь мой компьютер перегревается и выключается. Я думаю, что на моем ноутбуке мне, возможно, придется держать его открытым, чтобы он мог дышать, поэтому я пробовал это, и, похоже, это сработало. Как вы думаете, это все?
компьютер выключается примерно через 5 минут после закрытия крышки
Если у вас все еще есть В этом случае вы можете проверить настройки питания и сна. Если нет, я понятия не имею.
Вы оставляете компьютер без дела на 5 минут? И он полностью выключается примерно через 5 минут или происходит сбой? Аманда права, просто взгляните на ваши настройки питания и сна, но если это что-то, кроме того, что компьютер переходит в режим сна/гибернации после простоя, то я тоже понятия не имею.
У меня два внешних монитора, и когда я закрываю крышку, один из внешних мониторов также отключается. Предлагаете продолжать использовать оба внешних монитора?
Привет, Лиз
Я хочу использовать внешний монитор для игр, закрыв крышку ноутбука. Это нормально, или это повредит моему ноутбуку?Большое спасибо. Легко следовать инструкциям!
Я выполнил все шаги, описанные выше, и когда я закрываю крышку, ничего не происходит, и мой внешний монитор выключается, как и мой ноутбук
У меня такая же проблема. Я изменил настройки, как описано выше, и мой монитор по-прежнему отключается при закрытии крышки ноутбука. Я изменил настройки на «Ничего не делать» при закрытии крышки при подключении к источнику питания и без него.. Есть идеи?
Панель управления Система и безопасность Параметры питания Изменить настройки плана/Изменить дополнительные параметры питания
Отсюда разверните «Отображение… Выключить» отобразить после »и выберите НИКОГДА при использовании батареи и подключении к сетиНадеюсь, это поможет
ЛизСпасибо, это сработало, но для меня это была опция «Кнопки питания и крышка», при которой он переходил в спящий режим, если я закрывал крышку.
Это было удивительно просто и супер-пупер ПОЛЕЗНО! Большое спасибо.
По-прежнему нет звука
Какой порт вы используете для подключения к внешнему монитору? Порт VGA не будет передавать звук, в то время как HDMI будет ..
Остановимся детально именно на первом пункте. Подключив ноутбук к телевизору, пользователь сможет просматривать видеоматериалы online и запускать файлы, хранящиеся на жестком диске лэптопа. По большому счету, это имитация функционала Smart TV. При этом кабель стоит гораздо дешевле, нежели Android приставка или же «умный» телевизор.
Существует несколько способов подключения ноутбука к телевизору. Сделать это очень просто, но сначала нужно ознакомиться с доступными интерфейсами. После соединения разъемов проводится дополнительная настройка.
![7 способов подключения ноутбука к телевизору]()
Подключение через HDMI кабель
Это наиболее простой способ подключить лэптоп к TV. Единственная загвоздка – наличие HDMI шнура, в базовой комплектации он не идет, поэтому придется покупать кабель дополнительно. Впрочем, стоит он недорого (от 150 рублей и более), к тому же универсален, то есть подходит как для техники Самсунг, так и для устройств от Сони.
Преимущественно пользователи отдают предпочтение этому типу подключения не только из-за простоты. Дело в том, что данный способ позволяет использовать максимальное разрешение.
![7 способов подключения ноутбука к телевизору]()
Преимущества:
- разъемом оснащены все телевизоры и ноутбуки;
- простое подключение;
- низкая стоимость кабеля;
- один шнур отвечает за передачу звука и изображения;
- разрешение Full HD.
Разъемы HDMI встречаются абсолютно на всех ноутбуках, которые были выпущены в течение последних нескольких лет. Исключением являются наиболее дешевые модели.
Теперь следует отыскать аналогичный интерфейс на задней панели телевизора. Если выхода под этот кабель нет, тогда придется дополнительно приобрести переходники или же использовать альтернативный метод подключения.
![7 способов подключения ноутбука к телевизору]()
Какой-то особой инструкции не существует. Достаточно вставить кабель в разъем ноутбука и телевизора. Однако далеко не каждый пользователь знает, как правильно настроить подключение. С аппаратными моментами разобрались, поэтому самое время перейти к программной составляющей.
Чтобы перейти в раздел управления экранами на лэптопе, необходимо кликнуть ПКМ на рабочем столе, а затем выбрать из контекстного меню «Разрешение экрана». В результате откроется окно, в котором и осуществляется выбор способа использования дополнительного монитора. Система предлагает следующие варианты:
- 2 экрана как единое пространство, то есть произойдет расширение рабочего стола;
- TV выполняет функции второго монитора, можно одновременно работать и смотреть фильм;
- клонирование картинки – на лэптопе и телевизоре одинаковое изображение;
- дополнительные варианты – функционал напрямую зависит от мощности видеокарты.
![7 способов подключения ноутбука к телевизору]()
В этом же в разделе устанавливается разрешение видео для отображения на мониторе телевизора. Максимальный показатель для HDMI подключения – 1920х1080 пикселей. Это означает, что вы сможете смотреть фильмы в Full HD.
Что касается непосредственно настройки TV-оборудования, то здесь все намного проще. Для начала откройте программное меню и выберите источник сигнала. Выбираем среди предложенных вариантов HDMI с тем номером, к которому подключен кабель. На этом настройка подключения завершена.
DVI кабель
Мало чем отличается от HDMI. Интерфейс DVI – это современный цифровой разъем. Проблема в том, что этот выход есть на многих компьютерах, но крайне редко встречается на ноутбуках. В таких случаях подключить ноутбук к телевизору, используя шнур DVI, можно через переходник-адаптер.
![7 способов подключения ноутбука к телевизору]()
Преимущества:
- простое подключение;
- разрешение Full HD.
Недостатки:
При подключении лэптопа к ТВ по кабелю DVI пользователь сможет смотреть видео контент с разрешением Full HD – 1920х1080 пикселей, собственно, как и в случае с HDMI. Специфика подключения не изменяется в зависимости от производителя оборудования. То есть, можно спокойно синхронизировать лэптоп Асус и телевизор Сони.
![7 способов подключения ноутбука к телевизору]()
Некоторые современные устройства оснащены обновленным цифровым интерфейсом Dual Link DVI-I, который отличается от стандартного разъема увеличенным разрешением экрана – 2560х1600 пикселей.
Несмотря на тот факт, что это цифровой сигнал, звук все равно придется подключать отдельно.
Scart
Главное преимущество этого цифрового интерфейса – универсальность. Разъем встречается как на старых моделях, так и на новинках. Выход Scart обеспечивает качественную передачу звука и видео, однако для использования соединения этого типа необходим переходной кабель, ведь ноутбуки не оснащены таким разъемом.
![7 способов подключения ноутбука к телевизору]()
Преимущества:
- универсальность;
- аудиошнур входит в базовую комплектацию;
Недостатки:
- требуется переходник, поскольку ноутбуки не оснащены таким разъемом.
Можно подключить ноутбук к телевизору, используя VGA и Scart. Следует отметить, что аудиошнур для передачи звука на ТВ включен в базовую комплектацию. Преимущественно Scart используется для подключения старых моделей телевизоров. Поэтому, если у вас новая модель, тогда целесообразней отдать предпочтение HDMI соединению.
![7 способов подключения ноутбука к телевизору]()
Выход VGA
Этот интерфейс есть на многих ноутбуках, но на телевизорах встречается гораздо реже. Если на задней панели ТВ VGA вход все-таки есть, то для подключения можно использовать самый обычный кабель к экрану от ПК.
Если разъема нет, то для подключения ноутбука к телевизору придется использовать переходники: VGA-HDMI, VGA-Scart или любой другой на ваш выбор.
Еще одна особенность такого соединения заключается в том, что VGA разъем обеспечивает передачу исключительно видеосигнала. Чтобы перевести звук с лэптопа на колонки телевизора, придется обзавестись дополнительным кабелем.
![7 способов подключения ноутбука к телевизору]()
Преимущественно VGA подключение используется для просмотра фото на большом экране ЖК. Что касается разрешения, то максимальный параметр – 1600х1200.
Также переключение экрана этого типа подойдет для видеоигр. Ведь играть можно в наушниках, соответственно отпадает необходимость в использовании дополнительного кабеля.
Иногда этот интерфейс встречается на нетбуках, например, на Asus Eee PC, Acer и других. Поэтому, чтобы не смотреть фильмы на крошечном дисплее, владельцы нетбуков подключают устройство к ТВ с помощью VGA. Звук также желательно перевести на колонки TV, поскольку они более мощные.
![7 способов подключения ноутбука к телевизору]()
Преимущества:
- высокое разрешение;
- простота подключения;
- интерфейс есть на многих ноутбуках.
Недостатки:
- для передачи звука требуется отдельный шнур;
- не все телевизоры оснащены VGA интерфейсом.
В целом, HDMI – более практичное решение.
![7 способов подключения ноутбука к телевизору]()
RCA и S-Video
Как правило, эти типы подключения приравнивают к одной группе из-за того, что они используются необычайно редко. Интерфейсы RCA и S-Video – пережиток прошлого, поэтому зачастую встречаются именно на старой технике.
Ноутбуки с такими выходами уже достаточно давно вышли из оборота. Поэтому подключение ноутбука через RCA или S-Video – крайняя мера, на случай, когда другой возможности попросту нет. Чтобы подключить телевизор к ноутбуку с помощью этих интерфейсов, используются специальные переходники и конвертеры.
![7 способов подключения ноутбука к телевизору]()
Преимущества:
Недостатки:
- технология заметно устарела;
- качество изображения оставляет желать лучшего;
- ноутбуков с такими интерфейсами нет.
Разъем RCA – это хорошо всем известные тюльпаны, с помощью которых к телевизору подключались первые игровые консоли и первые кассетные видеоплееры. Если вы не знаете, как посмотреть фильм с ноутбука на телевизоре, которому больше 10 лет, тогда используйте переходник. Тюльпаны вставляет в панель TV, а конвертер в разъем лэптопа.
![7 способов подключения ноутбука к телевизору]()
Естественно, что кабель RCA не способен передавать высококачественное изображение. В связи с этим, такой вариант используется исключительно в безвыходных ситуациях.
Подключение по Wi-Fi или Ethernet
Как подключить ноутбук к телевизору без HDMI? Безусловно, самый удобный и практичный вариант – проводное или беспроводное интернет-подключение. Во-первых, в случае Wi-Fi отсутствует необходимость в приобретении дополнительных шнуров. Во-вторых, можно работать с медиафайлами, хранящимися на лэптопе, непосредственно с телевизора (DLNA технология).
Преимущества:
- в случае Wi-Fi – отсутствие шнуров;
- высокое качество изображения;
- одновременная трансляция видео и аудио контента;
- практичность.
![7 способов подключения ноутбука к телевизору]()
Недостатки:
- не все телевизоры оснащены Wi-Fi адаптером и Ethernet входом.
Даже если компьютер будет располагаться в другой комнате, это не станет проблемой. Главное, чтобы он был включен. Также необходимо предварительно настроить доступ к папкам, в которых содержатся файлы для просмотра. В результате вы сможете просматривать фото, видео и даже слушать аудио треки. Такое подключение особенно актуально, если ранее была куплена акустическая система.
Чтобы трансформировать обычный телевизор в Смарт ТВ, необходимо использовать Wi-Fi роутер, который собственно и будет выступать в качестве посредника. Подключите к маршрутизатору TV и лэптоп, после чего можете управлять устройством обычным пультом. Причем телевизор может быть подключен к роутеру сетевым кабелем, а ноутбук через Wi-Fi и наоборот.
![7 способов подключения ноутбука к телевизору]()
Некоторые производители разработали специальное программное обеспечение для этих целей. Например, LG имеют предварительно установленную утилиту Smart Share. Подключение к Samsung Smart TV осуществляется через программу AllShare. Устройства от Sony также имеют фирменное программное обеспечение – VAIO Media Server.
По такому принципу можно подключить нетбук к телевизору и даже смартфон. Главное, чтобы устройство имели встроенный модуль беспроводной сети.
Далеко не все модели телевизоров оснащены Wi-Fi. Впрочем, если его нет, можно использовать сетевой кабель. Если же нет Ethernet входа, можно купить внешний Wi-Fi адаптер. Выбирая модуль, не забывайте о том, что комплектующие от разных производителей не взаимозаменяемые. Соответственно, покупайте адаптер в соответствии с брендом телевизионного оборудования.
![]()
![]()
![]()
![]()
![]()
Пользователи часто интересуются, можно ли подключить монитор к ноутбуку. Большой экран может как заменить маленький дисплей ноутбука, так и расширить рабочее пространство. Это актуально для видеомонтажников, дизайнеров, верстальщиков, программистов, тестеров и прочих профессий, где удобнее работать на большом дисплее. Геймеры и любители кино могут выводить картинку на дисплей побольше, также на нём удобнее демонстрировать презентации.
- 1 Подключение
- 1.1 HDMI
- 1.2 DP
- 1.3 VGA
- 1.4 DVI
- 1.5 USB-C
- 1.6 Переходник
- 3.1 Windows 10
- 3.2 Windows 7
- 3.3 Подключить монитор к ноутбуку и закрыть ноутбук
- 3.4 Отключение перевода ноутбука в спящий режим:
- 3.5 Как настроить разрешение монитора, подключенного к ноутбуку
- 3.6 Как сделать подключенный монитор к ноутбуку основным
- 4.1 Подключил монитор к ноутбуку – изображение нечеткое
- 4.2 Ноутбук не видит подключенный монитор
- 4.3 Подключенный монитор к ноутбуку мерцает
- 5.1 Подключить телефон к ноутбуку как монитор
- 5.2 Как подключить к ноутбуку телевизор вместо монитора
- 5.3 Как подключить монитор к ноутбуку, если на нём разбит экран
Подключение
Способов подключить ноутбук к монитору компьютера существует несколько. Отличаются они используемым интерфейсом. Современные мониторы оснащаются цифровым HDMI-портом, реже – устаревшим DVI и набирающим популярность Display Port, на старых мониторах используется VGA (D-SUB). Старые ноутбуки оснащаются только устаревшими интерфейсами – DVI и VGA, на новых есть как HDMI, так и DVI-разъёмы.
HDMI – наиболее распространённый интерфейс для передачи видео и аудио на устройства вывода.
![HDMI разъем на ноутбуке]()
Есть 3 вида разъемов HDMI — Full Size, Mini и Micro
![HDMI - Full Size, Mini и Micro HDMI]()
![Full Size HDMI кабель]()
DisplayPort – инновационный цифровой интерфейс, на ноутбуках встречается редко, зато на новых телевизорах и мониторах применяется с каждым годом все чаще.
![DisplayPort кабель]()
DisplayPort также бывает полноразмерный и mini.
![Разъем mini DP на ноутбуке]()
VGA (D-SUB) – старый аналоговый разъём, поддерживает картинку с разрешением до 2048 × 1536 пикселей.
![Разъем VGA на ноутбуке]()
![VGA кабель]()
DVI – цифровой разъём, им оснащаются многие ноутбуки и мониторы.
![Разъем DVI на ноутбуке]()
![Кабель DVI]()
Универсальный компьютерный интерфейс, позволяющий подключить внешний монитор к ноутбуку. Обойдётся это недёшево – нужно приобретать соответствующий адаптер: переходник DVI-USB, VGA-USB, HDMI-USB. Также продаются универсальные решения.
![Разъемы USB-C на ноутбуке]()
Протокол USB 2.0 ограничивает максимальное разрешение Full HD, USB 3.0 передаёт картинку с разделительной способностью до 4K
Переходник
При несовместимости выходов на мониторе и ноутбуке нужен соответствующий переходник: VGA-DVI, DVI-HDMI или универсальное решение. VGA-HDMI позволит подключить старый VGA монитор к HDMI-разъёму ноутбука.
![Адаптер с множеством видео-интерфейсов]()
Помните о накладываемых интерфейсами ограничениях:
- максимальное разрешение для VGA – 2048 × 1536 px, для DVI – 2560х1600 px;
- максимальное разрешение для USB зависит от адаптера;
- глубина цвета для VGA – 16 бит, для DVI – 24;
- звук передаётся только через цифровые интерфейсы (кроме VGA).
Перед подключием монитора к ноутбуку необходимо определить, какие порты пристутствуют на обоих, в соответствии с этим подобрать необходимый кабель или переходник и соединить устройства физически.
Обычно сразу после подключения монитора к ноутбуку кабелем изображение автоматически дублируется на внешний монитор. Чтобы узнать о тонких настройках или возможных проблемах, читайте далее.
Как подключить 2 монитора к ноутбуку
Пара мониторов сможет превратить экран ноутбука в многомониторную систему с расширенным рабочим или игровым пространством. Ноутбук поддерживает мультимониторную конфигурацию при наличии на нём двух и более видеовыходов (их роль также выполняют разъёмы USB-C). Например, HDMI и DVI или USB-С и HDMI указывает, что к ноутбуку можно подключить основной и дополнительный мониторы. Позаботьтесь о совместимости интерфейсов ноутбука и подключаемых мониторов: купите необходимые провода и переходники.
Есть энтузиасты, которые хотят знать, можно ли подключить три монитора к ноутбуку. Для этого существуют способы:
- задействовать дискретную и встроенную видеокарты, если это позволяет BIOS;
- подключать мониторы ко всем видеовыходам;
- воспользоваться сплиттерами – делителями сигнала – картинка будет дублироваться на устройствах, подсоединённых к одному порту ноута. Разрешение на всех устройствах будет одинаковым, изменить значение можно только через панель управления самого монитора.
![Разветвитель DVI - VGA]()
Не забывайте о мощности видеокарты ноутбука: вывод картинки на два дисплея с высоким разрешением – ресурсоёмкая задача. Чтобы подключить монитор 144 Гц к ноутбуку без потери фреймрейта нужен интерфейс HDMI, DisplayPort или двухканальный DVI.
Настройки
В Windows предусмотрено несколько вариантов вывода изображения на многомониторную систему. Варианты настроек: повторение, расширить, только 1 экран.
Рассмотрим, как настроить изображение на мониторе, подключенному к ноутбуку. Для этого воспользуемся панелью с дополнительными опциями дисплея.
На клавиатуре некоторых моделей ноутбуков есть специальная функциональная клавиша для вызова меню настроек внешнего монитора. Это может быть сочетание клавш Fn + F7 , F8 или другое. Если таких клавиш на клавиатуре вашего ноутбука нет — воспользуйтесь средствами ОС Windows.
![Fn + F7 для включения внешнего монитора]()
Windows 10
В Windows 10 панель настроек вызывается сочетанием клавиш Win + P , появляется в виде всплывающей справа панели.
![Параметры дополнительного монитора в Windows 10]()
- Только экран компьютера – на второй дисплей картинка не выводится.
- Повторяющийся – изображение ноутбука дублируется на мониторе.
- Расширить – монитор – продолжение экрана ноута, актуально при одинаковом размере дисплеев.
- Только второй экран – дисплей ноутбука отключается, картинка выводится на внешнее устройство.
Windows 7
В Windows 7 процесс ничем не отличается, за исключением интерфейса панели управления – это появляющееся в центре дисплея окно с теми же вариантами.
Подключить монитор к ноутбуку и закрыть ноутбук
Если хотите использовать ноутбук в качестве системного блока:
- подключите к нему внешнюю клавиатуру с мышью (или геймпадом);
- подсоедините монитор или телевизор;
- зажмите клавиши Win + P и выберите «Только второй экран»;
- отключите переход в режим энергосбережения (см. ниже);
- закройте крышку ноутбука.
Отключение перевода ноутбука в спящий режим:
- Зажмите Win + R , введите и выполните команду powercfg.cpl .
- Слева кликните «Действие при закрытии крышки».
- В последнем выпадающем списке «При закрытии крышки» выберите вариант «Действие не требуется» при работе от сети.
- Сохраните изменения.
![powercfg.cpl]()
![Настройки электропитания на ноутбуке с Windows 10]()
![Действие при закрытии крышки на ноутбуке с Windows 10]()
Как настроить разрешение монитора, подключенного к ноутбуку
Для изменения разрешения картинки на втором экране:
- Кликните правой клавишей на Рабочем столе и выберите «Параметры экрана».
- Укажите целевое устройство – щёлкните по цифре 1 или 2 соответственно. Опция «Определить» поможет выбрать нужный дисплей.
- Укажите разрешение.
![]()
![]()
![]()
Также управлять разрешением позволяют программы, поставляемые с графическими ускорителями.
Как сделать подключенный монитор к ноутбуку основным
Зажмите Win + P , выберите вариант «Только второй экран».
Проблемы
Подключение внешних дисплеев к ноутбуку может сопровождаться рядом проблем.
Подключил монитор к ноутбуку – изображение нечеткое
Измените разрешение на родное для экрана. Если к одному кабелю подключено два монитора – придётся смириться.
Ноутбук не видит подключенный монитор
Правый клик по рабочему столу – выберите «Параметры экрана» и кликните «Обнаружить».
![]()
Если изображение на мониторе отстутствует, проверьте следующее:
- Возможно, куплен дешёвый китайский кабель или переходник, замените его на качественный.
- Монитор подключили к неработающей ныне дискретной (интегрированной) видеокарте.
Подключенный монитор к ноутбуку мерцает
Убедитесь, что кабель для подключения монитора оснащён ферритовыми кольцами. Если нет, замените его на помехозащищённый. Возможно, рядом работает прибор, создающий электромагнитные помехи: микроволновка, электродвигатель, мощный блок питания. В настройках старых мониторов переключите режим работы на «VGA».
![Экранированный DVI кабель]()
Частные случаи
К компьютеру и ноутбуку можно подключать и другие устройства вывода информации, в том числе Android-смартфон, телевизор.
Подключить телефон к ноутбуку как монитор
При помощи сторонних приложений (Splashtop Wired XDisplay, SpaceDesk) можно подключить телефон или планшет к ноутбуку по Wi-Fi и использовать его как второй монитор.
![Подключить телефон к ноутбуку как монитор]()
Как подключить к ноутбуку телевизор вместо монитора
Телевизор, как и монитор, подключается к ПК посредством описанных выше кабелей, а также через интерфейс SCART, по Wi-Fi или тюльпан с применением специального адаптера. Последний нужен для конвертирования сигнала в соответствующую форму.
Как подключить монитор к ноутбуку, если на нём разбит экран
Если при подключении дополнительного монитора к ноутбуку с разбитым экраном изображение автоматически не дублируется на нем, то настроить вывод будет несколько сложнее. Можно дождаться полной загрузки операционной системы, интуитивно ввести пароль, если он установлен, зажать Win + P и также интуитивно кликнуть по любому варианту, кроме первого. Подведите курсор в правый верхний угол экрана, затем сдвиньте его немножко влево и опускайте вниз ориентировочно до кнопки «Расширить» или «Только второй экран». Именно последний режим нам нужен в итоге. После нескольких попыток должно получиться.
Другой вариант — отключить матрицу дисплея, разобрав корпус ноутбука, а потом сбросить настройки BIOS. В итоге устройство обнаружит дисплей и выведет картинку на него. На некоторых моделях после физического подключения через VGA BIOS будет виден на всех дисплеях при открытой крышке, на других придётся вытаскивать батарейку CMOS.
Итак, существует несколько способов подключить второе устройство вывода графической информации к ноутбуку. Почти все они реализуются без значительных затрат, если не считать приобретение кабелей и переходников.
Компьютерные технологии беспрерывно развиваются, разрабатываются новые устройства, повышающие качество обработки информации.
Неудивительно, что современные ноутбуки оснащены огромным количеством различных разъемов.
Рассмотрим все способы, как подключить ноутбук к телевизору.
Как подключить ноутбук к телевизору через кабель?
Соединение с помощью кабеля более стабильно, чем передача сигнала по воздуху, поэтому выбирайте его, если не уменьшает удобство использования.
Разъёмы отличаются в зависимости от устройства, поэтому определите свой.
Также читайте: ТОП-15 лучших телевизоров для кухни: рейтинг 2021 года и какую небольшую модель выбрать![Как подключить ноутбук к телевизору: интструкция и советы пользователям]()
Через HDMI
Порты HDMI есть у большинства современных ноутбуков. Новые телевизоры работают через данный стандарт по умолчанию.
Алгоритм подключения:
- Подсоедините HDMI-кабель к разъёмам обоих устройств. На телевизоре может быть несколько одинаковых портов. Ищите тот, который обозначен словом «IN».
- Включите оба устройства.
- Найдите кнопку на пульте телевизора, которая отвечает за переключение источника сигнала. Обычно она обозначена «SOURCE».
- Выберите «HDMI».
- Картинка автоматически появится на экране телевизора.
Если этого не произошло, определите дисплей через настройки операционной системы:
- На рабочем столе Windows нажмите правой клавишей мышки на пустом пространстве.
- Выберите «Параметры экрана» — «Дисплей».
- Нажмите на кнопку «Обнаружить» или «Определить».
![Как подключить ноутбук к телевизору: интструкция и советы пользователям]()
DVI кабель
Мало чем отличается от HDMI. Интерфейс DVI – это современный цифровой разъем. Проблема в том, что этот выход есть на многих компьютерах, но крайне редко встречается на ноутбуках. В таких случаях подключить ноутбук к телевизору, используя шнур DVI, можно через переходник-адаптер.
При подключении лэптопа к ТВ по кабелю DVI пользователь сможет смотреть видео контент с разрешением Full HD – 1920х1080 пикселей, собственно, как и в случае с HDMI. Специфика подключения не изменяется в зависимости от производителя оборудования.
То есть, можно спокойно синхронизировать лэптоп Асус и телевизор Сони. Некоторые современные устройства оснащены обновленным цифровым интерфейсом Dual Link DVI-I, который отличается от стандартного разъема увеличенным разрешением экрана – 2560х1600 пикселей.
Также читайте: Как выбрать телевизор: характеристики и советы![Как подключить ноутбук к телевизору: интструкция и советы пользователям]()
Через VGA
VGA – это аналоговый стандарт, который редко встречается в новых ноутбуках. Он передаёт видеоряд качеством до 1600×1200 пикселей.
VGA транслирует только видео, без звука.
Аудиосигнал можно вывести через:
- Внешнюю акустику
- Кабель типа jack-RCA.
- Встроенные колонки в ноутбуке.
Обычно гнездо VGA окрашивают в чёрный или синий цвет. Также оно может быть подписано «D-Sub».
Подключение ноутбука к телевизору через VGA:
Также читайте: Как настроить телевизор: советы от экспертов![Как подключить ноутбук к телевизору: интструкция и советы пользователям]()
Scart
Главное преимущество этого цифрового интерфейса – универсальность. Разъем встречается как на старых моделях, так и на новинках. Выход Scart обеспечивает качественную передачу звука и видео, однако для использования соединения этого типа необходим переходной кабель, ведь ноутбуки не оснащены таким разъемом.
Можно подключить ноутбук к телевизору, используя Scart. Следует отметить, что аудиошнур для передачи звука на ТВ включен в базовую комплектацию. Преимущественно Scart используется для подключения старых моделей телевизоров. Поэтому, если у вас новая модель, тогда целесообразней отдать предпочтение HDMI соединению.
Через USB
Некоторые ноутбуки в принципе не имеют видеовыхода. Это касается компактных моделей и нетбуков. Однако подключить ноутбук к телевизору можно через USB-порт.
В этом случае используют два способа подключения: с помощью переходника или через преобразователь.
- С переходником. Купите специальный адаптер, который конвертирует сигнал для VGA или HDMI порта (отталкивайтесь от разъёма телевизора). Подключите адаптер к USB. С другой стороны переходника присоедините один из хвостов VGA или HDMI провода. Второй конец кабеля – в телевизор. Настройка сигнала проходит в автоматическом режиме.
- Через преобразователь. Этот метод можно считать одновременно проводным и беспроводным. Приобретите специальный преобразователь, который состоит из двух компонентов: Wi-Fi передатчика (в порт USB) и преобразователя (к порту телевизора). Ноутбук автоматически определит передатчик, как внешнюю видеокарту. С него будет поступать аудио- и видеосигнал на преобразователь, а он передаст картинку и звук на телевизор по проводу. Обычно в преобразователе вмонтировано сразу три порта: VGA или HDMI (на выбор) и jack для подключения звука.
Сигнал на телевизоре подключается также — через кнопку «SOURCE» на пульте.
![Как подключить ноутбук к телевизору: интструкция и советы пользователям]()
RCA и S-Video
Как правило, эти типы подключения приравнивают к одной группе из-за того, что они используются необычайно редко. Интерфейсы RCA и S-Video – пережиток прошлого, поэтому зачастую встречаются именно на старой технике.
Ноутбуки с такими выходами уже достаточно давно вышли из оборота.
Поэтому подключение ноутбука через RCA или S-Video – крайняя мера, на случай, когда другой возможности попросту нет.
Чтобы подключить телевизор к ноутбуку с помощью этих интерфейсов, используются специальные переходники и конвертеры.
Разъем RCA – это хорошо всем известные тюльпаны, с помощью которых к телевизору подключались первые игровые консоли и первые кассетные видеоплееры. Если вы не знаете, как посмотреть фильм с ноутбука на телевизоре, которому больше 10 лет, тогда используйте переходник.
Тюльпаны вставляет в панель TV, а конвертер в разъем лэптопа. Естественно, что кабель RCA не способен передавать высококачественное изображение. В связи с этим, такой вариант используется исключительно в безвыходных ситуациях.
![Как подключить ноутбук к телевизору: интструкция и советы пользователям]()
Как подключить ноутбук к телевизору без проводов?
Подсоединить ноутбук телевизору беспроводным способом можно через домашнюю Wi-Fi сеть или Bluetooth канал. Рассмотрим оба метода.
Через Wi-Fi
Существует два варианта передачи сигнала по Wi-Fi на ТВ.
Первый способ – просмотр контента с папки на ноутбуке через домашнюю сеть.
Алгоритм подключения:
- Подключите ноутбук и телевизор к одной сети.
- На жёстком диске создайте папку, в которой будет храниться контент для отображения на телевизоре. Можно назвать её, например, «ТВ фильмы».
- Зайдите в «Свойства» созданной папки.
Переключитесь на вкладку «Доступ».Кликните по «Расширенная настройка».Нажмите «Открыть общий доступ…».Теперь в эту папку можно сбрасывать изображения, любой аудио- и видеоконтент. Чтобы открыть их на телевизоре, введите адрес в браузере.
Второй способ – ретрансляция экрана ноутбука на телевизор через Wi-Fi.
Обязательное условие — Smart TV с поддержкой Wi-Fi Direct, Miracast или Screen Mirroring.
Метод подключения:
- Активируйте Wi-Fi на обоих устройствах.
- Перейдите в «Параметры — Система — Дисплей».
- В правом поле нажмите по синей строчке «Подключиться к беспроводному дисплею».
- На экране ноутбука откроется блок со списком обнаруженных устройств.
- Выберите нужную модель телевизора.
- Одобрите запрос подключения на экране ТВ.
- Картинка автоматически ретранслируется на дисплей телевизора.
Также читайте: ТОП-10 лучших телевизоров 22 дюйма: Рейтинг 2021 года и какую недорогую модель выбрать с wifi![Как подключить ноутбук к телевизору: интструкция и советы пользователям]()
Через блютуз
Чтобы подключить ноутбук к телевизору с помощью Bluetooth:
- Установите «Поддающийся обнаружению», в настройках Bluetooth, чтобы устройства смогли найти друг друга.
- Запустите поиск новых устройств на ноутбуке.
- Создайте сопряжение с ТВ. Введите ПИН-код, если потребуется.
- Дайте разрешение на соединение в телевизоре.
Как подключить МакБук к телевизору?
Существует два способа подключения Macbook к внешнему монитору:
- с помощью AirPlay или приставки Apple TV;
- через кабель HDMI.
Чтобы подключить МакБук к телевизору без проводов:
- Подключите ноутбук к одной Wi-Fi сети, в которой находится ТВ.
- На рабочем столе компьютера нажмите на значок AirPlay. Откроется меню с обнаруженными устройствами.
- Выберите телевизор.
- Устройство автоматически подключится, а экран масштабируется под размер дисплея.
Убедитесь, что ТВ поддерживает AirPlay. Она есть только на последних моделях Samsung, Sony и LG.
Если функция отсутствует, то подключить можно через приставку или HDMI.
Чтобы подключить Macbook к телевизору с помощью кабеля:
- Соедините ноутбук и TV проводом HDMI.
- Выберите подходящий источник сигнала на телевизоре по кнопке «SOURCE» на ПДУ.
- Картинка автоматически отобразится на внешнем дисплее.
Если в МакБуке нет порта HDMI, можно воспользоваться переходником типа HDMI-Thunderbolt (Mini Display Port).
Настройка телевизора и ноутбука
Важно не только подключить, но и установить оптимальные параметры для телевизора и портативного компьютера. Процесс настройки может немного отличаться, в зависимости от того, о какой именно модели идет речь.
Программная настройка TV
Когда все устройства подключены с помощью кабеля, необходимо провести соответствующую настройку. Для начала откройте главное меню телевизора и выберите вход, через который был подключен лэптоп.
У некоторых моделей сразу после подключения кабеля появляется название входа, к которому собственно и было подключено устройство. Активируйте его, после чего, вы сразу увидите рабочий стол портативного компьютера на экране телевизора.
Иногда приходится регулировать подключение вручную, но сложного в этом ничего нет. Например, чтобы выбрать интерфейс VGA, зайдите в меню и поставьте галочку возле пункта PC. Для максимального удобства, некоторые производители абсолютно все входы отмечают специальной иконкой, по которой можно без лишних трудностей определить порт.
Многие модели оснащены подсветкой активных разъемов, опять-таки, это существенно облегчает поиск активного способа синхронизации. Естественно, отличия в настройке есть, поскольку у каждого телевизора особое меню.
Также читайте: Как подключить компьютер к телевизору: пошаговая инструкция для пользователей![Как подключить ноутбук к телевизору: интструкция и советы пользователям]()
Настройка ноутбука
Сразу после подключения настройте лэптоп таким образом, чтобы вывести на экран максимально качественное изображение. Сделать это необычайно просто. Есть два способа.
Способ №1
Нажмите на клавиатуре комбинацию Win + P. Откроется меню с активными подключениями. Выберите необходимый вариант, после чего изменения вступят в силу. Существует 4 режима программной настройки подключенных устройств:
- Отображение 1 экрана – TV или лэптоп.
- Дублирование экранов – на обоих дисплеях отображается идентичная информация.
- Расширение экрана – оба дисплея функционируют как единый рабочий стол.
- Показывать только экран телевизора, на ноутбуке дисплей выключается.
Выбор способа осуществляется в соответствии с поставленными задачами. При подключении дополнительного монитора первый вариант будет предпочтительным для настройки.
Способ №2
Щелкните на свободном участке рабочего стола ПКМ, а затем из контекстного меню выберите раздел «Разрешение экрана». Если к лэптопу подключен дополнительный экран, в меню появится раздел «Несколько экранов», а также команда «Подключение к проектору».
- Команда «Несколько экранов» предложит пользователю 4 режима для использования подключенных устройств.
- Команда «Подключение к проектору» откроет новое меню для дополнительной настройки.
Это основные способы подключения лэптопа к TV. Описанные выше варианты идеально подойдут для владельцев обычных телевизоров, без Smart функций. В принципе, если использовать HDMI или любой другой кабель, то возможности автоматически приравниваются к Smart T. Вы сможете смотреть видео online, эфирное телевидение и слушать музыку.
Программная настройка не является обязательным условием, но все-таки она желательна.
Читайте также:
- Чтобы настроить действие «ничего не делать» при закрытии крышки, введите: