Почему выпадает батарея из ноутбука
Аккумулятор — деталь, которая выгодно отличает ноутбук от стационарного компьютера. Выход батареи из строя всегда неприятен, но бывают случаи, когда покупка новой батареи не решает проблему. Ноутбуков огромное количество и у всех свои конструктивные/эксплуатационные/программные особенности. Поэтому нужно рассматривать все варианты и нюансы, что мы и попытаемся сделать ниже.
Причин, по которым ноутбук не видит аккумулятор или не заряжает его, может быть большое количество:
-поломка контактов на батарее или на коннекторе её подключения в ноутбуке
-сбой в работе программного обеспечения
-перегрев ноутбука, после - уход контроллера питания в режим «защиты» (проведите чистку ноутбука, кулеров и радиаторов от пыли, замените термопасту)
-устаревший BIOS
-некорректная работа или поломка блока питания ноутбука (проверьте его целостность и работоспособность, настоятельно не рекомендуем использовать универсальные блоки питания)
-естественный износ батареи
-снятие батареи, пока ноутбук находился в спящем режиме (так нельзя)
-устаревшие драйвера ACPI-контроллера
-выход из строя контроллера заряда. Тут только его замена в сервисе.
-проблемы с разъемом питания на ноутбуке
-использование блока питания мощностью меньше, чем требуется ноутбуку
Аргумент «Я вставляю старую батарею и ноутбук её видит, а новую - нет» логичен, ведь если контроллер питания дал сбой по какой-то причине, то он запомнил прошлый аккумулятор со всеми его показаниями и не будет корректно воспринимать новую батарею.
Рассмотрим несколько способов решения данной проблемы, которые мы пробовали сами и они помогли.
1. Сброс остаточного напряжения.
-Отсоединяем шнур питания и аккумулятор.
-Удерживаем кнопку включения ноутбука в течение 20 секунд. Сделать это нужно для того, чтобы убрать остаточный заряд.
-Подключаем батарею и блок питания обратно.
-Включаем ноутбук и проверяем.
Существует еще 2 вариации данного способа:
-Только в случае съемной батареи — отключить блок питания, снять аккумулятор, держать нажатой кнопку включения питания в течение 60 секунд. Подключить сначала батарею, затем — зарядное устройство и не включать ноутбук в течение примерно 15 минут. Включаем после этого.
-Ноутбук включен, отключается блок питания, аккумулятор не снимается, нажимается и удерживается кнопка включения питания до полного выключения со щелчком (иногда может отсутствовать) + держим еще около 60 секунд, подключаем зарядку, ждем примерно 15 минут, включаем ноутбук.
2. Удаление и переустановка драйвера батареи.
Используйте утилиту диспетчера устройств ноутбука, чтобы удалить и переустановить драйвер батареи, совместимый с Microsoft ACPI, если батарея ноутбука не заряжается. Драйвер ACPI или расширенного интерфейса конфигурации и питания может вызвать сбой зарядки аккумулятора ноутбука, если драйвер поврежден или работает неправильно.
В тех случаях, когда проблема с зарядкой появилась после переустановки Windows или обновлений системы, причиной могут стать отсутствующие оригинальные драйверы чипсета и управления электропитанием от производителя ноутбука. Причем в диспетчере устройств это может выглядеть так, как если бы все драйверы были установлены, а обновления для них отсутствуют.
3. Сброс/обновление BIOS.
-Выключаем ноутбук.
-При включении нажимаем одну из следующих клавиш: Delete, F2, F10, F Клавиши могут быть и другими. В инструкции к ноутбуку обычно пишут, как войти в БИОС.
-Войдя в BIOS ищем пункт, который называется «Сброс настроек», «Восстановить параметры по умолчанию», «Restore defaults». Жмём на него.
-Нажимаем «Сохранить» (Save) или Save and Exit.
-После выхода из БИОСа включаем ноутбук заново. Вместе с аккумулятором, подключенным к сети питания.
Помочь может не только обнуление BIOS, но и его перепрошивка. Делать это самостоятельно не стоит, особенно новичкам. Но если вы уверены в своих силах и знаете, как выполняется эта операция, скачайте на сайте производителя свежую версию БИОСа и утилиту для его обновления.
4. Удаление дополнительных программ.
Есть специальные программы, которые могли либо быть установлены самим пользователем, либо идти вместе с ноутбуком. Они «следят» за экономным использованием батареи и в большинстве случаев, особенно на новых системах, только вредят, поскольку:
-не дают батарее заряжаться до конца;
-отображают иногда неверную информацию о состоянии АКБ.
Проверить их наличие на ноутбуке довольно легко. Значок аккумулятора видоизменён и отличается от стандартного. В этом случае нужно поискать такие утилиты и удалить их.
На ноутбуках Sony VAIO - это самая часто встречающаяся проблема. В этих ноутбуках установлена фирменная утилита ISB Utility (ISBMgr.exe), которая сравнивает чип и серийный номер старой и новой батарей, препятствует работе оригинальным и аналоговым аккумуляторам. Поскольку батареи, в любом случае, будут отличаться, то из-за этой программы ноутбук отказывается воспринимать и использовать новую батарею. При загрузке ноутбука вылетает окно с уведомлением «Возможно, аккумулятор неправильно установлен и подключен к компьютеру, либо не совместим с данной моделью компьютера. Нажмите "ОК" для перехода в спящий режим, снимите и повторно вставьте аккумулятор.»
Можно смело удалять данную утилиту:
-удаляем программу из автозагрузки (Win+R, пишете msconfig, ввод - появится окно с конфигурацией системы - вкладка "Автозагрузка", в ней убираете галочку напротив ISB Utility – перезагружаетесь)
-удаляем программу с ноутбука (C:\Program Files\Sony\ISB Utility\ISBMgr.exe), перезагружаетесь.
-очистите реестр от следов этой утилиты
--------------------------------------------------------------
На ноутбуках Dell также есть проверка даты приобретения аккумулятора встроенными средствами BIOS. Зачем? Непонятно, но именно это не даёт заряжать аккумулятор до 100%.
Напоминаем, что ноутбуки Dell корректно работают только с блоками питания с обратной связью, как наши блоки.
Обновите BIOS до последней версии и следуйте приведенным ниже инструкциям после завершения обновления:
-перезагрузите компьютер и на экране с логотипом Dell быстро нажмите F2, чтобы войти в программу настройки BIOS.
-на левой панели разверните вкладку Maintenance (Обслуживание) и выберите пункт First Power On Date (Дата первого включения)
-на правой панели выберите Set Ownership Date (Задать дату приобретения)
-нажмите Apply (Применить) и Exit (Выход)
-перезагрузите ноутбук и на экране с логотипом Dell нажмите F2, чтобы войти в программу настройки BIOS
-убедитесь, что значение First Power On Date (Дата первого включения) больше не указано, а значение «Ownership Date» (Дата приобретения) обновлено
-теперь аккумулятор компьютера будет заряжаться нормально
----------------------------------------------------------------------------------------
Знаем случаи, когда ноутбуки отказывались принимать новые батареи, но через какое-то время клиенты сообщали, что всё заработало. Алгоритм их действий случаен и неизвестен. Ноутбуком пользовались, как обычно, проще говоря.
По роду деятельности более 6 лет занимаюсь ремонтом и сборкой Li-ion аккумуляторных батарей для электровелосипедов.
У меня часто оказываются неисправные ноутбучные аккумуляторы, которые отдают мастера по ремонту компьютерной техники за небольшие деньги.

Так они выглядят после разбора:

Хочется заметить, что большинство производителей изготавливают пластиковые корпуса таким образом, что аккуратно открыть не поломав его на части — возможности нет. Исключение — только аккумуляторы ноутбуков Acer. Верхнюю крышку можно снять даже не сломав защелок.
Ячейки изымаются легко, иногда бывает, что производитель добавляет много липкого клея, который, порою, не срезать скальпелем, не повредив термоусадку элементов. Но это мелочи — изоляция легко восстанавливается скотчем.
С помощью незамысловатых приборов осуществляется тест емкости:

Ток заряда — 1А
Ток разряда — 0.5А
Погрешность измерения емкости у этой литокалы Li-500 около плюс-минус 2%. Проверено на эталонных ячейках с известной емкостью. Для рассортировки ячеек по состоянию — этих параметров достаточно.
Состояние платы защиты — контроллера заряда-разряда у меня оценить нет возможности (я ее выкидываю сразу), поэтому переходим к состоянию ячеек.
-
Производители в бюджетные ноутбуки наиболее часто ставят ячейки фирм Sony, Sanyo, Samsung, Panasonic емкостью 2200 мАч, 2600 мАч. Изредка попадаются 2000 мАч, а также 2900 мАч, 3100 мАч. Вся химия — кобальтовая, слаботоковая, ток разряда по паспорту до 2С.
Общеизвестно, что наилучшие условия для долговременного хранения Li-ion батарей — это температура 5 градусов Цельсия и 40% уровень заряда (3.5-3.6В).
Температура выше 30 градусов и 100% уровень заряда — враг для Li-ion!

Производители ноутбуков предусмотрели, чтобы все было наоборот — ноутбук, который большей частью работает от сети — держит батарею на уровне 100% (4.2, а порою и 4.35В) и еще дополнительно ее подогревает горячими компонентами — процессором, видеокартой. В итоге аккумулятор даже без циклирования умирает за год-два за счет ускорения химических реакций разложения электролита и деградации электродов.
Вдобавок, на контроллерах разряда-заряда я не увидел балансировочных резисторов, как это делается на BMS батарей электровелосипедов. Ячейка, которая ближе к процессору — больше греется, в ней больше саморазряд. Начинается разбалансировка, которую ничто не может остановить. После нескольких циклов — одна из секций уходит в «ноль», в то время как другие — ещё исправные.
Из этого вытекает рекомендация — сразу после покупки нового ноутбука — разрядить батарею до 40% ( не обязательно точно, можно и 70%, главное не 100%) — и положить ее на полку. Лучше сделать лишние циклы подзарядки (это можно делать сотни раз без заметного износа). Тогда даже спустя годы — она практически не будет изнашиваться (проверено не на одном личном ноутбуке).

Ноутбук стал подозрительно быстро разряжаться? Проверьте, не пора ли слегка встряхнуть батарею. Как сделать это своими руками — читайте в нашей статье.

Аккумуляторная батарея — первый элемент в ноутбуке, который подвержен износу. Со временем емкость аккумулятора снижается в силу естественных физических процессов, и устройство все чаще и чаще приходится подключать к розетке. К счастью, этот процесс обратим.
CHIP поинтересовался, как можно отследить процесс устаревания батареи, и можно ли что-то сделать, чтобы продлить ей жизнь.
Почему полезно следить за батареей ноутбука

Потому что при покупке нового аккумулятора скупой может заплатить дважды. Ради интереса мы разузнали, во сколько обойдется новый аккумулятор для разных серий ноутбуков:
| Серия | Стоимость новой АКБ | В магазине |
| HP Pavilion | от 900 до 5 450 рублей | Посмотреть на Gearbest |
| Asus U31 Series | от 800 до 7 190 рублей | Посмотреть на Gearbest |
| Lenovo IdeaPad | от 490 до 7 190 рублей | Посмотреть на Gearbest |
Но не стоит обольщаться нижней границей цены:
- Во-первых, это будет не оригинальный аккумулятор от производителя. Скорее всего и бренд окажется никому не известным.
- Во-вторых, вас могут обмануть с емкостью. Начинку батареи никак не проверишь визуально — возможно, она окажется заметно меньше задекларированной.
Да и вообще, зачем тратить деньги, если можно завести хорошую практику — следить за состоянием батареи?
Как отслеживать состояние батареи
Без программ
Можно воспользоваться встроенными средствами Windows. Откройте командную строку от имени администратора и выполните следующую команду:
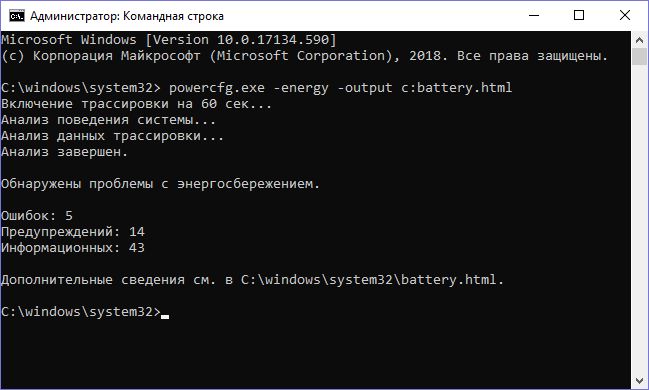
В указанном файле Windows предоставит вам очень подробный отчет о энергопотреблении вашего ноутбука — и укажет на неоптимальные настройки электропитания, и покажет процессы, которые сильно потребляют батарею. Но вас больше всего должен интересовать небольшой раздел Батарея:Сведения о батарее. И последние две цифры в нем:
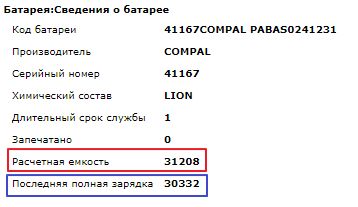
Если последняя полная зарядка намного меньше расчетной емкости батареи, ваш аккумулятор пора восстанавливать или заменять.
С помощью программ
Для тех, кто не любит возиться с командной строкой, существует множеcтво небольших утилит для контроля за батареей. Например, простая, удобная и русифицированная утилита Battery Care.
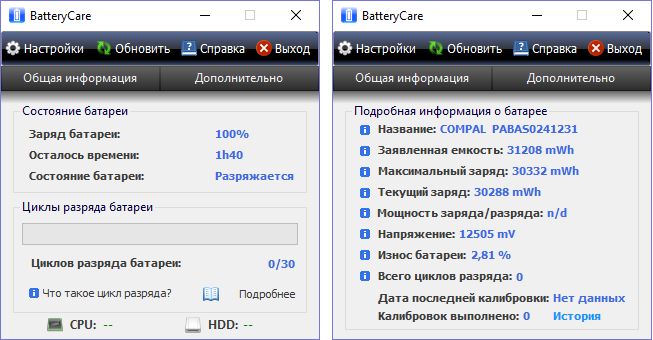
Она замечательна тремя вещами:
- Во-первых, она отслеживает циклы разряда батареи — от ее полного заряда до полного разряда. Когда их количество превышает 30, программа уведомляет о необходимости выполнить восстановление батареи.
- Во-вторых, она следит за заявленной и фактической емкостью батареи, и в случае, если они начинают сильно различаться, уведомляет о необходимости восстановления.
- В-третьих, она высчитывает процент износа батареи, и вы сами можете увидеть, насколько сильно деградировал ваш аккумулятор — и пора ли его менять.
Как восстановить батарею ноутбука своими руками
Итак, вы получили сигнал о том, что батарея ноутбука потеряла в емкости. Есть два относительно простых способа восстановить емкость аккумулятора самостоятельно: полный разряд и калибровка контроллера батареи.
Полный разряд
Иногда, чтобы емкость батареи восстановилась, достаточно простой процедуры:
Эта процедура позволяет если не восстановить полную емкость — невозможно программными средствами устранить физический износ элементов питания — то хотя бы немного ее увеличить, чтобы продлить срок службы устройства.
Главное — не забудьте потом вернуться к оптимальному плану электропитания в Панели управления.
Калибровка контроллера батареи
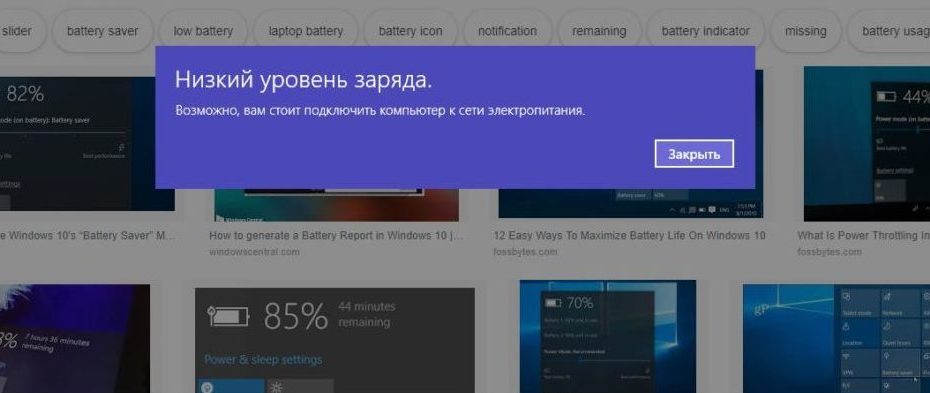
Иногда снижение емкости батареи на самом деле фиктивное. Это не реальная потеря емкости, а просто какой-то сбой контроллера АКБ. Если система показывает, что у вас 10% заряда, на самом деле может быть и 50%, просто контроллер сбоит и передает ей неверные данные. Проблема решается калибровкой контроллера, то есть устранением сбоя.
У разных производителей ноутбуков есть свои утилиты для калибровки контроллера АКБ. Мы собрали небольшую подборку для популярных марок:
У вашего производителя (например, у Samsung) утилита калибровки может быть встроена в BIOS. Попробуйте при загрузке нажать Delete или F2 и выбрать меню Power стрелками на клавиатуре. Если там есть пункт Battery Calibration, выберите его, нажмите Enter и дождитесь окончания процедуры.
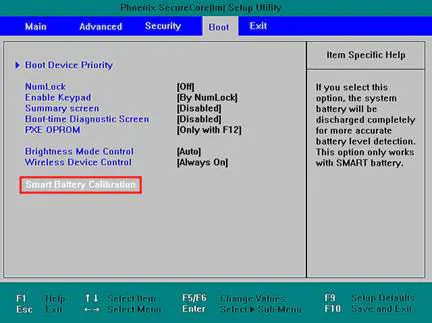
Что делать, если батарея не восстанавливается
В этом случае вероятен серьезный физический износ, который требует вмешательства специалиста. Во многих сервисных центрах предлагается услуга восстановления емкости батареи. В Москве такая услуга обойдется от 950 рублей — в любом случае разница по сравнению с покупкой новой АКБ обычно довольно значительна.
В сервисном центре мастер вскроет вашу батарею, отсоединит от контроллера и извлечет аккумуляторы. Ведь внутри пластикового корпуса находится просто цепочка из нескольких аккумуляторов, примерно вот такая:

Самостоятельная замена элементов питания здесь не предусмотрена. То есть аккумуляторы не вставлены в гнезда, как в игрушках или других гаджетах: их контакты спаяны между собой. Тем, кто захочет самостоятельно заняться ремонтом, нужно помнить о следующих нюасах.
Разобрать корпус не так просто. По логике производителя батарея — это одноразовый элемент, его ремонт не предусмотрен. Поэтому корпус склеен «намертво».
Старые аккумуляторы нужно извлечь. То есть отпилить приваренные контакты, что на самом деле не так просто.
Новые, соответственно, нужно спаять. На производстве это даже не пайка, а контактная сварка. Не факт, что у вас получится.
И это ее не все особенности ремонта: например, перед установкой каждый элемент питания нужно «прокачать» в специальном зарядном устройстве. Так что наш вам совет — не экспериментируйте, если вы, конечно, не инженер-электронщик. В сервисе все сделают за вас, хотя и попросят денег за работу. Восстановление батареи ноутбуков — по сути и есть профессиональная замена элементов питания в корпусе АКБ.
Фото: авторские, Wikimedia Commons, AliExpress, Nublo Informatica
Аккумулятор — деталь, которая выгодно отличает ноутбук от стационарного компьютера. Выход батареи из строя всегда неприятен, но бывают случаи, когда покупка новой батареи не решает проблему. Ноутбуков огромное количество и у всех свои конструктивные/эксплуатационные/программные особенности. Поэтому нужно рассматривать все варианты и нюансы, что мы и попытаемся сделать ниже.
Причин, по которым ноутбук не видит аккумулятор или не заряжает его, может быть большое количество:
-поломка контактов на батарее или на коннекторе её подключения в ноутбуке
-сбой в работе программного обеспечения
-перегрев ноутбука, после - уход контроллера питания в режим «защиты» (проведите чистку ноутбука, кулеров и радиаторов от пыли, замените термопасту)
-устаревший BIOS
-некорректная работа или поломка блока питания ноутбука (проверьте его целостность и работоспособность, настоятельно не рекомендуем использовать универсальные блоки питания)
-естественный износ батареи
-снятие батареи, пока ноутбук находился в спящем режиме (так нельзя)
-устаревшие драйвера ACPI-контроллера
-выход из строя контроллера заряда. Тут только его замена в сервисе.
-проблемы с разъемом питания на ноутбуке
-использование блока питания мощностью меньше, чем требуется ноутбуку
Аргумент «Я вставляю старую батарею и ноутбук её видит, а новую - нет» логичен, ведь если контроллер питания дал сбой по какой-то причине, то он запомнил прошлый аккумулятор со всеми его показаниями и не будет корректно воспринимать новую батарею.
Рассмотрим несколько способов решения данной проблемы, которые мы пробовали сами и они помогли.
1. Сброс остаточного напряжения.
-Отсоединяем шнур питания и аккумулятор.
-Удерживаем кнопку включения ноутбука в течение 20 секунд. Сделать это нужно для того, чтобы убрать остаточный заряд.
-Подключаем батарею и блок питания обратно.
-Включаем ноутбук и проверяем.
Существует еще 2 вариации данного способа:
-Только в случае съемной батареи — отключить блок питания, снять аккумулятор, держать нажатой кнопку включения питания в течение 60 секунд. Подключить сначала батарею, затем — зарядное устройство и не включать ноутбук в течение примерно 15 минут. Включаем после этого.
-Ноутбук включен, отключается блок питания, аккумулятор не снимается, нажимается и удерживается кнопка включения питания до полного выключения со щелчком (иногда может отсутствовать) + держим еще около 60 секунд, подключаем зарядку, ждем примерно 15 минут, включаем ноутбук.
2. Удаление и переустановка драйвера батареи.
Используйте утилиту диспетчера устройств ноутбука, чтобы удалить и переустановить драйвер батареи, совместимый с Microsoft ACPI, если батарея ноутбука не заряжается. Драйвер ACPI или расширенного интерфейса конфигурации и питания может вызвать сбой зарядки аккумулятора ноутбука, если драйвер поврежден или работает неправильно.
В тех случаях, когда проблема с зарядкой появилась после переустановки Windows или обновлений системы, причиной могут стать отсутствующие оригинальные драйверы чипсета и управления электропитанием от производителя ноутбука. Причем в диспетчере устройств это может выглядеть так, как если бы все драйверы были установлены, а обновления для них отсутствуют.
3. Сброс/обновление BIOS.
-Выключаем ноутбук.
-При включении нажимаем одну из следующих клавиш: Delete, F2, F10, F Клавиши могут быть и другими. В инструкции к ноутбуку обычно пишут, как войти в БИОС.
-Войдя в BIOS ищем пункт, который называется «Сброс настроек», «Восстановить параметры по умолчанию», «Restore defaults». Жмём на него.
-Нажимаем «Сохранить» (Save) или Save and Exit.
-После выхода из БИОСа включаем ноутбук заново. Вместе с аккумулятором, подключенным к сети питания.
Помочь может не только обнуление BIOS, но и его перепрошивка. Делать это самостоятельно не стоит, особенно новичкам. Но если вы уверены в своих силах и знаете, как выполняется эта операция, скачайте на сайте производителя свежую версию БИОСа и утилиту для его обновления.
4. Удаление дополнительных программ.
Есть специальные программы, которые могли либо быть установлены самим пользователем, либо идти вместе с ноутбуком. Они «следят» за экономным использованием батареи и в большинстве случаев, особенно на новых системах, только вредят, поскольку:
-не дают батарее заряжаться до конца;
-отображают иногда неверную информацию о состоянии АКБ.
Проверить их наличие на ноутбуке довольно легко. Значок аккумулятора видоизменён и отличается от стандартного. В этом случае нужно поискать такие утилиты и удалить их.
На ноутбуках Sony VAIO - это самая часто встречающаяся проблема. В этих ноутбуках установлена фирменная утилита ISB Utility (ISBMgr.exe), которая сравнивает чип и серийный номер старой и новой батарей, препятствует работе оригинальным и аналоговым аккумуляторам. Поскольку батареи, в любом случае, будут отличаться, то из-за этой программы ноутбук отказывается воспринимать и использовать новую батарею. При загрузке ноутбука вылетает окно с уведомлением «Возможно, аккумулятор неправильно установлен и подключен к компьютеру, либо не совместим с данной моделью компьютера. Нажмите "ОК" для перехода в спящий режим, снимите и повторно вставьте аккумулятор.»
Можно смело удалять данную утилиту:
-удаляем программу из автозагрузки (Win+R, пишете msconfig, ввод - появится окно с конфигурацией системы - вкладка "Автозагрузка", в ней убираете галочку напротив ISB Utility – перезагружаетесь)
-удаляем программу с ноутбука (C:\Program Files\Sony\ISB Utility\ISBMgr.exe), перезагружаетесь.
-очистите реестр от следов этой утилиты
--------------------------------------------------------------
На ноутбуках Dell также есть проверка даты приобретения аккумулятора встроенными средствами BIOS. Зачем? Непонятно, но именно это не даёт заряжать аккумулятор до 100%.
Напоминаем, что ноутбуки Dell корректно работают только с блоками питания с обратной связью, как наши блоки.
Обновите BIOS до последней версии и следуйте приведенным ниже инструкциям после завершения обновления:
-перезагрузите компьютер и на экране с логотипом Dell быстро нажмите F2, чтобы войти в программу настройки BIOS.
-на левой панели разверните вкладку Maintenance (Обслуживание) и выберите пункт First Power On Date (Дата первого включения)
-на правой панели выберите Set Ownership Date (Задать дату приобретения)
-нажмите Apply (Применить) и Exit (Выход)
-перезагрузите ноутбук и на экране с логотипом Dell нажмите F2, чтобы войти в программу настройки BIOS
-убедитесь, что значение First Power On Date (Дата первого включения) больше не указано, а значение «Ownership Date» (Дата приобретения) обновлено
-теперь аккумулятор компьютера будет заряжаться нормально
----------------------------------------------------------------------------------------
Знаем случаи, когда ноутбуки отказывались принимать новые батареи, но через какое-то время клиенты сообщали, что всё заработало. Алгоритм их действий случаен и неизвестен. Ноутбуком пользовались, как обычно, проще говоря.
Читайте также:


