Почему время в почте отличается от времени в компьютере
На компьютере время сбивается не часто, так как оно, по сути, должно синхронизироваться по сети. Но все равно подобная неполадка часто встречается, и причины тому могут разные. Сегодня рассмотрим некоторые из них в ОС Windows 10, а также подробно разберем способы устранения данной проблемы.
Причины возникновения неполадки со временем
В основном, сбои и отставания временных настроек на компьютере на базе ОС Windows 10 появляются по нескольким причинам:
- севшая батарейка BIOS;
- воздействие вирусного ПО;
- неверные настройки часовых поясов;
- влияние активаторов на работу системы;
- неправильное указание сервера;
- нестабильное соединение с сетью.
Способы решения проблемы со сбоем времени
Решение зависит от корня проблемы, и определить его довольно просто. При наличии проблем с сетью система будет ожидать стабильного подключения, и только потом синхронизирует время. Если дело стоит за вирусом, компьютер молчать тоже не станет – даже Windows Defender легко обнаруживает подобного рода вредоносное ПО. При наличии активатора в системе его сначала нужно удалить, а если села батарейка, то перед загрузкой ОС это будет показано.
Синхронизация времени в «Параметрах»
Если подобного рода проблема разовая, то есть появилась впервые и не имеет цикличности, можно включить синхронизацию. Для начала я открою «Параметры» системы нажатием на комбинацию Win + I. Перехожу в категорию «Время и язык», после открою вкладку «Дата и время». Там будет кнопка «Синхронизировать» — жму на нее и жду, когда часы настроятся.
Сначала попробую синхронизировать время в «Параметрах». Если сбои повторятся, иду дальше Сначала попробую синхронизировать время в «Параметрах». Если сбои повторятся, иду дальшеИзменение адреса сервера
Если вышеуказанная процедура не помогает, можно попробовать для начала изменить адрес сервера. Сначала открываю «Панель управления» — ввожу соответствующий запрос в поисковике в панели задач. Затем открываю раздел «Дата и время» в списке.
Открываю раздел «Дата и время» в «Панели инструментов» Открываю раздел «Дата и время» в «Панели инструментов»Откроется новое окно, в нем я перехожу ко вкладке «Время по Интернету». Там будет кнопка «Изменить параметры…», по ней я и кликаю.
В следующем окне ввожу адрес сервера, затем жму по кнопке «Обновить сейчас», проверяю, синхронизировалось ли время, и уже потом выхожу, нажав на кнопку ОК.
Указываю адрес нового сервера, обновляю время. Если это сработало, выхожу из утилиты Указываю адрес нового сервера, обновляю время. Если это сработало, выхожу из утилитыИзменение часового пояса
В этом же окне «Дата и время» я могу настроить часовой пояс, не переходя при этом к настройкам времени по Интернету, а оставаясь на первой одноименной вкладке. Там я могу нажать на кнопку «Изменить часовой пояс».
Еще можно попробовать поменять часовой пояс на компьютере, в этом же окне Еще можно попробовать поменять часовой пояс на компьютере, в этом же окнеВ следующем окне я точно подбираю часовой пояс, соответствующий моему местоположению, и применяю изменения нажатием на кнопку ОК. После этого время должно вновь синхронизироваться по сети, но уже в соответствии с новыми настройками.
Указываю точный часовой пояс и применяю изменения нажатием на кнопку ОК Указываю точный часовой пояс и применяю изменения нажатием на кнопку ОКПереподключение к сети Интернет
Если настройка времени производится по сети, возможно, дело кроется в нестабильном подключении к Интернету. Для начала надо перезагрузить сеть, отключив и вновь включив роутер. Если не помогло, можно попробовать подключиться к другой точке, допустим, с телефона, и там уже попробовать обновить время.
Проверка системы антивирусом
Использую установленный в систему антивирус, любой, который есть – у меня это Windows Defender. Открываю главное окно и запускаю процедуру сканирования. Если в системе действительно имеются вирусы, программа обнаружит их и автоматически обезвредит – поместит в карантин или удалит совсем.
Удаление активатора
Хоть активаторы и продлевают пробный период платных программ, делать это они могут двумя способами – имитируют сервер активации или же подставляют и переводят системное время. Желательно не устанавливать их изначально, а если таковые и есть в системе, то удалять, иначе сбои во временных параметрах не исчезнут.
Замена батарейки BIOS
К замене батарейки BIOS приступаю в последнюю очередь, если ничего из вышеперечисленного не помогло. Располагается она на материнской плате. Если с ней действительно есть какие-то проблемы, при запуске компьютера могут появляться некоторые сбои еще на этапе чтения BIOS. Причем сбивается оно именно на дату производства материнской платы или программы.
Решение – нахожу батарейку соответствующей формы и напряжением 3 Вольта, обычно это модель CR2032. Перед заменой надо полностью обесточить компьютер и выдернуть шнур питания из розетки. Вероятно, что BIOS после полностью сбросится, но сбои во времени прекратят появляться.
Заключение
Причины сбоев во времени на Windows 10 могут быть как мелкими (неверно указанный сервер, нестабильное соединение), которые устраняются парой кликами мышки, так и более существенными (разряд батарейки BIOS). Если же причина возникновения неполадки пользователю неизвестна, я рекомендую следовать указанной выше последовательности.
Обратите внимание, что время моего компьютера установлено правильно. Даты и время верны во всех других приложениях, включая сервисы Google, такие как Документы Google и Календарь Google.
Я уже проверил заголовки электронной почты, и информация о временной отметке (включая часовые пояса) правильна в каждом прыжке.
Кто-нибудь знает об исправлении или обходе или, по крайней мере, о том, почему метки времени испорчены?
4 ответа
У нас есть постоянный FAQ в нашей организации: если вы видите какие-либо проблемы, связанные с часовым поясом в Gmail, вы должны включить лабораторию «Часовой пояс отправителя», перезагрузить, а затем снова отключить лабораторию (если вы этого не хотите). Кажется, это сбрасывает обработку часового пояса Gmail. Мы еще не добрались до первопричины (несмотря на то, что много поддержки и поддержки со стороны Google), но мы обнаруживаем, что это устраняет проблемы с часовым поясом большую часть времени. Попробуйте.
Чтобы установить часовой пояс Gmail:
- Следуйте настройкам в Gmail.
- Перейдите на вкладку «Аккаунты».
- Перейдите по ссылке «Настройки учетной записи Google» в разделе «Другая учетная запись Google» Параметры
- Теперь выполните редактирование своей личной информации по электронной почте адреса.
- Выберите часовой пояс в часовом поясе.
Если вы не можете найти правильный город или часовой пояс, попробуйте проверить Показать все временные интервалы. Нажмите «Сохранить».
У меня все еще была проблема с неправильной меткой времени в Gmail, даже после обеспечения правильной установки информации о часовом поясе в документах Windows XP, Gmail и Google. Однако после удаления переменной окружения TZ проблема исчезла для меня.
Это шаги, которые я сделал:
Нажмите «Дата и время», затем посмотрите на часовой пояс и посмотрите, правильно ли он. Если это так, то нет необходимости изменять его, но если это не так, измените его.
На этом же экране есть кнопка, в которой говорится: Изменить дату и время. Оба они должны быть установлены правильно. Затем нажмите «Сохранить», и ваша проблема будет решена.
Сейчас мы узнаем как настроить почту Яндекс для того, чтобы было удобно пользоваться.
Итак, начнем. Если вы же создали электронный ящик, то зайдите в него, используя логин и пароль. Если же нет, то вернитесь к указанной выше статье и создайте свой почтовый ящик на Яндекс.ру
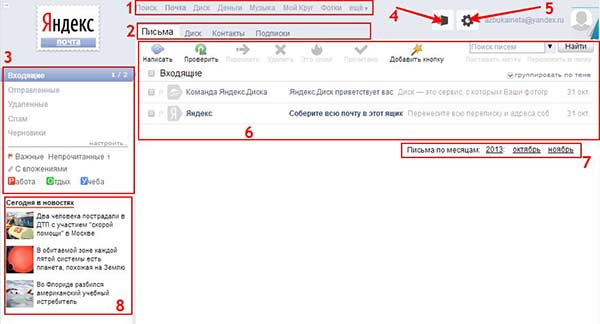
1 блок – осуществляет доступ к другим сервисам компании Яндекс. Для раскрытия полного списка, нажмите на «Еще» в этом блоке. Один из таких сервисов мы уже рассматривали. Это – Диск. Более подробно, о том, что это такое, как его установить, читайте в статье «Как установить Яндекс Диск»
2 блок состоит из следующих вкладок:
Письма – отображает входящие письма, которые находятся в ящике.
Диск. Поскольку мы уже установили Яндекс.Диск, то эта вкладка непосредственно открывает сам Диск, где мы можем управлять своими файлами.
Контакты – здесь будут отображаться все контакты, которые мы занесем.
3 блок – показывает нам список папок. Для добавления, удаления или изменения папки, нажмите «Настроить»
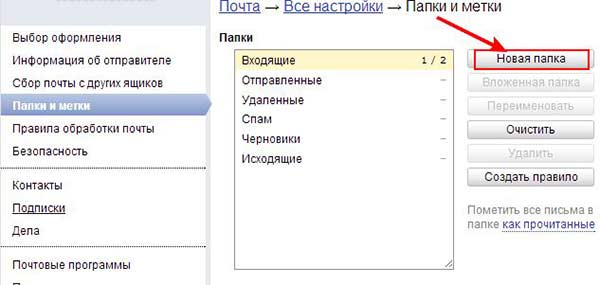
В новом окне вы можете создать Новую папку, потом переименовать, удалить. Папки, которые установлены по умолчанию, их нельзя изменить и удалить.
При нажатии на кнопку, указанной стрелочкой 4, вы сможете изменить вашу тему оформления интерфейса.
Стрелка 5 указывает на иконку быстрого доступа к настройкам.
В 6 блоке находится вся ваша входящая почта.
7 блок нам поможет отсортировать все письма по месяцам, годам.
8 блок – новостной блок.
Теперь давайте рассмотрим Настройки Яндекс почты. Щелкаем по значку (см. стрелку) и выбираем первый пункт настроек «Личные данные, подпись, портрет»
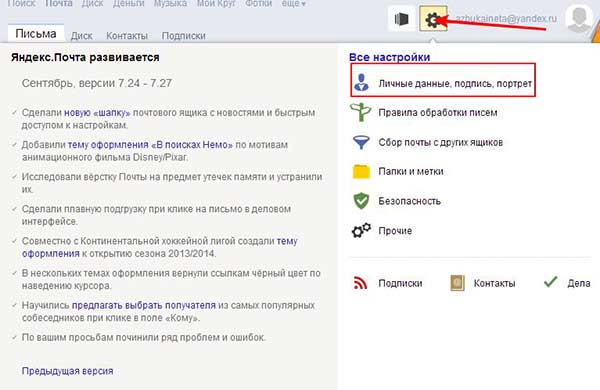
Откроется окно с настройками данного пункта.
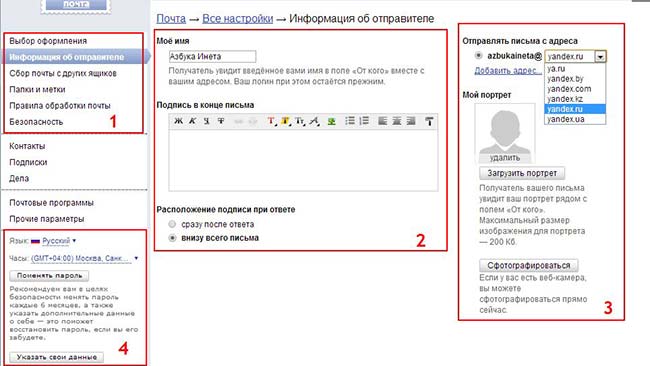
1 блок дублирует блок на предыдущей картинке, когда мы выбирали пункт «Личные данные». Сейчас выделена графа «Информация об отправителе».
Ее мы изменяем в блоке 2: пишем имя, которое будет видеть получатель в графе «От кого». В конце письма мы ставим подпись, например, «С уважением, Азбука-Инета.ру». Чтобы в каждом письме не писать такую подпись, ее достаточно один раз тут, в настройках, написать и она автоматически будет вставляться в конец вашего нового письма.
3 блок. Здесь вы можете выбрать адрес почтового ящика из выпадающего списка.
Загрузить вашу фотографию для портрета. Обратите внимание, размер фотографии не должен превышать 200 Кб. Или же, если у вас есть web-камера, сфотографироваться прямо сейчас.
В 4 блоке вы можете настроить ваш часовой пояс, язык, сменить текущий пароль.
Идем дальше. Переключаемся на графу «Сбор почты с других ящиков»
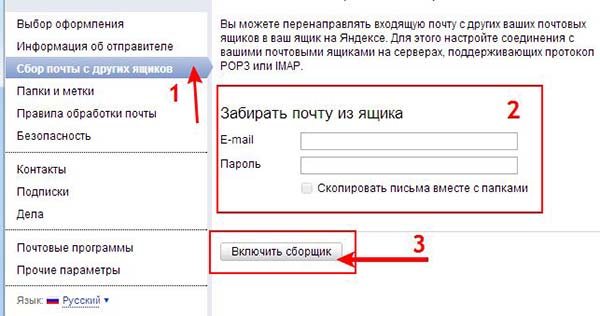
Переходи в настройки «Папки и метки» (1)
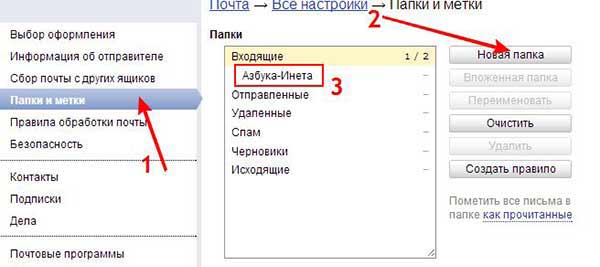
Давайте создадим папку «Азбука-Инета». Она нам пригодится на следующем этапе. Нажимаем на кнопку «Новая папка» (2). В новом окне даем название папки «Азбука-Инета» и жмем «Создать папку». Теперь наша папка появилась в списке папок (3). Созданную папку можно переименовать, создать вложенную папку. Для этого выделите папку и соответствующие пункты будут доступны.
Переходим, пожалуй, к интересному пункту настроек – «Правила обработки почты» (1)
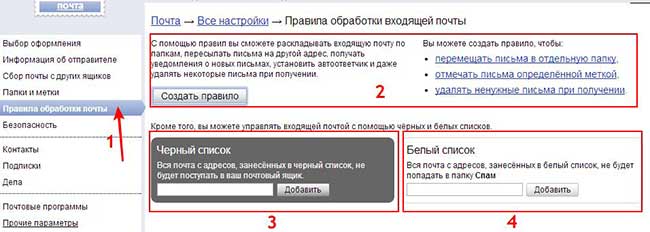
Если к вам поступают письма от адресата, который рассылает реклама, спам, то вы можете его адрес добавить в Черный список (блок 3). Или же наоборот, если вы доверяете адресату, то добавьте его в Белый список (блок 4).
Давайте сделаем так, чтобы когда мы отправим сами себе письмо, оно приходила в папку, которую мы ранее создали, Азбука-Инета.
Нажимаем на кнопку «Создать правило» (блок 2) и нам откроется окно со следующими настройками:
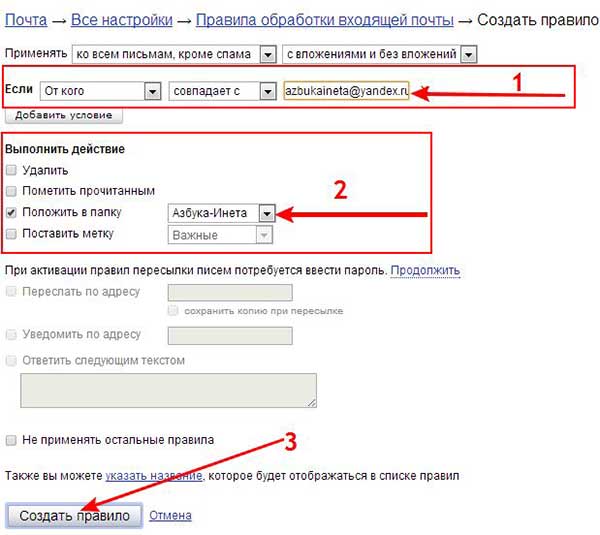
Созданное правило отображается в списке (блок 1). Вы сможете это правила редактировать, выключить, удалить (блок 2).
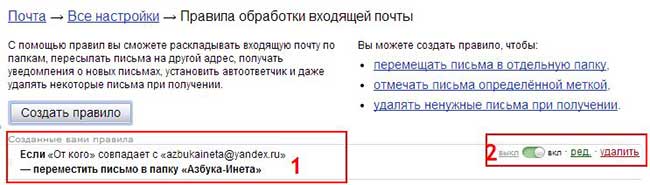
Таким образом, вы сможете создать несколько правил для удобства пользования почтовым ящиком Яндекс.
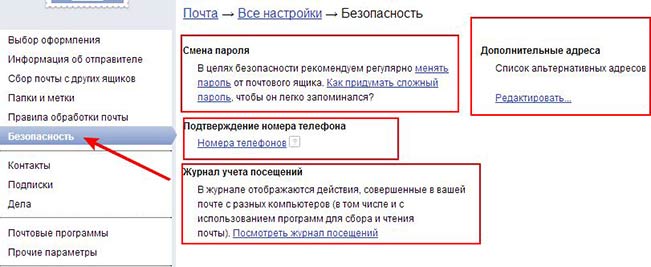
Переходим на вкладку Письма и выбираем пункт «Написать» (1) Поскольку окно большое из-за поля ввода письма (стрелка 7), мы разобьём его на верхнюю часть и нижнюю. Верхняя часть.
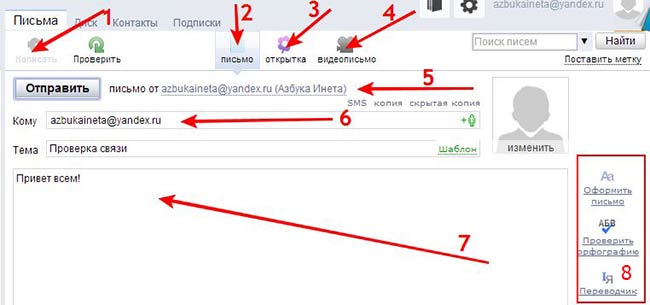
После того, как мы нажали «Написать, у нас автоматически открывается вкладка «Письмо» (2), обратите внимание, что можно не только письма отправлять, но и открытки (3) и видеозаписи (4), достаточно только щелкнуть по ним. В поле «От кого» подставился наш адрес и имя, которое мы указали в настройках. (5) В поле «Кому» вставляем снова наш адрес (6), поскольку мы отправляем сами себе письмо для проверки. Ниже пишем тему письма. В поле письма (7) набираем текст письма. Для того, чтобы украсить письмо, проверить орфографию, перевести, воспользуйтесь блоком 8.
После того, как мы все заполнили, спускаемся ниже. Нижняя часть письма.
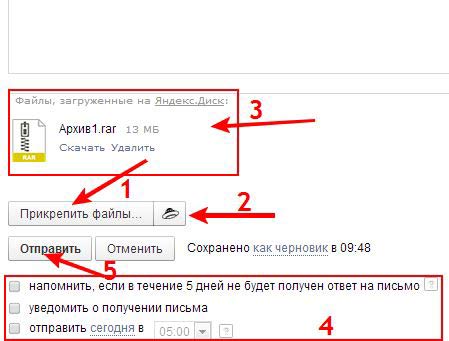
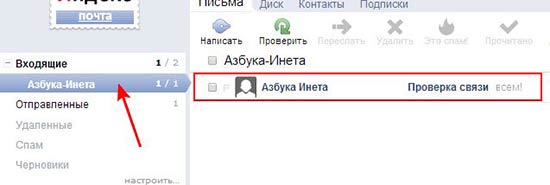
Вы также можете создать свои правила от своих получателей, рассылок, чтобы они автоматически поступали в свои папки. Так вы будете иметь все письма в одной папке.
На этом все, следите за нашими новостями.

Подписыватесь на наш Telegram-канал, чтобы не пропустить свежие статьи с нашего сайта
Если вам понравилась наша статья, поделитесь с вашими друзьями.
Создание сайта. Продвижение сайта. Заработок на сайте.
Настройки даты и времени важны для нормальной работы вашего устройства. Из-за неправильных настроек могут возникнуть проблемы с авторизацией на сайтах, с доступом к электронной почте и с работой в других программах.
На каждом устройстве по умолчанию настроена синхронизация с сервером точного времени. Если вы укажете время вручную, но не установите правильный часовой пояс (часовую зону), после синхронизации ваши настройки собьются. Поэтому для корректного отображения даты и времени важно правильно указать часовой пояс.
В 2014 году в России отменили летнее время — в результате изменились часовые зоны и смещение относительно UTC . Часы больше не переводят на летнее и зимнее время. Но операционная система на вашем устройстве может не учитывать эти изменения и продолжать автоматически переводить часы. Для нормальной работы ваше устройство должно правильно отображать новый часовой пояс вашего региона.
Чтобы проверить правильность настроек часового пояса, перейдите на сервис Яндекс.Время. Если часовой пояс настроен неверно, в верхней части страницы появится предупреждение. В этом случае обновите операционную систему вашего устройства или выберите часовой пояс с правильным смещением относительно UTC .
Как обновить операционную систему
Для Windows — установите обновление KB2998527.
Для Android — установите приложение TimeZone Fixer.
Для Mac OS X и iOS отдельных пакетов с обновлениями нет. Правильные настройки выполняются автоматически для Mac OS X — в версии OSX 10.8 Mavericks и выше, для iOS — в версии 8 и выше.
Как выбрать часовой пояс с правильным смещением UTC
Если вы не обновили операционную систему, установите на вашем устройстве часовой пояс со смещением относительно UTC, которое будет соответствовать новой часовой зоне вашего региона. Например, если у вас установлен часовой пояс UTC+04:00 Волгоград, Москва, Санкт-Петербург , измените его на часовой пояс со смещением UTC+03:00.
Таким образом для каждой прежней часовой зоны можно найти соответствие и установить новый пояс с правильным UTC.
| Часовая зона или регион | Правильное смещение относительно UTC |
|---|---|
| UTC+04:00 Волгоград, Москва, Санкт-Петербург | UTC+03:00 |
| UTC+06:00 Екатеринбург | UTC+05:00 |
| UTC+07:00 Новосибирск | UTC+06:00 |
| UTC+08:00 Красноярск | UTC+07:00 |
| UTC+09:00 Иркутск | UTC+08:00 |
В Северо-Курильском районе Сахалинской области — UTC+11:00.
В Республике Саха (Якутия):
- в Абыйском, Аллаиховском, Верхнеколымском, Момском, Нижнеколымском и Среднеколымском районах — UTC+11:00;
- в Верхоянском, Оймяконском и Усть-Янском районах — UTC+10:00.
В Республике Беларусь выберите часовой пояс со смещением UTC+03:00. Перехода на летнее и зимнее время в Беларуси нет.
Чтобы настроить часовой пояс, дату и время, выберите операционную систему вашего устройства и следуйте инструкции:
Отложенная отправка писем электронной почты сегодня предоставляется почтовыми сервисами Mail и Yandex, а в Gmail есть возможность настроить отправку писем по расписанию через приложение для современных браузеров.
Как запланировать отправку письма в почте Mail
Указать получателя, тему, текст письма (при необходимости) и добавить вложения.
Чтобы запланировать отправку нажмите на иконку часов в панели инструментов, как показано на скриншоте, и укажите дату и время отправки.

Запланированное письмо до отправки будет храниться в папке «Исходящие», где можно отменить отправку или изменить дату и время.

Как настроить отложенную отправку письмо в почте Yandex

Письмо можно будет найти и отредактировать в папке «Исходящие».

Вот так быстро можно запланировать отправку электронной почты по расписанию. Ничего сложного, а как выручат. Особенно когда заранее знаешь, что и куда нужно отравить. На работе столько времени высвобождается))
Отложенная отправка писем в Gmail
К сожалению, у пользователей почтового сервиса Gmail нет стандартных инструментов в почтовом, ящике для того чтобы запланировать отправку писем. По крайней мере, на момент написания статьи такой возможности нет.
Но есть возможность установить плагин Boomerang for Gmail, который отлично справляется с планированием писем на отправку. К тому же он отлично интегрируется в почтовый ящик Гугл-почты.
Сначала проверяем настройки времени на своем устройстве
Есть две настройки, которые надо проверить. Это две разные вещи:
Проверь настройки даты и времени на своем компьютере, ноутбуке, телефоне или планшете. Например, в Windows эти настройки находятся в Панели управления, далее Дата и время. На телефоне — Настройки (возможно, далее нужно зайти в Расширенные настройки), далее Дата и время. Правильно ли установлено время?
Смотри, вот какое время передается от тебя:
Когда время отображается на час вперед или назад, проблема связана с часовым поясом или с переходом на зимнее/летнее время. Какой часовой пояс у тебя выбран? Ты должен знать, в каком часовом поясе находишься и на сколько отличается твое время от Москвы или от Гринвича (GMT, UTC). Например, в Москве время UTC+3 (Гринвич+3 ч), а в Екатеринбурге UTC+5. Обычно лучше выбирать автоматическое определение часового пояса.
На телефоне рекомендуется включить Дата и время сети, Часовой пояс сети или аналогичные опции, которые относятся к автоматическому определению времени и часового пояса. Правда, иногда у мобильного оператора случаются глюки, и тогда эти опции нужно отключить, чтобы вручную настроить время правильно.
На компьютере также рекомендуется использовать функцию автоматической синхронизации времени (обычно включается в настройках даты и времени). Если время на компьютере сбивается, то нужно поменять батарейку на материнской плате (CR2032).
Проверить правильность установки часового пояса можешь на сайте Яндекс.Время. Если с часовым поясом что-то не так, ты увидишь предупреждение.
Затем проверяем, не слишком ли старая у тебя операционная система
Что, если время правильное, часовой пояс правильный, а время на сайте или в приложении неправильное?
Если версия операционной системы у тебя старая и давно не обновлялась, то проблема может быть именно в ней. Примеры: в 2011 году в России отменили переход на зимнее и летнее время, в 2014 и 2016 году менялись часовые пояса в нескольких краях и областях.
В случае, когда операционная система не обновлена с учетом этих изменений, время на сайтах может отображаться неверно, в том числе в ВК, Одноклассниках, Whatsapp, на других сайтах и в мобильных приложениях. Система все еще думает, к примеру, что перешла на летнее время, а этот переход давно отменили.
Например, для Windows выходило обновление «Переход на летнее время и часовые пояса» в июне 2016 года (KB3162835).
На старых смартфонах и планшетах, которые не учитывают изменения в часовых поясах и отмену сезонного времени, проблема также может присутствовать. Если обновлений для устройства нет, то помочь может только ручная настройка времени и часового пояса.
Прочие варианты решения проблемы
Информация из системы помощи ВКонтакте
Как изменить настройки времени на сайте ВК?
Наш сайт использует настройки времени вашего устройства, поэтому в первую очередь нужно проверить именно их. Лучше выставить там автоматическое определение часовых поясов.
Также ВК советует проверить компьютер антивирусом или сканером Cezurity Scanner.
Прочие решения для Windows
Иногда проблема заключается в том, что в системе не работает Служба времени Windows (Windows Time). Все службы настраиваются в Управлении компьютером. Если служба не запущена, попробуй ее запустить, а тип запуска поставить Автоматически (Automatic).
Смотри также
После регистрации и авторизации следует выполнить проверку самых важных параметров, чтобы не возвращаться к ним позднее. Рассмотрим их на примере сервиса от Yandex:
1. В личном кабинете нажмите иконку шестеренки и зайдите в раздел «Все настройки».
2. Ознакомьтесь с информацией об отправителе. Задайте имя, которое будет отображаться в строке отправителя у другого пользователя. Можно поменять портрет.
4. В настройках безопасности следует позаботиться о способах подтверждения. Например, привязать дополнительный , номер телефона и т. д.
Использование на компьютере
Теперь перейдем к настройке электронной почты на компьютере. Принципы работы с не отличаются в зависимости от типа используемого устройства, будь то ПК или ноутбук/нетбук.
Через сайт в браузере
Следующим шагом является добавление страницы с почтовым ящиком в закладки браузера. Например, в Google Chrome данная процедура выглядит следующим образом:
- Зайдите на почтовый сайт и авторизуйтесь в личном кабинете.
- Кликните правой кнопкой мышки по верхней панели браузера, чтобы открыть контекстное меню.
- В меню выберите пункт «Добавить страницу».
- Укажите название для закладки и сохраните ее.
- Теперь она появится или на верхней панели, или в боковом меню, если сверху нет свободного места.
Почтовый клиент
Второй способ использования подразумевает установку отдельного почтового клиента на компьютер или ноутбук. Если вы пользуетесь ОС Windows 10, то в ней уже имеется встроенная программа «Почта», найти которую можно через поисковик по названию. Рассмотрим процедуру входа и настройки:
1. Запустите программу «Почта» и нажмите «Добавить учетную запись».
2. В списке можно выбрать между аккаунтами Microsoft, Yahoo!, Google, iCloud или другой учетной записью.
3. Если выбрать один из заготовленных вариантов, останется ввести только логин и пароль от учетной записи.
Подробнее о ручной настройке почтового клиента. Для этого необходимо знать о двух типах доступа к :
- POP подразумевает связь компьютера с почтовым сервером и скачивание писем на накопитель. На сервере данные удаляются.
- IMAP позволяет получать доступ к письмам с любого девайса, поскольку данные хранятся исключительно на сервере.
В зависимости от выбранного варианта необходимо задавать корректные настройки. У каждого сервиса они разные. Узнать о том, какие адреса и порты нужно вписывать, можно по ссылкам:
Если вас не устраивает штатное приложение «Почта» или вы не пользуетесь Windows 10, то зайдите в ящик через Microsoft Outlook:
1. Запустите приложение и введите адрес электронной почты. Поставьте галочку ручной настройки.
2. Выберите вариант авторизации. Можно переключаться между POP и IMAP.
3. Введите пароль от аккаунта и завершите авторизацию. Об успешном входе будет свидетельствовать данное окно.
Приложение The Bat! позволяет вручную задавать параметры для входящей почты, а также автоматически подбирать адреса в зависимости от введенного . Рассмотрим пример:
2. Запустите клиент и введите свое имя, электронный адрес и пароль. Ниже выберите протокол.
3. Теперь выберите тип сервера между IMAP и POP. Программа автоматически подберет данные для текущего ящика. Например, так выглядит заполненная таблица для Gmail:
4. На следующем этапе выберите сервер для исходящей почты и завершите настройки. После этого появится основное почтовое окно для работы с письмами.
Настройка на телефоне или планшете
Теперь настраиваем мобильные девайсы. К каждому смартфону или планшету нужно привязать один основной аккаунт. Можно использовать и дополнительные ящики для работы. Рассмотрим все варианты.
На Android
На смартфоне или планшете под управлением Android обязательно должна быть присоединенная запись Gmail. Она позволяет авторизовываться в Play Market и скачивать приложения. Если вы не вошли в учетную запись, то сделайте это через настройки. Разберемся, как выполняется данная процедура на Самсунге:
- Откройте основные настройки через меню или панель быстрого доступа.
- Зайдите в «Учетные записи и архивация».
- Нажмите на «Учетные записи» и в списке выберите Google.
- Введите электронный адрес, а на следующем этапе пароль от почты.
- Готово! Аккаунт будет привязан к мобильному устройству.
- На первом этапе выбрать тип почты. Обратите внимание, что Gmail позволяет подключать и сторонние сервисы.
- Ввести логин и пароль от электронного адреса.
- Подтвердить авторизацию.
На iOS
На Айфоне привязка учетной записи Google не требуется. Ее роль на данной платформе выполняет аккаунт iCloud, который создается пользователем при первом включении устройства. Если вы хотите настроить на iOS новый профиль iCloud или привязать сторонний ящик, сделайте следующее:
- Откройте настройки и зайдите в «Пароли и учетные записи».
- Выберите вариант из списка. Если нужного сервиса нет, нажмите на «Другое».
- Выберите пункт добавления новой записи.
- Введите имя пользователя, электронный адрес, пароль и любое описание для идентификации.
- Нажмите «Сохранить».
Если вы выбрали сервис, который есть в списке iOS, то вместо данного окна настроек откроется официальная страница почты, куда нужно ввести логин и пароль для авторизации.
Как и на Android, на iOS есть ряд почтовых клиентов, через которые можно настраивать как в автоматическом, так и в ручном режиме. К таким приложениям относятся штатная «Почта», Outlook, AirMail, Spark, Inbox и другие.
Для начала работы с через сайт достаточно зарегистрироваться и выбрать ряд базовых настроек: подпись, имя пользователя, безопасность, контакты и подобное. При работе через почтовый клиент на телефоне или компьютере можно выбрать способ с ручной настройкой через POP или IMAP в зависимости от того, какой вариант будет предпочтительнее. В обоих случаях авторизация и настройка занимает до 5-10 минут.
Этот раздел настроек предназначен для настройки внешнего вида заголовков писем, внутренней функциональности при работе с письмами и дополнительная функция при работе с адресной книгой.
Флажок в графе «Показывать начало письма», означает, что в списке писем будут видны первые слова из текста письма, если убрать, то будет показана только тема письма.
в графе уведомления, можно разрешить показывать оповещения о новом письме в браузере Google Chrome. Но чтобы эти оповещения были видны, необходимо войти в настройки браузера, выбрать дополнительные настройки, в разделе «личные данные» нажать кнопку «Настройка контента». После чего, находим «Оповещения» и выбираем «Разрешить всем сайтам показывать оповещения». После всех этих действий, оповещения должны показываться на рабочем столе (я правда не увидел оповещения).
Графа «Включать содержимое исходного письма в ответ» означает, что если Вы отвечаете на какое либо письмо, то автоматически снизу будет прикрепляться текст того письма, на которое Вы отвечаете. Незаменимая вещь, при деловой переписке (особенно, если эта переписка длится не один месяц). Если текст исходного письма не нужен, убираем флажок.
Для примера, я нажал ответить, на первое попавшееся письмо. Под моей подписью находится текст предыдущего письма.
В пункте «Адресная книга», по умолчанию, все новые адреса автоматически сохраняются в адресную книгу и потом, при написании письма, можно выбирать нужный адрес из этой книги. В адресную книгу будут добавляться те адреса электронной почты, на которые Вы отправляли письма. Это очень помогает, если надо написать письмо уже добавленному адресату. В поле «Кому» просто кликаем левой клавишей мышки и выбираем нужного адресата из выпадающего меню.
Для возвращения к работе с письмами нажимаем «Перейти ко входящим» в правой части.
Как изменить часовой пояс в почте mail ru?
Как настроить время на майл ру?
Нажимаете на верхней панели почты «ЕЩЕ», выбираете «Настройки», выбираете раздел «Личные данные», и выбираете свой Часовой пояс, тогда время входящих писем автоматически поменяется.
Как изменить имя почтового ящика в mail ru?
К сожалению, изменить адрес почты нельзя. Создайте новую почту с нужным именем и настройте в ней сборщик писем со старой почты. Все письма оттуда будут приходить на новый адрес.
Как изменить часовой пояс в Яндекс почте?
Надо зайти в Яндекс. Паспорт, связанный с почтовым ящиком -> нажать «Изменить персональную информацию» -> в открывшемся окошке изменить часовой пояс. Время получения у писем в ящике сразу переопределится.
Как вернуть классический вид mail ru?
Как настроить уведомление о входящих письмах в mail ru?
Чтобы настроить уведомления во вкладке:
- Перейдите → «Все настройки» → «Общие».
- Пролистайте до раздела «Уведомления».
- Нажмите на переключатель «Включить уведомления во вкладке», чтобы он принял вид .
- Настройте уведомления:
Как поменять имя электронной почты?
Как изменить свое имя
- Откройте Gmail на компьютере.
- В правом верхнем углу нажмите на значок «Настройки» …
- Откройте вкладку Аккаунты и импорт или Аккаунты.
- В разделе «Отправлять письма как:» нажмите на ссылку изменить.
- Введите имя, которое должно отображаться в отправленных письмах.
Можно ли переименовать почтовый ящик Gmail?
Как изменить подпись на майл ру?
- Нажмите «Написать письмо» в почте.
- Нажмите → «Изменить подпись». Откроется окно редактирования подписей.
- Нажмите и введите текст подписи.
Как изменить часовой пояс в браузере?
Как установить дату и время
- Войдите в аккаунт на устройстве Chromebook.
- Выберите время в правом нижнем углу экрана.
- Нажмите на значок «Настройки» .
- Прокрутите экран вниз и выберите Дополнительные.
- В разделе «Дата и время»: Нажмите Часовой пояс Выбрать из списка стрелка вниз . При необходимости установите флажок Использовать 24-часовой формат.
Как изменить часовой пояс в телефоне?
Как изменить время
- На телефоне откройте приложение «Часы» .
- Нажмите «Ещё» Настройки.
- В разделе «Часы» выберите домашний часовой пояс или измените дату и время. Если вы находитесь за пределами домашнего часового пояса и хотите показать или скрыть время в нем, нажмите Показывать время дома.
Отложенная отправка писем электронной почты
Отложенная отправка писем электронной почты сегодня предоставляется почтовыми сервисами Mail и Yandex, а в Gmail есть возможность настроить отправку писем по расписанию через приложение для современных браузеров.
Как запланировать отправку письма в почте Mail
Указать получателя, тему, текст письма (при необходимости) и добавить вложения.
Чтобы запланировать отправку нажмите на иконку часов в панели инструментов, как показано на скриншоте, и укажите дату и время отправки.
Запланированное письмо до отправки будет храниться в папке «Исходящие», где можно отменить отправку или изменить дату и время.
Как настроить отложенную отправку письмо в почте Yandex
Письмо можно будет найти и отредактировать в папке «Исходящие».
Вот так быстро можно запланировать отправку электронной почты по расписанию. Ничего сложного, а как выручат. Особенно когда заранее знаешь, что и куда нужно отравить. На работе столько времени высвобождается))
Отложенная отправка писем в Gmail
К сожалению, у пользователей почтового сервиса Gmail нет стандартных инструментов в почтовом, ящике для того чтобы запланировать отправку писем. По крайней мере, на момент написания статьи такой возможности нет.
Но есть возможность установить плагин Boomerang for Gmail, который отлично справляется с планированием писем на отправку. К тому же он отлично интегрируется в почтовый ящик Гугл-почты.
Друзья, поддержите нас! Поделитесь статьёй в социальных сетях:
в определенное время?
Панель с полезными функциями находится внизу окна нового письма.
Нажмите на значок «часы», чтобы включить функцию.
Воспользуйтесь подробной и наглядной инструкцией в помощи здесь:
Изучить информацию по работе в обновлённой почте
можно в помощи здесь:
Свои замечания и пожелания по работе Новой почты
Если возникнут трудности, обращайтесь
Теперь в Почте можно указывать точную дату и время отправки письма.
Возможность отсылать письма в строго назначенное время может понадобиться во многих ситуациях. Отправьте важные документы коллегам, находящимся в другой стране или другом часовом поясе так, чтобы они получили их в начале рабочего дня. Подготовьте заранее приглашение и отложите отправку до подходящего момента. Напишите письмо себе, напомнив о важной встрече или составьте план дел на следующую неделю.
Нажмите на значок «часы» справа от темы письма и укажите нужную дату и время.
Отложенное письмо сохранится в папке «Исходящие» и будет автоматически отправлено в указанное время. До этого момента вы легко сможете его отредактировать, дополнить и даже удалить.
Читайте также:


