Почему в гугл хром открывается несколько окон
Начиная работать в интернете, моментально обрастаешь огромным количеством вкладок, которые открыты в вашем браузере. При этом ориентироваться в таком потоке информации достаточно сложно, и поэтому эффективность вашей работы резко снижается. Задумавшись над эффективностью действий, при работе с браузером, возникла данная статья. Возможно, для вас это будет также удобно и приемлемо как для меня. С одной оговоркой, не во всех браузерах будут работать мои паттерны, но как и всегда, моим браузером выступает Google Chrome. Итак, руководство пользователя - как эффективнее работать с браузером персонального компьютера.
Начнем с горячих клавиш браузера Google Chrome
Без горячих клавиш вашего браузера, очень сложно работать в большом количестве открытых вкладок. Ситуация достаточно проста, в вашем браузере открыто большое количество вкладок, с каждой открытой вкладкой щелкать по соседним становится сложнее (так как они уменьшаются в размере), и по ним просто невозможно переключаться, они становятся маленькими и не доступными для действий. Горячие клавиши для переключения вкладок браузера Google Chrome выглядят следующим образом:
Ctrl + Tab: Переключаем вкладки слева направо;
Ctrl + Shift + Tab: Переключаем вкладки справа налево;
Ctrl + W: Закрываем текущую вклдаку.
Естественно список горячих клавиш значительно шире, позволяет охватить весь диапазон функциональных возможностей вашего браузера Google Chrome. Но, в рамках данной статьи нас интересует только клавиши навигации, показанный выше.
На заметку. Без горячих клавиш вашего браузера, очень сложно работать в большом количестве открытых вкладок.
Настройте ваш браузер на запоминание открытых вкладок
Необязательно терять все открытые вкладки после того, как вы закрыли свой браузер. Произведите настройку таким образом, чтобы при каждом закрытии, все вкладки оставались в памяти браузера, и как только, вам понадобиться браузер, ваши последние действия будут перед глазами. Вы просто закрываете свой браузер, и в следующий раз, после запуска данного программного обеспечения, ваши вкладки остаются с вами. Конкретно в Google Chrome, данный параметр спрятан в настройках, нажимаем три вертикальные точки справа вверху - настройки - вкладка "Запуск Chrome" - выбор "Ранее открытые вкладки" .
Сохранение группы закладок в отдельную папку браузера
Если ряд закладок для вас очень важен, и вы решаете вернутся к нему позже, так как на данный момент есть другая работа, которую необходимо сделать - можно сохранить закладки в отдельно назначенную папку. Для этого вам просто необходимо нажать правой клавишей мыши на любой из вкладок браузера - выбрать пункт "Добавить все вкладки в закладки" - в открывшемся диалоговом окне выбрать название папки, куда будут сохранены вкладки браузера.
В дальнейшем получить доступ к этой папке можно из меню закладок.
Группы вкладок для разных окон
Вы можете разделять вкладки по тематикам, перетаскивая отдельно взятые вкладки в независимые окна браузера. Для этого необходимо потащить вкладку браузера мышью вниз, как бы отделяя из текущей рабочей области. После этого вкладка станет независимым окном браузера.
Отмечу, навигацию по окнам можно проводить аналогично навигации по вкладкам браузера Google Chrome. Только вместо клавиши Ctrl будет выступать клавиша Alt.
Alt + Tab: Переключаем окна браузера слева направо;
Alt + Shift + Tab: Переключаем окно браузера справа на лево;
Alt + F4: Закрываем текущее окно браузера.
Кстати, работа в нескольких окнах, также систематизируется по средствам операционной системы. Вы можете выстроить в ряд или расположить каскадом открытые окна в несколько нажатий. Наводим курсор мыши на "Панель задач Windows" - нажимаем правой клавишей мыши - в списке выбираем метод сортировки - "Расположить окна. ". Все достаточно просто и удобно.
Группировка вкладок
Данное решение подходит в том случае, если вы работаете в нескольких окнах одновременно. Так группу вкладок можно вывести в отдельное окно, аналогично тому, как делался вывод одной вкладки. Эти действия схожи с организацией файлов в Windows, когда вам необходимо выбрать несколько файлов из отдельной папки, вы зажимаете Ctrl, если же вам требуется выделить последовательный ряд объектов вы зажимаете Shift.
Так и в браузере Google Chrome, выделение отдельных вкладок осуществляется с зажатым Ctrl. В свою очередь - ряд, выделяется по средствам Shift. Выделенные вкладки можно перетащить в отдельной окно или закрыть нажатием Alt + W.
Прикрепление вкладки
Как быть с теми вкладками которые вы постоянно хотите видеть открытыми в вашем браузере? Это может быть почта или страница в социальных сетях. Правильно, данную вкладку необходимо прикрепить в браузере. Делается это довольно просто - открываем необходимую интернет страницу - наводим курсор мыши на вкладку - жмем правую клавишу - выбираем пункт "Закрепить вкладку".
Отмечу, закрепленную вкладку нельзя закрыть в области открытого окна браузера. Но как только вы закроете именно это окно, вкладка автоматически пропадает.
Очень нужная кнопка или как открыть закрытую вкладку?
Я не ошибусь, если скажу, что раз десять или двадцать, а может и все сто, вам был необходим данный функционал. Очень часто случается закрывать нужные вкладки, и моментально их открывать. Задумавшись мы допускаем такие ошибки. Открою секрет, открыть недавно закрытые вкладки можно двумя способами.
Чтобы открыть недавно закрытую вкладку используя функцию из браузера, необходимо навести курсор мыши по вкладке браузера - нажать правую клавишу - выбрать пункт “Открыть закрытую вкладку” или воспользоваться вторым способом, сочетанием горячих клавиш Ctrl + Shift + T.
Думаю на этом можно завершать статью. Именно так я группирую вкладки, сохраняю, и провожу различные манипуляции в браузере при работе в сети интернет. Насколько это приемлемо для вас, попробуйте, возможно это изменит повседневные рабочие процессы. Также хочется добавить, что в браузере Google Chrome есть возможность авторизации, при которой переходя от одного устройства к другому (с установленным браузером от Goolge), все ваши вкладки и сохраненные пароли переходят вместе с вами. Стандартная опция в современных системах, и не важно - это браузер или целая ОС Windows 10.
Некоторые пользователи сообщают о странной проблеме, когда браузер Chrome открывает две одинаковые вкладки каждый раз, когда пользователь нажимает на ссылку. Хотя некоторые пользователи сталкиваются с этой проблемой только при попытке запустить Google Chrome, другие пользователи жалуются, что это стандартное поведение для каждой гиперссылки, к которой они пытаются получить доступ.
Изучив проблему, мы поняли, что эти симптомы могут быть вызваны множеством различных виновников. В большинстве случаев проблема вызвана неправильной установкой или повреждением файла, но это также может быть признаком угонщика браузера.
Если вы боретесь с той же проблемой, вам помогут следующие методы. Ниже представлен набор исправлений, которые другие пользователи в аналогичной ситуации использовали для решения этой проблемы. Пожалуйста, следуйте каждому потенциальному исправлению по порядку, пока не встретите исправление, разрешающее ситуацию.
Способ 1: изменение параметров запуска Chrome
Прежде чем мы попробуем что-либо еще, давайте удостоверимся, что проблема не связана с настройкой Google Chrome. Многие затронутые пользователи определили, что это странное поведение было вызвано настройкой запуска.
Вот краткое руководство о том, заставляет ли ваш браузер Chrome открывать две одинаковые вкладки при каждом запуске:
- Откройте Google Chrome, щелкните значок действия (значок из трех точек) в верхнем правом углу и нажмите настройки.
- В меню настроек перейдите к На старте и убедитесь, что поведение не установлено на Открыть определенную страницу или набор страниц. Вы можете установить его на Открыть новую вкладку или Продолжайте, где вы остановились.
Заметка: Если он настроен на открытие определенного набора страниц и вы хотите сохранить его таким образом, просто удалите ненужные дубликаты, используя кнопку действия, связанную с каждой записью. - Закройте Google Chrome и перезагрузите компьютер, чтобы увидеть, удалось ли вам решить проблему. При следующем запуске снова откройте Chrome и посмотрите, видите ли вы еще две открытые вкладки. Если такое же поведение сохраняется, переходите к следующему методу.
Способ 2. Отключение всех расширений Chrome
Расширения часто ответственны за странное поведение, подобное этому. Если вы используете множество расширений с Google Chrome, вполне возможно, что некоторые из них конфликтуют и создают проблемы при запуске, такие как под рукой.
Пару пользователей удалось определить виновника в своем списке расширений. Чтобы проверить, связана ли проблема с одним из ваших расширений, давайте сразу отключим их все. Вот краткое руководство по управлению вашими расширениями:
- Откройте Google Chrome и откройте меню действий в правом верхнем углу. Затем перейдите к Больше инструментов и выбрать расширения.
- Затем используйте переключатель, связанный с каждым расширением, чтобы отключить его.
- Когда все расширения отключены, перезапустите Google Chrome и посмотрите, исправлено ли нечетное поведение. Если это так, вы можете точно определить виновника, систематически повторно активируя каждое расширение и перезапуская браузер, пока не выясните, какое расширение вызывает проблему.
- Как только вам удастся определить виновника, нажмите Удалить удалить его из списка расширений.
Способ 3: запуск сканирования на наличие вредоносных программ
Если проблема не связана с настройкой или расширением Chrome, давайте удостоверимся, что мы не имеем дело с угонщиком браузера. Некоторым пользователям удалось устранить странное поведение, заметив, что их браузер был заражен вредоносным ПО.
Есть несколько способов убедиться, что ваш браузер очищен от вредоносных программ, но мы рекомендуем Malwarebytes для достижения наилучших результатов. Если вам нужны дальнейшие рекомендации, вы можете следовать нашему пошаговому руководству по использованию Malwarebytes (Вот).
Способ 4: обновление или переустановка Chrome
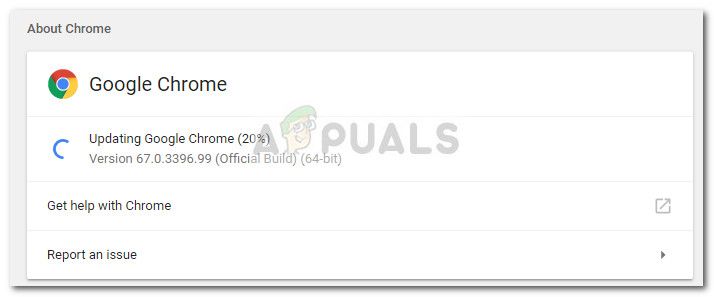
Если ни один из описанных выше методов не оказался успешным, существует высокая вероятность того, что причиной какого-либо повреждения файла является проблема. Google Chrome должен обновиться автоматически, но чтобы быть уверенным, нажмите кнопку действия (в верхнем правом углу) и перейдите к Справка> О Google Chrome. Если доступна новая версия, подождите, пока браузер станет доступен, и перезапустите приложение.
Если Chrome показывает, что у вас уже установлена последняя версия, вам может понадобиться переустановка браузера. Вот краткое руководство о том, как это сделать:

- Нажмите Windows ключ + R открыть окно Run. Затем введите «appwiz.cplИ ударил Войти открыть Программы и особенности.
- внутри Программы и особенности, щелкните правой кнопкой мыши Google Chrome, затем следуйте инструкциям на экране, чтобы удалить браузер из вашей системы.
- После того, как Chrome удален из вашей системы, используйте другой браузер, чтобы перейти по этой ссылке (Вот) и загрузите последнюю версию Chrome.
- После завершения установки перезагрузите компьютер и посмотрите, была ли проблема решена при следующем запуске.

Сообщается, что некоторые пользователи, обновившие операционную систему до Windows 10, регулярно испытывали сбои в работе Chrome. Важно отметить, что большинство проблем Chrome, постоянно возникающих при сбоях, связано с использованием устаревшей версии браузера.
С Хромом часто бывают проблемы. Некоторые пользователи сообщают о странной ошибке, когда браузер Google Chrome открывает две идентичные вкладки при нажатии на ссылку.
Специалисты по поддержке браузера Chrome утверждают, что Google Chrome открывает две вкладки из-за неправильной установки браузера. Однако некоторые также говорят, что эта ошибка Chrome может быть признаком заражения вирусом.
Перейдем к решениям ошибки с открытием двух вкладок в браузере:
Изменить настройки запуска Google Chrome
Понять почему именно, открывается несколько вкладок сразу довольно сложно. Начнем с самого простого решения:
- Откройте Google Chrome на своем ПК, нажмите на значок с тремя точка в верхней части браузера и выберите «Настройки».
- Найдите вкладку «При запуске» в разделе «Параметры». Проверьте, установлено ли поведение «Открыть определенную страницу или набор страниц». Если да, установите значение «Продолжить», где вы остановились.
- Закройте браузер Google Chrome, и перезагрузите компьютер. Снова откройте Chrome после перезагрузки системы и проверьте, открывается ли две вкладки поле нажатия на любую ссылку. Если да, перейдите к следующему шагу.
Попробуйте вспомнить, когда у вас начало открываться много вкладок, это поможет быстрее найти расширение которое вызывает эту проблему. Такое расширение необходимо удалить. Если вы все же не помните
- Откройте браузер, нажмите на кнопку с тремя точками в правом верхнем углу и выберите «Дополнительныеинструменты» из списка параметров. Перейдите в меню «Расширения»
- Здесь вы увидите все расширения, которые вы установили. Рядом с каждым расширением есть переключатель. Используйте его, чтобы отключить все расширения в вашем браузере Chrome.
- После этого просто перезапустите Google Chrome и проверьте наличие ошибки.
- Если ошибка в Google Chrome исправлена, вам нужно определить расширение, вызвавшее проблему. Попробуйте включать расширения одно за другим, чтобы найти то, которое вызывает проблему. В первую очередь обращайте внимание, на расширения, которые давно не обновлялись.
Запустите сканирование вредоносных программ
В некоторых случаях проблемы с Google Chrome может быть вызвана не расширением, а вирусами и вредоносными программами. К счастью в Хром уже встроен инструмент позволяющий, автоматически отчистить браузер от многих известных вирусов.
В большинстве случаев это помогает, но никогда не будет лишним, проверить весь компьютер антивирусом.
Переустановите или обновите Chrome
Самым надежным способом все же будет полная переустановка браузера. Конечно, никому не хочется с этим заморачиваться. Обязательно авторизуйтесь в браузере перед удалением. Это поможет перенести все ваши сохраненные пароли на вновь установленный браузер.
И снова хром порадовал нас очередным обновлением и старые способы по отмене группировки вкладок перестали работать. Предлагаю вам следующий способ.
Выполнить следующие действия с перезагрузкой после каждой команды
Temporarily unexpire M91 flags
Temporarily unexpire M92 flags
Contextual Search long-press Resolves
Перезагружаем 2 раза и одной проблемой должно стать меньше
Спасибо большое за инструкцию, пора, наверное, всё-таки менять браузер на мобилке.Заебали эти пидарасы со своей группировкой. Вот нахуя насильно это говно пихать людям без простой возможности отключить. В третий раз уже.
Спасибо! Хотябы от этой заразы избавился, еще бы вернуть каскадом вкладки
Как бы Вам побольше плюсов поставить.
Сука, вредители сраные. Нахрена делать то, что всем не нравится. Может вообще сделать браузер вниз головой, хуле, так ещё бесячее получится.
Спасибо.Кто бы ещё подсказал как сделать так чтобы вкладки можно было листать как раньше, а то что-то старый вариант настроек не помогает =(
Такими темпами хром отправится к ие
Up. Прибил в процессах, после этого все заработало.
Не сработало. Задрали они, но опера ьоже показалась неудобной(
Работает! Я уже собирался на лису переходить.
Знает кто нибудь как выключить сокращение заголовка как на скрине? Старые способы тоже не работают и я почти смирился

Не работает, хром последний
Пока обнаруживаются сбои, буду искать решение проблемы дальше
Оно снова сломалось( нашел кто-нибудь новое лекарство?
Есть способ проще - ставим Fennec и наслаждаемся.

YouTube SubSound — автоматическая озвучка субтитров на YouTube
Расширение для браузера, которое озвучивает субтитры на YouTube.
Это бесплатное расширение озвучивает субтитры на YouTube параллельно видеоролику и поддерживает русский, английский, японский, китайский, корейский, французский, немецкий, испанский, итальянский и польский языки.
Процесс разработки
Немного предыстории. Всё началось с идеи переводить и озвучивать фильмы и сериалы. Интересно было пощупать механику субтитров, синтеза речи и синхронизации с видеорядом. После недолгой попытки реализации стало понятно, что полезного и удобного применения этому я не смогу найти и всё остановилось особо и не начавшись.
Но через некоторое время, открыв какое-то видео на YouTube с субтитрами, я ощутил сложность одновременно следить за картинкой ролика и читать перевод. Сопоставив предыдущий неудачный опыт озвучки фильмов с новой проблемой, родилась идея оживить субтитры YouTube программно генерируемым голосом. Итак, я решил сделать расширение для Chrome, т.к. это самый удобный способ внедрить данную функцию.
Накидав небольшую демку на
80 строк кода, я понял, что получается довольно неплохо, хоть и результат сильно зависит от качества перевода. Само собой, лучше всего выходило с роликами, где автор позаботился о написании/переводе субтитров. Но доработав код, удалось добиться довольно приемлемой слушабельности. И в какой-то момент, во время теста я слушал фоном интервью-ролик с очень быстрой подачей и обнаружил, что не только уловил суть, но и не почувствовал сильного дискомфорта (тут дело вкуса) при прослушивании!
Записал пару видео, нарисовал быстро логотип, сделал скриншоты и отправил расширение на модерацию в Chrome Web Store, где за 2 дня его проверили и опубликовали. Теперь любой желающий может его бесплатно установить.
Как пользоваться?
После чего открыть любой ролик с субтитрами, вывести их на предпочитаемом языке и активировать озвучку, нажатием НОВОЙ кнопки в плеере YouTube.

Всё! Голос будет идти параллельно с видео!
Дальнейшие планы
Озвучку на текущем этапе сложно назвать профессиональной. Поэтому в планах добавить синтез речи от Yandex и Google, которые должны улучшить качество звучания и восприятия слушателем.
Также есть идея регулировать скорость произношения и высоту голоса для отдельных фраз, дабы как можно сильнее приблизиться к оригинальной звуковой дорожке.
Продукт призван помочь людям получить доступ к контенту, который в силу языкового барьера недосягаем или тяжело воспринимаем. YouTube SubSound даёт возможность смотреть обучающие, научно-популярные или развлекательные видео без привязки к конкретному языку!
Я с нетерпением жду ваших отзывов о разработанном мной расширении. Не стесняйтесь оставлять комментарии! И если вам понравилось, проголосуйте за проект на ProductHunt.

Зато потом кайф, когда закрываешь их все разом

Продолжение поста «Как отключить группировку вкладок в мобильном браузере Google Chrome»
Очередное обновление Google Chrome и очередная борьба с навязанным удобством.
Скажу сразу, что гармошку/карусель как в предыдущих постах у меня сделать не получилось, но получилось избавиться от группировки. Теперь вкладки у меня отображаются плиткой.
Для того, чтобы сделать сказанное выше:
1) В строке браузера набираем текст: chrome://flags
2) В открывшемся окне в строке поиска набираем: M90
3) Меняем значение с Default на значение Enabled
4) Нажимаем Relaunch (перезапускаем Chrome)
5) Снова открываем браузер на странице chrome://flags
6) В открывшемся окне в строке поиска набираем: Tab Groups
7) И у всех значений, их 3 штуки, меняем с Default на значение Disabled.
8) Нажимаем Relaunch (перезапускаем Chrome)
На всякий случай, после проделанных манипуляций, через настройки android принудительно остановите приложение Chrome, и запустите заново.
Версия Google Chrome: 91.0.4472.88
Чувствую что долго продолжаться так не может, присматриваюсь к другим браузерам.
Продолжение поста «Как отключить группировку вкладок в мобильном браузере Google Chrome»
После последнего обновления настройка Tab Grid Layout переключается с Disabled на Enabled Price notifications. Из-за этого пропадает гармошка.
Что бы все работало, нужно вернуть обратно значение Disabled и перезапустить браузер. Помимо этого нужно через настройки android принудительно остановить приложение Chrome и только после этого будет все как было.
Горячие клавиши для браузера
Сидишь на работе на стуле в позе логотипа Python'а и смотришь вакансию у компании-конкурентов и твой начальник проходит мимо? Надо срочно закрыть вкладку, но ты вытащил провод для мыши, чтобы вставить флешку с любимыми песнями, потому что на работе скучно? Есть тачпад, но твоя правая рука в жире из-под кильки? Можно закрыть крышку ноутбука, но ты не дотягиваешься?
Не беда! Используй комбинацию клавиш Ctrl + W и текущая вкладка в браузере закроется.Только вот осторожно со следующей вкладкой, если ты там поддерживаешь BLM, то лучше ничего не делать.

А теперь, как и обещал в прошлом посте Горячие клавиши Windows пишу о горячих клавишах в браузерах на основе Chromium (Chrome, Yandex, Opera, Orbitum, Edge, Амиго)
Ctrl + T - открыть новую вкладку (эквивалентно кнопке +)

Ctrl + Shift + T - откроет последнюю ЗАКРЫТУЮ вкладку
Ctrl + N - откроет новое окно браузера. То есть у тебя будет два открытых окна браузера

Ctrl + Tab (PgDn) - переключает на следующую вкладку (слева направо)

Ctrl + Shift + Tab (PgUp) - переключает на предыдущую вкладку (Справа налево).

Ctrl + Shift + B - открывает/закрывает панель избранных закладок.
До:


Ctrl + H - открывает историю браузера.
Ctrl + J - открывает загрузки браузера.
Ctrl + Shift + Del - открывает окно очистки истории/кэша браузера.

Shift + Esc - открывает диспетчер задач браузера.

Home - поднимает страницу в самый верх.

Здесь для вас копия иска:
Теперь Кох, окружной судья США в Сан-Хосе, которая рассматривает предложение Google об отклонении иска, хочет знать, что компания делает с данными, которые собирает таким образом. Зачем вообще возиться со сбором этих данных, если только цель не состоит в создании профилей пользователей, которые затем станут сердцем триллионного бизнеса Google, когда они будут проданы лицу, предложившему наивысшую (рекламную) цену.
У меня Surface Pro 4 с Windows 10 Education x64, подключенный к док-станции USB, которую я использую в качестве настольного компьютера в моем офисе. Я установил двойной монитор на док-станции и использую поверхность как третий дисплей справа.
Я пытался выяснить, как запустить два развернутых окна Chrome при запуске, чтобы каждое из них переходило по отдельному URL, и одно открывалось на главном дисплее слева, а другое - на центральном дисплее. Согласно другой статье, которую я прочитал, и список на этой странице, создаю два ярлыка в папке автозагрузки с --new-window , --window-position=X,Y и --start-maximized с URL-адресами после них СЛЕДУЕТ выполнить то, что я пытаюсь сделать, и оно успешно открывает два разных окна по этим URL, но переключатели положения и максимизации игнорируются. Я заметил, что использование любого из этих ярлыков при открытом существующем окне Chrome всегда будет открывать его в той же позиции, что и существующее окно, вместо того, где я указал значения переключателя, и также не будет максимизировать окно.
Во время моего Google-фу мне удалось найти этот похожий вопрос, и, несмотря на то, что я предпочел бы не использовать режим приложения, я попытался использовать сценарий командной строки, включенный в ответ, просто чтобы посмотреть, будет ли он работать так, как я лайк. Но это, к сожалению, дает мне те же результаты, что и использование ключей командной строки. Вот строки, которые я пробовал:
С переключателями командной строки
С переключателями JavaScript и командной строки
С javascript и ручными значениями размера окна, чтобы компенсировать отсутствие максимизации
(Два дисплея из док-станции работают с разрешением 1680x1050, но я измерил, что панель задач имеет высоту 40 пикселей, поэтому я учел это, когда дал значения размера)
Есть ли более элегантный способ выполнить то, что я пытаюсь сделать? Может ли один из других ключей командной строки переопределить параметр --start-maximized ? Есть ли у вас какие-либо предложения для лучшей практики?
Читайте также:


