Почему сони вегас долго сохраняет видео
После того как вы сделали проект, необходимо четко знать какие исходники вы использовали. (Исходники это ваше видео). Потому что из видео с разрешением 720х480, видео в формате HD не получится, получится псевдо HD, с растянутым видео с разрешением 720х480.
Итак мы хотим получить хорошее качество и малый размер, определимся с этими понятиями:
Качество.
За качество отвечают такие параметры как РАЗРЕШЕНИЕ ВИДЕО (чем больше тем лучше) и ЧАСТОТА ПЕРЕДАЧИ ДАННЫХ ВИДЕО или БИТРЕЙТ. (чем выше тем лучше).
Разрешение (ширина видео и задает параметр "качества" например для видео с ютуба или контакта):
320 на 240 . Разрешение видео для старых телефонов, забудьте об этом. Иногда используют для интернет флеш баннеров.
1280 на 720. Если видео имеет прогрессивную развертку (Progressive scan) такое разрешение называют 720p. Видео HD качества.
1440 на 1080. Урезанное Full HD.
1920 на 1080. Разрешение видео bluray качестве в Full HD.
Частота от 100 килобайт в секунду (далее кб-сек) до 500 кб-сек считается low-качества (низкая передача данных, подходит для интернет трансляций потокового видео)
От 500 до 2 МБ-сек. Стандартное видео dvd-rip качества.
От 2МБ до 5 МБ сек. Скорость передачи данных HD разрешения.
От 5 до 10 МБ сек. Скорость передачи данных Full HD видео.
От 10 мб и выше. Скорость видео bluray дисков.
Малый размер
Прежде всего на размер влияют такие параметры продолжительность, качество видео и цвет видео. Продолжительность и качество понятно я думаю, тем длинее и качественее (большое разрешение и битрейт) тем больше весит видео. Насчет цвета например есть два ролика :черно-белый и такой же ролик но цветной. Последний (цветной) будет весить больше, так как для передачи цвета необходимо больше байт чем для передачи градации серого цвета. Поэтому для уменьшения размера видео придумали СЖАТИЕ.
Итак для сохранения в приемлемом качестве выбираем тип сохранения:

НЕ ПУТАТЬ ТИП И ШАБЛОН СОХРАНЕНИЯ !
Для настройки типа сохранения нажимайте кнопку Custom
Вам предлагаются несколько вариантов сохранения, все это разные типы и форматы, рассмотрим самые приемлемые из них:
Main Concept AVC/ACC (*mp4) MainConcept MPEG-1 и MPEG-2 (*mpg,*m2ts,*mpeg)

В frame size указываем размер (для определенного размера указываем custom). Профиль оставляем на main (baseline стандартный профиль видео в SD - качестве, high профиль позволяет повысить битрейт и разрешение видео до HD качества). Pixel Ratio указываем тот который вы указали настройках проекта. И последние главные параметры это битрейт. Он может быть переменным (variable bit rate) и постоянным (constant). Отличие от тих в том что переменный битрейт может менятся исходя из картинки и в итоге может сэкономить чуть больше места чем сжатие с постоянным битрейтом. Но в отличие от постоянного при рендре в переменном битрейте могут наблюдатся частичные потери качества. Также эти кодеки имеют собственные кодеки аудио сжатия, что позволяет сделать файл еще более компактным.
Video for windows (*avi)

Формат который выводит видео в контейнере avi (audio video interleave). Чтобы настроить кодеки этого формата необходимо для начала нажать Custom. И перейти в настройки видео.
В Video Format указать нужный кодек сжатия (ВАЖНО! Не все кодеки сохраняют и сжимают видео хорошо или вообще умеют это делать)
Dvix (от 6 и выше версии). Настраивается нажатием кнопки Configure. Имеет на борту предустановленные настройки сохранения. Последние версии поддерживают многопроцессорный рендер, что ускоряет просчет.
Xvid . Бесплатная версия предыдущего кодека, работающего на открытом коде. Нажимает так же configure для настройки.
ВАЖНО! В 64-х битной версии вегаса, эти кодеки как и остальные кодеки платформы 86х будут отстутствовать!
Другие форматы. Quick Time (*mov), Sony AVC (*mp4,*avc,*m2ts), Windows Media (*wmv).
Остальные форматы настраиваются также. Кнопки custom и configure настраивают кодек. Главное выбрать разрешение и указать нужный вам битрейт.
Очень часто у пользователей возникает вопрос о том, как увеличить скорость рендера (сохранения) видеозаписи. Ведь чем длиннее видео и чем больше на нем эффектов, тем дольше оно будет обрабатываться: видео 10 минут может рендериться около часа. Мы постараемся уменьшить количество времени, которое тратится на обработку.
Ускоряем рендер за счет качества

1. Как только вы закончили работать с видео, в меню «Файл» выберите вкладку «Визуализировать как…» («Просчитать как…», «Render as…»).
2. Затем необходимо выбрать формат и разрешение из списка (мы берем Internet HD 720p).

3. А вот теперь перейдем к более подробным настройкам. Нажмите на кнопку «Customize Template» и в открывшемся окне в настройках видео измените битрейт на 10 000 000 и частоту кадров на 29,970.

4. В том же окне в настройках проекта выставьте качество отрисовки видео – Наилучшее.

Данный метод помогает ускорить рендеринг видеозаписи, но обратите внимание, что качество видео, хоть и незначительно, но ухудшается.
Ускорение рендера за счет видеокарты
Обратите также внимание на самый последний пункт на вкладке настроек видео – «Режим кодирования». Если правильно настроить этот параметр, то вы сможете в разы повысить скорость сохранения вашего видео на компьютер.
Если Ваша видеокарта поддерживает технологию OpenCL или CUDA, то выберите подходящий параметр.


Интересно!
На вкладке «Система» нажмите на кнопку «Проверка графического процессора» чтобы узнать, какую технологию вы можете использовать.
Таким образом можно ускорить сохранение видео, хотя и не намного. Ведь на самом деле увеличить скорость рендеринга в Сони Вегас можно либо в ущерб качеству, либо же обновив «железо» компьютера.

Отблагодарите автора, поделитесь статьей в социальных сетях.

Помогла ли вам эта статья?
Еще статьи по данной теме:
большой рахмет за хороший совет! почти каждый день монтирую видео для собственного канала на ютубе и порой этот рендеринг занимает слишком много времени. из-за того, что у меня компьютер слабый на это тоже влияет. поэтому я решил ускорять первым способом и рендеринг и правда ускорился.. а на качество плевать, ибо оно сокртилось не слишком много, главное чтобы не переборщить с настройками и незамылить свое видео или много пикселей не сделать
вот спасибо большое! а то по часу ждал пока видео обработается!
в настройках видео нет возможности изменить битрейт. а без них, по ходу, видео стало рендериться еще дольше
У меня вообще около 8 часов визуализируется и всё еще грузит. С чем это связано?
Да в железе дело, если процессор слабенький будет долго рендерить, можно выехать на рендере ядрами CUDA, но это если видеокарта хорошая. А так вообще у меня рендер ролика15 минутного в Full HD занимает где-то минут 10. Так что улучшайте железо.
поставь в настройках колека рендеринга Х264 сверху влевом углу суперфаст вместо медиум и будет счастье
Видео 20 сек рендериться больше 3х часов. Что теперь на это скажешь илон маск
Одна из возможных причин, несовпадение продолжительности исходного видиоклипа и звукового клипа.
В самом деле, у нас есть два видиоклипа (без звука) продолжительностью 10 с.
Следовательно точка начала видио будет равна 0, точка выхода 1 видиоклипа 10, точка выхода 2 видиоклипа 20.
Допустим у на есть музыка, продолжительностью 20 с.
Запишем эти данные в виде таблицы
V 0 10 20
А 0 20
При рендеринге возможно несколько решений данной проблемы
1 решение
Создать клип продолжительностью 20 секунд объединив вначале два видиоклипа в один, а затем наложив звук
При этом матрица выхода будет выглядеть следующим образом
V 0 20
A 0 20
Это так называемый рендеринг в режиме реального времени или рендеринг как есть.
Но все равно он очень долгий, поскольку вначале нужно создать файл V продолжительностью 20 секунд, объединив два файла при неизвестном сохранении промежуточных итогов, а затем, наложить звук А продолжительностью 20 с
Второй вариант более печальный, который приводит к бесконечному рендеру.
V 0 10 2020
A 0 20 20
То есть вегас создает первый клип с видио 10 секунд и звуком 20 секунд
V 10
A 20
Затем создается 2 клип с параметрами V 20
A 20
Понятно, что эти клипы совмешены быть не могут, поскольку 10+20 равно 30, а задано ограничение 20
А = 20+20 =40 а задано ограничение 20
В результате фактический результат должен быть таким V 0 30
\ A 0 40
Но в матрице выхода указаны другие параметры V 0 20
A 0 20
Такую задачу программа выполнить не в состоянии, поскольку она не обладает искусственным интеллектом
Следовательно совет может быть только один должно соблюдаться соотношение V/A = N/N =1
Только в этом случае рендеринг может быть успешным
Приколист ты, если выделяем поле рендера то ни о какой аудиодороге речи идти не может.

Долго я думала, стоит ли публиковать данную статью, но решила-таки это сделать. Возможно кому-то она сможет помочь и избавит от паники, которая может возникнуть в ситуации форс-мажора.
Справедливости ради скажу вам, что я далеко не всегда могу помочь вам с проблемами в Вегасе, хотя бы просто потому, что я физически далеко не со всеми из них сталкиваюсь лично. К тому же часто ошибки могут быть вызваны не самим Вегасом, а операционной системой вашего компьютера. Точнее ее комплектацией и, скажем так, чистотой.
Однажды я столкнулась с ситуацией, когда мне нужно было очень срочно на прежней работе сделать видео-поздравление для трансляции на экране телевизора в холле. Работа была элементарной, нужно было всего лишь под поздравительную картинку подложить музыку.
Короче, ситуация не самая приятная, но решаемая. Что не может не радовать! :)
Что же делать, если Sony Vegas отказывается рендерить видео?
Итак, друзья, если вы вдруг столкнулись с ситуацией, когда Sony Vegas напрочь отказывается сохранять видео, и при нажатии на кнопку рендера выскакивает вот такая ошибка:

Знайте: не все еще потеряно и вывести наше видео из программы можно.
Правда, не совсем привычным способом.
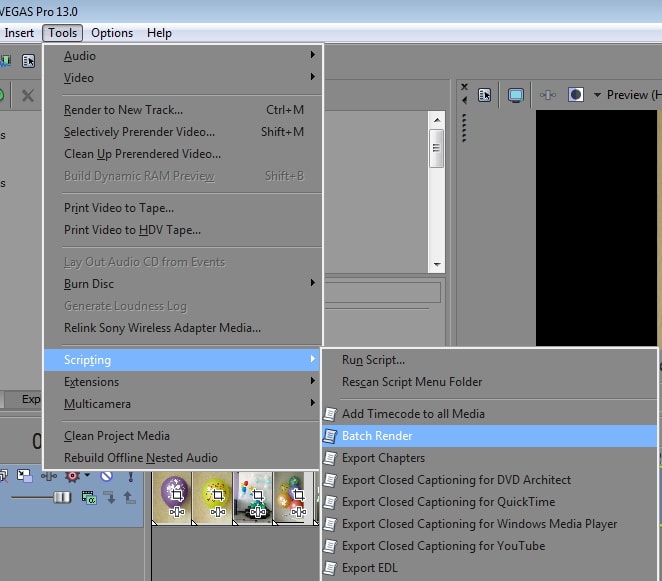
Далее выбираем шаблон для сохранения видео:
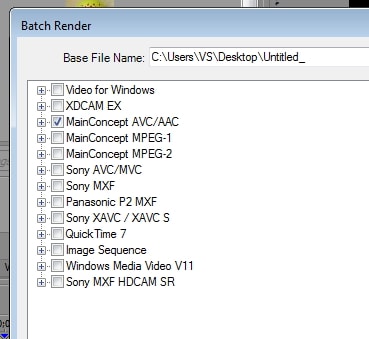
Нажатием на плюсик, разворачиваем более детальные настройки шаблона. Выбираем подходящий нам:

Все, теперь лишь осталось дождаться окончания просчета видео.
В большинстве случаев такое решение поможет вам сохранить видео на компьютер из программы Sony Vegas, даже когда выскакивает ошибка рендера.
Ну вот и все, ребят, используйте этот вариант сохранения видео в случае форс-мажора. Надеюсь, что кому-то эта информация сможет помочь.
Ну а что касается причин, из-за которых может возникнуть эта проблемная ситуация, я так и не поняла до конца. В моем случае проблема ушла после того, как я тщательно почистила свой компьютер.
Всегда держите ваш компьютер в чистоте и вовремя обновляйте драйвера и кодеки, тогда у вас проблем с работой в Сони Вегас возникать не должно.

![]()
Итак после монтажа я советую выбрать весь отредактированный ролик или часть его с помощью loop region. (это синяя полосочка сверху над таимлинией )

Далее заходим в меню File – Render As…


Если нажать на More filter options, то откроется ещё несколько строчек с настройками фильтра.
- Video templates only – показывает только пресеты видео настроек
- Match project video frame rate – отображаются со схожим с проектом параметром частоты кадров видео
- Match project video frame size – показываются пресеты с таким же разрешением
- Match project video aspect ratio – показывает с тем же соотношением сторон
- Match project video field order – отображает с той же последовательностью полей кадра (используется только при чересстрочной развёртке на старых не цифровых камерах)
- Audio templates only – показывает только аудио пресеты
- Match project audio channel count – отображает с тем же количеством аудио каналов
- Match project audio sample rate – показывает пресеты с той же частотой дискретизации аудио
Галочками можно отмечать несколько строчек для более точного фильтра.
Теперь перейдем непосредственно к настройке кодека. Можно конечно использовать готовые пресеты из этого окна, но я предпочитаю сам все настраивать под себя и сохранять свои.

Итак раскрываем строчку MainConcept AVC/AAC (*.mp4, *.avc) (это наиболее качественный кодек в Sony Vegas) и выбираем пресет, например Sony Tablet 1080p. Далее нажимаем кнопку Customize Template…

Откроется окно с настройками кодека. Давайте сразу изменим название пресета в строчке Template: и выставим настройки

В строчке Note: можете написать пояснения к пресету.
Далее в Encode mode: выставляются режимы кодирования видео:
- Render using CPU only – кодировать используя только процессор компьютера
- Render using OpenCL if available – кодировать используя OpenCL, если доступно. То есть использовать видеокарту фирмы AMD (бывшая Ati Radeon)
- Render using CUDA if available – кодировать используя CUDA, если доступно. CUDA используется в видеокартах фирмы Nvidia (GeForce)
Теперь переходим во вкладку Audio.

Здесь так же, отметив галочкой Include audio, мы указываем, что звук нужно выводить. В Sample rate (Hz) выбирается частота дискретизации. (качество звука) Можно выставить 44100, что бы немного уменьшить размер файла. Это соответствует CD качеству звука. В Bit rate (bps): выставляется скорость звукового потока. Влияет на качество звука, так же как и у видео. Чем больше цифра, тем лучше. Советую выбирать не ниже 192 000 bps.
Ну вот на этом можно и закончить настройку кодека.

Теперь давайте сохраним их в пресет, нажав на кнопку с изображением дискеты. Далее нажимаем OK.

Можно ещё добавить наш пресет в избранное, отметив его звездочкой. Теперь, если поставить галочку напротив пункта Show favorites only, то будет показываться только он.
Ну а далее нажимаем кнопку Render и ждем просчета видео.


Тимур, Здравствуйте Тимур, при ускорении и замедлении отключайте ресемплирование


Сергей, Здравствуйте Сергей, потому что видео у вас интерлейсное с верхним полем

Алексей, я же в настройках рендера выставил "начиная с верху" а что сделать, чтобы 25 кадров было

Сергей, Сергей да собственно в видео у вас те же 25 кадров и остались, просто определяются они программой через которую смотрите как 50 кадров

Алексей, Если правильно понял, то на качество не влияет (не ухудшает). Спвсибо.



Почему если в проекте ставлю любое разрешение кроме 2560 на 1080, получаются чёрные полосы сверху и с низу.Пример:выставил 4096 на 2304 (скрин 1) если 1980 на 1080 (скрин 2) тоже самое, а на скрине 3 выставлено 2560 на 1080.И если выставлять как скрине 2, то после того как выкладываю на ютуб получается так (скрин 4),но если даже сделать в формате 2560 на 1080, на ютубе в не развёрстанном виде всё равно есть чёрные полоски с верху и с низу(скрин 5)как сделать что бы можно было делать видео в любом формате и не было чёрных полосок, раньше такой проблемы не было.Спасибо
Читайте также:


