Почему при загрузки пдф файла пишет что не может загрузить плагин
Отключение/включение плагина
Ситуация, в которой не грузится плагин Adobe Flash Player, может возникнуть во всех браузерах — от Internet Explorer и Opera до Яндекс.Браузера и Google Chrome. К счастью, потенциальные источники проблемы всегда одинаковы, и решить её в разных программах для просмотра веб-страниц можно аналогичными способами. Все далее описанные манипуляции будут проведены на примере Гугл Хрома — одного из самых популярных на сегодня продуктов.
Важно: следует различать две ситуации — тормозит видео в Интернете и не показывает вовсе. В первом случае причина неполадок кроется в других обстоятельствах.
Самый простой способ решить проблему — отключить и снова включить плагин, который не загружается обычным способом. Сделать это так же просто, как удалить рекламу в браузере; пользователю Google Chrome придётся:
- Открыть «Настройки» браузера, кликнув по трём расположенным друг над другом точкам в правом верхнем углу и выбрав одноимённый пункт.

- Перейти вниз страницы и развернуть меню «Дополнительные».



- И, увидев, что верхний ползунок находится в положении «Включено», отключить использование Adobe Flash Player, кликнув по нему.

- Теперь владелец компьютера должен закрыть браузер, снова запустить его и повторить все те же манипуляции, заново включив воспроизведение.

- Теперь проблема «Не удалось загрузить плагин» должна быть решена; если нет — следует перейти к следующему способу.
Удаление лишних плагинов
Как ни странно, Google Chrome и другие браузеры (по большей части на движке Chromium) могут отказываться запустить один плагин по вине какого-либо другого, напрямую с ним не связанного. В этом случае самым разумным решением будет удалить такие надстройки — неиспользуемые или те, после установки которых начались проблемы.
Чтобы избавиться от лишних дополнений, юзеру понадобится:
- Вызвать выплывающее меню описанным выше способом и развернуть список «Дополнительные инструменты».

- Ознакомиться со списком установленных плагинов, найти потенциально нежелательные или появившиеся вовсе без ведома пользователя.

- И для начала отключить их, щёлкнув по ползунку внизу соответствующего блока.

- Если загрузить плагин Adobe Flash Player снова не удалось — полностью удалить ранее отключённую настройку, щёлкнув по кнопке.


Обновление плагина
Очень часть ошибка «Не удалось загрузить плагин» возникает не вследствие работы конкурирующих настроек, а по причине устаревания программного обеспечения. Чтобы увериться, что проблема заключается не в этом, нужно обновить Adobe Flash Payer.
Обновление браузера
Но устареть может не только плагин; иногда не удаётся загрузить исполняемые файлы и на давно не обновляемой сборке браузера. Изменения в программный код вносятся регулярно — некоторые из них, как несложно догадаться, являются критически важными для продолжения работы с Adobe Flash Player.
Чтобы решить проблему, нужно действовать следующим образом (на примере Google Chrome):
- Открыть выплывающее меню, развернуть список «Справка».


- И подождать, пока система проверяет наличие обновлений и приводит Google Chrome к актуальной версии.

- По завершении процесса необходимо перезагрузить браузер и снова попытаться запустить плагин — уведомление «Не удалось загрузить» больше появляться не должно.

Очистка истории и кеша встроенными средствами
Время от времени плагин не удаётся запустить и из-за того, что программная папка переполнена более не нужными данными — записями истории посещений сайтов и кешем, накапливаемым, в том числе и Adobe Flash Player, во время просмотра видео в Интернете.
- В «Настройках» развернуть раздел «Дополнительно», пролистать страницу вниз.

- Обязательно, чтобы не потерять важные данные, переключиться в новом окошке на вкладку «Дополнительные».

- Выбрать в выпадающем списке, за какое время должны быть очищены мусорные данные — лучше установить срок не меньше недели.

- Отметить галочками первые четыре чекбокса (остальные принципиального значения не имеют, а удалять пароли, если системе не удалось загрузить плагин, точно не стоит) и нажать на кнопку «Удалить данные».

- В зависимости от общей «замусоренности» программной папки процесс займёт от нескольких секунд до пяти-десяти минут. Прерывать работу браузера в это время не нужно.

- По завершении процесса Google Chrome уведомит пользователя об успешном удалении ненужных данных. Теперь, как обычно, следует перезапустить программу для просмотра веб-страниц — и наслаждаться результатом.

Очистка браузера с помощью сторонней программы
Не всегда Google Chrome способен самостоятельно избавиться от файлов, из-за которых не удаётся загрузить плагин. В этом случае поможет любая достойная программа для очистки компьютера, например Wise Care 365. Пользователю понадобится:
- Запустить приложение и нажать на первой вкладке на кнопку «Проверка».

- По окончании сканирования — оно может длиться несколько минут.



- Перейдя на вкладку «Очистка», открыть раздел «Быстрая очистка».

- И отметить в нём галочками все пункты, относящиеся к Google Chrome, за исключением «Сохранённых паролей».



- Отлично! Теперь юзер может закрыть программу для очистки, снова запустить браузер и удостовериться, что он больше не пишет «Не удалось загрузить плагин».

Переименование dll-файла
Если ни один из ранее приведённых вариантов не помогает и ошибка «Не удаётся загрузить плагин» возникает снова и снова, стоит попробовать зайти в программную папку браузера (далее — на примере Google Chrome) и вручную переименовать используемую Adobe Flash Player библиотеку. Проще всего это сделать с использованием файлового менеджера Total Commander:
- Запустить программу, войти в размещённые в меню «Конфигурация» настройки.

- В появившемся окошке на вкладке «Содержимое панелей» выбрать, установив галочки в двух верхних чекбоксах, отображение системных и скрытых файлов, после чего нажать на кнопку «Применить».









- Здесь следует найти файл pepflashplayer.dll, выделить его, нажать на клавишу F2.

- Переименовать его, изменив основное имя на pepflashplayerx.

- Вот и всё — теперь следует снова запустить браузер и проверить, удаётся ли загрузить плагин.
Удалить вредоносное ПО
- Открыть «Настройки», перейти в «Дополнительные», а далее — к самому нижнему пункту «Удалить вредоносное ПО с компьютера».

- И подождать, пока программа просканирует папки.

- В результате пользователь сможет удалить все найденные нежелательные файлы — и снова проверить, загружается ли плагин в Google Chrome.
Радикальные методы
Если ни один из ранее перечисленных вариантов не помог, пользователь может попробовать удалить и заново установить браузер, восстановить Windows до более раннего состояния — или даже переустановить операционную систему. Сразу прибегать к этим мерам не стоит: как правило, положительный результат даёт один из предыдущих способов.
Подводим итоги
Если браузеру не удаётся загрузить плагин, следует перейти в «Настройки», отключить и снова включить Adobe Flash Player. Другие варианты — обновление плагина или браузера и очистка программных папок от мусора. Наконец, пользователь может переименовать dll-файл, используемый плагином, переустановить браузер или ОС.
Некоторые пользователи сообщают о проблемах при попытке открыть PDF-документы с помощью Google Chrome. Большинство пострадавших пользователей жалуются на то, что они получаютНе удалось загрузить документ PDF”, Когда встроенная программа просмотра Chrome PDF пытается открыть PDF автоматически. Эта проблема не является исключительной для определенной версии Windows, поскольку, как сообщается, она возникает во всех последних версиях Windows.
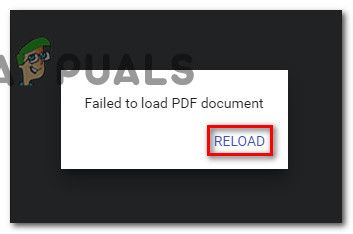
Не удалось загрузить документ PDF
Что является причиной ошибки «Не удалось загрузить документ PDF»?
Для достижения наилучших результатов следуйте методикам по порядку, так как они упорядочены по эффективности и серьезности. В конечном итоге вы должны наткнуться на метод, который решит проблему в вашем конкретном сценарии. Давай начнем!
Способ 1: обновить Chrome до последней версии
Несколько пользователей, которые сталкивались с этой конкретной проблемой в Google Chrome, сообщили, что проблема была решена после обновления их сборки Chrome до последней версии. Скорее всего, это исправление эффективно, потому что Google уже исправил некоторые проблемы, связанные с просмотром PDF.
Вот краткое руководство по обновлению Chrome до последней версии:
- Откройте Google Chrome и нажмите значок действия (трехточечный значок). Затем перейдите к Помогите и нажмите на О Google Chrome.
Доступ к Google Chrome - На следующем экране функция обновления будет автоматически сканировать, чтобы определить, доступна ли для загрузки новая версия Google Chrome. Если новая версия действительно доступна, вам будет предложено установить ее.
Обновите Google Chrome - После установки новой сборки перезапустите браузер и проверьте, была ли проблема решена.
Если вы все еще сталкиваетесь с Ошибка при загрузке документа PDF Ошибка при попытке открыть файл PDF в Google Chrome, перейдите к следующему способу ниже.
Способ 2: использование стороннего расширения (PDF Viewer)
Несколько пользователей смогли решить проблему после загрузки включение расширения под названием PDF Viewer в Google Chrome. Оказывается, что это расширение часто открывает файлы PDF, чего не может встроенная функция PDF в Google Chrome. Откровенно говоря, это очень смущает для Google.
В любом случае, вот краткое руководство по установке и использованию стороннего расширения (PDF Viewer):
- Посетите эту ссылку (Вот) и нажмите на Добавить в Chrome установить Расширение PDF Viewer. Затем нажмите Добавить расширение подтвердить установку.
- После установки расширения введите «хром: // расширения /”В адресной строке и нажмите Войти открыть расширение окно. После этого убедитесь, что PDF Viewer включен.
Проверка, включено ли недавно установленное расширение - Перезапустите Google Chrome, откройте другой файл PDF и посмотрите, Ошибка при загрузке документа PDF проблема все еще происходит.
Если проблема не исчезла, перейдите к следующему способу ниже.
Способ 3. Переконфигурируйте настройки PDF в Chrome
Вот краткое руководство по всему этому:
Исправление ошибки загрузки плагина в браузере.
Что означает «Не удалось загрузить плагин»
Современные устройства позволяют пользователям беспрепятственно странствовать по интернету при наличии соединения. Загрузка интересующих приложений, программ и контента происходит через браузер, причём выбор последнего делает исключительно пользователь. Иногда случаются нештатные ситуации, когда при входе даже на часто посещаемый сайт не даёт загрузить нужный контент.
Прежде чем перейти к причинам невозможности свободной эксплуатации пользовательских интернет-ресурсов, важно понять, когда проблема связана с функциональными возможностями плагина и что это значит. Зачастую пользователям приходится сталкиваться с этой проблемой при посещении сайтов, которые дают возможность просмотра или скачивания видео, игровых приложений или музыкальных файлов, чаще всего при использовании в качестве браузеров Google Chrome, Opera и Yandex. Проблема проявляется следующим образом: на экране, вместо ожидаемой информации, появляется фраза «Couldn’t load plug-in», что значит, в переводе «Не удалось загрузить плагин».
Такая фраза на экране устройства ограничивает возможности, делает невозможной загрузку этого контента. Работоспособность браузера обеспечивается комплексом функций, которые невидимы человеку. Разбираться в нюансах и тонкостях работы обычному пользователю приходится только в тех ситуациях, когда не удалось получить интересующий контент, при возникновении неполадок с воспроизведением команды.

Причины появления уведомления об ошибке
Как показывает практика, причин, почему не загружается определённая информация на компьютерном устройстве, может быть несколько. Для начала стоит проверить наличие соединения с интернетом. Если это исключено, тогда возможно плагин не удаётся загрузить по причине устаревания браузера, с потребностью его обновления до последней версии, его переполнения сторонней информацией, или же неисправность заключается в некорректности работы Adobe Flash Player. По умолчанию, работа этого плеера незаметна пользователю, но даже незначительные сбои в его функционировании ограничат просмотр, загрузку и скачивание определённых данных. Рассмотрим подробно, как справится с подобной проблемой, с чего начинать исправление ошибок, как вернуть функциональность браузера и доступ ко всем данным интернета.
Метод устранения проблемы загрузки плагина
Разберёмся поочерёдно, что делать, если не удалось загрузить плагина, ориентируясь на практическую сторону решения вопроса.
Обновление Adobe Flash Player

Можно также обновить его до последней версии. Для этого нужно удалить плагин , скачать новый и установить его. Можно также разрешить автоматическое обновление программы. Если с первым вариантом всё ясно, то для установки автоматических обновлений нужно: войти в панель управления браузером, зайти в раздел «Все элементы управления». Тут найти Adobe Flash Player, выбрать пункт «Изменить настройки обновления»и разрешить автоматизированное обновление. После перезагрузки компьютера изменения должны вступить в силу, если причины была в устаревшем ПО, плагины будут загружаться в стандартном режиме.
Чистка Cache и Cookies
Нередкой причиной возникновения проблемы с плагинами является засорённость браузера, которая объясняется наличием большого количества информационных файлов и большая история посещения веб-страниц потребителем. Такая информация является своеобразным «программным» мусором, который влияет на работоспособность браузера, поэтому нужно периодически чистить Cookies и Cache. Процесс устранение проблемы «Не удалось загрузить плагин» посредством чистки истории является аналогичным для всех браузеров похож по функциональности, но имеет некоторые отличия, в зависимости от типа программы. Если в качестве браузера эксплуатируется Google Chrome, при этом программа выдала информацию о невозможности загрузить плагин, чистка Кеша и Куки осуществляется так:
- Открыть меню вкладок Гугл Хром, значок которого находиться в верхнем, правом углу страницы.
- Зайти в реестр «Дополнительные инструменты».
- Поставить галочки напротив лишней информации.
- Выбрать характеристику «За всё время».
- Подтвердить кнопкой «Очистить историю».

В Internet Explorer потребуется через меню, как в Хроме зайти в строку «Безопасность», с переходом в реестр «Удалить журнал браузера». После проставления галочек, напротив «лишней» информации, подтвердить действие кнопкой «Удалить». В «Опере» значок меню находится в левом верхнем углу браузера. Если не удалось загрузить плагин в Opera, для решения проблематики засорённости потребуется открыть браузер, в меню найти пункт «Настройки», перейти в «Безопасность», где откроется возможность выбрать и удалить Cookies, кэшированные файлы, историю загрузок и посещений за весь период эксплуатации утилиты.
Когда не загружаются плагины в Яндекс браузере, его очистку от мусора, в виде кэшированных агентов и серверных фрагментарных данных, производят через меню, где, внизу страницы, имеется пункт «Показать дополнительные настройки». В развернувшемся окне, в рубрике «Личные данные» зайти в пункт «Очистить историю загрузки», где выбрать Cache и Cookies, после чего подтвердить их удаление. После выполненных процедур и перезагрузки браузера проблема, в ограничении возможности скачивать определённый контент должна решиться.

Апгрейд браузера
Окно с ошибкой «Не удалось загрузить плагин» в Яндекс Браузере, Google Chrome, Opera или других интернет-обозревателях может также проявляться по причине устаревания самого браузера. В таком случае устранить неисправность можно обновлением обозревателя. Для обновления браузера, независимо от его названия, потребуется зайти в настройки приложения, через меню, где найти пункт «О программе» и кликнуть по нему правой клавишей мышки. В появившемся окне надо нажать на «Обновить» и дождаться завершения обновления. Об этом будет свидетельствовать соответствующая надпись на экране.

Удаление вирусов
Очень редкими, но имеющими место являются случаи, когда функциональность браузера ограничивается вирусами, попавшими на ПК в процессе «странствования» по сайтам. Для исключения вирусного заражения компьютера потребуется запустить антивирусную программу, принудительно сканируя ОС на присутствие вирусов, если она имеется на ПК, или же загрузить и установить лицензионную версию одной из них.
Восстановление функциональности системы
Проблема загрузки плагинов может объясняться и конфликтом утилит, установленных на ПК. Если пользователь установил недавно какое-либо приложение, конфликтующее с Flash Player браузера, тогда потребуется произвести восстановление работоспособности программного обеспечения. Процедура заключается в пошаговом следовании инструкции:
- Открыть через меню «Панель управления» ПК, с последующим переходом в категорию «Все элементы управления». Для этого в строке «Просмотр» надо выбрать пункт «Мелкие значки», где отыскать в списке строку «Восстановление».
- В появившемся окне выбрать строчку «Запуск восстановления системы», следовать командам, появляющимся на экране, осуществлять переход до контрольной позиции клавишей «Далее».
- Восстановительная процедура займёт некоторое время, по завершении процесса все системные настройки, необходимые для корректного функционирования ОС, будут восстановлены.

Подведение итогов
Ошибка, заключающаяся в невозможности работы с плагинами, является одной из наиболее распространённых, но несложно устраняющихся на компьютерных устройствах. Устранение ошибки не предусматривает сложных системных манипуляций, в основном результат достигается после обновления Adobe Flash Player, иногда может потребоваться очистка браузера, его апдейт или переустановка. Следуя инструкциям, прописанным в статье, каждый человек сможет самостоятельно, без помощи специалистов, вернуть работоспособность браузера, исправив ошибку системы.
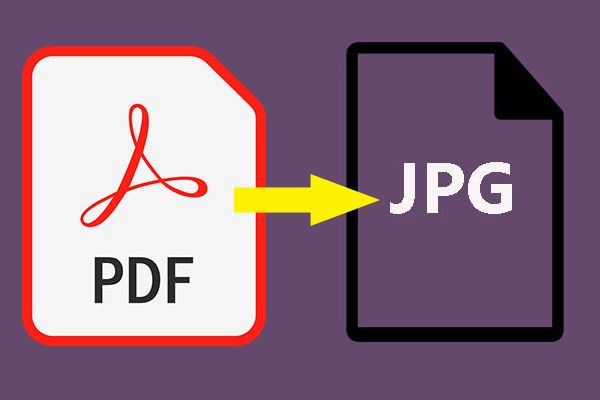
Для документов формат PDF является одним из самых популярных форматов, и он захватывает все элементы печатного документа в виде электронного изображения. Вы можете просматривать, распечатывать, перемещаться по PDF-файлу или переслать его кому-либо. Файлы PDF можно создавать с помощью Adobe Acrobat, Acrobat Capture и т. Д.
Чтобы решить эту проблему, давайте рассмотрим некоторые решения ниже.
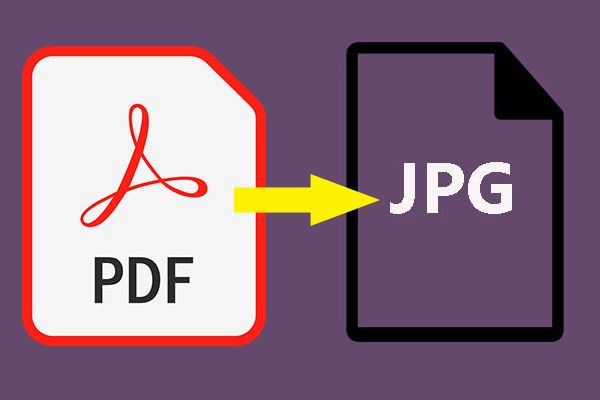
Как легко бесплатно конвертировать PDF в JPG в Windows 10?
Вы знаете, как конвертировать PDF в JPG? Вам нужно обратиться за помощью к стороннему конвертеру PDF в JPG. Вот 10 замечательных вариантов для вас в этом посте.
Исправление 1. Обновите Google Chrome до последней версии.
Иногда PDF-файл не загружается в Chrome из-за старой версии этого веб-браузера. По словам пользователей, обновление Chrome до последней версии может быть эффективным для решения проблемы с загрузкой PDF-файла, поскольку Google уже исправил некоторые проблемы, связанные с просмотром PDF-файлов.
Вот краткое руководство по обновлению Chrome:
- Откройте этот веб-браузер и щелкните значок с тремя точками, перейдите в Справка> О Google Chrome .
- Вы получите новую вкладку, которая показывает текущую версию, установленную на вашем компьютере. Кроме того, Chrome проверит наличие обновлений. Если доступно обновление, вам будет предложено его установить.
После завершения обновления перезапустите этот браузер и проверьте, устранена ли ошибка при загрузке PDF-документа. Если нет, переходите к следующему решению.

Советы и хитрости Google Chrome для победы: полезно и удобно
В этом посте мы покажем вам несколько полезных и удобных советов и приемов Google Chrome, с помощью которых вы сможете выполнять свою работу намного быстрее.
Исправление 2: настройте параметры PDF в Chrome
Если Chrome не открывает PDF-документы с конкретной ошибкой, описанной в этой публикации, возможно, проблема в настройках вашего контента. По умолчанию Chrome настроен на внутреннее открытие PDF-документа. Чтобы решить эту проблему, вы можете использовать другую программу, например Adobe Reader, для открытия файлов PDF, изменив настройки.
Вот все, что вам следует сделать:
- Щелкните значок с тремя точками в Chrome и перейдите в Настройки .
- Прокрутите вниз до Продвинутый и нажмите Настройки сайта (иногда Настройки контента ) под Конфиденциальность и безопасность раздел.
- найти PDF-документы из списка и убедитесь, что Скачивайте PDF-файлы вместо того, чтобы автоматически открывать их в Chrome опция включена.

После этого Chrome загрузит все PDF-файлы, которые вы пытаетесь просмотреть, а не откроет их. И вам нужно открыть PDF-файл с помощью стороннего PDF-ридера.
Исправление 3: используйте стороннее расширение - просмотрщик PDF
Сообщается, что некоторые пользователи исправили проблему, из-за которой Chrome не мог загрузить документ PDF, загрузив и включив расширение под названием PDF Viewer в Google Chrome. Если ваш PDF-файл не открывается в Chrome, вы также можете попробовать этот метод.
1. Щелкните эта ссылка и нажмите Добавить в Chrome чтобы установить это приложение в свой веб-браузер.

2. Подтвердите добавление этого расширения.
3. Перейдите в меню из трех точек и выберите Дополнительные инструменты> Расширения чтобы убедиться, что это расширение включено.
4. Перезапустите Google Chrome и откройте файл PDF, чтобы проверить, может ли он загружаться.
Теперь эти три распространенных решения представлены вам в этом посте. Кроме того, вы можете попробовать другие исправления, например, очистить кеш Chrome , сбросьте настройки до исходных значений по умолчанию или переустановите Google Chrome. Если описанные выше методы не могут вам помочь, просто попробуйте избавиться от ошибки при загрузке PDF-документа.
Читайте также:


