Почему при установке scad офис выключается ноутбук
Для решения большинства проблем, которые возникают с включением настольного компьютера, необязательно сразу обращаться в сервис.
Так, если компьютер включается и сразу выключается, проблему можно попытаться обнаружить своими силами. Причём, касается это ситуаций, когда выключение происходит до или во время загрузки системы, и после того, как компьютер успел поработать несколько минут.
Если проблема с включением возникла после сборки или чистки компьютера, замены материнской платы
Достаточно часто приходится сталкиваться с такой проблемой, как резкое выключение компьютера сразу при его включении. В основном, это приходит после попытки почистить системный блок или заменить комплектующие компьютера. В том числе, материнскую плату, процессор или память.
Появляется проблема с включением и при самостоятельной сборке компьютера. Список причин, почему компьютер выключается после включения достаточно большой:
- Проблема с нехваткой питания – мощности установленного БП недостаточно для всех подключенных устройств;
- Отсутствие питание материнской платы;
- Короткое замыкание, которое произошло из-за неправильной сборки или неисправного оборудования;
- Перегрев узлов, который возникает из-за недостаточного охлаждения, толстого слоя термопасты и её неправильного использования.
Причиной могут оказаться и неправильно установленные видеокарты или планки памяти. И даже проблемы с установкой на место процессора, у которого могли погнуться контакты. А иногда, при сборке системного блока пользователи забывают подключить обратно кабели и шлейфы, и неправильно подключают переднюю панель, где находится кнопка включения.

Именно из-за этого компьютер может включаться и сразу выключаться.
Компьютер стал выключаться при включении без каких-либо действий внутри корпуса, до этого работал нормально
Компьютер может начинать выключаться после включения, даже если системный блок не открывался, и внутри не проводились какие-то действия.
Столкнуться с невозможностью включения компьютера без видимых причин можно в таких ситуациях:
Причиной проблем с включением ПК могут быть и вышедшие из строя другие устройства, в том числе внешние, короткое замыкание и даже кабель питания.
Чтобы лучше разобраться и устранить неполадки, стоит рассмотреть отдельно каждую ситуацию.
Блок питания
Блок питания может оказаться повреждённым из-за короткого замыкания, и поэтому ПК включаться не будет. Но бывает такое, что устройство не всегда выходит из строя полностью, иногда, включаясь на некоторое время и снова останавливаясь.
Внутри БП может накопиться большой слой пыли, а также находиться неработающий вентилятор, что может стать причиной быстрого перегревания и резкого выключения ПК.

Одна из самых распространённых причин, связанных с блоком питания – недостаточная мощность.
При сборке компьютера или добавлении комплектующих этот параметр не всегда учитывается. И БП на 350–400 Вт уже не выдерживает игровую видеокарту, дополнительные накопители или систему охлаждения процессора с высоким тепловыделением. Поэтому ПК не может правильно запуститься и при включении сразу выключается.
Крепление материнской платы
Проблемой отключения системного блока сразу после включения компьютера может стать неправильно установленная материнская плата.
Допускают такую ошибку, в основном, неопытные пользователи, впервые собирающие компьютер и не обращающие внимание на особенности крепления материнки к корпусу.
Материнская плата должна крепиться к внутренней части системного блока только с помощью специальных монтажных стоек.
На поверхности материнки находятся специально предназначенные для крепежа отверстия с обеспечивающими заземление контактами. Если попытаться прикрутить плату к металлу без стоек, компьютер, скорее всего, не включится, либо же включится на несколько секунд и потом резко отключится. Но даже если компьютер включился, и операционная система загрузилась, но отключения не произошло, то появляется риск короткого замыкания.

Оперативная память

Проблема, связанная с включением компьютера – выход из строя одной или нескольких планок ОЗУ. Заметить её можно по невозможности включить компьютер и звуковым сигналам при запуске – одному длинному и одному короткому.
Выход из строя оперативной памяти можно заметить и по зависанию системы, слишком медленному запуску программ и игр, частой беспричинной перезагрузке и выключению ПК сразу после его запуска.
Планка может быть неправильно вставлена, и решением этой проблемы станет её нормальная установка в разъём. А если планка повреждена, то стоит ее полностью заменить.
![Правильная установка плашки памяти]()
Контакты подключенные к материнской плате
Определить, почему компьютер включается и сразу выключается, помогает проверка подключения кабелей к материнской плате.

Все разъёмы имеют свой размер и форму, потому ошибиться с подключением не получится, даже специально. Однако, есть вероятность, что один или несколько кабелей при сборке или установке новых комплектующих оказались не подключены.
Перед первым включением ПК после чистки сначала проверяют дополнительное питание видеокарты и шнуры, которые должны соединяться с материнской платой.

Стоит обратить внимание и на то, правильно ли подключена к материнке передняя панель. Чтобы разобраться с правильностью соединения пользователю, впервые занимающемуся сборкой или ремонтом компьютера, стоит познакомиться с инструкцией.
Новые комплектующие и устройства
Проблема, связанная с включением компьютера, может появиться после установки новых комплектующих или внешних устройств.
Решением проблемы, при которой компьютер включается и сразу же выключается, становится проверка правильности подключения мыши, клавиатуры, накопителей, модулей, плат и даже вентиляторов, если компьютер начал выключаться сразу после начала их использования.

Избежать проблем поможет знакомство с инструкцией по подключению комплектующих.
Может возникнуть ошибка, которая приведет к нарушению полярности и короткому замыканию. Чтобы проверить, связана ли эта проблема с включением ПК, нужно подключить монитор непосредственно к материнской плате – при наличии на ней подходящего разъёма.

Ревизия прошивки материнской платы напрямую связанна с включением ПК
Нужную информацию можно получить на сайте производителя материнки. Если вы уверены в том, что проблема связана именно с ревизией прошивки, то устранить её можно, обновив BIOS. Правда, для этого может понадобиться подходящий к материнке процессор, и для перепрошивки придётся обращаться в сервис.
Что проверить если компьютер включается и сразу выключается без каких-либо действий с вашей стороны
Пользователю, столкнувшемуся с тем, что компьютер включается и сразу выключается без каких-то действий с его стороны, стоит по очереди выполнить несколько проверок. Для этого придётся разобрать системный блок и, возможно, запустить специальную утилиту на компьютере.
Чистота внутри компьютера
Корпус, заполненный пылью – одна из главных причин, связанна с неправильным включением компьютера и после его резкого отключения.
Загрязнённые комплектующие быстрее нагреваются, а при высокой влажности могут проводить ток и вызывать короткое замыкание.

Убедиться в наличии проблемы поможет визуальный осмотр системного блока, а устранить её – удаление пыли вручную или с помощью небольшого (лучше всего – автомобильного) пылесоса. Чистить корпус стоит не реже 1–2 раз в год.
Кабели питания
Следующий пункт – проверка кабелей, которые должны быть подключены к соответствующим разъёмам:
Обнаружив отсутствие подключения, кабель следует подсоединить к нужному разъёму. А если компьютер не просто выключается, но даже не включается – проверить правильность подключения передней панели и при необходимости соединить все провода с блоком контактов материнской платы.
Включение и резкое выключение компьютера может быть из-за блока питания
Проверка блока питания состоит из двух этапов.

Оперативная память может стать причиной неправильного запуска ПК

Проверить наличие проблем с оперативной памятью можно, извлекая из разъёма по очереди каждую планку и пытаясь включить компьютер с оставшейся ОЗУ. Если компьютер включился при удалении одного из модулей и после сам резко не выключался, то этот модуль придётся заменить новым – это может стать хорошим поводом для апгрейда.
Проверить память можно, выполнив команду mdsched в окне «Выполнить» (вызывается нажатием Win + R).

Проверка будет выполнена после перезагрузки системы, а её результатом станет вывод на экран информации о наличии или отсутствии ошибок ОЗУ.

Настройки BIOS
Если все предыдущие проверки выполнены, а компьютер включается и сразу выключается, причина может быть в сбое БИОСа.
Из-за неправильных настроек в этой управляющей программе могут быть указаны неподходящие комплектующие, частоты или напряжение. Решается проблема сбросом BIOS к заводским установкам.
Сделать это можно, извлекая батарейку на материнской плате или замкнув контакты на джампере.
Видеоинструкция, как сбросить настройки БИОС методом замыкания джампера
Состояние Windows
Ещё одна причина, по которой компьютер включается и сразу выключается, может быть в сбое операционной системы Windows.
Для восстановления нормальной работы компьютера можно проверить систему антивирусом на наличие вредоносных программ. Или, если есть такая возможность, восстановить и даже полностью переустановить систему. Как это сделать описано здесь
Причины короткого замыкания в стационарном компьютере
Короткое замыкание – одна из основных причин, по которым компьютер после включения сразу выключается или вообще перестаёт как-то реагировать на включение. А вызвать его может неправильное крепление материнской платы или попадание посторонних металлических предметов между материнкой и корпусом.
Проверить это можно при визуальном осмотре системного блока.

Иногда замыкание вызывается неправильным нанесением термопасты на процессор.
Некоторые виды паст хорошо проводят ток. И если они попадают на ножки процессора или плату, возникает короткое замыкание.
Убедиться в этом можно, сняв и осмотрев ЦПУ, а избежать проблемы поможет аккуратное нанесение термопасты при сборке компьютера или замене термоинтерфейса.

Резкое повышение температуры и перегрев
Перед тем как решать, что делать, если компьютер включается и сразу отключается, стоит проверить температуру комплектующих.
К выключению часто приводит сильный перегрев центрального или графического процессора, оперативной памяти и накопителей.
Решением этой проблемы станет замена термопасты процессора, если нагревается именно этот элемент компьютера. А ещё – замена кулера или установка более мощной модели, подходящей для ЦПУ.

Мощным игровым процессорам, скорее всего, понадобится башенный кулер или даже водяная система охлаждения.
Видеоинструкция по нанесению термопасты
Новые и старые комплектующие
Ещё одна причина того, что компьютер включается и выключается – несовместимость старых и новых комплектующих.
Например, установка более мощного процессора с высоким тепловыделением без замены кулера или использования ЦПУ, не подходящего к данной материнской плате.
Проверить совместимость можно на специальных сайтах. Однако, лучше всего делать это до того, как покупать комплектующие, чтобы не только избежать проблем с включением, но и сэкономить деньги.
Ваш ноутбук отключается сам по себе? Это тревожный звоночек, который говорит о том, что с лэптопом имеются какие-то проблемы. Ведь в большинстве случаев ноутбук самостоятельно отключается из-за срабатывания защиты от перегрева. Это предотвращает вероятность поломки устройства или его комплектующих.
Хотя существуют и другие причины, по которым лэптоп сам выключается. Поэтому ниже рассмотрены наиболее распространенные проблемы, а также способы их решения.
Приведенные советы являются универсальными и подходят для любых лэптопов – Asus, Acer, Lenovo, Sony Vaio, Samsung, HP Pavilion. Ведь подобная проблема случается у всех.
Перегрев лэптопа
Одна из классических причин. Ноутбук отключается сам по себе, поскольку из-за компактных размеров быстро нагревается. Особенно, если нагружать его играми или тяжелыми программами. И тем более, если пользоваться лэптопом на диване, кровати или сидя в кресле.
Дело в том, что у него есть специальные отверстия, через которые циркулирует воздух. Именно таким образом обеспечивается охлаждение лэптопа. А если поставить его на одеяло или плотную скатерть, то отверстия перекрываются, и циркуляция воздуха нарушается. Система охлаждения не справляется со своей работой, поэтому в критические моменты ноутбук самопроизвольно отключается. Как упоминалось выше, это срабатывает защита от перегрева.

Типичные признаки, что ваш ноут перегревается:
- не включается сразу после отключения (требуется время, чтобы комплектующие остыли – потом он запустится);
- автоматически выключается при большой нагрузке – во время игры, кодирования файлов или при запуске одновременно нескольких программ (чем больше нагрузка на процессор, тем быстрее он греется);
- слишком горячий корпус (вы это почувствуете по кнопкам на клавиатуре – к ним невозможно будет прикасаться).
Но это работает лишь в том случае, если перегрев происходил из-за нарушения циркуляции воздуха. Если же причина в другом (пыль, термопаста), то и решение будет иным.
Засорение пылью
Еще одна причина, почему ноутбук сам выключается во время работы – пыль. Это, пожалуй, самая банальная проблема. И наиболее распространенная – пользователи редко чистят лэптопы, в результате чего они постоянно запылены. Если ноутбук стал выключаться сам по себе – в 90% случаев причина именно в пыли.

Кстати, эта проблема очень тесно связана с предыдущей. Ведь пыль скапливается везде: на процессоре, видеокарте и в системе охлаждения. А если пользоваться лэптопом на ворсистом одеяле, тогда он засорится еще быстрее.
Как результат – система охлаждения не справляется со своей задачей:
- нарушается циркуляция воздуха (в запущенных случаях слой пыли составляет 5-10 мм);
- громко гудит вентилятор;
- лэптоп начинает перегреваться, тормозить, зависать.
А через некоторое время ноутбук отключается сам по себе. И это снова срабатывает защита от перегрева.
Решение здесь тоже простое – почистить лэптоп от пыли. Рекомендуется поручить чистку специалистам, особенно, если вы в этом совсем ничего не понимаете (чистить ноут сложнее, чем системный блок компьютера).Эти две причины являются наиболее распространенными. Если почистить лэптоп от пыли и убедиться, что температура нормальная, то в большинстве случаев проблема будет решена. Но есть еще и другие.
Ноутбук внезапно выключается при работе от батареи
Если ноутбук выключается сам по себе без перегрева, то в первую очередь следует проверить состояние аккумулятора. Для этого подключите лэптоп к сети и поработайте за ним пару часов. Если он больше не отключается – значит, проблема в аккумуляторе.

Дело в том, что батареи обычно хватает на 2-3 года. В то время как лэптопы служат 5-7 лет. Это обычное дело: аккумуляторы всегда быстро выходят из строя.
Типичными признаками их неисправности являются:
- некорректное определение уровня заряда;
- моментальное выключение лэптопа при выдергивании шнура питания (здесь батарея уже полностью нерабочая);
- «отсутствие» аккумулятора (лэптоп не может его определить, считая, что аккумуляторной батареи нет вовсе).
Заражение вирусами
Еще одна причина, почему отключается ноутбук сам по себе – вирусы. Их сегодня достаточно много, но в этом списке есть такая зараза как майнеры. Они используются для майнинга (заработка) биткоинов – популярной нынче виртуальной валюты. Это довольно коварный вирус, который нагружает процессор и видеокарту на 100%. Так нужно, чтобы майнить (зарабатывать) биткоины.
В результате даже на рабочем столе ваш лэптоп будет сильно греться, тормозить и зависать. А если открыть диспетчер задач, то там будет высокая нагрузка ЦП (центрального процессора). Даже при условии, что никаких тяжелых программ вы не включали.Поэтому, если ноутбук постоянно выключается сам по себе – имеет смысл проверить его на вирусы. Для этого установите любой антивирус (Kaspersky, Avast, Avira), а заодно просканируйте систему Windows специальной утилитой для удаления вредоносных программ.
Неисправность материнской платы
Еще одна причина того, что ноутбук неожиданно выключается – поломка материнской платы (материнки). Это главный компонент, на котором установлены остальные комплектующие (видеокарта, оперативная память, процессор), поэтому даже микротрещины могут привести к неожиданным последствиям.

Типичные поломки материнки:
- механическое воздействие (случайно уронили лэптоп, ударили тяжелым предметом и т.д.);
- залитие водой, чаем, кофе;
- некорректные действия (разборка и неправильная сборка).
Также могут быть проблемы с USB-портами, системой охлаждения (перегрев мостов), видеоадаптером.
Решить эту проблему помогут мастера. После диагностики они скажут, почему внезапно выключается ПК, и если причина была в материнке – предложат вам починить или заменить ее.Ноутбук часто выключается сам: другие причины
Если ноутбук выключается сам по себе, и температура нормальная, то причина иногда кроется в драйверах. Из-за них бывает много проблем, в том числе и самопроизвольное выключение устройства. Проверить их вручную не получится, поэтому здесь лучше использовать специальную программу, которая определит актуальность и работоспособность драйверов. И в случае необходимости – предложит их обновить.
Еще одна причина, почему ноутбук выключается сам по себе – BIOS. Ошибки в прошивке могут привести к выключению устройства. Если вы поставили новую прошивку, и она работает нестабильно, рекомендуется откатить ее на прежнюю. В некоторых случаях помогает сброс настроек БИОСа.

Есть еще две причины, почему ноутбук выключается самостоятельно. Они довольно редкие, но иногда случаются. Первая – проблема с блоком питания. Из-за постоянных перепадов напряжения ноутбук часто выключается сам. А вторая – проблемы с оперативной памятью. Здесь проще всего ее поменять (ведь она стоит недорого), хотя можно и отдать лэптоп на диагностику – возможно, ее починят.
для нас людей в возрасте все это не понятно.
Когда-то через дефис)) по-вашему указать на ошибки вставить шпильку? Молодежь не способна на это, ибо безграмотна)
Не говорите за всех. Не вся молодёжь безграмотна. Это проверенная информация.
использование «ибо» не делает вас грамотнее. между «указать на ошибки» и «вставить шпильку» должно быть тире.
9 причин, а в тексте оговорено 6, да круто
Не одно решение не помогло.
У меня ноут сам выключается не иза чего просто
ОН САМ ПРОСТО ПО СЕБЕ ПЛАВНО ВЫКЛЮЧАЕТСЯ. Я уже пробовал через Аиду зайти и посмотреть
В настройки зайди,система-питание и спящий режим,вдруг у тебя просто там указано время до отключения вот он и переходит в спящий режим.
Хоть один дельный совет! Спасибо)
А где тоже частая причина, хаб?? Отвал моста..
Выходит запись:на вашем ПК возникла проблема,нужна перезагрузка.Эта запись может появляться 3-4 раза подряд
спасибо за консультацию
А если там стоит замок ноутбук может сам по себе отлучиться, если он даже не успел включиться
У меня подобное было. Контакты окисляются. Пробовал чуть подогнуть, чистил нулевой шкуркой, промывал спиртом. После резко защёлкивал батарею. Контакты можно попробовать подогнуть стеклотекстолитовой полоской. Успехов всем !
Можно попробовать удалить из отсека АКБ и включить без него , если ноут отключаться не будет значит АКБ не подходит по версии ( ревизии).
такая штука у меня стала а хочу перенести ноутбук на другой стол или подвинуть его сразу выключается ноутбук HP PAVILION G6 примерно 5-6 лет ему что делать не знаю если кто знает подскажите
Скорее всего расшатано гнездо зарядки, а АКБ не держит заряд. Вот и отключается.
ноутбук отключается минут через 10 если я не трогаю мышку и заново перезагружается не возможно смотреть фильмы.подскажите в чем причина?
В доп параметрах электропитания зайти в настройки перехода в спящий режим и увеличить время перехода в спящий режим
У меня отключается , но звук идёт. На команды не реагирует. Отключаю принудительно,через некоторое врем включаю. В браузере начинают падать вкладки,а затем и сам браузер. Через минут двадцать ноутбук снова отключается . И так постоянно. В чем проблема? Подскажите.
Ребят такое дело,отдали задаром хлам ноутбук со всеми компонентами (оператива,жесткий,аккум и прочее) сразу же после включения моментально отключается,т.е тык на кнопку включения 2 сек.и сразу отключает,какие могут быть причины?
Либо аккумулятор сдох, либо лэптоп отошёл
Здравствуйте! Ноут Lenovo, была проблема с загрузкой винды и ноут отключался после нагрева! Переустановил Винду (успел на холодную), потом он отключился! Почитал статьи, почистил аккуратно от пыли, но проблема не ушла( чем дольше он стоит омывает, тем дольше работает, а потом опять отключается! Что может быть?
Спасибо за статью!:) мне, как начинающему, оч помогли советы!:)
Ноут asus x54hr, ему лет 7-8, уже года 3-4 работаю/поигрываю за ним без батареи(села), вот наверное с год, может полтора назад он стал выключатся, когда я захожу в игру(старая относительно -> много не жрет). Самое интересное, да я подозревал, что от перегрева, но почему он один раз выключается, не более. Т.е. выключился, я включил и могу работать/играть сколько душе угодно, выключений не будет. Буквально вчера он выключился и впервые не захотел завестись сразу, пришлось подождать , включился и снова через минуты 2 вырубился, а сегодня я еще не проверял.
1. Чищу его регулярно
2. Винду ставил с ориг образа, чистую, а не кривые сборки
3. Термопасту менял совсем не давно, на новую, а не лежавшую годами
4. Оперативка новая, по кд подходит отлично, фирма тоже хорошая
5. Куллер для охлаждения так же новый , совсем недавно купил
6. Таблетку биоса заменял с год назад, нареканий не было
7. Дрова все проверенные, с оф сайта.
В чем может проблема?
Антивирус не стоит, периодически ставлю и проверяю ноут, после удаляю. Единственный момент он не давно падал, а один из случаев у Вас написан повреждение матери, но из моих описаний, что можете предположить? почему так происходит?
Легко сказать, дура
Ребят, может кому поможет у кого ноут HP и вырубается после замены термопасты в играх, термопластины ставьте. Был случай уже и не с одним таким ноутом, перепробовал все термопасты и нечего не помогало, поставил термопластины и все стало огонь
Здравствуйте, включаю ноутбук через минут 5 сам по себе выключается резко, потом опять такая ситуация после включения, зарядник в подключеном виде, не греется. Что может быть? Спасибо заранее.
Всем привет.
Вот такое дело. Вот играл я в игру много раз, ноут неотключался. Но вдруг он внезапно отключился(это происходит второй раз). В первом случае я просто выкрутил все болты и заново поставил аккамулятор через 10 мин. А на втором случае он уже очень часто выключается когда я запускаю игру или смотрю фильм в полноэкранном режиме. Родителям я боюсь говорить. В интернете мне сказали обновить драйвер, но когда я обновляю он выключается, охлаждение для ноута неработает, отрывается провод, но с охлаждением работает нормально. А потом через день охладитель больше неработал, потому что провод оторвался. А если я переписываюсь в вк по браузеру то через 20 мин вылитает. На вирусы я проверяю постоянно. Их нету. И вот что самое главное. У меня есть 3 сестры. Так вот когда моя младшая сестра смотрела мультики, а родителям несказал что он сломан, он работал нормально. Это странно. А вчера когда он у меня выключился я пыталя его обратно включить вместо букв HP я увидел белый экран и резко вытащил батарею. А я знаю что белый экран ноута это означает что либо отсутствует процесмор, либо он сгарел, либо утопился. А игры держат 2 мин, после этого выключается резко. Материнская плата в норме. Скажите мне ЧТО МНЕ ДЕЛАТЬ?
Выучи русский язык. Стыдно
Выключается ноутбук, появляется синий экран с грустным смайлом и ошибкой. В биосе обновила настройки, винду новую установили, выключается и все ту же ошибку выдает. Помогите, пожалуйста.
А что если обычно он выключается при включении? Тип идёт загрузка и вдруг, выключились.
Ребят, подскажите пожалуйста. (ноутбук асер, виндовс 8). Работал раньше нормально, но потом стал *тупить*(зависать и глючить). А потом когда я с братом играла, игра зависла. Я случайно нажала не сколько раз на кнопку выключателя и закрыла комп. Потом мы его открыли, но он не включался. (фон был тёмно-светлого цвета). Так он простоял день и ночь. На следующий день папа, что то там сделал и ноут включился. Но потом не сколько раз ещё выключался и мы повторяли, то же самое действие, что и папа. Сегодня уже третий день пошёл. (12.28) Выключится он успел один раз. Помогите пожалуйста. Дайте совет.
ноутбук выключался сам по себе, рандомно не зависимо от того, что на нем делаешь( играешь или просто в браузере сидишь) перегрева не было, после переустановки выключаться перестал, но начала лагать все программы, если раньше было 100-120 фпс сейчас еле 5-10, при этом сам ноутбук работает нормально, пробовал переустаналивать драйвера, ни чего не помогло
Проверь жесткий диск на ошибки
Все авто программы онлайн обновления драйверов чреваты последствиями. Я ими пользовался и после появились тормоза. Драйвера нужно брать с сайта производителя.
Владельцы портативной техники не раз сталкивались с самопроизвольным выключением ноутбука. Причин, способствующих этому, довольно много. В рамках статьи рассмотрены вероятные причины самопроизвольного выключения ноутбука и способы их устранения.
Причины выключения исправного ноутбука
Если гаджет технически исправен, есть две возможные причины, почему он выключается:
Режим сна
Внести правки в режим сна можно так:
- Нажмите + R и впишите: «powercfg.cpl»
- Выберите справа опцию «Настройка перехода в спящий режим».
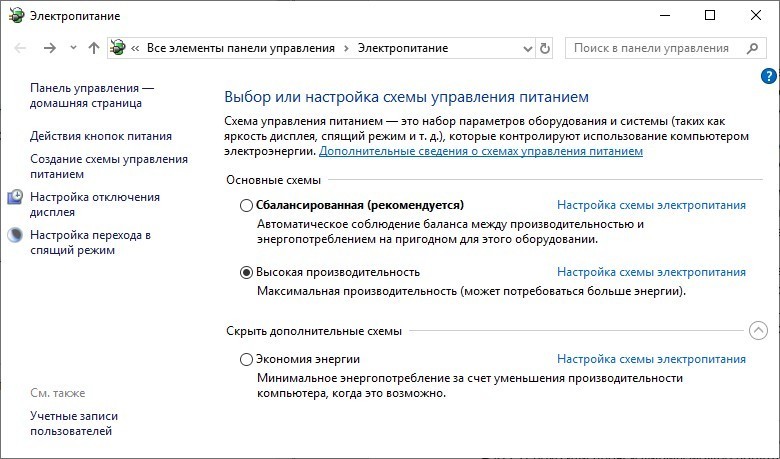
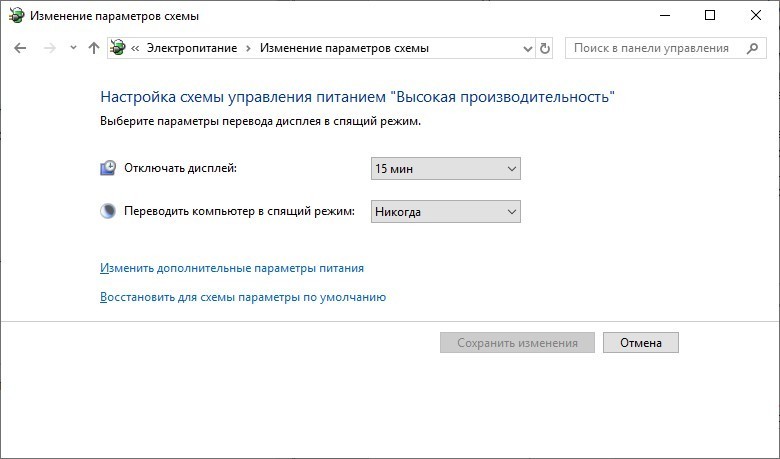
Пробуждение ноутбука
Пробудить ноутбук из режима гибернации или сна можно, нажав однократно кнопку «Power». Но бывают случаи, когда ноутбук включается сам по себе. Это может происходить при установке запланированных системой обновлений или сетевой активности. Когда завершатся эти действия, ноутбук может вновь «уснуть».
Отключение опции делается так:
- В разделе «Электропитание» выберите «Настройка отключения дисплея» и перейдите в «Изменить дополнительные параметры питания».
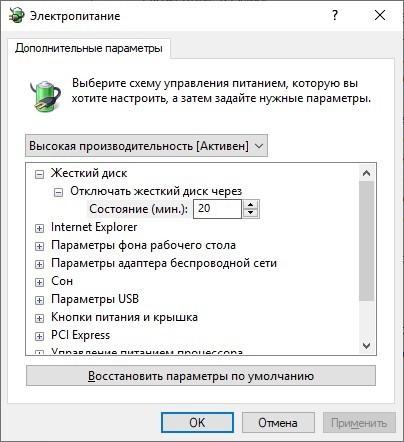
- Опуститесь к разделу: «Сон» – «Разрешить таймер пробуждения», – поставьте «Отключить».
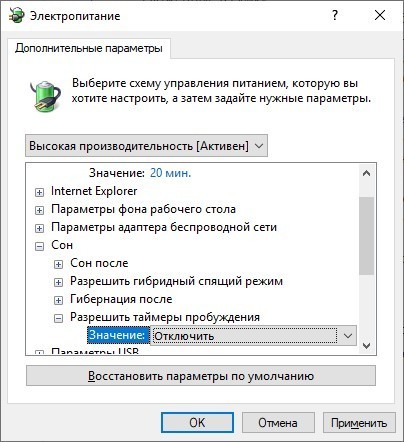
- Если у вас система от AMD, проверьте, активирована ли у вас служба «AMD Adaptive Sleep Service». Если «ДА», ее нужно отключить.
- Делается это в программе «Службы» ( + R = services.msc).
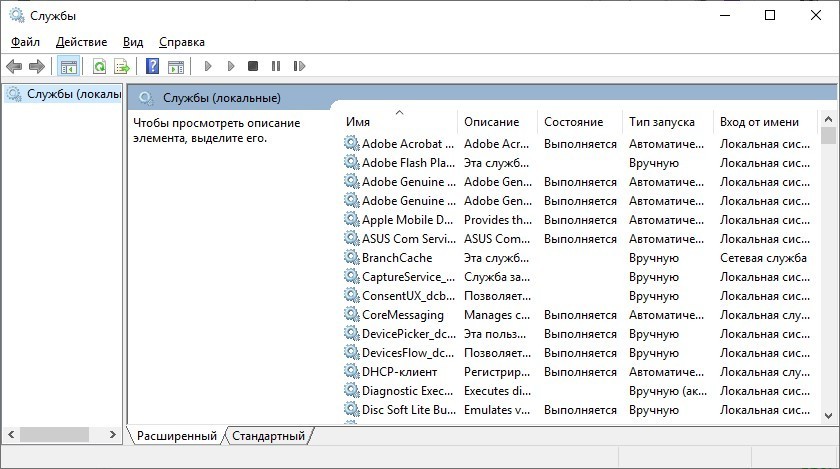
На что нужно обратить внимание, если отключилось устройство
Если ноутбук стал выключаться сам по себе, проанализируйте основные моменты, которые могут быть связаны с внезапной поломкой.
Аккумулятор
АКБ – это первое, на что нужно обратить свое внимание.
Проблемы с АКБ имеют следующий характер:
Для проверки состояния аккумулятора используйте утилиту «AIDA64». С ее помощью производится оценка степени износа АКБ, можно сравнить текущее положение дел с паспортными данными. Износ более чем на 25% может приводить к периодическому выключению устройства, если заряда остается менее 20%.
Чтобы посмотреть информацию:
- Запустите «Aida64».
- Откройте раздел: «Компьютер» – «Электропитание».
- Обратите внимание на текущую емкость и степень износа.
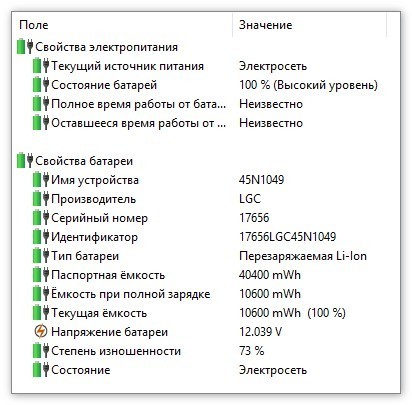
ВНИМАНИЕ! АКБ с износом более 25% рекомендуется заменять на новую.
Перегрев устройства
Узнать температуру устройства поможет все та же утилита AIDA64:
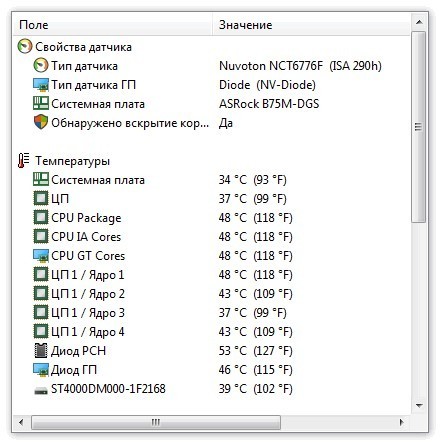
Если в состоянии покоя (ресурсы компьютера задействованы по минимуму) вы наблюдаете рабочую показания от 60 градусов и выше – вероятно ваш гаджет перегревается по следующим причинам:
Временно снизить температуру поможет отключение ресурсоемких процессов и понижение мощности работы процессора:
- Нажмите «Win+I» и откройте раздел «Система». Перейдите в «Питание и спящий режим», откройте «Дополнительные параметры питания».
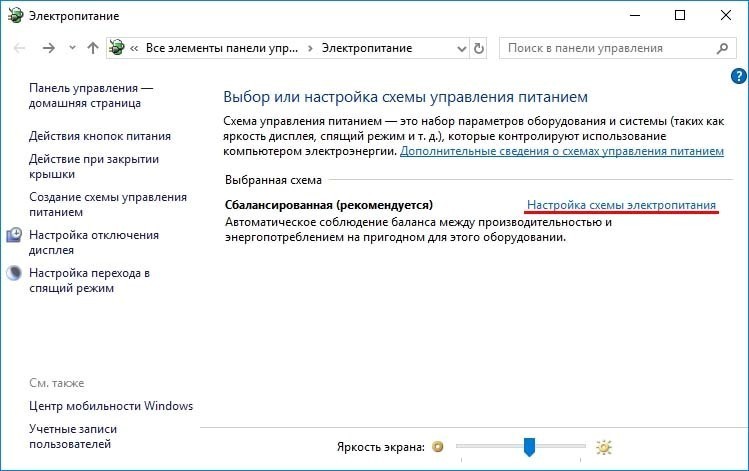
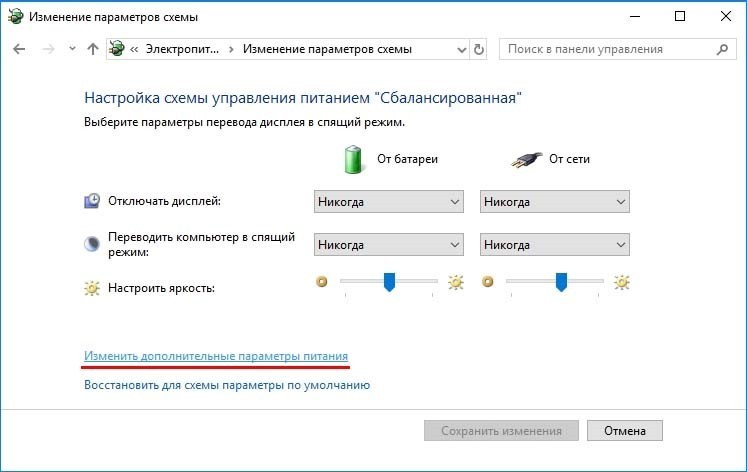
- Параметр «Максимальное состояние процессора» понизьте до 80%.

Накопитель
Самопроизвольное выключение ноутбука с предшествующими лагами могут наблюдаться из-за таких проблем с накопителем:
Если эти симптомы видны, диагностируйте жесткий диск своего гаджета на предмет производительности и «здоровья». В этом помогут утилиты «CrystalDiskInfo» и «Hard Disk Sentinel».
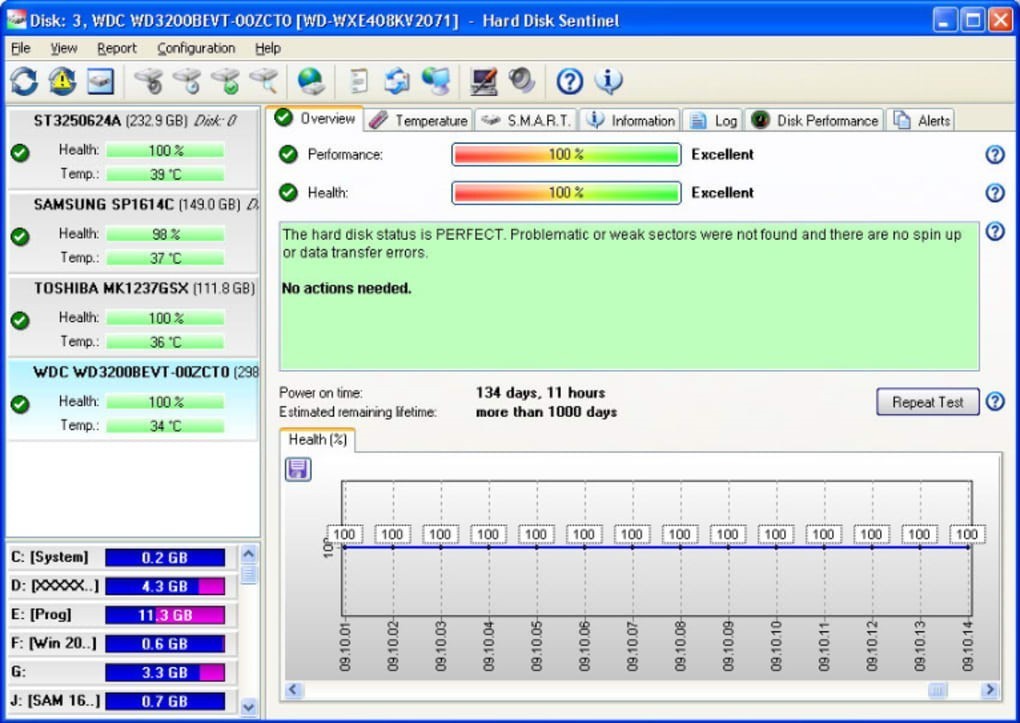
Если обнаружены не читаемые сектора диска (бэды) их можно изолировать от основной памяти, чтобы диск к ним не обращался. Таким способом иногда удается спасти диск и продлить его «здоровье» со сроком эксплуатации еще на некоторое время. Сделать это помогут вышеуказанные утилиты. Если диску вообще плохо, то придется его менять на новый.
Проблемы с драйверами
Если ноутбук недавно сопрягался с новым устройством или вы переустанавливали ОС Windows 7, 8 (или версией постарше – например, 10), есть вероятность появления ошибок при работе с последующим выключением девайса. Происходит это из-за неправильной работы драйверов на используемые в портативном компьютере устройства. Что делать в таком случае:
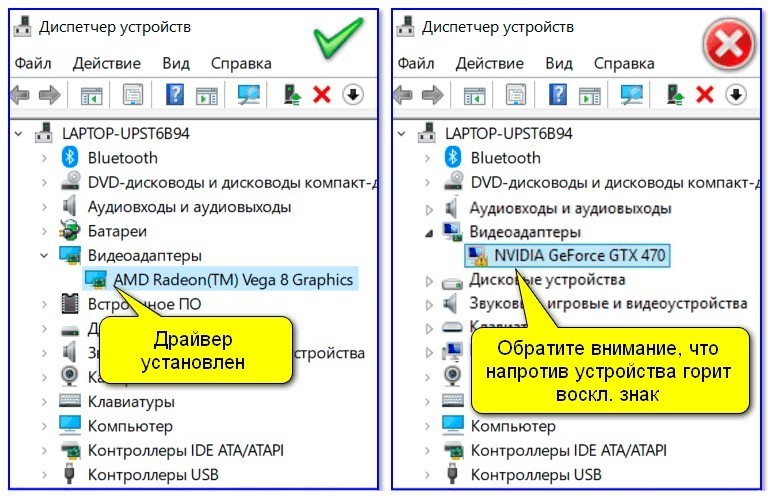
- Если понадобится, обновите драйвера до последней версии – то нажмите правой кнопкой и далее выберите нужный вариант из предложенных системой.
- Дополнительно, можно открыть «Просмотр событий Windows» и просмотреть историю ошибок с драйверами, появившихся на компьютере.
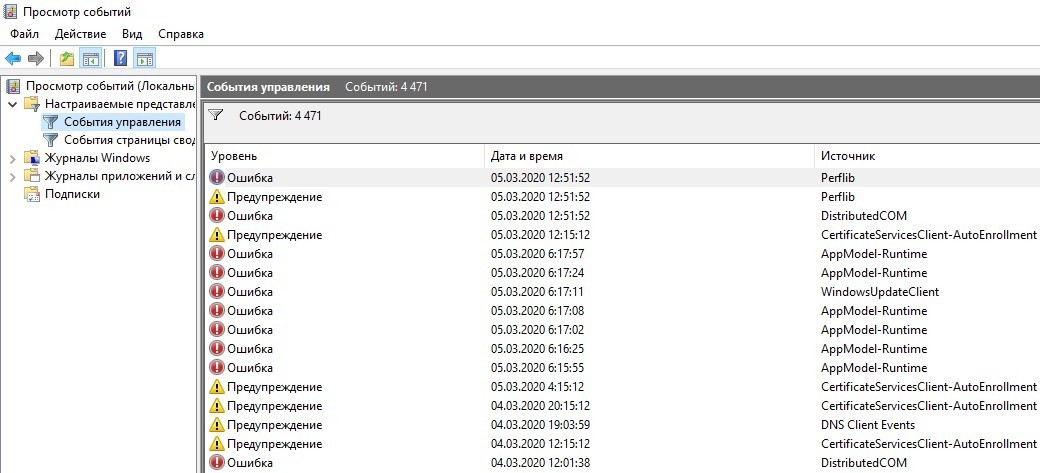
Поиск причины в «Просмотр событий»
Если обнаружить причину, почему вырубается ноутбук не удается, возможно подсказку можно найти в журнале уведомлений и ошибок:
Вы нажимаете на кнопку питания, компьютер начинает запускаться, но что-то идёт не так, и он выключается. Причины такого поведения могут быть разными. Ниже мы расскажем, как найти причину проблемы и устранить её.
Важно: перечисленные операции можно выполнять только после отключения компьютера от питания, если речь не об обновлении или сбросе BIOS.
Что проверить, если компьютер включается и сразу выключается после сборки или апгрейда
Питание процессора
Процессор Ryzen 3700X в своём сокете. Изображение: Olivier Collet / Unsplash Так выглядит разъём питания процессора и кабель для него. Изображение: PlaytoolПрочитайте инструкцию к вашей материнской плате и блоку питания, если не уверены, что куда подключать. Но вообще штекеры питания сконструированы так, что воткнуть их неправильно сложно — лишь с применением силы. Главное, следите, чтобы защёлка попала в паз.
Охлаждение системы
Система жидкостного охлаждения процессора. Изображение: bantersnaps / UnsplashИногда причина отключения компьютера — проблемы с охлаждением. Убедитесь, что правильно нанесли термопасту на теплораспределительную крышку процессора и подключили питание к процессорному кулеру или водяной системе охлаждения.
Снимите плёнку с радиатора, прежде чем прижимать его к процессору. Новички об этом часто забывают. Или, может, это условный рефлекс с тех времён, когда пульт от телевизора оставляли в упаковке.
С теплоотводящей поверхности радиатора необходимо снять плёнку, прежде чем устанавливать его. Изображение: Scythe
Размазывайте термопасту тонким слоем. После прижатия радиатора она не должна растекаться вокруг процессора, иначе возможно короткое замыкание.
Блок питания
Мощность блока питания нужно рассчитывать до покупки. Изображение: Hans Haase / Wikimedia CommonsПорой начинающие сборщики подсоединяют чересчур прожорливые игровые комплектующие к недостаточно мощному блоку питания. Проверьте, хватает ли вашему устройству мощности. Это можно сделать при помощи специальных калькуляторов. Если блок питания не вывозит ваше железо, замените его на подходящий.
Крепление материнской платы
Материнская плата крепится на стойках и не должна соприкасаться с опорной пластиной. Изображение: Petteri Aimonen / Wikimedia CommonsЕщё одна возможная причина проблемы — короткое замыкание материнской платы от корпуса. По идее, она крепится к опорной пластине тонкими вкручиваемыми стойками, которые поставляются в комплекте с корпусом, но некоторые умудряются прикрутить её болтами прямо к металлу. В итоге плату замыкает, и не факт, что её удастся починить в сервис-центре.
Прежде чем подавать питание, посмотрите, где на плате расположены отверстия под стойки. Разместите стойки на опорной пластине в нужных местах и прикрепите плату к ним, а не к самой пластине.
Оперативная память
Две планки оперативной памяти. Изображение: Michael Dziedzic / UnsplashИзвлеките все планки, затем вставьте одну из них в первый слот. При установке планки немного надавливайте на неё, чтобы сидела плотно. Попробуйте запустить ПК. Если он включится нормально, проблема в одной из планок. Переберите таким образом их все, найдите дефектную и замените.
Контакты, подключённые к материнской плате
Разъём питания материнской платы — побольше, питания процессора — поменьше. Изображение: Tobias Maier / Wikimedia CommonsУбедитесь, что электричество на материнскую плату подаётся исправно и главный силовой кабель блока питания подсоединён нормально. Догадаться, какой кабель от блока питания куда подключать, несложно: их штекеры отличаются размерами.
Проверьте, плотно ли сидит в разъёме видеокарта и подведено ли к ней дополнительное питание.
Место для подключения дополнительного питания на видеокарте. Изображение: NVIDIA.
Посмотрите, правильно ли вы подключили фронтальную панель системного блока. Если не выходит разобраться со штекерами, загляните в инструкцию к материнской плате.
Контакты передней панели — кнопки включения и перезагрузки. Изображение: Slamet Setiawan / Pxhere
Возможно, провода кнопки включения просто некорректно подсоединены, поэтому ПК «не заводится».
Новые комплектующие и устройства
Материнская плата с подключёнными видеокартой, SSD-диском и оперативной памятью. Изображение: Rainier Ridao / UnsplashЕсли проблема появилась после апгрейда ПК, вытащите из него всю лишнюю память, новую видеокарту, звуковые карты, Wi-Fi-модули, жёсткие диски и дополнительные накопители кроме загрузочного, вентиляторы и прочую периферию. В идеале подключите монитор непосредственно к видеовыходу материнской платы, если у вашего процессора есть видеоядро.
Затем подключайте комплектующие по одному. Когда дойдёте до неисправного, ПК перестанет включаться. Компонент придётся заменить на работающий.
Обязательно прочитайте инструкцию при подключении компонентов, особенно мелких штекеров от вентиляторов или передней панели компьютера. Неправильное подсоединение ведёт к нарушению полярности и замыканию.
Ревизия прошивки материнской платы
Список поддерживаемых процессоров можно узнать на сайте производителя. Скриншот: ASRockЕсли всё железо исправно, а компьютер упорно отказывается загружаться, убедитесь, что ревизия прошивки материнской платы подходит для вашего процессора. Узнать это можно на сайте производителя платы.
Чтобы материнка начала корректно работать с процессором, иногда необходимо обновить BIOS. Если вы не уверены в своих силах — отнесите плату в сервис. Хотите сделать всё сами — одолжите у кого-нибудь подходящий процессор на время обновления, прошейтесь и установите свой назад.
Что проверить, если компьютер включается и сразу выключается без каких-либо действий с вашей стороны
Чистота внутри компьютера
Процессор с остатками старой термопасты. Изображение: Sajad Nori / UnsplashПыль — частая причина поломок компьютера, поскольку может замыкать контакты на материнской плате. Поэтому старый и давно не обслуживавшийся ПК надо почистить. Термопасту заменить тоже не помешает.
Чтобы пыль меньше досаждала вам, используйте крепящиеся к корпусу пылевые фильтры на магнитах. Некоторые делают их из старых колготок, но лучше купить готовые (если их, конечно, не было в комплекте).
Кабели питания
Так выглядит обычный кабель питания. Изображение: JuniperУбедитесь в исправности кабеля, которым ПК подсоединён к розетке или источнику бесперебойного питания. Для этого подключите другой провод и, если с ним всё будет в порядке, немедленно замените старый. Использование повреждённых кабелей питания может привести не только к выходу техники из строя, но и к удару электрическим током.
Блок питания
Блок питания, закреплённый внутри корпуса. Изображение: Luke Hodde / UnsplashЕсли умеете обслуживать блок питания, извлеките его и почистите. Проверьте, не вздулись ли конденсаторы и нет ли неприятного запаха, а также нормально ли вращается кулер.
Если же лезть внутрь этой коробочки вам не хочется, отнесите её в сервис на профилактику. Возможно, понадобится замена.
Не подключайте потенциально неисправный блок питания к рабочему железу, иначе выведете из строя и его.
Оперативная память
ОЗУ изредка, но всё же может повредиться. Извлеките все планки, вставьте одну в первый слот на материнской плате и запуститесь с ней. Повторяйте, пока не найдёте дефектную.
Настройки BIOS
Если неполадок с железом вроде бы нет, а ПК всё никак не отобразит заветный логотип Windows 10, сбросьте BIOS. Для этого выполните одно из действий:
- зайдите в настройки платы через графический интерфейс;
- нажмите на соответствующую кнопку на плате;
- извлеките круглую батарейку на плате на 10 минут;
- замкните джампером нужные контакты.
Подробнее — в нашем руководстве или в документации вашей материнской платы.
Состояние Windows
Наконец, если компьютер успешно загружается вплоть до логотипа Windows 10 и проблемы начинаются только потом, дело не в железе и не в BIOS, а в системе от Microsoft. Выполните восстановление или переустановку, и всё будет хорошо.
Читайте также:



