Почему при скачивании файла название меняется на английский
При попытке скачать файл, вместо начала загрузки файла может появиться страница, на которой находятся кракозябры (крякозябры, кроказябры). Такое, иногда, случается при попытке скачать файл с веб-страницы.
В эпоху стремительно развивающегося Интернета, все больше пользователей компьютера пользуются широкими возможностями, которые он нам доставляет. В Интернете на многих сайтах находятся файлы предназначенные для скачивания посетителями этих сайтов.
У нас есть возможность скачать аудио и видео файлы, какие-то другие файлы, размещенные в Интернете к себе на компьютер. Понравившаяся мелодия, обучающий видео ролик, какой-нибудь документ, размещенный в Интернете, все это можно скачать к себе на компьютер.
Существуют разные способы скачивания файлов из Интернета. Для этого используются различные программы, а также расширения для браузеров.
Причины возникновения проблемы кракозябров
Кракозябры, обычно, появляются при попытке загрузки файлов при самом простом способе скачивания из Интернета. Это прямая ссылка находящаяся на каком-нибудь сайте. При нажатии на нее, обычно это слово: «скачать», происходит скачивание выбранного файла на ваш компьютер.
Но, иногда, бывают ситуации, что файлы с веб-страницы не загружаются. При попытке скачать файл, вы нажимаете, обычно, на слово «скачать», а в результате, на странице своего браузера, получаете какой-то набор непонятных символов.
Такие символы называют кракозябры (крякозябры, кроказябры). Так на компьютерном жаргоне называют бессмысленный набор символов, получаемый после неправильного перекодирования текста.
Почему не скачиваются файлы? Обычно, это связано с браузерами и их настройками. Браузер пытается открыть этот файл как обыкновенную интернет страницу. В результате на странице получаются «кракозябры» в виде набора букв и символов.
Что же делать дальше? Эта проблема решается очень просто.
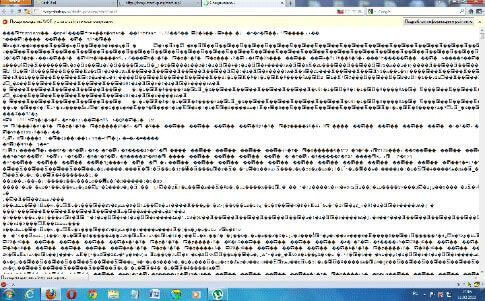
Для того, чтобы скачать нужный файл по ссылке, размещенной на веб-странице, необходимо сделать следующее.
Решение проблемы с кракозябрами
Вы находитесь на веб-странице, и видите ссылку на загрузку с нужным вам файлом. Для скачивания этого файла по ссылке, вам потребуется навести курсор мыши на эту ссылку, обычно на выражение «скачать файл» или «скачать видео», или что-то тому подобное, а затем кликнуть правой кнопкой мыши по этой ссылке.
После этого, открывается контекстное меню. В контекстном меню вам нужно выбрать пункт «Сохранить объект как…», а затем нажать на левую кнопку мыши.
Это действие также может быть выполнено с помощью одновременного нажатия на клавиатуре на клавиши «Ctrl» + «Shift» + «S».
Далее открывается окно Проводника, в котором вам необходимо выбрать место сохранения файла, например, Рабочий стол, или какая-то другая папка, присвоить имя этому файлу (или оставить файлу имя, данное ему по умолчанию).
Затем необходимо нажать на кнопку «Сохранить». После этого начинается скачивание файла на ваш компьютер.
Теперь файлы, скачиваемые из Интернета, без проблем будут загружаться на ваш компьютер, и вы забудете о такой проблеме при скачивании, как кракозябры.
Выводы статьи
При ошибках браузера, на открытой веб-странице отображаются непонятные буквы и символы, называемые кракозябрами. Часто это происходит при скачивании файлов в интернете. Есть способ решить эту проблему.
Статья рассчитана на обычных людей - неспециалистов, которые даже сейчас в век полной поддержки компьютерами любых языков вплоть до эльфийского всё-таки иногда сталкиваются с непониманием современными программами букв, отличных от основной латиницы
Иногда я с ностальгией и каким-то тёплым трепетом вспоминаю времена, которые, казалось, навсегда канули в лету. Времена, когда при включении компьютер спрашивал дату и время. Времена, когда на одну дискету помещалась операционная система, файловый менеджер и несколько игр, а цветной монитор даже с 16 цветами и соответствующей видеокартой оставался недостижимой мечтой. Характерной чертой вплоть до середины 90-х оставалась невозможность использовать кириллицу в именах файлов, папок, в командах. Да в общем-то нигде, кроме, разве что, содержимого файлов. Там можно было печатать по-русски, но и то это требовало дополнительной настройки и специальной программы.
Я рад, что застал эти времена. Рад, что до сих пор у меня в путях и именах "технических" файлов почти нет кириллических символов. Но сейчас это скорее привычка, чем необходимость. Я уже лет 15 не сталкивался с программами, предназначенными для широкого круга пользователей и не понимающих символы, отличные от основной латиницы и эта статья никогда бы не появилась, если бы не всплеск проектов на блокчейне. Проектов, среди которых встречаются интересные ещё не законченные со своими нюансами, в том числе и таким неприятным.
Установив клиент одного из таких проектов я приготовился исследовать его, тем более, это вознаграждалось и был очень быстро огорчён. Ошибки, как из рога изобилия просили меня связаться с разработчиками почти никогда не объясняя суть ошибки. Хотя в одной конкретной ситуации причина была указана - несовпадение кодировок.
Далее непосредственно решение проблемы
Начиная с Windows 2000 professional для обычных пользователей стала доступна файловая система NTFS, с которой профессионалы работали на тот момент уже давно. В ней среди функций, к которым как правило мало описания присутствует возможность для одного файла или папки назначать несколько имён .
Вы не найдёте эту функцию ни в проводнике, ни где-либо ещё в стандартных программах, кроме разве что командной строки, поэтому для удобства нужно будет скачать дополнительную программу, но если вы освоитесь в жёстких и символических ссылках, то сможете не только решить описываемую проблему, но и легко перенести на другой диск папки, которые по-умолчанию не предлагают выбора пути, например огромный массив блоков Etherium или ту же папку "Мои документы", если она у вас достаточно велика. Ведь места на диске C как правило немного.
Есть несколько программ для создания жёстких и символических ссылок. Я лично использую Total commander с нужным плагином, но здесь мы рассмотрим более простую альтернативу - Junction Link Magic . Если же кто-то захочет поэкспериментировать, то может найти самостоятельно другую утилиту. Некоторые из них были освещены в статье на Гигтаймс .
При запуске Junction Link Magic предложит сканировать компьютер на предмет уже существующих жёстких и символических ссылок и точек монтирования. Если согласитесь, то вы увидите, насколько много их уже на вашем компьютере. Да, сама Microsoft пользуется такими обходными манёврами для совместимости со старыми программами
Обратите внимание на кнопку "Remove". Эта кнопка удаляет ссылку. НИКОГДА НЕ УДАЛЯЙТЕ ССЫЛКИ, КОТОРЫЕ СОЗДАЛИ НЕ ЛИЧНО ВЫ - это может привести к серьёзным проблемам в операционной системе.
Нажимаем Create. и открывается диалог создания ссылки
Слева выбираете папку, которая превратиться в ссылку, а справа настоящую папку.
Для каждой ссылки в левом окне создавайте отдельную папку! Не используйте существующие . Указав на папку C:\Пользователи\Вася справа и на вновь созданную папку D:\vasya нажимаем Create и получаем результат - оба пути - это одно и тоже.
Внизу слева есть кнопка New folder, которая создаёт новую папку, но после создания она не отображается в диалоге (возможно это только у меня), поэтому лучше приготовиться заранее и создать нужные папки вручную
На этом всё. Перед экспериментами обязательно создайте точку восстановления системы. Это никогда не повредит.
Читайте также:


