Почему при подключении микрофона к компьютеру фонят колонки
| Конфигурация компьютера | |
| Процессор: Intel Core i5-2400 Sandy Bridge (3100MHz, LGA1155, L3 6144Kb) | |
| Материнская плата: Asus P8P67 LE socket 1155 | |
| Память: CORSAIR CMX4GX3M2A1600C9 8Gb | |
| HDD: Seagate Barracuda 7200.10 160Gb SATA(System) & HDD 1Tb WD10EARS SATA-II IntelliPower | |
| Видеокарта: NVIDIA GeForce GTX 550 Ti 1024Mb | |
| Звук: Интегрированная в MB | |
| Блок питания: FSP 550PNR (550W ATX) | |
| CD/DVD: DVD +\-RW NEC AD-7243S Lable/SATA | |
| Монитор: 22' TFT BENQ G2220HDA Black | |
| ОС: Windows 7 Максимальная x64 Rus SP-1 | |
| Индекс производительности Windows: 5,9 |
Привет всем.
ОС: Windows 7 x64 Rus Prof
MB: Asus P8P67 LE
Звук realtek встроенный в мать
Проблема такая.:
К материнке (задняя панель) - подключаю наушники с микрофоном (наушники в зел, микрофон - в крас.), и при подключении микрофона начинает идти фон в наушниках (пробовал подключить колонки) - фон есть, только отключаю микрофон например на кнопке на наушниках или просто вытыкая его из панели - фон пропадает. Втыкаю либо включаю - фон появляется.
Ради интереса удалил драйвера realtek - перегрузился, система поставила свои драйвера и фон пропал, всё стало корректно работать, поставил опять драйвера realtek - всё отлично, ну думаю косяк в драйвере был - прошло 2дня - Опять появился фон.
Проделываю тоже самое, т.е. удаляю realtek - windows сама ставит дрова - НО фон остался, т.е. теперь вижу что проблема походу не в драйвере, а грешу на материнку.
При чём: Без драйвера realtek фона в наушниках или колонках нет. Но при записи например звука, звук еле еле слышен под фоном - т.е. фон остаётся. в записывающих ус-вах видно что микрофон как будто работает т.е. пишет какой то звук - как будто сам по себе общается ))).
Наушники нормальные на гарантии ещё, пробовал в 3х разных ПК везде всё нормально пашет.
Грузился с WinPE - проблема осталась - я вот не знаю она драйвера помойму свои ставит - тогда явно проблема в матери.
Думаю следующее:
1. Поставить virtualbox и поставить ОС, и там проверить, но помойму virtualbox берёт драйвера из локальной системы?! - Может я ошибаюсь поправьте.
2. Купить отдельную звуковую PCI и воткнуть в неё - и не париться.
Прослушивание песен и выступлений комиков, просмотр фильмов и видеороликов, воспроизведение радио- и телепередач — эти обязанности все чаще возлагаются на компьютеры. Но если фонят колонки, вместо приятных эмоций впереди будет только раздражение и напрасная трата времени. Всем надо уметь разобраться, почему появляются такие шумы и что делать, чтобы из динамиков доносились только нужные звуки.
Особенности проблемы
Трудно найти человека, который ни разу не сталкивался бы с ситуацией, когда сильно фонят колонки на компьютере. Этот звук почти невозможно перепутать с чем-либо еще. Он не только мешает воспроизводить песни и видеоролики, но и не дает сосредоточиться, к примеру, на важном проекте или компьютерной игре. Фоновый шум возникает сразу, как только динамик подключают к компьютеру и к сети. Фон идет бесконечно, пока только устройство не отключат, не выключат звук на нем, и все это время нервы владельца под угрозой.


Причины и способы устранения
Настройки компьютера
В ряде случаев убрать вредные шумы удается, разбираясь с настройками оборудования. И этот источник нарушений встречается чаще, чем может показаться на первый взгляд. Потому прежде всего нужно войти в «Панель управления», а в ней выбрать подходящий раздел. Он может именоваться:
- «звук»;
- «оборудование и звук»;
- «звуки и аудиоустройства».
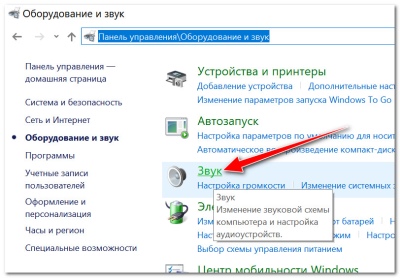
Следующий шаг — открытие вкладки «Улучшения». В ней больше всего интересует раздел «Тонкомпенсация». Иногда эта опция именуется «Дополнительными возможностями/Выравниванием громкости». Когда необходимые настройки выбраны, надо их сразу сохранить.
Следующий шаг — проверить качество звучания, чтобы оценить, удалось ли избавиться от наводок.
Неисправность разъема на звуковой карте
Проблемы с посторонними звуками могут появляться и при подключении звуковой карты с ошибками. Возможно, просто окислились или были повреждены контакты. Наводки изредка создает видеокарта. Тогда надо переставить звуковую карту в более далекий от нее слот. Но подобную меру нужно предпринимать в крайнем случае, когда ничто другое не помогает.
Повреждение кабеля
Если подключенная колонка сразу начинает шуметь, деформация информационного провода вполне вероятна. Выявить дефект помогает внешний осмотр. Но проблема может скрываться и в надломах внутренних жил, и в других скрытых неполадках. Проверка достаточно проста. Надо только подключить к тому же кабелю заведомо исправные колонки.
Поломка акустики
Если простые методы решения проблемы не помогли или колонки шумят даже при выключенном переключателе, необходимо проверить состояние самих динамиков. Тест проводят, подключая их к другому источнику звука. Если и при этом посторонний шум не исчез, сомнений нет — причина коренится в самих колонках. В противном случае остается винить системный блок.


Советы экспертов
Все разъемы неизбежно начинают ослабевать со временем. Особенно характерно это для тех, которые эксплуатируются очень активно. Обнаруживается это очень просто: при вставлении штекера и попытках его повернуть ощущается заметный люфт. В качестве срочной меры подойдет фиксация штекера в «удачном» положении при помощи скотча. Но лучше все же обратиться в сервис или самостоятельно заменить проблемное гнездо.
Профессионалы настоятельно рекомендуют не использовать очень длинные кабели. Известен ряд примеров, когда фоновые звуки исчезали бесследно при замене трехметрового кабеля на двухметровый, от кабелей длиной 5 м лучше отказаться даже при отсутствии наводок. Полезно посмотреть также, хорошо ли закреплен кабель. Иногда он раскачивается под действием сквозняков, проходящих людей, домашних животных и по ряду иных причин. На помощь могут прийти специальные фиксаторы.
Стоит также посмотреть, куда подключены колонки. Безусловно, включение их в переднюю панель системного блока многим людям кажется удобнее. Однако это редко позволяет добиться качественного звука. Надо избегать переплетения кабелей между собой.
Даже специальное экранирование не всегда помогает, если провода переплетены. Вероятно и банальное повреждение экранирующего барьера.



Полезной во многих случаях процедурой оказывается замена или обновление драйверов. Устанавливаемые операционными системами по умолчанию драйвера могут быть лишены целого ряда важных настроек. В них попросту нет панели, где эти самые настройки можно было бы менять. После установки необходимой программы вручную желательно задать самые простые настройки, отключая различные опции, фильтры. Если вдруг возник шум после обновления системы, желательно сделать откат.
В отдельных случаях посторонние звуки провоцируются отсутствием заземления. Высока вероятность такой проблемы, когда компьютер и колонки подключают к разным розеткам. Разность сопротивлений порождает паразитные токи. Они-то и провоцируют мембрану динамиков издавать свисты, щелчки, хрипы, гул.
Заземлив розетку, желательно еще подключать устройства к ней через нормальный сетевой фильтр.
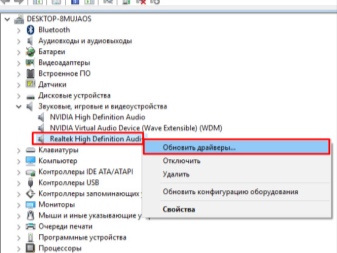
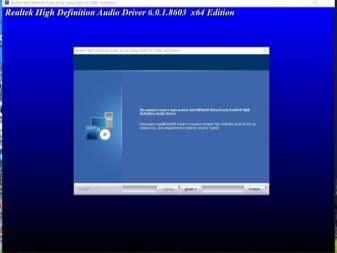
Важно: заземление целесообразно формировать так, как посоветует опытный электрик. Самостоятельное его создание грозит серьезными проблемами и даже ударом током. Стоит учесть также, что в некоторых случаях в колонках «щелкает» колесико мыши. Ее меняют, в идеале переходя с использования разъема PS/2 на USB либо обратно. А если помехи, наводки возникли внезапно, надо проверить — быть может, рядом с динамиками положили телефон либо планшет.
Еще имеет смысл проверить такие факторы:
- задание высокой громкости при некачественных колонках;
- экономичный режим питания (на ноутбуке);
- непроизвольное движение микрофона;
- разрыв мембраны в динамике (проявляет себя скрипом);
- чрезмерная близость колонок к розетке, кабелю, антенне.

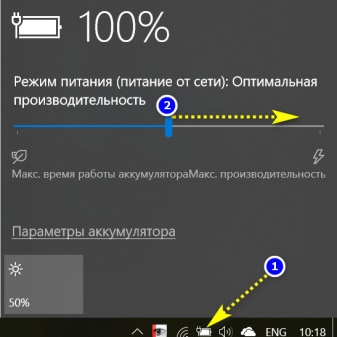
О том, почему фонят колонки на компьютере и что делать, смотрите в следующем видео.
Активное распространение звукозаписывающей техники привело к появлению ряда проблем, одна из них - фонит микрофон. Ситуация нередкая и случается появление фона даже на хороших, дорогостоящих устройствах. Прежде всего нужно разобраться с причинами проблемы, так как это поможет определить характер дальнейших действий.

Почему фонит микрофон?
Если микрофон фонит в наушниках, автономной модели или в веб-камере, то нужно вслушаться в характер шипения. Он может быть низкочастотным и высокочастотным. Каждый тип указывает на характер проблемы.
Низкочастотный фон часто появляется для пассивных микрофонов, которые при подключении использовали неэкранированный кабель. В конструкции шнура не предусмотрен предварительный усилитель – это причина появившегося напряжения и характерного звука, напоминающего работу бытовых приборов при подключении к сети. В данном случае частота составляет 50 Гц – это частота сети. Чтобы устранить проблему, нужно использовать кабель со специальной оболочкой.

Часто проблема кроется не в устройстве микрофона, а в промежуточном звене, которое передаёт сигнал. Периодически даже кабель с экраном может создавать фон. При касании деталей микрофона или электрической цепи могут появляться шумы. Это характерно в случае появления гальванической связи, соединяющей сигнальную жилу в кабеле и элементы корпуса. Передача фона от усилителя происходит из-за генерации шумов от нашего тела.
Банальная причина – фон появляется при взаимодействии или близком расположении с телефоном. Звуки появляются кратковременно.
Бывают и другие причины, по которым гудит, жужжит или даже «пердит» микрофон. Как бы это не называли, шумы явно не позволят комфортно пользоваться устройством записи звука.

Почему еще гудит микрофон:
- Нет заземления в электросети. Проверить очень просто – достаточно прикоснуться к металлическому элементу наушников и прислушаться. Больше не фонит микрофон на наушниках или звук стал меньше? Стоит задуматься о наличии и качестве заземления.
- Неисправный кабель. Если сильно фонит микрофон, при чем гудит в наушниках нестабильно (звуки то усиливаются, то пропадают), дело может быть в шнуре. Обычно визуально можно определить, электрический шум микрофона является следствием перебоя провода или нет. Достаточно осмотреть кабель на наличие любых подозрительных участков и пошевелить его в разных местах.
- Проблемы с самим оборудованием. Нередко микрофон сильно фонит из-за низкого качества устройства. В идеале стоит разобрать наушники (если есть навыки) и осмотреть их провода, плату на наличие повреждений.
- Неполадка штекера или разъема. Очень частая причина из-за чего фонит микрофон – поврежденный аудиовход на компьютере или проводок внутри штекера уже ели держится. Если после переключения разъема все прошло, дело точно во входе.
- Включено усиление. Еще одна причина, почему микрофон фонит – в системе активировано усиление звука. Из-за этого увеличивается громкость всех воспринимаемых шумов и практически всегда появляется жужжание.
- Сбои в драйверах. Если фонит именно беспроводной микрофон, хотя это применимо и к проводному, стоит искать в этом направлении.
Фонит микрофон: что делать?
Для устранения проблемы нужно выполнить ряд небольших процедур, в ходе которых удастся определить истинную причину и решить её.
Автоматическая диагностика
Windows 10 обладает особым функционалом, которого в «семёрке» нет – диагностика настроек звука. Из-за ряда проблем в настройках звука, разработчики создали автоматическую проверку неисправностей. Начинать устранение стоит с самого эффективного и простого инструмента.
Для устранения фона в данном случае стоит выполнить:

- В панели уведомлений (правый нижний угол) правым кликом открываем значок динамика.
- Во всплывающем окне выбираем «Обнаружить проблемы со звуком».
- Запустится анализ, в ходе которого будет проверено ряд настроек и применено корректное исправление.
Регулировка уровней
В компьютере под управлением Windows существует специальная возможность – усилитель уровней. Использование функционала обосновано при слабой чувствительности микрофона. Однако цена за усиление – это высокочастотные шумы с заднего плана.
Для изменения уровней пользователю нужно попасть во вкладку «Звук», есть несколько методов выполнения процедуры:
- Нажимаем Win + R на клавиатуре и ввести mmsys.cpl;
- Правый клик по значку в панели уведомлений и выбираем «Устройства воспроизведения»;
- Кликаем на Пуск, затем «Панель управления», где находим вкладку «Звук».

После нахождения необходимой вкладки нужно отрегулировать уровни:
- Из меню, найденного в предыдущем пункте, переходим во вкладку «Запись».

- Здесь присутствует перечень доступных микрофонов, выбираем фонящий, обычно возле него стоит галочка на зелёном фоне. Рекомендуем двойным кликом нажать на подходящий микрофон.
- Переходим на вкладку «Уровни»;
- Снизу присутствует 2 ползунка: верхний отвечает за громкость работы микрофона, а снизу можно добавить усиление. На фон более всего влияет второй ползунок, лучше отключить функцию. Первый ползунок стоит выставить на максимум.

Если усиление вам всё же необходимо, рекомендуем выше 10 дБ не устанавливать, так как этого вполне достаточно для хорошей слышимости и качество звука не сильно падает от применения возможности.
Настройка микрофона в Skype, Discord
Следующее, что стоит сделать, когда фонит микрофон – проверить правильность настроек в программе для связи. Если «пердит» микрофон только в Дискорде, логично предположить, что дело в нем.
- Открываем Skype и жмем на три точки возле аватарки, затем переходим в «Настройки».
- Идем на вкладку «Звук и видео» и активируем параметр «Настроить микрофон автоматически».

Что делать, если фонит микрофон в наушниках в Discord:

- Запускаем программу, в которой микрофон фонит.
- Снизу, рядом с логином пользователя нажимаем на шестеренку.
- В разделе «Настройки приложения» выбираем «Голос и видео».
- Нажимаем на выпадающий список под графой «Устройство ввода» и выбираем подходящий вариант.
- Пробуем изменить громкость микрофона: если она на максимуме – немного уменьшаем, если маленькая – увеличиваем.
- Жмем на кнопку «Давайте проверим» и слушаем, есть ли хрип.
Несмотря на то, что мы не можем рассмотреть все случаи, что делать, когда гудит микрофон в каждой отдельной программе, принцип должен быть ясен. Если фонит микрофон в игре, например, CS:GO, нужно также перейти в настройки на вкладку «Звук». В большинстве сервисов голосовой связи все устроено подобным образом.
Драйвера
Если начал фонить микрофон во всех программах и звук не имеет отношения к аппаратным проблемам, дело в драйверах. Самый надежный способ – полностью удалить и переустановить их. После этого потребуется дополнительная настройка
Что делать, если микрофон пердит, гудит, трещит, фонит и т. п.:
- Открываем трей (меню разворачивается кликом по стрелочке в правом нижнем углу экрана).
- Запускаем «Диспетчер Realtek».
- Идем на вкладку «Микрофон».
- Включаем параметры: «Подавление шума», «Подавление эхо». Порой наоборот помогает их отключение.
- Устанавливаем «Громкость записи» в состояние +0.0dB.

Не помогло и микрофон на компьютере все равно фонит? Предлагаем попробовать переустановить драйвер устройства.
Как избавиться от гудения микрофона:
- Нажимаем правой кнопкой мыши (ПКМ) по Пуску и выбираем «Диспетчер устройств».
- Отключаем микрофон.
- В разделе «Аудиовходы» и «Аудиовыходы» жмем ПКМ по «Микрофону» и кликаем на опцию «Удалить».

Подключаем устройство заново, скорее всего драйвера будут установлены автоматически. В противном случае их нужно скачать с официального сайта производителя.
Дополнительные рекомендации
Существует ряд небольших подводных камней, на которые натыкается неопытный пользователь при работе с микрофоном:
- Стоит провести осмотр кабеля, часто некачественные провода просто перегибаются, передавливаются или срезается часть покрытия. Можно визуально осмотреть кабель, а лучше заменить на другой и проверить.

- Вероятная причина кроется в гнёздах, возможно они расшатались, засорены или повреждены. Также нельзя использовать передние разъёмы, качество сигнала в них будет хуже. Стоит переключить штекер в другое гнездо и проблема может исчезнуть.
- Использовать специальные программы для подавления шума и фона. Приложения способны улучшать качество звука, но порой в ущерб громкости. Среди известных и распространённых программ можно выделить: Hard Limiter, Adaptive Noise Reduction.
Фон при работе микрофона после перечисленных манипуляций должен исчезнуть. В противном случае можно говорить о неисправности самого устройства и его придется ремонтировать или покупать новое.
Когда во время разговора в Skype или другом голосовом мессенджере появляются посторонние шумы, страдает комфорт общения. Чаще всего это возникает из-за того, что пользователи слишком сильно повышают громкость микрофона или усиливают его, из-за чего могут появиться различные шумы, фоновый звук, треск, свист и т.д. В данной статье мы опишем, что делать в Windows 10, если фонит микрофон.
Для начала нужно сделать следующее:
- если у вас настольный персональный компьютер, попробуйте подключить микрофон к другому разъему. Обычно у системных блоков они есть как спереди, так и сзади.
- проверьте устройство на другом компьютере, если есть такая возможность.
Поиск и устранение неполадок
В первую очередь можно обратиться к такому инструменту системы как Устранение неполадок.
Также запустить устранение неполадок, связанных с микрофоном, можно в Параметрах Windows.
Регулировка громкости и усиления
Настроить громкость микрофона можно непосредственно в Параметрах системы, в подразделе “Звук”.
Для некоторых пользователей более привычным будет использование Панели управления.
Настройка апплета устройства в Панели управления
Апплет управления звуковым устройством довольно часто можно найти в Панели управления. Рассмотрим на примере все того же Realtek.
Настройка громкости микрофона в Скайпе
В программе Skype и некоторых других программ для аудио- и видеосвязи реализована отельная возможность настройки входящего и исходящего звукового сигнала. Рассмотрим, как настроить микрофон на примере Скайпа.
Обновление драйвера устройства
Одной из возможных причин возникновения шумов и фона может быть неисправность звуковой карты.
Вероятно, придется обновить или переустановить драйвер, управляющий устройством. Рассмотрим на примере самого популярного – Realtek.
Примечание: иногда обновление драйвера не помогает и требуется его переустановка.
Заключение
Основная причина, из-за которой фонит микрофон – слишком высокий уровень громкости и усиления. В Windows 10 можно настроить данные параметрами разными способами, начиная от привычной Панели управления, заканчивая новыми инструментами в параметрах системы и даже специальными апплетами (зависит от устройства). В некоторых случаях, возможно, потребуется обновление или переустановка драйвера микрофона. Также, возможность настраивать громкость реализована во многих сторонних программам для аудио- и видеосвязи. К последним можно отнести одну из самых популярных программ в данном направлении – Skype.
у меня не получилось
Здравствуйте. Опишите, пожалуйста, Вашу проблему подробнее.
что делать если сам микро идеально на других устройствах, а при прослушке у меня на пк фонит, и ЧТО боьше МЕНЯ УДИВИЛО ЧТО КОГДА Я ДАЖЕ БЕЗ МИКРО ВКЛЮЧИЛ ЗАПИСЬ, ТО НА ЗАПИСИ БЫЛО ФОНЕНИЕ
Здравствуйте. К сожалению, мы не можем дистанционно установить точный источник проблемы, т.к. для этого требуется диагностика оборудования и проверка соответствующего программного обеспечения. В публикации мы лишь приводим список наиболее вероятных, по нашему мнению, способов устранения неполадки.
А что делать если в свойстве микрофона кроме уровня звука больше ничего нет
У меня в настройках микрофона нет ползунка усиления и многих функций нет из того что здесь описано
Здравствуйте. Может быть у Вас отличается версия операционной системы от демонстрируемой нами. Возможно поможет обновление ОС до последней версии.
Читайте также:


