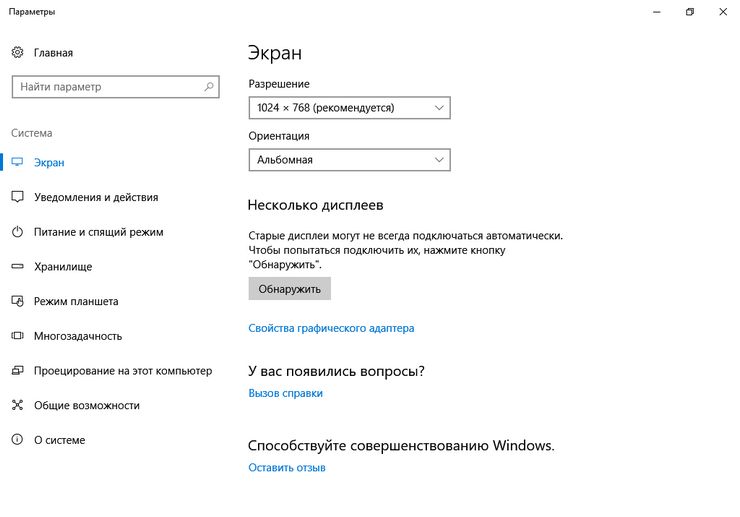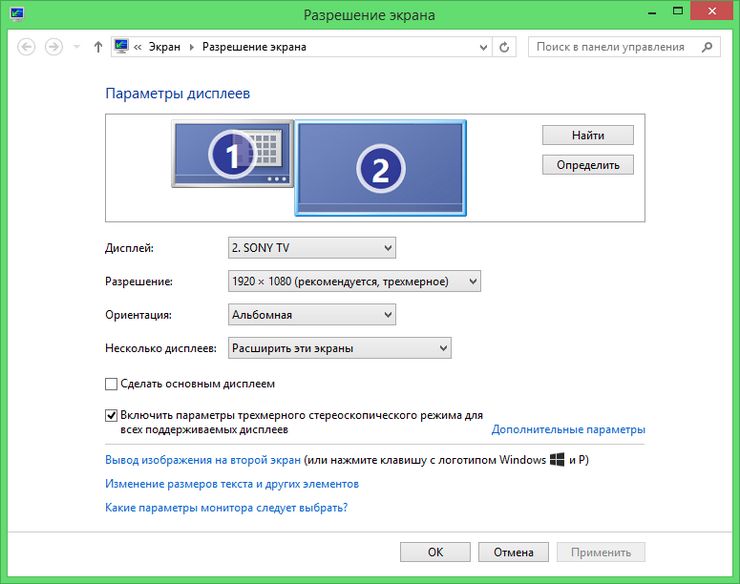Почему при изменении разрешения обрезается экран
Есть следующая машинка:
Intel Core 2 Quad Q6600, 2Gb RAM, NVIDIA GeForse GTX260, Win Vista Home Premium. + монитор ViewSonic VX 2435 WM.
Проблема в следующем: при подключении монитора через кабель HDMI, отображается только центральная часть рабочего стола, сверху и снизу обрезано примерно по 60 пикселей, а справа и слева по 100, т.е. как раз на ширину двойной панели задач.
Дрова видеокарты свежие 185.85, пробовал откатываться к более старым - бесполезно, поставил заново винду - пока не поставил дрова отображалось все полностью, ставлю дрова - черная рамка. Пробовал ставить другую видеокарту (GF 9600 GT) тот-же результат. Пытался решить вопрос через пользовательские разрешения - безрезультатно.
Подключаю монитор к другому компу (Win serv2003, GF 7600, 182.08) все нормально.
Подскажите, в каком направлении искать, а то обидно через D-Sub такую видеокарту и моник использовать.
Ответы
Спасибо всем ответившим. Я решил эту проблему самостоятельно.
После довольно долгого поиска по разным форумам нашел следующий совет:
" Ещё можно попробовать зажать на несолько секунд цифру 2 на мониторе, врубится режим HDMI-PC."
Зажал и, о-чудо, монитор перешел в режим HDMI-PC и стало всё нормально.
Печально, что в инструкции к монитору об этом ни слова.
Все ответы
смоите в сторону настройки драйверов - конкретно разрешения экрана.
Абсолютно нормальный парень.
разрешение установлено 1920 на 1200, фактически отображается где-то 1800 на 1024, остальное отрезано. по-моему я нормально описал проблему, настройки драйвера облазил вдоль и поперёк, если-бы нашел решение - то сюда не написал бы. Попробуйте покопаться в меню настроек самого монитора. Имею такой же монитор и две карты ATI Radeon HD 3870 X2Помню при первом подключении была аналогичная ситуация.
Сам монитор дает изменить только формат изображения: 1:1, 4:3, 16:9 и полный экран, у меня стоит 1:1.
Видимо всетаки проблема в драйверах, а точнее с HDCP, так как в панели управления nVidia пишет, что "видеоплата и дисплей HDCP совместимы", а на картинке ниже на проводе, соединяющем плату и монитор нарисован закрытый замок.
Как с этим бороться?
Судя по всему, Вы стали жертвой "войны стандартов". Уже почти победили HD TV и Blue-Ray/
Не все видеоадаптеры, мониторы, телевизоры - совместимы.
Сперва формат изображения создали киностудии - 4х3.
Затем его подхватили телестудии. Потом появились стандарты телевидения, которые и сегодня ещё не умерли - PAL, NTSC, SECAM.
Первыми в развитии отображения информации на экране телевизора были американцы. В результате американский стандарт VGA 640х480х16 цветов действует до сих пор. Все аварийные (иногда, первоначальные) режимы Microsoft Windows грузятся в этом режиме.
Телевидение развивалось медленнее, чем компьютерная техника. После 640х480 (4х3) появились, 800х600, 1024х768. Эти стандарты, превосходили имеющиеся тогда стандарты телевидения.
Тогда телевизионные компании начали разрабатывать стандарты Т (телевидения), В (высокой) Ч (чёткости). В английской аббревиатуре HD TV.
Телевизионщики "тормозили". Производители компьютерной техники перешли к форматам 1600х1200 (4х3) и 1280х1024 (5х4) и выше. После этого производителей компьютерной техники прорвало. Форматы изображения и количество отображаемых на экране точек стало невероятным.
В последние 2-3 года, производители видеоадаптеров и мониторов стали ориентироваться на HD TV. Формат изображения 16х9 и разрещение 1920х1080.
К сожалению, сегодня не все видеоадаптеры (компьютеры), мониторы (телевизоры), операционные системы и соответственно производители, поддерживают формат HD TV (16х9, 1920х1080) и в том числе интерфейс HDMI. Кто-то из производителей "обрезает" изображение, кто-то "растягивает". Добейтесь полного соответствия.
Ну, как говорится - ждём-ссс.
Если Вам, для достижения HD TV, нужно что-то поменять - меняйте. Full HD на соответствующем мониторе или телевизоре - потрясающая вещь.





По умолчанию изображение рабочего стола заполняет весь экран, оно не искажено, не обрезано по краям и соответствует ориентации дисплея. Однако в некоторых случаях картинка может оказаться искаженной или даже перевернутой. Причины такого поведения экрана могут быть разными, начиная от некорректно выставленных параметров и заканчивая аппаратными неполадками. Давайте посмотрим, что можно предпринять в такой ситуации, как вернуть экран в нормальный размер и восстановить его исходное положение.
- 1 Восстановление ориентации экрана
- 1.1 Использование «горячих» клавиш
- 1.2 Настройки видеокарты
- 1.3 Апплет «Разрешение экрана»
- 2.1 Выставьте правильное разрешение
- 2.2 Обновите драйвер видеокарты
- 2.3 Наличие внешнего монитора или телевизора
- 2.4 Сбросьте конфигурацию монитора
- 3.1 Через настройки самой ОС
- 3.2 Изменение параметров шрифта в Windows 10
- 5.1 Изменение разрешения
- 5.2 Горячие клавиши для масштабирования
- 5.3 Общее масштабирование
Восстановление ориентации экрана
К изменению ориентации экрана чаще всего приводят неверные действия самого пользователя, реже это происходит вследствие ошибок в сторонних программах для управления настройками дисплея.
Использование «горячих» клавиш
Если экран оказался перевернутым, попробуйте сначала воспользоваться следующими «горячими» клавишами:
- Ctrl + Alt + ↑ — восстанавливает изначальное положение экрана.
- Ctrl + Alt + ↓ — переворачивает экран по вертикали.
- Ctrl + Alt + → — поворачивает картинку на 90° вправо.
- Ctrl + Alt + ← — поворачивает ее на 90° влево.
![]()
Настройки видеокарты
Если по какой-то причине вам не удается поменять ориентацию с помощью клавиатурных комбинаций, в таком случае можете воспользоваться панелью управления драйвера видеокарты. Это может быть NVIDIA или Intel. Рассмотрим внесение изменений в настройки на панели Intel. Кликните правой кнопкой мыши по рабочему столу и выберите в меню опцию «Графические характеристики».
![Контекстное меню: Графические характеристики экрана WIndows]()
Нажмите в открывшемся окне «OK», а затем на самой панели выберите Поворот → Поворот в нормальный вид. Примените настройки. Как вариант, можно выбрать в контекстном меню рабочего стола Параметры графики → Поворот → Поворот в нормальный вид. Результат будет аналогичным.
![Панель управления графикой Intel]()
![Поворот экрана из контекстного меню Windows]()
Апплет «Разрешение экрана»
Выбрать правильную ориентацию картинки можно и в настройках «Разрешение экрана», доступных из того же контекстного меню рабочего стола. Откройте их, выберите в выпадающем меню «Ориентация» опцию «Альбомная» и примените настройки. В меню десктопа Windows 10 пункта «Разрешение экрана» нет, требуемые опции в этой версии ОС находятся в разделе «Дисплей» приложения «Параметры».
![Меню Дисплей Windows 10: ориентация]()
Что делать, если экран стал узким
Теперь разберем ситуацию, в которой сузился экран монитора. Посмотрим, как его вернуть назад. Как правило, сужение экрана и появление черных полос имеет место при неправильно выставленном разрешении. Неполадка также может быть вызвана отсутствием драйвера видеокарты, подключением к ПК второго дисплея или телевизора, некорректными настройками самого монитора.
Выставьте правильное разрешение
Откройте настройки «Разрешение экрана», как было показано в примере с изменением ориентации экрана. Для доступа к ним можете также использовать быструю команду desk.cpl в окне «Выполнить» , которое вызывается сочетанием клавиш Win + R . Установите рекомендуемое разрешение с помощью ползунка или просто выберите подходящий пресет (в Windows 10). Сохраните настройки. Выставить подходящее разрешение вы можете также из панели управления графикой Intel, кстати, таким способом можно устранить сдвиг изображения на рабочем столе вправо или влево.
Обновите драйвер видеокарты
Рассматриваемая неполадка нередко возникает вследствие сбоя или некорректной инсталляции (при переустановке Windows) драйвера графической карты. В этом случае необходимо скачать драйвер с официального ресурса производителя вашей модели графической карты и установить его. Если вы затрудняетесь с выбором драйвера, воспользуйтесь специальным менеджером установки и обновления драйверов, умеющим определять оборудование, например, DriverPack Solution.
![DriverPack]()
Наличие внешнего монитора или телевизора
Восстановление экрана при отключении второго дисплея явно укажет на него как на причину неполадки. Чтобы ее избежать, при следующем подключении устройства нужно будет открыть уже известную вам настройку «Разрешение экрана», затем открыть пункт «Несколько дисплеев» и выставить нужное разрешение для каждого устройства вручную.
![Меню Дисплей Windows 10: 2 монитора]()
Сбросьте конфигурацию монитора
Если восстановить нормальную ориентацию или разрешение не удалось ни одним из описанных выше способов, сбросьте настройки самого монитора. Для этого вам нужно нажать аппаратную кнопку «AUTO», расположенную на панели вашего монитора.
![Авто настройка монитора]()
Настройки системных шрифтов
Помимо изменения параметров экрана, в Windows доступна настройка системных шрифтов и некоторых графических элементов. Так, вы можете изменить гарнитуру и размер шрифта для отдельных элементов Проводника, а также поменять масштаб всех связанных между собою элементов. Как увеличить масштаб экрана на компьютере, будет показано ниже. Наиболее полный набор опций изменения графического окружения рабочего стола имеется в ныне устаревшей Windows 7. В Windows 8.1 и 10 возможности настройки окружения ограничены разработчиками, поэтому для изменения более недоступных через интерфейс параметров придется использовать сторонние утилиты.
Через настройки самой ОС
Чтобы открыть соответствующие настройки в Windows 8.1 и 10, вызовите окошко Win + R и выполните в нем команду dpiscaling . В Windows 8.1 при этом будет открыт интерфейс классического апплета «Экран», в котором вам будут доступны изменение размера элементов десктопа и изменение размера только шрифта для конкретных элементов. Допустим, вы хотите увеличить размер текста значков Проводника. Выберите в выпадающем списке «Значки», а в расположенном рядом с ним списке укажите желаемый размер и нажмите «Применить». Дополнительно поддерживается изменение пользовательских параметров размера — масштабирование всех элементов десктопа до 500% путем растягивания процентной шкалы.
![Масштабирование экрана Windows 8.1]()
![Размер шрифта Windows 8.1]()
Изменение параметров шрифта в Windows 10
В Windows 10 команда dpiscaling откроет раздел «Дисплей», в котором вам будет доступна только настройка масштабирования. Чтобы иметь возможность изменять размер шрифта для конкретных элементов, используйте программу System Font Size Changer. Запустив ее, отметьте включением соответствующей радиокнопки нужный вам элемент, измените его размер с помощью ползунка и нажмите «Apply». Для применения изменений потребуется выход из учетной записи.
![Меню Дисплей Windows 10: масштаб]()
![Меню Дисплей Windows 10: масштаб - дополнительно]()
![System Font Size Changer]()
Почему изображение перевертывается
В большинстве случаев причиной переворачивания экрана становится непреднамеренное нажатие «горячих» клавиш, отвечающих за изменение ориентации экрана. Исправляется нажатием специальной клавиатурной комбинации, обычно Ctrl + Alt + ↑ . После восстановления нормального положения экрана эти быстрые клавиши желательно отключить из контекстного меню десктопа.
Сбой в работе драйверов или другого ПО. Встречается относительно редко, для установления точной причины сбоя проводится диагностика системных компонентов. Заражение системы вирусом также может привести к подобной неполадке. При подозрении на заражение выполняется полное сканирование антивирусной программой и/или откат системы к предыдущей точке восстановления. При неэффективности принятых мер (заражении множества файлов) выполняется полная переустановка системы.
![Перевернутый экран Windows]()
Восстановление исходного масштаба экрана
Дополнительно рекомендуется обратить внимание на эти настройки. Используйте их при оптимизации параметров рабочего окружения системы.
Изменение разрешения
В Windows 8.1 через контекстное меню рабочего стола открываем «Разрешение экрана», выставляем рекомендуемое или наиболее подходящее разрешение и сохраняем настройки. В Windows 10 заходим в раздел «Дисплей» и выбираем оптимальное разрешение.
![Меню Дисплей Windows 10: разрешение]()
Горячие клавиши для масштабирования
Для увеличения или уменьшения значков предусмотрена комбинация Ctrl + + и Ctrl + - . Способ простой, но не слишком удобный, так как при этом невозможно задать свой собственный шаг.
А вот и более тонкий способ масштабирования. Чтобы изменить размер элементов, нужно прокрутить колесо манипулятора с зажатой Ctrl вверх или вниз. Изъяном данного приема является отсутствие фиксированного шага, из-за чего можно случайно пропустить нужный масштаб.
Можно также расширить экран на компьютере с помощью клавиатуры, нажав Win + + . Это действие вызовет штатную утилиту «Лупа» и приблизит экран.
![CTRL + Плюс]()
![CTRL + колесо мыши]()
Общее масштабирование
Процедура изменения масштаба элементов окружения рабочего стола рассматривалась выше в главе «Настройки системных шрифтов». Для этого вам нужно открыть настройки дисплея командой dpiscaling и выставить наиболее подходящий масштаб в процентах. Теперь в целом вы знаете, как настроить размер экрана монитора компьютера в случае возникновения описанных выше проблем.
![Сузился экран монитора]()
Монитор – незаменимое устройство, при помощи которого информация преподносится нам в форме картинки на экране. Мониторы есть практически везде. Их используют домах и офисах, для бизнеса и приятного времяпрепровождения. Они помогают нам просматривать любимые фильмы и телепередачи, работать и даже играть в игры. Благодаря интенсивному развитию современных технологий, качество передаваемой устройством картинки получается, как правило, максимально высоким и реалистичным.
Следует знать, однако, что такой параметр, как качество изображения, транслируемого на мониторе, зависит сразу от нескольких характеристик: графического разрешения, частоты смены изображения, уровней яркости и контрастности, персональных параметров и форматирования экрана. Подробно про все перечисленные характеристики можно узнать внимательно изучив прилагающееся к устройству руководство пользователя или заглянув на сайт компании-производителя.
Иногда при работе данного устройства может наблюдаться смещение передаваемого им изображения, а так же изменение размеров отображаемых им значков или их положения. Тогда картинка получается не четкой и искаженной. Для устранения данной неисправности следует предварительно разобраться в ее причине. Сегодня мы подробнее рассмотрим, почему экран монитора сузился и какие действия необходимо произвести, чтобы вернуть правильное изображение назад.
Причины, по которым сужается экран монитора
![Причины, по которым сужается экран монитора]()
Для того чтобы понять, какие действия могут помочь устранить неисправность, нужно узнать почему она появилась. Ни одна поломка или неисправность не появляется ниоткуда — как правило, все они результат неосторожного действия человека либо влияния каких-либо внешних факторов. Чаще всего, сужение экрана монитора происходит по следующим причинам:
Неверная настройка или внезапно возникшая ошибка работы установленных параметров — может возникнуть при первичном выборе настроек или внезапном выключении компьютера, когда выставленные ранее параметры по-просту «слетают» и их приходится выставлять повторно.
- Устаревший драйвер либо неверно выбранный его формат.
- Отсутствие необходимого драйвера для видеокарты монитора.
- Подключение к устройству дополнительных мониторов.
- Внезапный сброс выставленных настроек до заводских.
- Внезапный переход на параметры, не подходящие для данного монитора, дополнительно подключенного к компьютеру.
Из приведенного выше списка становится очевидно, что, в большинстве случаев, неисправность связанная с размерами картинки на экране связана с внутренними системными настройками. Восстановить их не сложно. Порой, бывает достаточно произвести выполненные до сужения действия в последовательности от конечного к начальному.
Можно ли сузить экран, случайно нажав на кнопку?
![Можно ли сузить экран, случайно нажав на кнопку?]()
Поскольку, самой часто возникающей причиной изменения настроек бывает то, что вы случайно сели либо легли на пульт, следить за местонахождением этого «постоянно куда-то пропадающего» прибора управления монитором следует особо внимательно. Если же вести речь о компьютерном мониторе, то тут так же не исключено внезапное нажатие кнопок — когда, допустим, вы неудачно задели клавиатуру или, скажем уронили ее.
Универсальный для всех возможных случаев совет по устранению данной проблемы дать невозможно, поскольку каждый из них зависит от конкретной ситуации. Поэтому, придется пробовать все, что в данном случае возможно сделать. Итак, у вашего монитора сузился экран, как быть? Прежде всего не паниковать — эта ситуация всегда решаема. Теперь:
- Седует внимательно изучить все разделы меню и попробовать отыскать возможное решение.
- Если были перепробованы все варианты, но ни один из пунктов меню не помог, возьмите инструкцию и изучите ее соответствующий возникшей ситуации пункт. Как правило, производители стараются подробно описать наиболее часто возникающие неисправности, указывая при этом сразу несколько возможных путей решения проблемы.
- Если инструкция не помогла, попробуйте обратиться на сайт производителя и поискать необходимую информацию там.
- Так же можно попробовать обратиться за консультацией в сервисный центр. Если в процессе общения со специалистом возникнет подозрение, что причиной неисправности является не просто нажатие на кнопку, а более серьезная поломка в виде сгоревшей микроплаты или неисправной видеокарты, то тут уже без его помощи вам не обойтись.
Неправильное разрешение в настройках графики
![Неправильное разрешение в настройках графики]()
С этой ситуацией, как правило, сталкиваются те, кто произвел смену программного обеспечения у своего устройства. Это может быть, как стандартная переустановка винды, так и ее смена на долее новую версию. Также подобную неисправность весьма часто можно заметить после запуска компьютерных игр с видео настройками, отличными от ранее установленных. Чтобы устранить неисправность, произведите следующие действия:
- Запустите монитор.
- Щелкните правой клавишей мыши по любому свободному его месту и среди появившегося перечня возможных действий выберете: разрешение, параметры либо персонализация экрана. В случае использования одного из двух первых вариантов вы сразу окажетесь в необходимом вам разделе.
- Если была выбрана персонализация, то в появившемся перед вами окне слева внизу нажмите на «Экран», а потом — слева вверху «Настройка разрешения экрана».
- Выберете из имеющихся вариантов подходящий для вашего устройства. Как правило, напротив верного параметра есть надпись «рекомендовано». Если этот вариант по какой-то причине вас не устраивает, опробуйте все предложенные системой варианты — так вы подберете наиболее подходящий. Кстати, некоторые варианты разрешений могут отличаться друг от друга весьма незначительно, так что тут уж выбор за вами.
Подключение дополнительного монитора
![Подключение дополнительного монитора]()
Сужение экрана может возникнуть и из-за подключения к компьютеру второго монитора или телевизора, когда компьютер запоминает параметры дополнительно подключаемого оборудования и пытается заменить ими постоянные. Если вы использовали два одинаковых монитора, то проблемы смены параметров возникнуть не должно. Если же подключаемый монитор оказался отличным от основного, необходимо произвести следующие действия:
Попробуйте произвести одновременное включение обоих мониторов. Возможно, это ликвидирует проблему искажения картинки.
Если сужение все равно присутствует, произведите отключение дополнительного экрана. Если теперь все нормально, значит проблема в дополнительном устройстве. Для ее решения нужно зайти в меню настроек разрешения и произвести изменение данного параметра вручную.
Делается это аналогично ранее описанному способу изменения неверно выставленных графических параметров. Подобрав подходящие для передачи изображения параметры для обоих экранов, сохраните их.
Драйверы
![Несоответствие драйверов монитора]()
Несоответствие драйверов монитора – причина, встречающаяся несколько реже, чем две предыдущих. Чтобы устранить ее, следует зайти в меню панели управления, воспользовавшись для этого кнопкой «Пуск» рабочего стола. Изучите предоставленные системой сведения об имеющемся ПО. Как правило, его версия, устанавливаемая производителем изначально, со временем устаревает и требует обновления.
В большинстве случаев, данные манипуляции полностью решают образовавшуюся проблему. Аналогично устраняется неисправность, связанная с полным отсутствием драйвера. Можно попробовать изменить настройки самого монитора — что тоже заметно может повлиять на качество передачи им картинки. Сделать это можно вручную либо, воспользовавшись режимом автоматической настройки монитора (кнопка AUTO, расположенная рядом с кнопкой включения на передней либо боковой панели устройства).
Если ни один из вышеперечисленных способов не помог избавиться от сужения экрана, значит неисправность гораздо серьезнее, чем хотелось бы верить и в ее решении может помочь только специалист.
Windows 10 – это универсальная ОС, которая легко адаптируется под любые сборки компьютера. Причем относится это не только к аппаратным комплектующим, напрямую подключенным к материнской плате, но и к установленному монитору. К примеру, Винда будет корректно отображаться как на лэптопе с диагональю 14 дюймов, так и на экране на 21 дюйм. Однако иногда это масштабирование работает неправильно, и рабочий стол Windows 10 начинает выходить за рамки монитора.
Ручное изменение разрешения экрана
На деле возникшая проблема объясняется только одной причиной – несоответствие заданных настроек и действительного размера дисплея. Увы, решить это двумя кликами не всегда получается, ведь размеры и пропорции регулируются сразу в нескольких разделах настроек, которые никак не связаны между собой.
![screenshot_1]()
Для настройки экрана вручную следуйте инструкциям ниже:
- Откройте рабочий стол. Для этого зажмите сочетание клавиш «Win» + «M».
- Кликните ПКМ по свободному месту и в открывшемся контекстном меню выберите пункт «Параметры экрана».
![screenshot_2]()
- Найдите параметр «Разрешение» и измените его значение.
Чтобы не гадать с размерами, предлагаем заранее узнать разрешение экрана, а после ориентироваться по данным ниже.
Диагональ Разрешение Обычный, 13-15” 1400 X 1050 Широкий, 13-15” 1280 X 800 Широкий, 17” 1680 X 1050 Обычный, 19” 1280 X 1024 Обычный, 20” 1600 X 1200 Широкий, 20-22” 1680 X 1050 Широкий, 24” 1920 X 1200 Настройки будут применены автоматически, но после этого появится окно, в котором необходимо подтвердить изменения. Если этого сделать, то через 20 секунд экран вернется в исходное состояние.
![screenshot_3]()
Установка графических драйверов
Этот метод будет более практичным, если не нашлось нужного формата в методе выше, либо если настройки постоянно «слетают» через время.
- Откройте «Диспетчер устройств». Для этого откройте окно «Выполнить» сочетанием клавиш «Win» + «R» и введите команду «devmgmt.msc».
![screenshot_4]()
- В разделе «Видеоадаптеры» найдите устройство с названием вашей видеокарты.
- Кликните ПКМ и выберите «Обновить драйвер». Выберите поиск через интернет.
![screenshot_5]()
- Узнайте серию видеокарты и версию ОС.
- Откройте официальный сайт производителя видеоадаптера.
- Укажите запрашиваемые данные. Сайт в автоматическом режиме подберет нужный драйвер.
- Установите его как обычную программу.
![screenshot_6]()
Для большей надежности перезагрузите компьютер.
Отключение автоматической установки устройств
Даже если все починилось после правильной настройки, через некоторое время установленные размеры могут снова сбиться. Это происходит из-за автоматической установки, когда ОС самостоятельно обновляет драйвер на неподходящий. Метод решения проблемы:
- Откройте панель управления. Для этого зажмите сочетание клавиш «Win» + «R» и введите команду «control panel».
![screenshot_7]()
- Перейдите в раздел «Оборудование и звук», а после – в подраздел «Устройства и принтеры».
![Как в Windows 10 настроить рабочий стол, если он выходит за рамки монитора]()
- Кликните ПКМ по названию вашего устройства (обычно первое в подразделе «Устройства») и выберите «Параметры установки устройств».
- В открывшемся окне установите переключатель напротив пункта «Нет».
![screenshot_8]()
Подтверждаем действия вводом пароля администратора. Метод довольно рисковый, особенно если вы часто подключаете сторонние устройства. Если какие-то устройства стали отключаться, то верните настройки в исходное состояние.
Проверка настроек дисплея
Windows способна поддерживать сразу несколько профилей дисплея, а также проецировать картинку на несколько экранов сразу. Довольно часто сбой в профиле или проецировании приводит к некорректному отображению на одном из дисплеев.
Простейшее решение – это отключение проекции. Для этого зажмите сочетание клавиш «Win» + «P» и с помощью стрелок переключитесь на «Только экран компьютера». Возможно, система распознает текущий экран вторым, а не первым. В таком случае нужно снова нажать «Win» + «P» и выбрать «Только второй экран».
![screenshot_9]()
Настройка масштабирования в панели управления видеокартой
Как мы и говорили выше, настраивать отображение можно как через возможности ОС, так и через параметры видеоадаптера. Для этого откройте рабочий стол, кликните ПКМ по свободной области и выберите пункт «Панель управления *Название производителя видеокарты*». В открывшемся меню доступны настройки:
- Масштабирования.
- Разрешения.
- Размера элементов.
Отрегулируйте эти параметры до тех пор, пока не получите нужный результат. Примечательно, что работает этот метод только на компьютерах с дискретной видеокартой.
![screenshot_10]()
Настройка экрана через меню монитора
Если не получилось объяснить Винде нужные настройки, то можно решить проблему от обратного, то есть настроить монитор под систему. Этот метод работает только на персональных компьютерах с отдельным монитором или моноблоках, где есть функциональные кнопки. На ноутбуке такой функционал встречается редко.
Для каждого монитора есть отдельная инструкция. Но, если вкратце, вам необходимо найти кнопку автоматического выравнивания. Например, на некоторых мониторах LG достаточно дважды нажать первую функциональную клавишу. О начале настройки сообщит двигающаяся картинка на экране.
Читайте также: