Почему появляется черный экран на компьютере во время работы
Доброго времени суток!
Сегодняшняя заметка будет об одной достаточно популярной проблеме, столкнуться с которой можно как в случае каких-то серьезных поломок, так и из-за какой-нибудь ерунды.
Собственно, ниже приведу ряд простых действий, которые помогут вам диагностировать и найти причину отсутствующего изображения (по крайней мере, прежде чем обращаться в сервис, лучше самостоятельно исключить различную "мелочь". ).

Что делать, если монитор ничего не показывает (черный экран)
ШАГ 1: проверка кабелей, разъемов, переключателей
И так, первое, на что рекомендую обратить внимание: а работает ли сам системный блок, слышен ли гул от кулеров, моргают ли светодиоды на корпусе?
Также осмотрите заднюю стенку системного блока — на ней есть доп. переключатель (обычно, он расположен рядом с разъемом под питание, см. скриншот ниже). Разумеется, он должен быть в режиме "Включен" .

Выключатель на блоке питания ПК
Если речь идет о ноутбуке: обязательно подключите к устройству блок питания. Если батарея старая — разряжаться она может в считанные мгновения (даже, если вы не работали за устройством).
После, если системный блок всё же подал признаки жизни, проверьте кабель, которым подключен ваш монитор к нему (обычно это HDMI, Display Port, VGA или DVI) : нет ли на нем видимых повреждений? Например, часто кабели могут скручиваться, ломаться, перегрызаться домашними питомцами и т.д.

Кабель перегнут (скручен)
Вообще, я бы порекомендовал:
- пере-подключить видео-кабель к ПК и монитору (нередко со временем разъемы и порты могут "расшатываться" и начать люфтить — а такое простое действие поможет исключить отсутствие соединения. ) ;
- проверить работу устройства, использовав новый (заведомо исправный) видео-кабель (HDMI, VGA. ). В редких случаях видимых повреждений у кабеля может не быть, однако, внутри медные жилки могут быть повреждены!
Кстати!
Согласно стандарту POST, если видеокарта сгорела (например) и не отвечает на запросы материнской платы — то после включения ПК вместо изображения вы услышите один длинный и два коротких сигнала "бииип". (прим.: в системном блоке установлен спец. спикер (динамик), который и будет "гудеть").
ШАГ 2: диагностика монитора
Далее, чтобы я порекомендовал проверить — это сам монитор (особенно, в тех случаях, когда после включения устройства на нем абсолютно ничего не показывается, даже на долю секунды. ).
Как это можно сделать:

Signal cable not connected!

Монитор подключен к ноутбуку - картинка и там и там одинакова/ Вывод: монитор исправен!
И еще один момент!
У многих мониторов есть одна достаточно популярная "болячка": выход из строя подсветки экрана. Попробуйте посветить фонариком или настольной лампой на экран (см. фото ниже). Если сквозь "мглу" вы увидели привычный рабочий стол — то проблема с подсветкой. Ее ремонт, как правило, не слишком дорогой и достаточно быстро устранимый.

Сгорела подсветка экрана - изображение видно только при свечении настольной лампы на поверхность монитора
ШАГ 3: есть ли другие порты на мониторе/видеокарте?
Как правило, на большинстве мониторов и видеокарт есть как минимум 2-3 разных порта для получения/передачи видеосигнала. На сегодняшний день это HDMI, VGA, DVI и Display Port.
Так вот, в ряде случаев проблема возникает с одним из портов, но само устройство может быть вполне рабочим (например, на той же видеокарте мог сгореть HDMI порт, но быть исправным DVI).
Тем более, что в большинстве случаев подобная проверка ничего не стоит — т.к. в комплектации ко многим моделям мониторов идут сразу несколько кабелей (и даже переходников) .

Монитор с VGA и DVI интерфейсами

ШАГ 4: отключение «лишнего» оборудования, диагностика системного блока
В некоторых случаях "виновником" проблемы может стать неисправность какого-нибудь периферийного оборудования: еще один монитор, принтер, сканер и т.д. Даже "сбойная" плашка ОЗУ может стать причиной в неисправности.
В целях диагностики, порекомендовал бы проделать следующее:
-
открыть крышку системного блока и почистить его от пыли (в том числе слоты под ОЗУ и видеокарту);

Чистка радиатора и кулера от пыли

Чистка контактов памяти резинкой и кисточкой
Таким относительно простым образом, шаг за шагом, можно найти неисправность. Нередко, кстати, причина проблемы кроется в какой-нибудь передней панельке с USB-портами, в которых произошло короткое замыкание.
ШАГ 5: сброс настроек BIOS/UEFI
Если вы замечаете, что при включении ПК на нем на мгновение появляется изображение с логотипом производителя, проходит инициализация, а потом, когда должна начать загружаться Windows - всё пропадает — попробуйте зайти в BIOS и сбросить настройки в дефолтные (по умолчанию).
Кстати, подобное поведение ПК может указывать и на проблему с HDD (но в предыдущем шаге, если вы отключали от мат. платы диск — она должна была бы быть выявлена. ).
Также при этом, обычно, на экране появляются характерные ошибки.
reboot and select proper boot.
Чтобы не повторяться здесь, как выполнить подобную процедуру, приведу пару ссылок на свои предыдущие заметки (инструкции).




К сожалению, появление черного экрана на компьютере с Windows-системами на разных этапах их функционирования относится к самым неприятным, хотя и не критичным ситуациям. Бороться с такими проявлениями поведения системы можно весьма успешно, но для этого необходимо выяснить, что послужило причиной такого явления. В ниже представленном материале предлагается рассмотреть несколько типичных ситуаций и решений, помогающих устранить возможные проблемы.
В чем причина появления черного экрана: несколько возможных ситуаций
Итак, предлагаем рассмотреть несколько самых распространенных ситуаций. Во-первых, появление черного экрана может быть связано с обработкой видео при попытке воспроизведения, что исправляется достаточно просто. Во-вторых, проблема может быть гораздо серьезнее, о чем свидетельствует полное затемнение экрана при загрузке компьютерного устройства. Но здесь сразу же следует обратить внимание, так сказать, на вторичные симптомы (есть ли на экране уведомления, и какие, виден ли курсор, появляется ли пустой затемненный экран и т. д.). Каждый такой дополнительный признак и помогает раскрыть первопричину описываемого сбоя.
Как правило, большинство пользователей, исходя из описаний проблемы в интернете, связывают такие нарушения в работе исключительно с драйверами графического адаптера. Да, действительно, иногда именно они являются виновниками появления черного экрана при включении ноутбука или стационарного ПК. Иногда, но не всегда. Достаточно часто первопричина может крыться и в нарушениях функционирования самих операционных систем Windows или, что еще хуже, в поломке жесткого диска. Но не все так плохо, как может показаться на первый взгляд.
Устранение проблем с видео

Поэтому для начала установите полный набор кодеков в виде одной из версий пакета K-Lite Codec Pack (Basic, Standard, Mega) и попробуйте открыть искомое видео. Если это эффекта не даст, просто смените программный плеер (например, вместо «родного» Windows-проигрывателя используйте универсальный плеер VLC).
Если подобная проблема наблюдается с воспроизведением видео в интернете, для начала просто обновите Flash Player до актуальной версии, а, если это не поможет, произведите полный сброс настроек браузера.
Черный экран при включении ноутбука или стационарного терминала: что делать в первую очередь?
Теперь давайте рассмотрим более неприятные ситуации. Пока указанные сопутствующие симптомы трогать не будем. Достаточно часто на стационарных мониторах можно наблюдать, что светодиод подачи питания мигает, но изображения на экране нет. Такое можно встретить при переходе системы в спящий режим. Попробуйте просто подвигать мышью или кратковременно нажать кнопку питания на ноутбуке для выхода из такого режима.
Иногда черный экран монитора может свидетельствовать и о проблемах с питанием. Это может быть неплотное прилегание контактов на проводах или даже их окисление. В этом случае рекомендуется просто проверить все подключения, связанные с видеокартой (для стационарных компьютерных терминалов).
Отдельно обратите внимание на появление разного рода уведомлений, содержащих информацию о том, что для старта используется несистемный диск или носитель (non-system disk), загрузка с которого невозможна (скажем, забытый в приводе диск с игрой) при выставленном в BIOS устройстве первым для старта. Просто извлеките носитель и перезагрузите систему.
Вопросы переустановки и обновления драйвера видеокарты
Как уже говорилось, проблема может состоять как раз в драйвере графического ускорителя. Его нужно переустановить. Но как, если операционная системе не загружается?
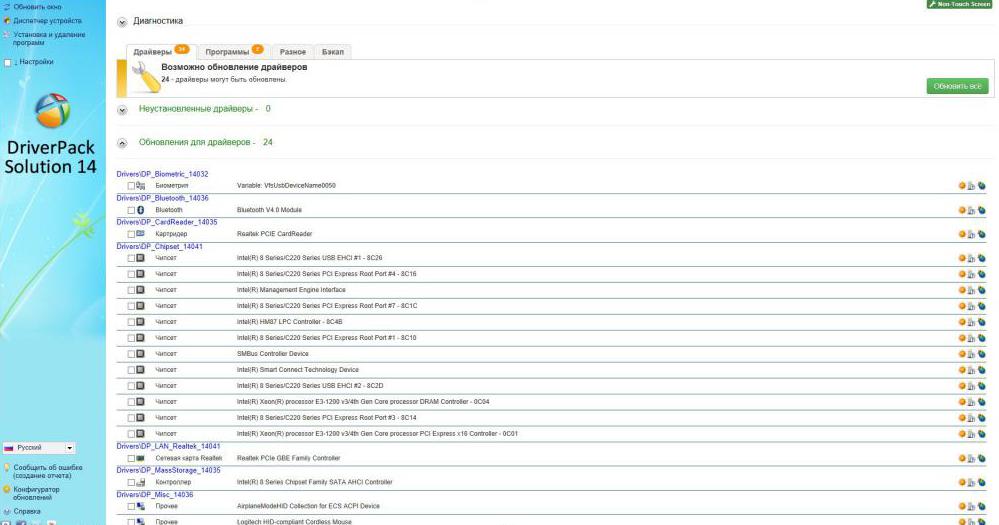
Для этих целей желательно использовать загрузочные или восстановительные диски вроде LiveCD, содержащие набор драйверов DriverPack Solution. Обычно установка производится без проблем, после чего следует полный рестарт системы в обычном режиме. Если результат негативный, сначала придется заняться вопросами работоспособности самой операционной системы.
Использование стандартного стартового меню
Теперь перейдем к самым критичным ситуациям. Для начала при старте используйте клавишу F8, которая вызывает загрузочное меню в системах седьмой модификации и ниже (для использования этой функции в десятой версии сначала загрузитесь со съемного носителя, вызовите командную строку и выполните команду bcdedit /set bootmenupolicy legacy).

Если черный экран при запуске сменяется стартовым меню после нажатия на указанную клавишу, сразу же воспользуйтесь загрузкой системы в безопасном режиме. Если сделать это удастся, переустановить или обновить драйвер видеокарты можно будет из обычного «Диспетчера устройств» (для этого при старте выбирается режим с поддержкой сетевых драйверов) или с использованием автоматизированных программ вроде Driver Booster (подключение к интернету обязательно). Если соединение отсутствует, воспользуйтесь оригинальным диском с драйверами или инсталлируйте их из того же пакета DriverPack Solution.
Устранение проблем загрузки
Но появление черного экрана в Windows с драйверами может быть и не связано. В этом случае основная причина состоит в нарушении работоспособности самой системы.
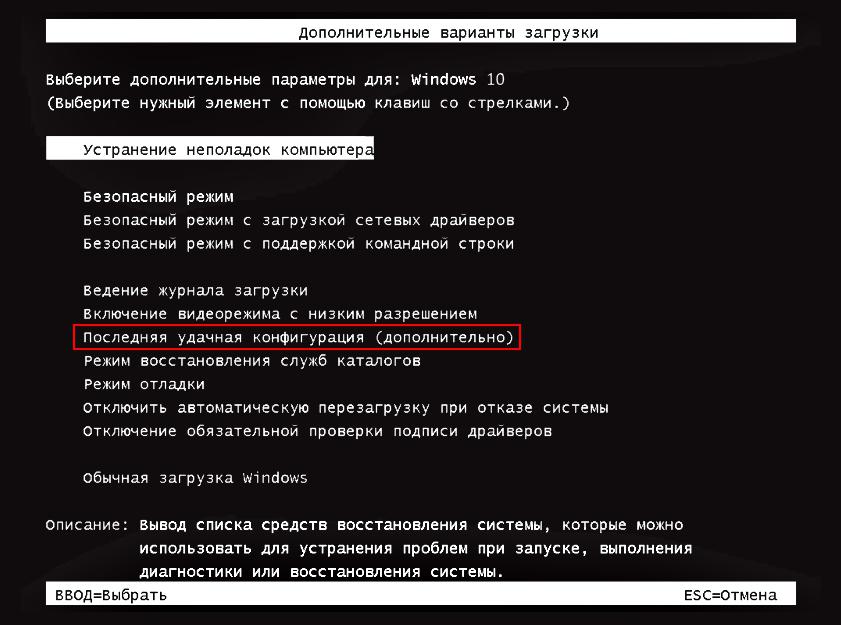
Для исправления ситуации первым делом в стартовом меню выберите загрузку последней удачной конфигурации. Вполне возможно, что систему удастся реанимировать.
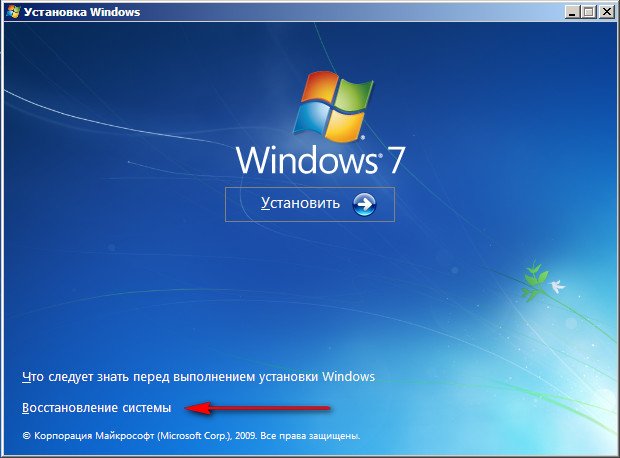
Если результат будет нулевым, используйте загрузку с внешнего носителя с установочным дистрибутивом и выполните восстановление через стандартную процедуру, доступ к которой можно получить посредством нажатия на соответствующую ссылку после выбора региональных стандартов в окне установщика. Если это действия не возымеет, придется использовать инструментарий командной строки (при старте со съемного носителя для ее вызова применяется сочетание Shift + F10).
Возможности командной строки
В командной строке ее инструменты можно использовать в нескольких направлениях. Первым делом выполните проверку системных компонентов, используя для этого команду sfc /scannow.

По завершении процесса сканирования и восстановления файлов, если нарушение их целостности будет обнаружено, выполните полную проверку жесткого диска с автоматическим исправление ошибок, применив строку chkdsk /x /f /r.
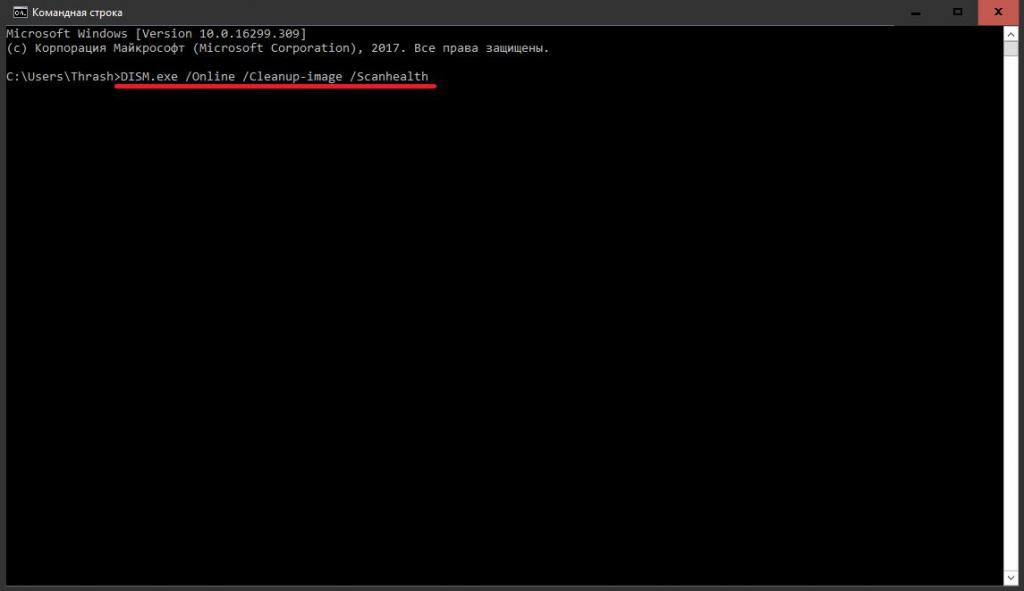
Если и это не поможет, и при перезагрузке в штатном режиме черный экран появится снова (пусть даже кратковременно), в командной строке сначала используйте команду проверки состояния компьютера, показанную выше.
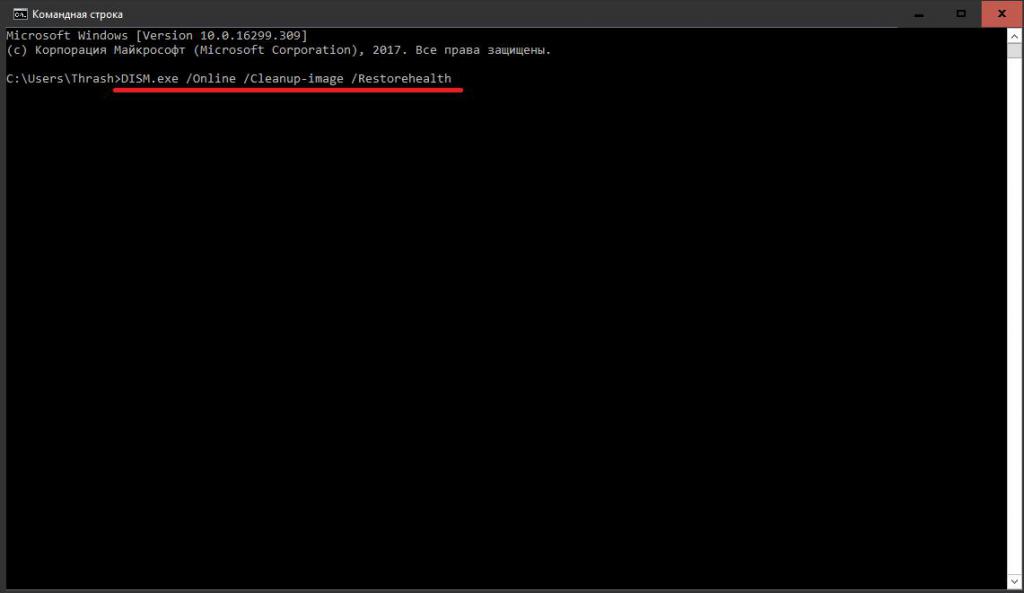
После ее выполнения в качестве дополнительного инструмента задействуйте непосредственно команду восстановления, представленную на изображении.
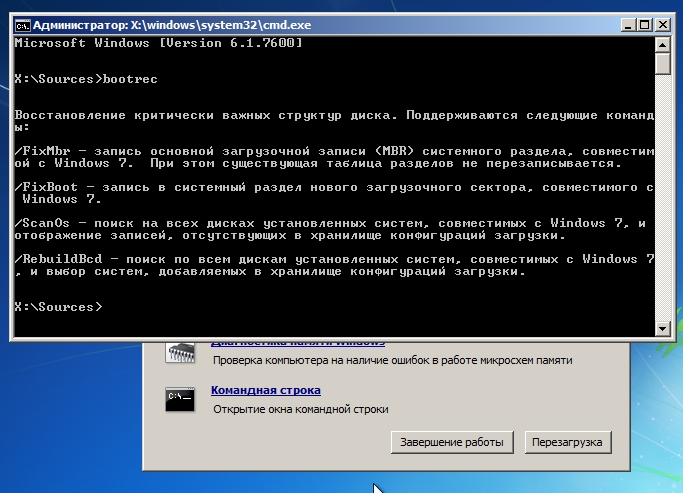
Наконец, если появление черного экрана связано с повреждениями загрузчика операционной системы, как крайнюю меру, попытайтесь применить инструментарий Bootrec.exe с вводом дополнительных атрибутов (/FixMbr, /FixBoot и /RebuildBcd). Первые два могут дать немедленный эффект по восстановлению загрузчика, третий полностью переписывает загрузочные записи).
Дополнительные инструменты
Наконец, считаем, что система загрузилась в обычном режиме. Для предотвращения появления подобных ситуаций в дальнейшем, для начала рекомендуется воспользоваться утилитой восстановления поврежденных или догрузки недостающих динамических библиотек DLL Suite.
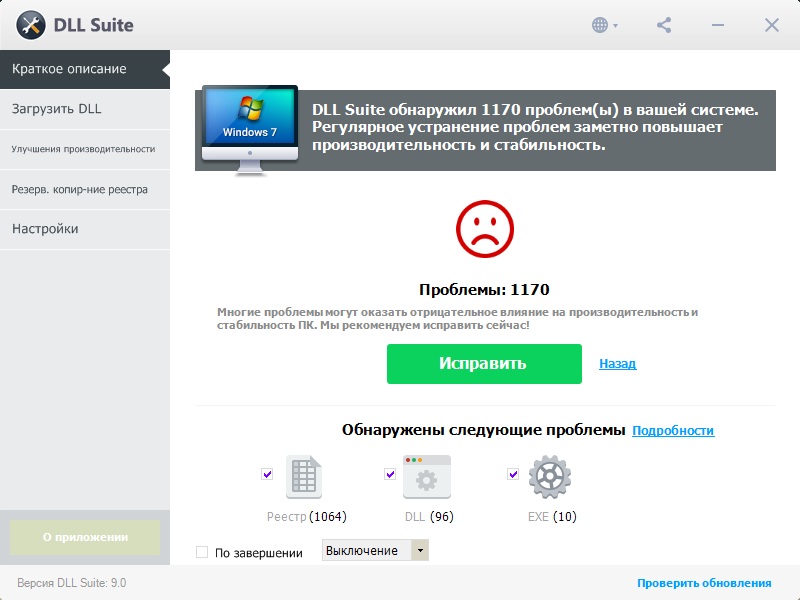
Естественно, в качестве самой серьезной превентивной меры следует применить полную проверку компьютера на предмет наличия вирусов. Штатный антивирус для этого не подойдет, а вот портативные или дисковые утилиты – вполне. Самыми мощными среди них признаны Dr.WebCureIt!, KVRT, Kaspersky Rescue Disk и т. д.
Краткий итог
Вот кратко и все, что нужно знать об устранении проблем с появлением черного экрана в разных ситуациях. Что касается предпочитаемых инструментов, для начала выясните причину такого явления. Может быть, и обычной перезагрузки хватит. В случае нарушений в работе видеодрайвера или операционной системы в целом воспользуйтесь безопасным режимом, а если это не сработает, произведите восстановление работоспособности вышеуказанными методами (лучше всего через командную строку, поскольку ее инструментарий является самым действенным). Тем, кому просто лень заниматься подобным вещами, можно посоветовать утилиты наподобие AVZ или Windows Repair. Но, в отличие от средств командной консоли, стопроцентной гарантии восстановления полной функциональности Windows никто даст.
Во время игр компьютер зависает - чёрный экран и треск в колонках
всем привет)) нужна помощь у меня во время игр комп зависает причем совсем чёрный экран и треск в.

Резко появился черный экран при работе ПК. После перезагрузки черный экран
Сидел в браузере, резко появился черный экран. После перезагрузки все вентиляторы крутятся, спикер.
Чёрный экран во время работы системы
Недавно сидя за игрой экран компьютера вдруг стал чёрный и надпись "Нет сигнала".Выключил.
В ходе работы появляется чёрный экран
Ноутбук (Acer Aspire 5740G) загружается и работает без внешних признаков неполадок. Но в один.
Только что запускал в аиде тест стабильности системы - за пол минуты температура сильно выросла:
хотел установить драйвер для видеокарты, но выдало ошибку. Какую ошибку? Может у вас просто видеочип "отвалился"?
Для ноутбука лучше с драйверпаками не экспериментировать, а использовать только драйверы от производителя ноутбука.
Добавлено через 2 минуты
Pasha_pc, в отчете аиды, который вы прикрепили, там у вас температуры в норме.
Давайте так. Для начала обновите биос на самый новый. Просто сделайте это.
Потом качните фурмарк и сделайте стресс-тест в Аиде + Фурмарк, а сюда прикрепите вкладку "Температуры" и "Статистика". Погоняйте минут 5-10. А если в процессе вырубится - то скажете тогда. Для начала обновите биос на самый новый. Просто сделайте это. А если при обновлении биоса экран опять почернеет и обновление до конца не завершится, то потом ноутбук сможет включиться?
Pasha_pc, нет, понесёте в сервис.
Добавлено через 36 секунд
Там перешьют на програматоре.
Добавлено через 56 секунд
Хотите - сразу туда за этим его несите.
Может это пригодится: еще заметил на ноутбуке вот такую ошибку
Pasha_pc, Значит точно несите в сервис, т.к. был прав i8085, и это очень похоже на отвал чипа. Я-то думал, что это датчики в мульте дуркуют, и от этого, возможно, спасла бы перепрошивка Биоса. хотя одно другого не исключает, в принципе. Вполне может оказаться, что там и то, и то. Попробуйте сами почитать в нете, что значит эта ошибка. Может, какой известный ерундовый глюк. Pasha_pc, Имхо, всё-таки нужно обновить биос. То ли в сервисе на програматоре, то ли самому, но очень нужно. Решили не рисковать с прошивкой биоса и занесли ноут в сервисный центр. Там сказали что они не знают в чем может быть проблема. Видимо такой сервис. Но других сервисов по ремонту ПК в данном городе нет. Вы драйверпак вычистили? Драйвера на "родные" заменили? Там сказали что они не знают в чем может быть проблема. Блин, да кто их спрашивает в чем проблема? Их задача - тупо перепрошить биос, и всё.
Кстати, только досмотрелся. Там у вас смарт в головном посте, а на смарте - пендинг. Избавьтесь от него. Потом переделаете смарт и покажете.
Родной драйвер для видеокарты не устанавливается. Выдает туже ошибку "Inventory collection failed." Много гуглил, но по данной ошибке ничего не нашел. Из родимых установлен только драйвер для чипсета. Драйвер под даною видеокарту скачивал из оф. сайта Nvidia. Остальные - из драйвер пака (думаю, что данная проблема не из за этих драйверпаковских драйверов). Возможно, проблема в драйвере для видеокарты. Но как установить родной, если при установке выдает ошибку?
Пробовал работать в безопасном режиме. Черных экранов в данном режиме не наблюдалось. Но при небольших нагрузках (серфинге в инете) ноут выключается от перегрева.
Я еще в самой теме указывал на подозрительно высокую температуру за короткое время тестов в аиде.
Напомню, что чистка пыли и замена термопасты проводилась где то две недели назад.
Появляется черный экран при запуске Windows? Без паники, читай все причины появления черного экрана и способы решения данной проблемы в этой статье! Современные компьютеры и его мобильные аналоги многокомпонентные устройства, а чем сложнее прибор, тем больше число причин, которые могут привести к сбоям в работе.

Основные причины появления черного экрана
Выявление причины, позволит прицельно устранить проблему, когда включается черный экран. Просто следует быть внимательным к мелочам, например, при включении ПК присутствует ли какой-нибудь шум, светятся ли индикаторы на корпусе и т.п. Даже незначительные на взгляд человека механические воздействия на сложный прибор и появление жидкостей на внутренних комплектующих в результате перепада температур или неосторожной работы пользователя с девайсом, чаще всего являются причинами неполадок, приводящих к черному экрану.
Также из главных предпосылок, почему появляется черный экран, особое внимание требуется уделить следующим:
- Конфликты оборудования или ПО, в результате которых не может отобразиться графический интерфейс;
- Неисправность батареи;
- Проблемы с видеоускорителем, ОЗУ, материнкой, винчестером и т.д.;
- Несовместимость драйверов;
- Перегрев устройства;
- Системный сбой;
- Неполадки в работе дисплея (монитора).
Что делать если появился черный экран при загрузке Windows 10 или 7?
Черный экран Windows свидетельствует о серьезных неполадках в работе ПК, поэтому людям, не обладающим достаточным опытом, лучше довериться мастеру.
Считаю своим долгом отметить, что все нижеприведенные рекомендации служат информационным материалом, а не призывом к обязательному исполнению. Вмешательство в работу сложных приборов при отсутствии опыта может вывести из строя дорогостоящий гаджет.
Лучше выполнить простые действия, смысл которых полностью понятен человеку, и не пытаться получить опыт ценой нанесения неосознанного вреда компьютеру.
К примеру, простое полное отключение от питания ПК и последующее его включение в половине случаев приводит к успешной загрузке Виндовс 7-10.
Только когда это не помогло, следует приступать к более сложным мероприятиям, описанным далее в этом руководстве.
Откат системы или загрузка с точки восстановления Windows
После инсталляции в компьютер какой-нибудь утилиты либо игры нередко появляется черный экран при загрузке Виндовс. В этих случаях поможет использование функции точки восстановления (ТВ) через безопасный режим (БР).
Необходимо исполнить следующие действия:
- Запустить ПК с загрузочной флешки;
- Клацнуть «Восстановление системы»;
- Чтобы ПК вошел после перезагрузки в БР, воспользоваться командой: «bcdedit /set safeboot minimal»;
- Перезапустить ПК;
- Войти в панель управления (в «Десятке» это меню назвали «Параметры»);
- Открыть вкладку «Обновление/безопасность» и перейти в раздел «Восстановление»;
- Клацнуть «Начать»;
- Далее выбрать один из двух предлагаемых вариантов действий (на личное усмотрение владельца компьютера);
- Подождать до завершения процесса.
- Готово.
Использование лайфCD (загрузочного диска) и устранение проблем
Устранить появление черного экрана при запуске ПК поможет лайфСD.
Последовательность шагов следующая:
- Установить лайфСD в привод;
- Далее во время загрузки ПК войти в BIOS и выставить приоритет запуска ОС с дисковода;
- Закрыть БИОС, сохранив введенные в него коррективы;
- Дождаться запуска ПК с диска;
- «Восстановление системы»;
- «Далее»;
- Клацнуть «Восстановление запуска»;
- Подождать;
- Готово.
Загрузка в безопасном режиме и устранение проблем
Если черный экран появляется уже при включении компьютера, то рекомендуется использовать БР (безопасный режим).
Чтобы запуститься в БР и устранить проблему потребуется выполнить всего несколько шагов:
- Сразу после включения ПК клацать «F8» (может применяться и другая кнопка, поэтому требуется предварительно ознакомиться с сопроводительными документами к ПК);
- С использованием стрелочек на клаве выбрать БР и клацнуть «Ввод»;
- Дождаться загрузки;
- «Пуск»;
- «Программы» и перейти в раздел «Стандартные»;
- Клацнуть «Служебные»;
- Щелкнуть «Восстановление системы»;
- Указать ТВ (точку восстановление) и кликнуть «Далее»;
- Клацнуть «Готово»;
- Дождаться завершения;
- Все!
Отключение лишних или конфликтующих программ
Загрузившись в БР, открыть панель управления и войти в закладку «Программы и компоненты», где отсортировать программы по времени их инсталляции в ПК. Часто простое удаление последних установленных утилит устраняет проблемы. Также деинсталляцию приложений, не оставляя за ними «хвостов», позволяет осуществить «CCleaner», который доступен бесплатно на просторах интернета.
В случае, когда деинсталляцию утилит пользователь выполнять не желает, допускается их отключение и исключение из перечня автозапуска Виндовс:
- В поисковой строчке (сочетание клавиш Windows + R) пуска напечатать «msconfig»;
- После клика на «Ввод» войти в отобразившемся меню в Службы, где отключить лишние программы, а из закладки «Автозагрузка» убрать ненужные для повседневного использования приложения.
Для пользователей «Десятки», чтобы попасть в раздел автозагрузки достаточно запустить «Диспетчер задач» (ДЗ).
Обновление видеодрайвера
Видеодрайвера доступны бесплатно, но при установке требуется проявить внимательность, чтобы ПО полностью соответствовало не только комплектующим элементам ПК, а и функционирующей в ней ОС. Для выяснения точной информации о том, какие именно драйвера необходимо установить, рекомендуется воспользоваться параметром «dxdiag».
Клацнув на сочетание клавиш “Windows и R” потребуется напечатать вышеуказанное слово и щелкнуть «Ok». Отобразится меню, где в закладке «Экран» можно ознакомиться со сведениями об установленном в ПК видеоускорителе. После поиска драйверов, их скачивания и инсталляции актуальных версий ПО черный экран уже не появляется. Однако бывает, что его вызывают и вредоносные приложения заразившие систему. Этой причине посвящен следующий параграф инструкции.
Поиск и удаление вирусов
Даже после процедуры восстановления операционки, целесообразно произвести полный анализ на предмет наличия в ней «зловредов», которые вновь повреждают файлы ОС.
В случае, если ОС по-прежнему не запускается совсем, требуется снять с проблемного ПК винчестер и подключив его к рабочему компьютеру проверить на вирусы. Для этого можно использовать «Dr Web CureIt». В нем требуется выделить подключенный винчестер и начать анализ, клацнув «Запустить проверку».
Восстановление реестра и проводника Windows
В Виндовс предусмотрена автоматическое создание и сохранение копий реестра в каталоге «System32\config\RegBack», который лежит в разделе Windows.
Необходимо переместить файлы из указанного каталога в директорию «config». Конечно, при этом придется подтвердить твердость своих намерений и клацнуть «Заменить».
Это легко выполнить, когда проводник нормально функционирует, а если нет, то потребуется его восстановить, используя загрузочный диск ОС и утилиту AVZ.
С этой целью исполнить следующие действия:
- Открыть главное меню «AVZ» (можно использовать «портативную» версию этого бесплатного антивирусника, которая запускается с флешки);
- Клацнуть «Файл»;
- Кликнуть «Восстановление системы»;
- Поставить галки в графы «Восстановление проводника» и «Восстановление раб.стола»;
- Клацнуть «Выполнить отмеченные операции»;
- Войти в «Панель управления»;
- Далее в закладку «Установка и удаление программ»;
- Произвести деинсталляцию подозрительных утилит;
- Установить в дисковод загрузочный носитель с ОС и затем во вкладке «Файл» кликнуть «ДЗ»;
- Кликнуть «Новая задача» и далее в командной строке напечатать «sfc /scannow»;
- Клацнуть «Ввод»;
- Перезапустить ПК войдя в Виндовс в БР;
- Открыть каталог, расположенный на компакт-диске с ОС под наименованием «i386»;
- Скопировать explorer.ex_, временно убрав одну букву из расширения;
- Скопировать созданный файл на системный том;
- Далее добавить недостающую букву «е» в расширении;
- Напечатав «regedit», клацнуть «Ok»;
- Открыть директорию HKEY_LOCAL_MACHINE;
- Развернуть содержимое «Software»;
- Перейти в папку «Microsoft»;
- Открыть подпапку «WindowsNT»;
- Далее из каталога «CurrentVersion» перейти в подкаталог «Winlogon»;
- Для «Shell» указать месторасположение файла созданного при выполнении пунктов 15-17;
- Клацнуть «Ok»;
- Вновь открыть меню «ДЗ»;
- Клацнуть ПКМ на процессе «explorer.exe»;
- Щелкнуть «Завершить процесс»;
- Затем в ДЗ «Новая задача»;
- Напечатать «cmd»;
- Кликнуть «Ok»;
- В консоли напечатать «Cd C:\»;
- Кликнуть «Ввод»;
- Напечатать «copy explorer.exe C:\Windows»;
- Ввод;
- «Yes»;
- Перезапустить ПК;
- Готово.
Как убрать чёрный экран после обновления Windows 10?
При проявлении такого сбоя после обновления Виндовс 10, исправление ошибки не занимает много времени, так как обычно курсор мышки и клава остаются работоспособными.
Последовательность действий следующая:
- CTRL + Shift + Esc;
- В ДЗ кликнуть «Файл»;
- Щелкнуть «Выполнить новую задачу»;
- Напечатать «cmd» и указав создание с расширенными полномочиями;
- Напечатать «sfc /scannow»;
- «Ввод»;
- Начнется автоматический анализ и исправление ошибок.
Черный экран при включении компьютера до загрузки Windows
При отсутствии признаков жизни дисплея до запуска Виндовс, то есть на мониторе с самого начала черный экран, а звук есть. Слышны системные звуки при запуске ОС и можно расслышать, к примеру, шум кулеров, поскрипывание ОЗУ и т.д., значит, требуется проверить работу монитора и соединяющих его с системным блоком элементов. Если же у вас данная проблема случилась с ноутбуком – проверить шлейф соединяющий дисплей с материнской платой.
Проблемы с контактами или с монитором
Механические повреждения материнской платы или видеокарты
Самая сложная часть ПК – это материнка (материнская плата). На ней располагаются десятки компонентов, любой из которых хрупкий и мелкий элемент. Простому юзеру выявить причину неисправности материнки не представляется возможным, так как для этого требуется специальное диагностическое оборудование.
Мехповреждения возникают при неправильной установке на материнку комплектующих ПК, например, планок ОЗУ, карт, а также самого процессора.
Даже простой случай попадания на поверхность материнки иголки или кусочка проволоки приводит к выходу из строя дорогостоящего оборудования.
При внимательном рассмотрении, иногда, можно выявить дефекты контактов в слотах, сминание (вздутие) резисторов, обрывы дорожек (царапины), потемнение некоторых областей на материнке, но не имея навыков и инструментов для ремонта комплектующего, не рекомендуется самостоятельно осуществлять реанимационные действия.
Иногда даже запах гари исходящий из корпуса компьютера может подсказать вам в чем проблема.
Аналогичные проблемы касаются и видеокарт, которые после механического повреждения обычно подлежат замене на новые.
Поломка HDD (жесткого диска)
Хотя уже рассмотрена самая страшная ситуация, когда материнка выходит из строя, но не менее неприятным сюрпризом является и поломка жесткого диска. При том, также на мониторе нет даже стрелки курсора.
Следует произвести диагностику винчестера и, возможно, удастся сохранить хранящуюся на нем важную информацию. В случае негативных результатов диагностики, остается только купить другой HDD или винчестер для своего ПК.
Понять, что сломан именно HDD (при невозможности загрузки ПК) можно по запаху гари, странным звукам от HDD при его работе, либо при отсутствии мелких вибраций или нагрева во время его работы.
Самый простой и действенный способ убрать черный экран
Если не получается запуститься в БР (безопасный режим), то проще избавиться от черного экрана стандартной переустановкой ОС. В результате пользователь получает стабильно работающую систему. Удобно с этой целью использовать загрузочную флешку, создав ее в утилите «Rufus».
Приложение бесплатное и полностью русифицировано, а главное испытано миллионами пользователей.
Почему появляется черный экран при запуске игр или steam?
Игроманы чаще всех сталкиваются со сбоями. Даже приобретение официальных версий игр не гарантирует отсутствие появлений ошибок и черного экрана. Чаще всего слабым звеном является видеоускоритель и проблемы с драйверами, о чем уже было отмечено выше в этом руководстве.
Поэтому в первую очередь целесообразно выполнить анализ работы графического адаптера, например, приложением «FurMark». Оно предоставит сведения о модели видеокарты и режимах ее работы.
Аналогичной функциональностью обладает программа «Game Booster». Игроманам рекомендуется регулярно производить анализ работы видеоускорителя этими ПО.
По результатам анализа пользователь узнает, какие требуется принять меры, например, осуществить апгрейт драйверов.
Также сбой при запуске игр возникает при наличии проблем с другими комплектующими ПК, которые часто при повышенной нагрузке перегреваются. Требуется производить их чистку от накапливающейся пыли, менять термопасту, иначе тепло отводится менее эффективно.
Геймеры для популярных игр выработали стандартные алгоритмы устранения сбоя в виде черного экрана. О них пойдет речь дальше.
Решаем проблему черного экрана при запуске far cry 4
Для решения данной проблемы нужно выполнить следующие 5 шагов:
Избавляемся от черного экрана при запуске watch dogs 2
Выполните 4 шага для решения проблемы черного экрана для watch dogs 2:
- Запустить игрушку;
- После появления черного экрана клацнуть Alt+Enter;
- Через меню игры внести корректировки в разрешение экрана;
- Готово.
Простое снижение разрешения быстро устраняет сбой.
Если при просмотре видео появляется черный экран и мешает наслаждаться онлайн трансляцией любимого контента, то помогут следующие действия:
- Клацнуть ПКМ на видео;
- Кликнуть «Параметры»;
- Снять галку в отобразившемся меню;
- Кликнуть «Закрыть»;
- Выйти из интернет-обозревателя;
- После повторного запуска видео в браузере, сбой уже не потревожит пользователя.
Черный экран ютуб: Как убрать черный экран на андроид при просмотре видео с ютуб (но звук есть)
Избавиться от черного экрана телефона Андроид при воспроизведении видео позволяет установка обновлений для «YouTube».
Если не это не помогло, то необходимо выполнить следующее:
- Произвести очистку сервисов CooglePlay одной из утилит «клинеров»;
- Отключить в устройстве прием передачу мобильных данных и деактивировать вайфай-модуль;
- Войти в настройки;
- Перейти в Приложения – все;
- Удалить данные GooglePlay;
- Для приложения Ютуб также очистить все данные;
- Далее удалить кэш во вкладке Память;
- Закрыть все запущенные меню и перезагрузить гаджет;
- Подключиться к интернету;
- Готово.
Как быть если при включении ноутбука черный экран и курсор?
Если на экране есть стрелочка, то устранить сбой доступно программными методами.
Корректируем программные настройки:
- Отключить лэптоп от сети и убрать аккумулятор;
- Около 10 секунд удерживать нажатой кнопку включения;
- Подключиться к электросети (не забыв установить батарею обратно, рекомендуется предварительно протереть спиртом контакты);
- Включить лэптоп;
- Клацнуть запуск в обычном режиме;
- Все!
Программы призванные убрать черный экран Windows
Кроме упомянутых выше программ, устранить сбой в компьютерах на Виндовс 7 из-за проблем с активацией, эффективно позволяет утилита «RemoveWAT21».
Шаги:
- Установить утилиту;
- Удалить активацию;
- Вновь активировать и снять анализ лицензии системы;
- Готово. Теперь черный экран по причине сбившейся активации не появится никогда.
Описываемая утилита оснащена руководством, поэтому после ее инсталляции даже у новичков сложностей не возникнет.
Также одной из самых многофункциональных программ является AVZ, с применением которой уже успели познакомиться выше. Антивирусник может устранить большинство причин возникновения рассматриваемой ошибки.
Он способен быстро восстановить реакцию ОС на файлы exe, scr, pif и com, а также помочь сбросить префиксы протоколов Интернет Эксплорера. При необходимости восстанавливает раб.стола Виндовс и проводник.
Смотри наши инструкции по настройке девасов в ютуб!Еще 3 полезных статьи:
Специальное стилевое оформление для Windows XP используется пользователями с целью украшения рабочего стола или преданию…
Windows Repair - редкий тип программ, который сможет избавить ваш персональный компьютер почти от всех…
Как отключить обновление windows 10 навсегда и больше не терять время на эту ерунду -…
4 комментария
Огромное спасибо за помощь! 4 дня мучился, в итоге помогло одно из Ваших решений:
Открыть главное меню «AVZ» (можно использовать «портативную» версию этого бесплатного антивирусника, которая запускается с флешки);
Клацнуть «Файл»;
Кликнуть «Восстановление системы»;
Поставить галки в графы «Восстановление проводника» и «Восстановление раб.стола»;
Клацнуть «Выполнить отмеченные операции»;
Читайте также:


