Почему плавает звук в aimp

Описание : Программа AIMP – очень качественный проигрыватель, который позволяет воспроизводить локальные аудиофайлы, слушать и записывать потоковые трансляции. Проект AIMP российский и абсолютно бесплатно
Основные функции и особенности AIMP4 :
Список изменений :
Фонотека: улучшена производительность
Фонотека: улучшена поддержка сборников
Исправлено: общее - регулятор громкости AIMP некорректно работает с мультимониторной конфигурацией экрана
Исправлено: аудиоконвертер - при использовании макроса %FileName для переименования у целевых файлов появляется двойное расширение
Исправлено: редактор тегов - при использовании макроса %FileName для переименования у целевых файлов появляется двойное расширение
Исправлено: редактор тегов - не читает теги у некоторых файлов в формате AIFF
Исправлено: плеер - дублируются значения настроек вывода звука в выпадающих списках
Исправлено: теги - ID3v2 - некорректно распознает ANSI-кодировку слов с буквами из разных языков Исправлено: общее - ошибка с интерпретацией MIME-типа "image/jpg" (регрессия)
Общее: обновлены локализации
Исправлено: аудиоконвертер - OGG Vorbis - недоступны дробные значения качества (регрессия)
Исправлено: обложки альбомов - не работает кэширование (регрессия)
Исправлено: обложки альбомов - не показываются обложки в формате GIF в диалоге "информация о файле" (регрессия)
Исправлены незначительные ошибки и замечания
Общее: обновлены локализации
Эквалайзер: добавлены преднастройки Alternative / Industrial / Hip-Hop
Исправлены незначительные ошибки и замечания
Полезные Ссылки :
Самая последняя версия:
AIMP v4.70 Build 2242 (01.02.2021) : 4PDA, Официальный сайт
Официальные сборки:
AIMP v4.70 build 2231 (30.09.2020) : 4PDA
AIMP v4.60 Build 2180 (25.03.2020): 4PDA
AIMP v4.60, build 2177 (24.02.2020): 4PDA
AIMP v4.60 Build 2170 (13.01.2020): 4PDA

Многие если и не использовали данный бесплатный проигрыватель, то определенно о нем слышали. На сегодняшний день это один из самых популярных плееров для ОС Windows. К сожалению, существует исключительно версия для Android, а Linux и MacOS обходятся без AIMP. В данном материале мы поговорим о том, как правильно настроить проигрыватель.
Особенности настройки AIMP
В отличие от некоторых других проигрывателей, AIMP прекрасно поддается настройке. Юзер может изменить практически все: от качества воспроизведения до внешнего вида. Превосходит его в этом плане только легендарный Foobar2000. Но последний весьма сложен в настройке, а вот с AIMP таких проблем не возникает.
Настройка качества воспроизведения
Это первое, что нужно сделать после скачивания и инсталляции проигрывателя, ведь по умолчанию в нем установлены самые низкие параметры качества. Именно поэтому некоторые пользователи оказываются не удовлетворены звучанием.


Отключение визуальных эффектов (опционально)
Если вы используете ноутбук или ПК с интегрированным в процессор видеоядром, то рекомендуется отключить визуальные эффекты в проигрывателе. Это позволит повысить общую производительность AIMP и исключит возможные прерывания при проигрывании музыки в высоком качестве.

Напомним, что эта инструкция актуальна только для слабых машин. Если у вас довольно-таки мощная система, то в отключении графических эффектов нет никакого смысла.
Выбор обложки проигрывателя
Различные обложки позволяют несколько разнообразить внешний вид плеера. На официальном сайте AIMP их имеется достаточно. Впрочем, мы можем воспользоваться предустановленными скинами в настройках. С помощью того же окна можно скачать и новые обложки. Теперь обо всем подробнее.





Стоит заметить, что далеко не все обложки, которые имеются на официальном сайте, подходят для актуальной версии проигрывателя. Нужно выбирать их осторожно, иначе функциональность плеера может оказаться ограниченной. Продолжим настройку AIMP.
Настройка эквалайзера
-
В главном окне плеера кликаем по кнопке для запуска эквалайзера (иконка с тремя вертикальными полосками).




Теперь плеер будет правильно воспроизводить звук в соответствии с возможностями ваших колонок или наушников. Если звучание вас и без того устраивает, то можно и вовсе не трогать эквалайзер.
Итак, мы рассказали о базовой настройке популярного плеера AIMP для наиболее комфортного использования. Если применить такие параметры, то проблем не возникнет ни с качеством звука, ни с внешним видом проигрывателя.
Хочу поделиться опытом по теме звука в Windows 7.
На самом деле, всё не так плохо, как сначала кажется, и я вам сейчас это продемонстрирую.
Начну сначала.
О звуковых подсистемах
Windows XP
Тут схема звуковой подсистемы примерно следующая:

Vista, Seven
И вот, жили наши энтузиасты-звукари, горя не знали, но тут подоспела новая ОС от Microsoft, которая конечно же обязана была содержать кардинальные изменения (и не так уж важно, в какую сторону).
Таким образом, в рамках новой концепции абстракции от оборудования, Windows Vista, кроме всего прочего, получила полностью переработанную подсистему ввода/вывода звука. И конечно же, переработали её не самым лучшим образом.
Вот, какой вид она приняла в этот раз:

API — Application Programming Interface
APO — Audio Processing Object
CPT — Cross Process Transport
KST — Kernel Streaming Transport
- Приведение звуковых потоков от разных приложений к одному виду (указанному в настройках Windows) — т.е. к одному количеству каналов, частоте дискретизации, глубине квантования.
- Микширование потоков.
+ базовые возможности обработки для звуковых карт не умеющих обрабатывать звук «своими силами»
+ поддержка на входе практически любого формата аудио — многоканальное аудио с частотой дискретизации до 192 кГц и глубиной квантования до 32-bit float
+ повышенная стабильность (спорное утверждение, в принципе)
— принудительный ресемплинг сомнительного качества
— микширование каналов без эффектов окружения (или же они очень примитивны)
— сужение динамического диапазона (особенно в режиме 16 бит)
— отсутствие доступа к аппаратному DSP, т.е. потеря всего его функционала, включая эффекты EAX в играх (в т.ч. и на картах, где EAX эмулировался программно — так как в WASAPI такого понятия даже нет нет)
— щелчки, хрипы и прочие последствия связанные с использованием ресурсов ЦП.
Как видно, больше всего не повезло компьютерным меломанам-аудиофилам (надеюсь, никто не обидится) и геймерам.
Люди же, не особо интересующиеся тем, что происходит со звуком на пути к звуковой карте — возможно даже получат определенное улучшение (хотя, опять же, им скорее всего всё равно — лишь бы работало)
А теперь, о том как преодолеть большинство из вышеперечисленных проблем, ибо, к великому несчастью, с выходом так любимой многими Windows 7, Microsoft никакой революции в плане звука нам не устроила.
Меломанам: точный вывод звука
1. Как я писал выше, большинство приложений для вывода звука в Windows 7 (хотят они того, или нет) используют режим WASAPI Shared. Но есть и другой режим — WASAPI Exclusive. Если руководствоваться блок-схемой, то в этом режиме отбрасывается всё, что лежит между Application Programming Interface и Kernel Streaming Transport — грубо говоря, звук идет непосредственно от приложения через интерфейс WASAPI на звуковую карту.
Но надо сделать замечание: так как в этом режиме отключен микшер WASAPI, а к микшеру звуковой карты доступа всё равно нет (ибо нет DirectSound), при использовании приложением эксклюзивного режима, воспроизведение любого другого источника через WASAPI становится невозможным.
Но, так или иначе, мы получаем по-битовый вывод аудио на звуковую карту.
2. Есть и другой способ. Если ваша звуковая карта имеет родной драйвер ASIO — вам крупно повезло. ASIO функционирует совершенно отдельно от WASAPI, так что, при прослушивании музыки системные звуки не будут отключаться — потоки ASIO и WASAPI будут микшироваться самой звуковой картой.
Вывод: если ваш драйвер ASIO не вызывает сомнений, используйте его.
Да, чуть не забыл — ASIO4ALL использовать нежелательно — как и Kernel Streaming, в этой ОС он работает очень нестабильно (судя по всему, из-за того, что другие звуки, идущие через WASAPI, периодически блокируют Kernel Transport).
Теперь непосредственно к делу.
Конечно же, для прослушивания музыки я рекомендую foobar2000 с плагином ASIO Output или WASAPI output support — ни за что другое ручаться я не могу. Подробная настройка вывода звука через foobar2000 описана здесь.
Любителей AIMP я разочарую — WASAPI Exclusive не предполагается даже в AIMP3 beta (только Shared), а ASIO в нем пока что сильно хромает (не умеет выставлять правильное количество каналов вывода, что приводит к нехорошим результатам).
Пользователям Winamp могу предложить плагины ASIO output Plugin или даже такое: OpenAL Output — кстати, еще один способ обхода WASAPI (видно из блоксхемы).
Для кинолюбителей: о видеоплеерах
C видеоплеерами ситуация практически аналогичная. Нам необходимо вывести звук на карту в первозданном виде. Особенно это важно, если вы хотите выполнить преобразование многоканального звука в стерео с использованием аппаратных эффектов вроде CMSS-3D в Creative X-Fi (объемное звучание в наушниках или стерео колонках). Для этого звук должен поступить на звуковую карту в многоканальном виде. Но вот беда: WASAPI в общем режиме преобразовывает каналы до кол-ва указанного в настройках Windows. Но даже если вы укажите там, скажем, 5.1, — этот параметр синхронизируется с настройками драйвера звуковой карты, и DSP не будет преобразовывать звук — так как сигнал на входе соответствует по кол-ву каналов настройкам. Т.е. тут принцип таков: в настройках драйвера звуковой карты должна стоять реальная конфигурация подключенного устройства воспроизведения (наушники, АС), а звук на карту должен поступать не измененным.
И так, тут нам опять понадобится WASAPI Exclusive. Я бы посоветовал использовать Media Player Classic HomeCinema в связке с DirectShow фильтром ReClock (только для 32-битного MPC), который, кроме всего прочего, умеет выводить звук на WASAPI Exclusive.
Геймерам: трехмерное позиционирование, EAX
- Creative ALchemy (последняя на момент написания статьи версия) для карт Audigy и X-Fi от Creative
- и даже 3D SoundBack для карт Realtek HDA, которые, кстати говоря, поддерживают EAX 2.0 (хоть и программно)
Выводы
И так, вот вроде бы мы имеем всё, чего нам так не хватало сразу после перехода с Windows XP на Windows 7. Конечно, не без лишней мороки, но, что делать — такие уж задачки подкинула нам фирма Microsoft.
AIMP представляет собой программу, которая позволяет с комфортом воспроизводить музыку. Помимо этого, утилита подразумевает возможность организовать работу даже с тысячами треков. Всё благодаря наличию удобных инструментов, которые позволяют выполнить грамотную сортировку по плейлистам и так далее. Кроме того, можно настроить звучание таким образом, чтобы конечный результат был удовлетворительным лично для вас. Программа АИМП актуальна по той причине, что, несмотря на длительное время существования, ей всё равно занимаются специалисты и регулярно выпускают обновления. Давайте с вами рассмотрим, что представляет из себя настройка эквалайзера AIMP.

Возможности
Обратите внимание! Также существует версия для смартфонов и планшетов, которые работают на базе операционной системы Android.
Софт предлагает десятки возможностей, однако следует перечислить лишь основные из них:
- Создание отдельных плейлистов, куда можно помещать как отдельные треки, так и целые папки. Удобно для сортировка разных стилей и направленностей. Один плейлист для пробежек, другой для отдыха, третий для путешествий.
- Поиск отдельных треков по всем спискам воспроизведения.
- Размещение плеера в трее для удобной работы с другими программами во время прослушивания музыки.
- Выведение подробной информации о каждом треке, который воспроизводится в данный момент времени.
Как работать с софтом
Самый важный вопрос, который мы рассмотрим в рамках статьи – как правильно настроить AIMP плеер для хорошего звука. Стандартная процедура воспроизведения треков является простой и доступной. Чтобы с этим разобраться, даже новичку потребуется не более минуты. С настройкой звука всё немного сложнее. Далее полезные советы, которые позволят улучшить звучание.
Настройка эквалайзера
Чтобы настроить эквалайзер, вам нужно в первую очередь запустить программу. Когда вы реализуете данное действие, потребуется на главном экране найти специальную кнопку, которая отвечает за открытие желаемого инструмента. Визуально элемент выглядит как стрелочки. Они имеют направление в одну сторону.
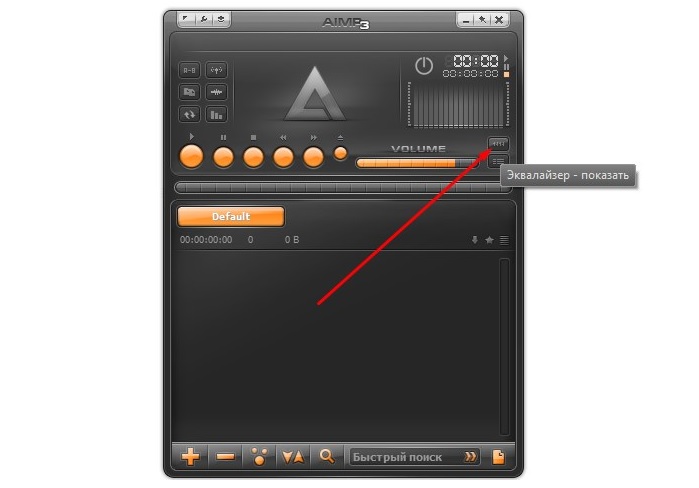
Когда вы нажмёте на кнопку, сможете увидеть справа небольшое окошко. Внутри него будут расположены специальные частотные полосы, которые вам и предстоит настроить.
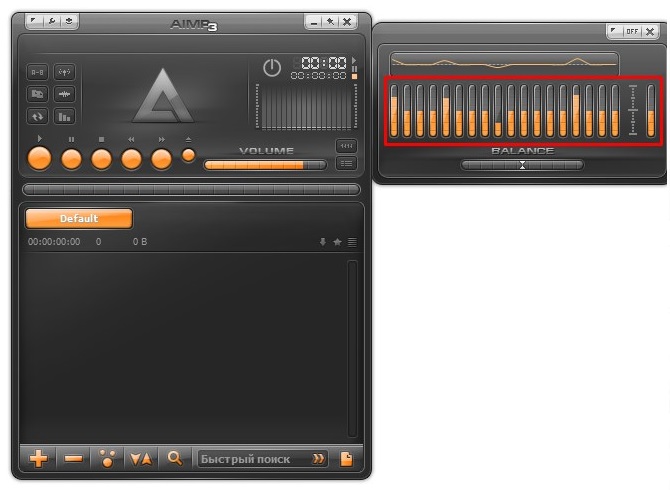
Обратите внимание! Можно выполнять настройку самостоятельно, перетягивая курсором в каждой полосе значение до желаемого уровня. При этом нужно учесть, что такая настройка эквалайзера AIMP рассчитана для тех, кто умеет на слух определять качество звука. Если вы в этом деле не профессионал, вам останется лишь поставить такую комбинацию, чтобы нравилось лично вам.
Работа с готовыми пресетами
Один из вариантов настройки AIMP – пресеты эквалайзера. Если коротко, это предварительно заготовленный набор настроек. Каждый пресет посвящен тому или иному стилю. Например, если слушаете рок, выбираете соответствующую кнопку.
Что касается реализации, нужно лишь кликнуть на элемент «Настройки эквалайзера». Появится дополнительный набор кнопок, где потребуется выбрать «Загрузить настройки».
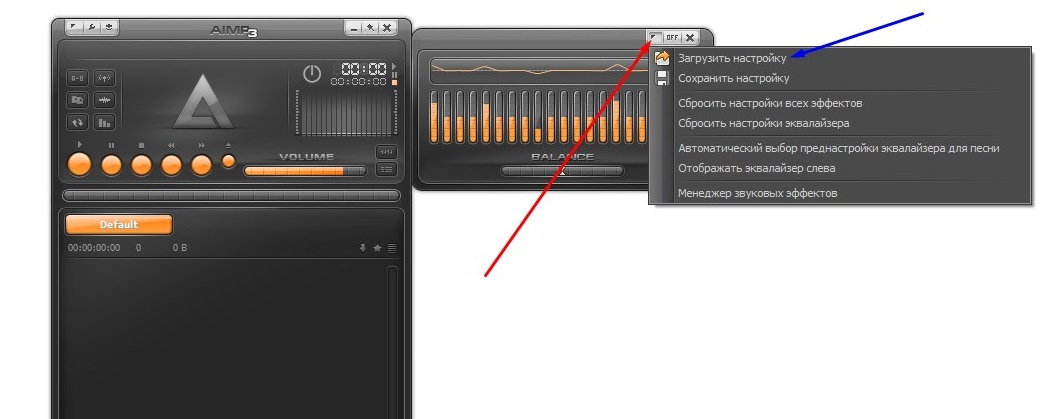
Перед вами появится окно с названием «Поднастройки эквалайзера». Там останется выбрать желаемый музыкальный жанр. Потом кликаете на «Применить» и наслаждаетесь результатом.
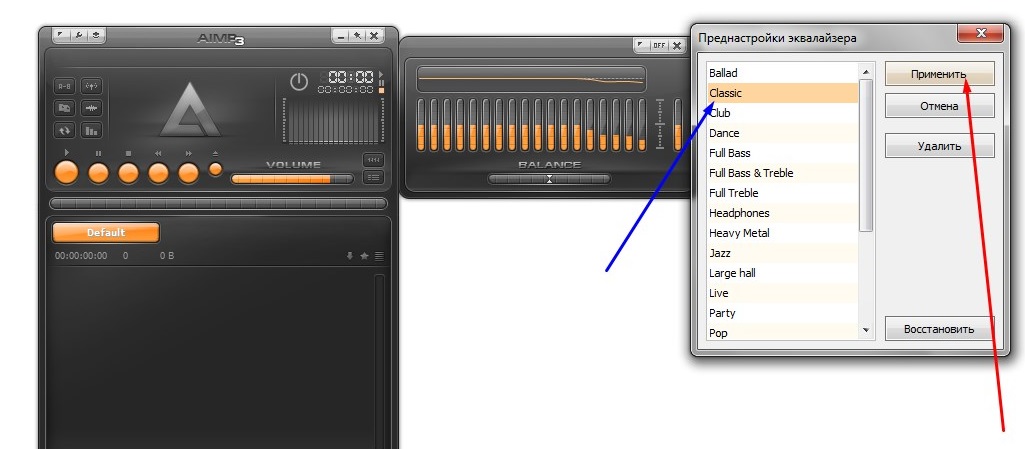
Заключение
Если рассматривать эквалайзер для AIMP, это профессиональный инструмент с гибкими настройками. Система предлагает как выбор индивидуальных параметров, так и указание готовых комбинаций, которые были составлены разработчиками.
Читайте также:


