Почему папки на компьютере пустые
Ошибка « Эта папка пуста » иногда возникает у некоторых пользователей при подключении USB-накопителей. File Explorer отображает « Эта папка пуста » для USB-накопителя, даже несмотря на то, что на панели памяти флэш-накопителя указано, что в нем наверняка есть файлы и папки. Таким образом, пользователи не могут открывать папки и файлы на своих USB-накопителях. Это несколько разрешений Windows 10, которые могут решить проблему « Эта папка пуста » для USB-устройств.
ИСПРАВЛЕНИЕ: эта папка пуста
- Вставьте флэш-накопитель в альтернативный слот USB
- Откройте средство устранения неполадок с оборудованием и устройствами
- Выберите «Показать скрытые файлы, папки и диски».
- Показать невидимые файлы с помощью команды Attrib
- Сканирование USB-накопителя с помощью программного обеспечения для восстановления файлов
1. Вставьте флэш-накопитель в альтернативный слот USB
Во-первых, вставьте флешку в другой слот USB. Затем в проводнике может отображаться содержимое USB-накопителя. Если это так, возможно, что-то не так с одним из портов USB. Вы можете проверить эту статью для исправления USB-порта.
2. Откройте средство устранения неполадок оборудования и устройств.

- Выберите «Оборудование и устройства» и нажмите кнопку Запустить средство устранения неполадок , чтобы открыть окно на снимке экрана ниже. Тогда средство устранения неполадок может предоставить некоторые разрешения для исправления вашего USB-накопителя.

3. Выберите «Показать скрытые файлы, папки и диски».
Содержимое флэш-накопителя может не отображаться, если не выбран параметр Показывать скрытые файлы, папки и диски . Выбор этой опции обеспечит отсутствие невидимых папок и файлов. Вот как вы можете выбрать эту опцию в Windows 10.
- Откройте окно поиска приложения Cortana.
- Введите «папка» в поле поиска и выберите, чтобы открыть Показать скрытые файлы и папки.
- Выберите параметр Показать скрытые файлы, папки и диски в окне, показанном непосредственно ниже.

- Затем отмените выбор параметра Скрыть защищенные файлы операционной системы.
- Нажмите кнопки Применить и ОК .
4. Показать невидимые файлы с помощью команды Attrib
Некоторые пользователи подтвердили, что они исправили проблему « Эта папка пуста » с помощью команды attrib. Вы можете ввести attrib в командной строке, нажав клавишу Win + горячую клавишу X и выбрав Командная строка (администратор) . Затем введите «attrib -h -r -s/s/d g: *. *» В командной строке и нажмите клавишу ввода. Убедитесь, что вы заменили букву g в команде attrib фактической буквой USB-накопителя.

5. Сканирование USB-накопителя с помощью программы для восстановления файлов
Программное обеспечение для восстановления файлов может также показать вам содержимое USB-накопителя, чтобы вы могли затем сохранить его папки на жестком диске. Вы можете сканировать USB-накопитель с помощью бесплатного EaseUS Data Recovery. Выберите USB-накопитель в EaseUS, нажмите кнопку Сканировать , а затем выберите папки и файлы на флэш-диске для сохранения на жестком диске.
Это несколько разрешений, которые могут восстановить отсутствующие папки на USB-накопителе, чтобы вы могли открыть их еще раз из Проводника. В дополнение к этим исправлениям сканирование флэш-накопителя с помощью chkdsk, как описано в этом посте, может также устранить ошибку «Эта папка пуста».
Существует три варианта действий, если папка отображается пустой, но вы знаете, что файлы по-прежнему занимают память в Windows 10, 8 или 7. Мы предлагаем следующие решения: поиск и отображение скрытых файлов с помощью Проводника Windows, командной строки или же программного обеспечения для восстановления данных.
Обзор
- папка отображается пустой, но память используется
"Очень странно! Моя папка отображается как пустая,но память на ней используется. На днях я перенёс все свои фотки с камеры Canon на ПК и сохранил их в папке на диске D. Сегодня я нажимаю на папку, но она пуста! Я уверен, что скинул все файлы на комп, но теперь они просто не отображаются. К тому же, я не сохранил копии фоток на камере. Могу ли я восстановить мои фото, если папка не показывает файлы?"
Вы видите пустую папку, которая должна содержать файлы? Папка отображается пустой, как на картинке.

Но вы знаете, папка имеет размер

Представь себе, что создали папку для хранения определенных файлов, будь то загруженные приложения, фото, документы или видео, и однажды, когда вы попытаетесь открыть папку для просмотра содержимого, она отображается пустой или недоступной для использования. Очень неприятное ощущение! Тем более, если в папке были файлы или документы по работе.
Причина
- почему папка отображается пустой, даже если она всё ещё содержит файлы
В большинстве случаев файлы/папки не отображаются из-за скрытого атрибута. Например, вы могли случайно или намеренно скрыть какие-либо данные. В результате папка отображается пустой, но занимает пространство на устройстве. Как показано на приведённых выше рисунках: файлы на диске E занимают 200Мб, но визуально папка пустая.
Также, возможно, сам файл повреждён, что и может препятствовать правильному просмотру. Подобная проблема, как правило, вызвана вирусом или неправильным использованием внешнего устройства. Если ваш носитель поврежден или недоступен, сперва исправьте поврежденную флешку, SD-карту или внешний жесткий диск, а уже затем попробуйте три решения ниже, чтобы вовремя восстановить данные.
Решения
- решите проблему пустой папки и восстановите отсутствующие файлы
В основном существует три варианта решения проблемы папки, не отображающей файлы, но при этом, занимающей память в Windows 10, 8 и 7. Найти и отобразить ваши файлы возможно с помощью Проводника Windows, командной строки или же стороннего программного обеспечения для восстановления данных.
1. Показать скрытые или потерянные файлы с помощью Проводника
Microsoft предоставляет подробное руководство о том, как же отобразить скрытые файлы во всех версиях Windows, в том числе Windows 10, 8.1 и 7. Несмотря на небольшую разницу в процессе выполнения для каждой версии, окончательный алгоритм действий в основном тот же - найти опции папки. Например, в Windows 10 можно отобразить все файлы с помощью этих двух шагов:
В поле поиска на панели задач введите имя папки, а затем выберите Показать скрытые файлы и папки из результатов поиска.
В разделе Дополнительные параметры выберите Показать скрытые файлы, папки и диски, а затем нажмите кнопку ОК.
2. Показать скрытые файлы с помощью командной строки
Наиболее эффективный способ отобразить скрытые файлы. Процесс выполнения универсален для всех версий Windows:
Шаг 1. Откройте командную строку от имени администратора, нажав клавиши Windows + R одновременно и введите cmd в поле поиска.
Шаг 2. Проверьте, на каком диске папка отображается пустой, например, диск G, затем введите команду attrib-h-r-s /s /d g:\*.* и нажмите клавишу Ввод. (Замените букву g на соответствующую.)

3. Восстановление скрытых файлов в пустой папке с помощью программы восстановления данных
Последний, но наиболее распространенный способ отображения потерянных файлов - это использование программного обеспечения для восстановления данных. Например, EaseUS File Recovery является бесплатным, но при этом профессиональным и удобным инструментом для восстановления всех видов файлов, которые были удалены, скрыты или потеряны. Программа не требует никаких компьютерных навыков, более того, процедура восстановления займёт всего несколько минут. Просто выполните следующие действия и найдите потерянные файлы.
Шаг 1. Укажите расположение
Откройте программу восстановления файлов и выберите раздел или расположение. Если не удается найти раздел, нажмите кнопку Обновить.

Шаг 2. Сканирование скрытых файлов
После того, как вы выбрали местоположение, нажмите кнопку "Сканировать", чтобы начать процесс сканирования.

Шаг 3. Показать скрытые файлы
После завершения процесса сканирования, вы сможете проверить и просмотреть найденные файлы.
Во владке «Удаленные файлы» вы найдёте удаленные с устройства файлы.
Если же вы отформатировали карту памяти, проверьте вкладку «Потерянные файлы разделов».
А фильтр поможет вам быстро найти определённый тип файлов, будь то фото, документы, видео, аудио, эл.почта или др.
Дважды щелкнув по файлу, откроется предварительный просмотр с возможностью проверить целостность данных. После этого выберите нужные файлы и нажмите "Восстановить", сохранив их в безопасном месте на вашем ПК или внешнем устройстве хранения.

В заключение, не стоит сдаваться, если папка, которая должна содержать файлы, отображается пустой. Применив вышеуказанные методы быстрого восстановления, вы, безусловно, сможете вернуть все недостающие файлы.
Последние статьи - Также в программе EaseUS
Ниже вам представлены два способа восстановить потерянные или несохраненные доку…
На этой странице вы узнаете, как преобразовать ярлыки в исходные файлы в Windows…
Жесткий диск или раздел внезапно перешли в файловую систему RAW и не могут предо…
Безвозвратное удаление файлов/папок с жестких дисков или устройств хранения данн…
Папка на ПК или внешнем устройстве отображается пустой, но вы знаете, что файлы по-прежнему занимают память в Windows 10, 8 или 7, и вы хотите их вернуть? Мы предлагаем следующие решения: поиск и отображение скрытых файлов с помощью командной строки или же программного обеспечения для восстановления данных. Просто попробуйте!
"Папка отображается пустой, но при этом занимает память - как решить эту проблему?"
Обзор
При открытии папки на флешке, SD-карте или внешнем диске на компьютере с Windows 10/8/7, может появиться оповещение о том, что "Эта папка пуста", как показано на скриншоте ниже.

Решите проблему пустой папки и восстановите отсутствующие файлы
Решение 1. Выполните команду Attrib для отображения скрытых файлов
Чтобы показать скрытые и невидимые элементы в Windows, откройте Проводник, нажмите на вкладку "Вид", выберите опцию "Показать скрытые файлы, папки и диски" и снимите с неё флажок. Эта опция иногда работает. Однако, если опция неактивна, попробуйте использовать командную строку.
Шаг 1. Откройте командную строку от имени администратора, нажав клавиши Windows + R одновременно, затем введите cmd в поле поиска.
Шаг 2. Проверьте, на каком диске папка отображается пустой, например, диск G, затем введите команду attrib-h-r-s /s /d g:\*.* и нажмите клавишу Ввод. (Замените букву g на соответствующую диску.)
Шаг 3. Закройте окно командной строки. Теперь проверьте, отображает ли папка файлы.
Решение 2. Используйте мастер восстановления данных EaseUS для восстановления файлов из пустой папки
Последний, но наиболее распространенный способ отображения потерянных файлов - это использование программного обеспечения для восстановления данных. Например, EaseUS File Recovery является бесплатным, и при этом профессиональным и удобным инструментом для восстановления всех видов файлов, которые были удалены, скрыты или потеряны. Программа не требует никаких технических навыков, более того, процедура восстановления займёт всего несколько минут. Просто выполните следующие действия и найдите потерянные файлы:
Первым же делом необходимо избавиться от вируса на устройстве хранения с помощью командной строки, а затем начать восстановление потерянных данных.
Внимание 1. Если вы удалили или потеряли папки на внешнем устройстве, сразу же прекратите его использование и подключите к компьютеру.2. Если вы удалили папку на своем компьютере, сначала проверьте корзину, чтобы увидеть, нет ли её там.
3. Если папка не в корзине, то воспользуйтесь профессиональным программным обеспечением для восстановления данных - EaseUS Data Recovery Wizard.
Шаг 1. Укажите расположение
Откройте программу восстановления файлов и выберите раздел или расположение. Если не удается найти раздел, нажмите кнопку Обновить.

Шаг 2. Сканирование скрытых файлов
После того, как вы выбрали местоположение, нажмите кнопку "Сканировать", чтобы начать процесс сканирования.

Шаг 3. Показать скрытые файлы .
После завершения процесса сканирования, вы сможете проверить и просмотреть найденные файлы.
Во владке «Удаленные файлы» вы найдёте удаленные с устройства файлы.
Если же вы отформатировали устройство, проверьте вкладку «Потерянные файлы разделов».
А фильтр поможет вам быстро найти определённый тип файлов, будь то фото, документы, видео, аудио, эл.почта или др.
Дважды щелкнув по файлу, откроется предварительный просмотр с возможностью проверить целостность данных. После этого выберите нужные файлы и нажмите "Восстановить", сохранив их в безопасном месте на вашем ПК или внешнем устройстве хранения.

Последние статьи - Также в программе EaseUS
Внешний жесткий диск не показывает файлы, хотя они там есть? Не удаётся обнаружи…
Существует три варианта действий, если папка отображается пустой, но вы знаете, …
Больше не стоит волноваться о потери данных в результате случайного удаления, фо…
Для преобразования файловой системы RAW в NTFS, EaseUS Data Recovery предварител…
Проводник помогает найти файлы и папки, но иногда кажется, что они отсутствуют. Пока файлы находятся там, потому что к ним можно получить доступ из командной строки, Проводник может их не отображать!
Если файлы отсутствуют, следуйте нашему руководству по восстановлению файлов, если вы только что удалили их.

Проводник не показывает файлы, хотя они существуют
- Использовать Обновить
- Перезапустите проводник
- Очистить кеш значков
- Проверьте, не скрыты ли файлы.
- Восстановить системные файлы.
Для одного из этих шагов вам потребуется разрешение администратора.
Когда вы открываете папку в проводнике, для их загрузки может потребоваться время, в зависимости от количества файлов. Хотя для SSD это не проблема, если вы загружаете его со старого жесткого диска, это может быть проблемой.
Итак, вы можете подождать или щелкнуть правой кнопкой мыши в пустом месте в проводнике и выбрать Обновить или нажмите кнопку F5 на клавиатуре. Иногда процесс зависает из-за слишком большого количества файлов, и обновление должно помочь.
2]Перезапустите проводник.

Если обновление не помогает и занимает больше времени, чем ожидалось, лучше перезапустить проводник.
Вы можете использовать Ctrl + Shift + Esc или Alt + Ctrl + Del, чтобы открыть диспетчер задач, который покажет список текущих программ, запущенных в Windows. Обратите внимание: «Проводник Windows» отображается в списке и не отвечает. Щелкните его правой кнопкой мыши и выберите «Перезагрузить».
3]Очистить кеш значков
Когда файлы загружаются из папки, они также загружают значки, поэтому вы можете быстро определить типы файлов. Windows поддерживает кеш для этих файлов, поэтому при открытии любой папки не требуется времени для отображения значков и изображений типов файлов. Однако, если этот кеш значков поврежден или отсутствует, загрузка займет время.
Мы предлагаем перестроить кэш значков, чтобы решить проблемы, связанные с этим. Вы можете использовать нашу бесплатную программу Icon Cache Rebuilder, чтобы сделать это легко.
4]Проверьте, не скрыты ли файлы

Когда вы окажетесь внутри папки, нажмите на просмотр и установите флажок «Скрыть элементы». Если бы папки были отмечены как скрытые, они бы теперь были видны. Они будут отличаться от обычных папок, но вы сможете получить доступ ко всем файлам внутри них.
Если вы хотите отобразить эти папки, выберите родительскую папку и перейдите в свойства. Снимите флажок, отмеченный как скрытый. При появлении запроса примените его ко всем файлам и папкам внутри него.
5]Восстановить системные файлы
Если ничего не работает, лучше всего запустить средство проверки системных файлов. Разместите этот Проводник файлов должен работать должным образом, и вы сможете увидеть файлы.
В CMD с повышенными привилегиями выполните следующую команду:
Как только процесс завершится, перезагрузите компьютер и снова откройте проводник и проверьте, видите ли вы их.

Удалять пустые папки и нулевые файлы ради лишь высвобождения пространства смысла нет. Но перед тем, как окончательно утвердиться в намерении очистить пустые файлы и папки, возьмём за основу следующее:
- сгенерированные системой файлы и папки (даже если те пусты), у вас не получится. Если и получится, Windows их воспроизведёт после первой же перезагрузки одновременно со входом в конкретную учётную запись;
- в некоторых случаях при попытке удалить пустые папки и нулевые файлы вас встретит окно с невозможностью это сделать. И вот здесь лучше судьбу не испытывать и остановиться: права к системе можно получить, но есть ли в данном конкретном случае смысл? То же касается и папок и файлов, для удаления которых нужны особые разрешения. Ваша учётка наверняка принадлежит к группе администраторов, но система настойчива? Лучше отступить.
- а вот пустые папки в директории Program Files чаще всего могут удаляться без последствий. Если какому-то приложению такая папка нужна, она её, опять же, восстановить при случае. То же касается и пустых файлов и папок в папках конкретных программ.
Напутствие, не помешающее никому: предварительно опустошаем Корзину, создаём точку восстановления, и только потом приступаем к удалению пустых папок и файлов.
К СЛОВУ
Сама Microsoft давно рекомендует использовать для удаления незаполненных ничем папок и нулевых файлов отдельную команду:
ну, или аналогично ей:

Удаляем пустые папки и нулевые файлы с помощью программ.

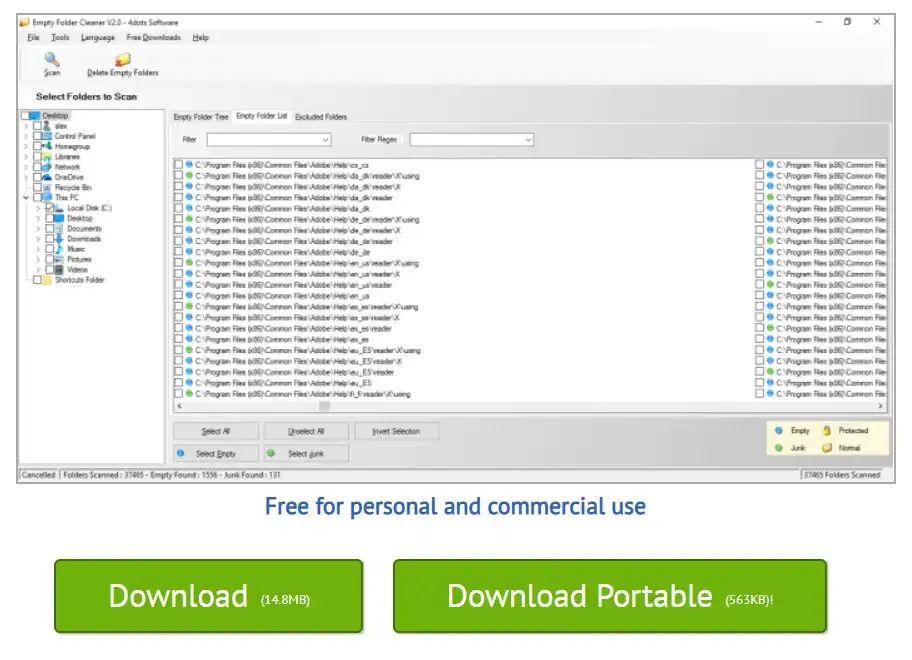
-
Последний апдейт был в 2012 г. Есть возможность игнорирования отдельных директорий. Графический интерфейс покажет, действительно пуста ли папка или же в ней находятся мусорные (по мнению утилиты), заблокированные файлы или скрытые элементы. Требует установки.
Читайте также:


