Почему отключается гугл на планшете
Google Chrome – удобный и надежный браузер, который завоевал заслуженное всеобщее доверие. Многие пользуются им не только на персональных компьютерах, но и на мобильных устройствах – в частности, на платформе Android. Как правило, мобильное приложение работает быстро и надежно, но иногда случаются и сбои. В этом материале мы разберем, почему не работает Гугл Хром на телефоне с Андроид. Это может происходить по разным причинам, но в большинстве случаев проблему вполне возможно устранить собственными силами очень быстро.
Причины проблемы
Причины проблемы могут быть самые разные: от нехватки памяти до неправильных настроек приложения. Чтобы выявить причину и приступить к поиску решения, нужно сперва посмотреть, как именно не работает Гугл Хром на Андроиде: он вылетает, глючит или вообще не запускается.
Если браузер не открывается
Иногда Google Chrome на смартфоне не удается даже запустить. Это может происходить по разным причинам:
- На устройство проник вирус, который повредил системные файлы приложения.
- Оперативной памяти не хватает.
- Имеют место защищенные настройки брандмауэра.
- Путь ярлыка при запуске приложения указан неправильно.
- Антивирусная программа блокирует запуск браузера.
Если браузер вылетает
Бывает и по-другому: запустить приложение удается, но затем оно внезапно закрывается.
С такой проблемой столкнулись многие пользователи в 2021 году, причем касалась она не только Google Chrome – вылетали многие приложения. Как выяснилось, причина заключалась не в самом браузере, а в обновлении одного из компонентов системы, а именно – WebView, оно и приводило к сбоям.
- через меню настроек зайти в раздел «Приложения»;
- нажать значок в виде трех точек;
- в открывшемся меню включить отображение системных приложений;
- отыскать среди них с помощью поиска Android System WebView;
- выбрать «Удалить обновления».
Если удалить обновления не удалось, сам браузер можно удалить и установить вновь – разумеется, это должна быть актуальная версия.
Если не открываются страницы
Одна из самых неприятных ситуаций, с которыми сталкиваются пользователи любого браузера, в том числе и Google – это невозможность открыть ту или иную страницу. Иногда причина заключается в проблемах на том или ином сайте, но если не удается зайти ни на один сайт, значит, нужно разобраться с браузером.
Самая очевидная причина – отсутствие подключения к Интернету, это вполне может случиться, если вы находитесь достаточно далеко от населенного пункта. Но и в городе возможна такая неприятность – например, в местах с плотной застройкой или в подвальном помещении.
Проверить это легко, достаточно запустить любое другое приложение, которому нужен Интернет, но если они работают исправно, значит, дело все же не в подключении, а в браузере.
Если браузер глючит
Нарушения в работе приложения бывают разные, например, браузер может работать слишком медленно. Причина может заключаться не в самом приложении, а в скорости сети. Это можно проверить так:
- открыть Google Chrome;
- перейти на сайт Speedtest для онлайн-тестирования;
- нажать кнопку «Начать»;
- дождаться результатов.
При скорости менее 1,2 Мбит/сек возникают проблемы с просмотром видео, а ниже 0,5 Мбит/сек – даже с просмотром изображений.
Оптимизировать работу браузера в условиях сниженной скорости можно разными способами: отключить все то, что в фоновом режиме использует Интернет, например, торренты, закрыть все вкладки, в которых в данный момент нет особой необходимости.

Speedtest на Android
Распространенные ошибки
Первая ошибка не особенно сложна, иногда для устранения ее достаточно перезагрузки, чистки кэша или обновления браузера. Если это не помогло, можно прибегнуть к сбросу параметров:
- перейти в «Настройки»;
- открыть раздел «Приложения и уведомления»;
- нажать кнопку «Показать все приложения»;
- нажать значок в виде трех точек, расположенный справа вверху;
- выбрать в открывшемся контекстном меню пункт «Сбросить настройки приложений»;
- в появившемся окне подтвердить сброс.
Такими же методами удается решить и вторую проблему, но у нее может быть еще одна причина: некорректные для данного региона время и дата в настройках Android. Нужно войти в «Настройках» в раздел «Дата и время», отключить автоматическое определение этих данных и вручную установить и часовой пояс, и время, и дату. После изменения настроек телефон обязательно нужно перезагрузить.
Причиной различных ошибок может быть и несертифицированная версия Android – с этим нередко сталкиваются те, кто приобретает устройства малоизвестных китайских брендов. Решить подобную проблему можно с помощью перепрошивки устройства.
Общие рекомендации по устранению неполадок
Если Гугл Хром на Андроид глючит, первое, что следует сделать – это перезагрузить устройство, особенно когда в работе других приложений тоже наблюдаются нарушения. Если перезагрузка не помогла, значит, дело действительно не в телефоне, а в браузере, и придется прибегнуть к более сложным методам:
- проверить устройство на вирусы;
- очистить кэш;
- произвести сброс к заводским настройкам.
Чтобы сканирование на вирусы принесло результат, версия антивирусной программы должна быть актуальной. Обнаруженные вирусы следует удалить.
Наиболее радикальный вариант – сброс до заводских настроек:
- найти в «Настройках» пункт «Система», он находится в самом конце меню;
- в данном разделе выбрать параметр «Сброс настроек»;
- выбрать пункт «Удалить все данные».
Следует иметь в виду, что при этом будет потеряна вся личная информация, поэтому предварительно рекомендуется создать ее резервную копию, сохранив ее на другом носителе.
Что делать, если ничего не помогло
Если не запускается Гугл Хром несмотря на все принятые меры, остается последнее средство – удаление старой версии браузера и установка новой. Сделать это несложно:
- найти на рабочем столе ярлык программы;
- нажимать на него, пока не появится значок в виде крестика или корзины;
- перетянуть в область удаления иконку программы;
- подтвердить данное действие.
Новую версию можно скачать в Google Play Market. Чтобы все закладки, логины пароли и прочие данные были доступны после входа, их следует сохранить заранее, используя опцию синхронизации.
Но не стоит опускать руки: мы дадим вам несложные варианты действий, которые помогут легко решить вашу проблему, если вы столкнетесь с данной ошибкой. Научим и тому, как выйти из положения, если Google Поиск остановился не на приложении Google, а на любом другом приложении. У нас также есть простое решение таких ситуаций, как обнаружение наложения экрана, прекращение работы сервисов Google Play и многих других ошибок для Android-устройств.
Решение 1: Обновить приложение Google до последних версий
У ошибки «Приложение Google остановлено» может быть несколько причин, и одна из них связана с устаревшей версией приложения Google Play, установленной на вашем Android-устройстве. Поэтому вы должны обновить приложение Google до последних версий, чтобы решить эту проблему.
Как обновить сервисы Google Play до последней версии:
Если в настройках аппарата вы сохранили автоматическое обновление Play Маркета , то приложение Google должно быть автоматически обновлено до последней версии. Но из-за низких возможностей соединения сервисы могут не обновиться. Вы можете обновить приложение Google до последней версии по этой ссылке.
Решение 2: Очистить кэш приложения Google
Всякий раз, когда вы что-то ищете в приложении Google, некоторые данные, результаты поиска и поисковые запросы сохраняются в виде кэша на вашем устройстве. Приложения Google могут давать сбой и из-за кэша. Вы можете попробовать очистить кэш и посмотреть, не устранит ли это проблему.
- Зайти в "Настройки".
- Прокрутите вниз и найдите "Приложения".


Решение 3: Очистить все данные приложения Google:
- Зайдите в "Настройки".
- Прокрутите вниз до "Приложения".
- Теперь прокрутите вниз до "Приложения Google".
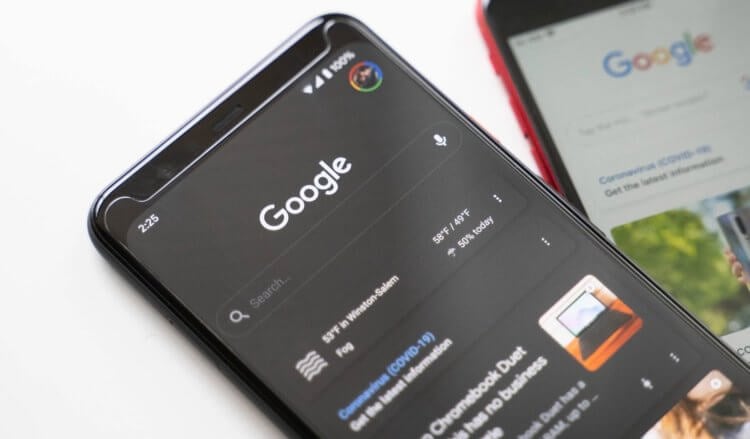
Вылетает приложение Google? Вы такой не один
Если вы заметили, что приложение Google на Android перестало работать, а вылетает при каждой попытке запуска, не переживайте. Вы такой не один. Оказывается, с выходом последнего обновления, в работе программы возник сбой, из-за которого она перестала запускаться на смартфонах разных пользователей.
Вылетает приложение Google. Что делать
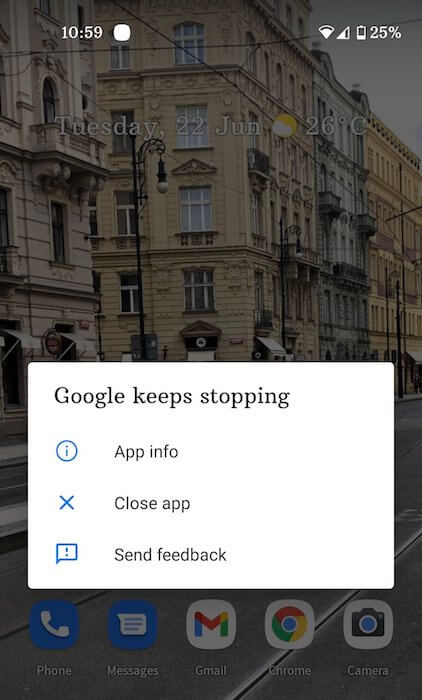
Вот так выглядит ошибка о падении приложения Google
Судя по отзывам в социальных сетях, проблема не ограничивается устройствами конкретных брендов и версиями операционной системы, а проявляется на самых разных смартфонах на базе Android 8, 9, 10 и 11. Правда, справедливости ради нужно отметить, что баг не повсеместен и встречается не у всех.
Баг проявляет себя следующим образом:
- Вы запускаете приложение Google;
- Система принимает команду запуска;
- Через секунду приложение закрывается;
- На экране появляется уведомление об остановке приложения.
Как сбросить обновления приложения
Стало быть, нужно удалить это обновление. Сделать это можно следующим образом:
- Запустите «Настройки» у себя на смартфоне;
- Откройте «Приложения» и найдите Google;
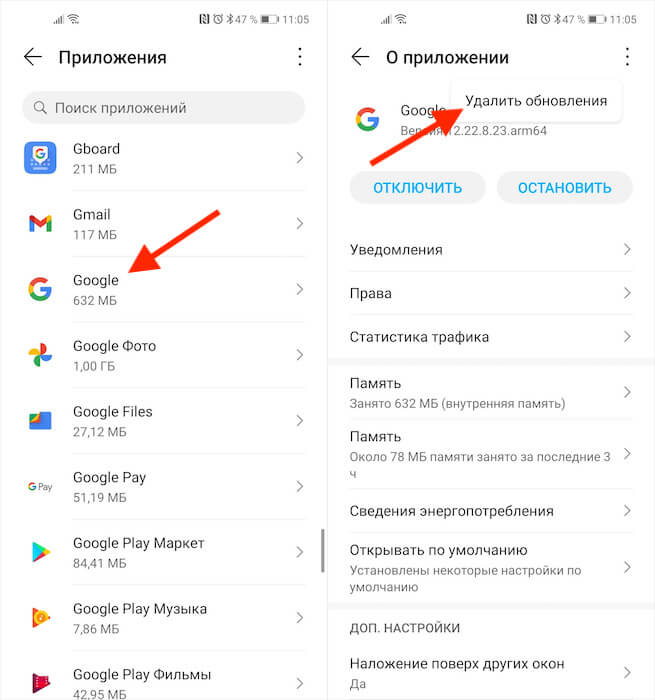
Чтобы всё заработало, надо удалить обновления Google
Как отключить автообновление приложений
Удаление обновлений вернёт приложение к исходной версии, которая была установлена на момент приобретения смартфона. Через какое-то время Google сам подтянет необходимые обновления, кроме последнего, которое нужно устанавливать из Google Play. Так что пользоваться им можно будет до момента исправления проблемы. Главное – отключить автообновление.
Отключить функцию автоматического обновления приложений можно в Google Play:
- Перейдите в Google Play у себя на смартфоне;
- Нажмите на иконку профиля и откройте «Настройки»;
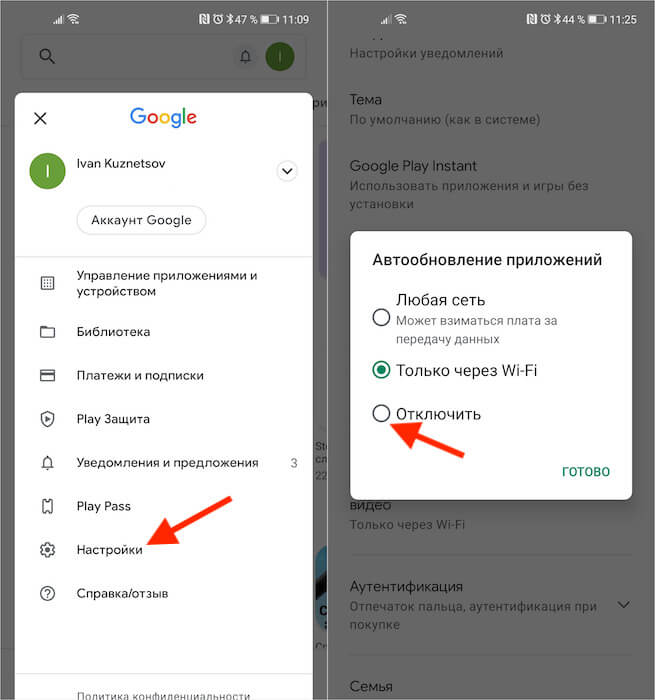
Не забудьте отключить автообновление приложений
- Выберите раздел «Настройки подключения»;
- Отключите параметр «Автообновление приложений».
Отключение автообновления очень важно, потому что, даже если вы удалите обновления Google, но не отключите функцию принудительной загрузки и установки апдейтов, то приложение в конечном итоге само обновится до актуальной сборки. А этого, как вы понимаете, допускать никак нельзя, чтобы не пришлось повторять всю процедуру заново.
Свободное общение и обсуждение материалов

В конце прошлой недели я пересел с Android на Айфон. Пересел очень удачно, потому что обзавёлся сразу топовым iPhone 12. Я не хвастаюсь и говорю об этом без знаков «плюс» или «минус». Просто как факт. Не сказать, чтобы я сильно мечтал об iPhone, но попробовать новое всё-таки хотелось. Откровения, как я и ожидал, не случилось. Однако было несколько моментов, к которым пришлось привыкать, с тоской поглядывая в сторону двухлетнего Хонора, у которого с этими моментами всё в порядке.

Зарядка – это, пожалуй, одна из самых тривиальных и в то же время сложных процедур, которым подвергаются наши смартфоны. Тривиальных – потому что мы делаем это каждый день и не особо задумываемся над этим. А сложных – потому что не все знают, как правильно заряжать смартфон. Ведь эта процедура не сводится всего лишь к подключению аппарата к розетке электропитания. Чтобы правильно зарядить своё устройство и сохранить его аккумулятор в строю как можно дольше, нужно подобрать соответствующие аксессуары.

Многие уже не помнят, но были времена, когда WhatsApp был платным. Платить приходилось один раз и не так много – всего доллар, - но сам факт отталкивал часть аудитории, выступая для неё заградительным фактором. К счастью, после того как мессенджер купила Facebook, он стал полностью бесплатным. Однако в последнее время начали ходить слухи, что WhatsApp станет платным. Несмотря на нелогичность данного шага, многие пользователи в это поверили, поэтому разъяснять, что к чему, пришлось официальным представителям WhatsApp.
Подтверждаю, работает. Но скажите мне, нубу, а зачем это приложение нужно? Я за всё время пользования телефоном ни разу его специально не включал. Это тот же поисковик (который есть в хроме) с встроенным ассистентом (который всегда отключен)?
Можно решить эту проблему, установкой нового апдейта (бета). У меня на redmi note 5 так проблема решилась с прошивкой pixel experience
Google Chrome существует уже давно и уже зарекомендовала себя в отрасли. Невозможно поверить, если кто-то скажет, что не знает, что такое Google, как Google. Chrome определенно стала частью нашей жизни.
Но в злополучный день ваш Google Chrome браузер внезапно перестает работать , когда вы пытаетесь что-то найти, он продолжает вылетать, и вы уже испробовали все, что могли, но он по-прежнему не работает.
Вы начинаете паниковать, потому что вам нужно погуглить рецепт семейного торжества, а у вас есть всего несколько часов до того, как начнут прибывать гости. Или вам нужно найти что-то для своего домашнего задания, а крайний срок - сегодня. Что делать и как решить эту нервную ситуацию?
Навигация:

Решение 1. Перезагрузите Chrome/ Перезагрузить телефон
Возможная причина, по которой ваш Chrome приложение продолжает вылетать, это временное файлы кеша сохраненные с вашего последнего просмотра, содержат ошибки, которые вызвать сбой в работе приложения .
Первое, что вы можете сделать, чтобы решить эту проблему, - это принудительно перезапустить свой Google. Chrome заявление. Попробуйте закрыть Chrome на Android и снова откройте его через несколько секунд.
- Зайдите в Настройки, затем выберите Приложения и уведомления.
- Нажмите на Просмотреть все приложения, прокрутите вниз и выберите Chrome.
- Нажмите Force Stop.
Через несколько секунд вернитесь к Chrome app и перезапустите его.
Если перезапуск приложения не работает, вы также можете попробовать перезагрузите ваше устройство Android . Для этого просто нажмите кнопку питания и выберите перезагрузку, ваш телефон автоматически выключится и снова включится через несколько секунд.
Решение 2. Очистите кеш приложения
Вы также можете попробовать очистить приложение файлы временного кеша . Как я уже сказал, есть вероятность, что эти файлы содержат ошибки, которые могут из-за того, что ваш браузер плохо работает . Мы рекомендуем очистить эти файлы, чтобы обновить приложение.

Перезапустите приложение и посмотрите, сохраняется ли проблема.
Решение 3. Закройте неиспользуемые вкладки и приложения
Если ваш Chrome в браузере одновременно открыто несколько вкладок, это также может быть причиной того, что Chrome перестал работать на вашем Android. Кроме того, другие фоновые приложения работает на вашем устройстве, возможно, замедлить гугл ChromeАвтора производительность на вашем телефоне.
Мы рекомендуем закрывать неактивные вкладки, это поможет повысить производительность приложения. Чтобы закрыть фоновые приложения, нажмите кнопку / значок «Домой» на Android и проведите вверх или вниз по неиспользуемым приложениям.
Решение 4. Обновить Chrome Применение
Устаревшее приложение может быть еще одной причиной, по которой chrome продолжает вылетать на android. Это важно обновляйте наши важные приложения для правильной работы на наших телефонах Android.

Проверьте свой Google Chrome app и посмотрим, обновлено ли оно, если нет, давайте обновим его.
- Откройте Google Play Store на своем Android-устройстве.
- В строке поиска введите в Google Chrome, если вы видите кнопку обновления, нажмите на нее, и ваш Chrome приложение начнет обновляться.
- После завершения процесса откройте приложение и посмотрите, сохраняется ли проблема.
Решение 5. Обновите сервисы Google Play
Если ваш Chrome приложение по-прежнему не работает после обновления, проверьте, не Игровые сервисы Google также обновляется.
к обновить сервисы Google Play , Следуй этим шагам.
- Откройте «Настройки» и выберите «Приложения и уведомления».
- Выберите «Просмотреть все приложения», затем прокрутите вниз и нажмите «Сервисы Google Play», чтобы открыть их.
- Прокрутите вниз и нажмите «Сведения о приложении».
- Он перенаправит вас в Play Store, где вы сможете обновить сервисы Google Play. Затем нажмите кнопку «Обновить», чтобы начать процесс.
- Дождитесь окончания установки обновления, откройте Google Chrome снова.
Решение 6. Переустановите Google Chrome Браузер
Если вы обновляете и очищаете кеш в вашем Chrome браузер по-прежнему не работает, вы можете попробовать удалить и переустановить ваш браузер. Это поможет устранять возможные глюки и ошибки которые влияют на производительность браузера.

Вот как удалить гугл Chrome браузер.
- Зайдите в Настройки и выберите Приложения и уведомления.
- Прокрутите вниз и выберите Google Chrome.
- Нажмите на кнопку удаления.
А вот как переустановите гугл Chrome браузер.
Решение 7. Обновите версию Android
Google (создатель системы Android) постоянно выпускает обновления для версий Android . Это помогает улучшить производительность телефона Android.
Вот как обновить версию Android.
- Зайдите в «Настройки» и выберите «Система», затем нажмите «Обновление программного обеспечения».
- Обновите версию Android, если вы видите ожидающие обновления в вашей системе.
- Подождите, пока он закончится, затем попробуйте перезапустить приложение и посмотрите, решит ли оно проблему.
Решение 8. Ремонт системы Android

Шаг 1: Установите и запустите Tenorshare ReiBoot для Android на своем ПК или ноутбуке.
Одна из самых распространенных ошибок, с которой может столкнуться абсолютно каждый Android-пользователь используя свой смартфон или планшет — приложение Google остановлено, что делать в таких случаях, разберем все шаги исправления ошибки в нашей публикации.
Чем больше вы используете свой Android-девайс, тем больше он накапливает разный кеш, ошибки, архивные данные удаленных приложений, становиться не такой отзывчивый и начинает тормозить.

Приложение google остановлено что делать на Samsung
Ошибка — приложение Google остановлено, обычно случается следующим образом: вы открываете приложение, оно запускается, а затем сразу закрывается и выскакивает приложение Гугл остановлено.
- приложение долго не обновлялось;
- сбой работы операционной системы;
- сбой работы Android устройства;
- сбой работы сотовой связи или Wi-Fi;
- ошибка начала появляться после перепрошивки Android устройства;
- ваше Android устройство несертифицировано.

1 вариант решения: обновить приложение Google
Одна из самых частых и элементарных причин ошибки «Приложение Google остановлено» это устаревшая версия приложений: Google, Google Play, Сервисы Google Play. Вам нужно зайти в приложение Google Play, перейти в раздел «Обновления» и обновить версии всех приложений. Как правило обновления решают в большинстве случаев ошибку.
2 вариант решения: перезагрузка Android устройства
Если произошел сбой в работе устройства или операционной системе, перезагрузка телефона или планшета может решить множество ошибок включая эту. Поэтому, возьмите за правило, во всех непонятных и некорректных случаях работы Android девайсов — делайте перезагрузку.

3 вариант решения: очистка кеша Google приложения
- Открыть приложение «Настройки».
- Перейди в раздел «Приложения».
- Войти в пункт с названием «Google» и нажать на кнопку «Очистить кэш».
Те же действия проделать и с приложениями Google Play и Сервисы Google Play и затем выполнить перезагрузку устройства. Более подробнее как очистить кеш на Android и зачем это нужно читайте в другой нашей публикации на сайте Твой Android.

4 вариант решения: проверка работы сотовой сети или сети Wi-Fi
Также к банальным вариантам которые не нужно исключать можно отнести отсутствие подключения к интернету! Проверьте работу сети на своем устройстве, если есть возможность проверьте интернет соединение на других устройствах.

5 вариант решения: восстановление заводских настроек
Самый действенный способ устранения ошибок, включая «приложение Google остановлено» — сброс устройства к заводским настройкам. Перед тем как выполнить откат, причитайте нашу статью, как сделать сброс к заводским настойкам на Андроиде. Чтобы учесть все и не удалить нужные данные и необходимую вам информацию.
Сброс к заводским настройкам:
- Откройте приложение «Настройки».
- Перейдите в раздел «Хранилище».
- Нажать на «Восстановление и сброс».
Применение: в разных Android прошивках данная функция может находится в других разделах.
6 вариант решения: при некорректной перепрошивке Android
Если вы кастомизировали сове Android устройство, то должны понимать что в погоне за новыми функциями вы можете нарушить работу стандартных приложений. Ошибка может появится в результате:
- установки не оригинальной прошивки;
- версия прошивки не соответствует вашему смартфону или планшету;
- заранее перед перепрошивкой не выполнили wipe — не удалили старые данные.

7 вариант решения: сертификация Android
Читайте также:


