Почему ноутбук медленно работает
Примеров масса, а об одном из последних случаев тормозов у нового игрового ноутбука MSI, я писал в этой статье .
По каким причинам тормозят ноутбуки? Как старые, так и новые? Есть пара моментов, которые их связывают!
Как мне кажется, ещё лет 7 назад чуть ли не у каждого пользователя появились SSD накопители. Как сейчас помню, в 2014 году я покупал самый бюджетный кингстон на 120 GB за 3000 рублей. Сейчас и за 1000 найти несложно "сидюк" такого размера.
К сожалению, бороться с низкой скоростью HDD невозможно. Но его можно дефрагментировать, чтобы увеличить скорость доступа к файлам. Самый лучший вариант в данной ситуации, это добавить SSD накопитель. Большинство старых ноутбуков имеют CD-ROM, его можно заменить на специальную салазку, в которую вставляется твердотельный накопитель 2.5.
Второй момент, это валенки в системе охлаждения. Как бы грубо это не звучало, но большинство домохозяек и домохозяинов использует ноут лёжа на кровати. Таким образом система охлаждения забивается пылью гораздо быстрее, после чего увеличивается нагрев процессора и видеокарты, если таковая имеется.
Проверить на перегрев можно при помощи различных программ, например, Aida64, где нужно будет зайти в "тест стабильности системы".
Далее выставить галочки на Stress CPU и запустить сам тест.
Нормальная рабочая температура процессора, по моему мнению, находится в пределах 70-90 в нагрузке. В моём случае это не более 60 градусов в тесте.
Однако одна галочка Stress CPU мало что покажет, но если у вас даже с ней выше 90 градусов или около того, при этом ноутбук начинает завывать, то скорее всего пора менять термопасту и чистить систему охлаждения.
Делается это несложно, но если навыков нет — придётся довериться сервису. Если руки ровные и уверенность в себе на высоком уровне, снимается крышка, затем вся система охлаждения. Ватные палки смачиваются спиртом и аккуратно удаляется термопаста, затем наносится новая. Много пасты мазать не надо, достаточно небольшой капли посередине. Более подробно можно глянуть на Ютубе.
Рекомендую термопасту MX4 или MX2, они недорогие и вполне адекватные. Но если ваше устройство почти всегда работает на пределе и греется до 90 градусов, то MX4 может не подойти. В её состав входит cuJIuKOH, который расслаивается от высоких температур.
- Если у вас ноутбук на базе процессоров Ryzen, то у меня есть полезное видео о том, как при помощи замечательной программы «Ryzen Controller», можно снизить нагрев CPU.
Ещё ряд причин, не связанных с охлаждением или дисковым пространством
В первую очередь следует обратить внимание на автозагрузку, службы, фоновые приложения, конфиденциальность, приложения и программы, память, питание, визуальные эффекты, файл подкачки, индексация поиска, телеметрия.
- Вообще, про оптимизацию операционной системы у меня есть хорошая статье, с которой вы можете ознакомитьсяпо этой ссылке.
Очень часто, ноутбук медленно работает по причине установки режима сбережения аккумулятора, или режима экономии энергии. Это когда мощность устройства ограничивается на уровне windows. Всё находится в разделе «электропитание». Там же создаются необходимые профили.
Чтобы задействовать полную мощность лэптопа, следует выбрать "высокая производительность".
Ещё один важный момент у игровых ноутбуков и не только! В ресурсоёмких проектах устройство может тормозить, если оно не подключено к розетке. Это факт. Всё дело в том, что мощности аккумулятора недостаточно, чтобы полностью "раскрыть" начинку.
К примеру, у меня на Lenovo Legion 5 в половину падает производительность в играх. С 800 FPS в киберпанке, до 400 .
Самый простой способ оптимизировать слабое устройство, это отключить весь ненужный программный хлам в разделе "фоновые приложения", а так же убрать всё из автозагрузки.
Если у вас ноутбук с SSD диском, который заполнен на 90%, это тоже может являться замедляющим фактором в работе. Дефрагментировать ССД не нужно, его необходимо почистить и освободить место. Для этого есть как встроенные приложения самой операционки в разделе "система, память", так и программы типа Ccleaner и подобные.
Банальный вирус на устройстве тоже может замедлять его работу. Не всегда встроенного защитника может хватить, поэтому не будет лишним прогнать компьютер через сторонние антивирусы. Есть и онлайн проверки, и приложения на компьютер ( например Curelt ). Можно обойтись бесплатными, лично я так и делаю.
Ещё мой дед глаголил истину! Если игровой ноутбук тормозит, то мучиться не стоит, достаточно просто переустановить Windows 10! Знаю, что многие люди именно так и делают, примерно раз в год. Подойдёт для тех, кто ничем кроме игр не занимается. Переустановка занимает минут 10, на ночь в стиме все нужные игры скачаются и всё.
Если у вас совсем уж старое устройство, то тут что не делай — большинство советов не помогут. Конечно, если у вас всего 4 гигабайта оперативной памяти, а используете вы Windows 10, то порой этого мало. При наличии необходимого гнезда, ОЗУ можно нарастить. Плюс активируется двухканальный режим работы памяти, что повлияет на стабильность и прирост FPS в играх.
В некоторых случаях помогает установка "облегчённой" версии операционной системы Windows 10. Я так сделал на древнем компьютере — установил Win 10 NTSC. Места она занимала около 10 гигабайт, из неё уже вырезано было много чего ненужного. Встречал сборки, которые занимают и около 5 GB дискового пространства.
Снимал об этом видео летом, по сей день компьютер работает отлично и вообще без нареканий! Всё шустро, быстро и ни единого тормоза не встречал.
Так же, я рекомендую ознакомиться со списком служб, которые можно отключить без вреда для компьютера! Это тоже помогает для слабых ноутбуков, как и отключение визуальных эффектов. Наберите в яндексе запрос "ТОП служб Windows (1 из которых потенциально опасная), которые тормозят компьютер." Найдёте мою статью, там есть некоторые интересные моменты, однако незнающим я не рекомендую лезть в групповую политику и службы виндовс.
Ещё, может быть банально, но возможно вы давно не перезагружали ноутбук. Чаще всего люди просто закрывают крышку, отправляя устройство в сон. Бредово звучит, но всё же. Вы думаете это смешно? Я встречал людей, которые даже не представляют, что ноутбук можно выключать. И я это серьёзно говорю!
Да даже БАНАЛЬНУЮ проблему с драйверами тоже никто не отменял! Убедитесь, что с ними всё в порядке, переустановить "дрова" несложно занятие, которое не затрачивает много времени.
А вы уверены, что ваш SSD диск исправно работает?
Многие думают, раз есть SSD, то никаких тормозов быть не должно. Однако это не всегда так. Как и любое устройство, твердотельный накопитель может выйти из строя или работать некорректно.
Проверить это можно при помощи специальных утилит, например, CrystalDiskInfo. Данная программа покажет состояние накопителя. Нормальным значением "здоровья диска" будет до 80%. Обязательно проверяйте температуру SSD, потому что он так же не застрахован от перегрева во время работы. В районе 45 градусов считается нормальной рабочей температурой.
Вывод
В этой статье я рассмотрел наиболее частые проблемы тормозов у ноутбуков и решение этих проблем. Часть из них должны помочь даже старым устройствам, так что не спешите покупать новый лэптоп, пока не проверите лично.
Но если вы присматриваетесь к ноутбуку, рекомендую ознакомиться с одним из лучших, по моему мнению:
Вы заметили, что медленно работает ноутбук, тормозит. Курсор мышки стал надолго зависать, программы открываются медленно. Почему ноутбук тормозит?
Измеряем производительность
Для одного компьютер работает нормально, для другого медленно. Какие есть объективные критерии?
Если он меньше 5 и вас не устраивает производительность, ищем проблему. Но если у вас 3 по графике, но она вас не волнует, вы вольны оценивать по следующему коэффициенту. Например, по производительности рабочего стола и др.
Затем идем в диспетчер задач и смотрим, что может тормозить.

Кликаем Монитор ресурсов.

И уже здесь смотрим, почему ноутбук медленно работает? Что является тонким местом? Во что упирается производительность?
Смотрим причины торможения. Например, жесткий диск постоянно занят на 100%. Значит проблема или в нем или в программах.
Причины медленной работы могут быть аппаратные и программные. Для точной диагностики используем специальные утилиты проверки.
Аппаратные причины торможения ноутбука
| Причина | Действие |
| Электропитание настроено на экономичный режим | Выбрать максимальное быстродействие |
| Если аппарат старый | апгрейд или замена всего устройства |
| Мало оперативной памяти | добавить память |
| Медленный процессор | заменить |
| Притормаживает из-за медленного жесткого диска | замена на SSD |
| Диск с повреждениями | замена |
| Если устройство не подлежит модернизации, процессор и память впаянные | замена гаджета |
| Может тормозить из-за перегрева процессора | Чистка охлаждения от пыли, замена системы охлаждения |
| На старом компьютере установлена Windows 10 | Переустановить ОС на менее требовательную к ресурсам, например, Win 7, XP |
| Быстрый компьютер, но установлена 32 разрядная ОС, не хватает памяти | Переустановить на 64 битную |
Настройка схемы электропитания
В первую очередь проверяем настройки схемы управления питанием. Нажать кнопку Пуск, выбрать Параметры, Система, открыть вкладку Питание и спящий режим, Дополнительные параметры питания, Настройка схемы электропитания. На последней вкладке выбираем режим.

Выбираем Высокая производительность.
Настраиваем Электропитание. Для этого нужно нажать правой кнопкой мыши на иконку батареи внизу экрана и выбрать Электропитание, затем Настройка схемы электропитания и Изменить дополнительные параметры питания.

Увеличиваем время, когда отключать жесткий диск, если к нему нет обращения. Здесь же увеличиваем производительность Wi-Fi, PCI express, процессора, качество и скорость мультимедиа.
Ноутбук медленно работает в Windows 10
Основные аппаратные причины того, что ноутбук тормозит следующие:
- во-первых, HDD вместо SSD
- во-вторых, плохой жесткий диск (медленный, с повреждениями), черепичный
- Плохой кабель (шлейф)
- высокая температура процессора, а также старый процессор
- нехватка оперативной памяти
Если у вас Windows 10, то с любым жестким диском ноутбук будет тормозить. Спасти может только переход на SSD. Любые неисправности приведут к еще более медленной работе. Переходите на SSD.
При нехватке оперативной памяти система начинает использовать жесткий диск вместо оперативки. При этом компьютер не просто тормозит, а тупит. Чтобы понять, что не хватает памяти, откройте монитор ресурсов (см. выше). Если память занята на 80-100%, то ее явно мало. Добавьте.
Программные причины торможения в Windows 10
| Причина | Действие |
| Происходит обновление | дождитесь окончания |
| Вирусы, шпионы в ноутбуке | удаление вирусных файлов, вредоносных процессов, пролечить антивирусом, спайботом |
| Установлено два антивируса | один удалить |
| Автозагрузка Windows содержит много ненужных резидентных программ | Настройка автозапуска, отключение ненужных программ в автозагрузке, открыть автозагрузку, убрать лишние программы |
| Несовместимые программы | Удалить одну |
| Старая операционная система, например, Windows XP | Сделайте дефрагментацию жесткого диска |
| Открыто много вкладок в браузере | закрыть ненужные вкладки |
| Проблемы в расширениях и плагинах браузера | удалить в настройках браузера |
| Некорректно работают приложения Windows | переустановить или удалить |
| Ошибки в реестре | устранить утилитами |
| Неправильный или отсутствует драйвер видеокарты | установить правильный драйвер |
| Заполнен диск | удалить временные и ненужные файлы |
Нужна ли дефрагментация для ускорения
Перегрев процессора

Причиной троттлинга также может быть охлаждение и неисправный процессор:
Тормозит старый медленный процессор
К медленной работе ноутбука также способна привести устаревшая электронная база. Например, устаревший процессор и чипсет. Разумеется, что древний процессор не справится с современными задачами. Такой процессор почти всегда будет загружен на 100%.
В этом случае можно подумать о модернизации.
Проблемы с жестким диском

Битые и медленные сектора как причина торможения
При большом количестве плохих и медленных секторов рекомендуем заменить жесткий диск (HDD).Самое лучшее, если на SSD (Solid State Disk). Потому что SSD во много раз быстрее обычного жесткого диска. Гаджет сразу станет работать быстрее.
Медленный старый HDD также способен быть причиной медленной работы ноутбука. А также:
- Плохой шлейф SATA
- Проблемы с контроллером
- Проблемы с контактами шлейфа
- Мало места на диске.
Чтобы ускорить загрузку, замените плохой HDD. Самое лучшее, на SSD. Потому что SSD во много раз быстрее HDD.
Плохой SATA шлейф или кабель
Замедлить передачу данных может и плохой SATA шлейф или кабель между жестким диском и материнской платой. Пакеты данных теряются при передаче и система повторяет передачу до тех пор, пока передача не завершится без ошибок, либо до критического числа ошибок.
Неисправный кабель может вызвать софтверный bad на жестком диске, когда данные правильные, а контрольная сумма неверная. Это вызывает ошибку UNC в программе Victoria. Эти ошибки можно вылечить.
Основные причины неисправности кабеля SATA:
1. Часто окисление контактов SATA кабеля связано с отсутствием позолоты. Вместо позолоты используется медь, которая легко окисляется.
2. Соединение жил с контактными площадками нередко обеспечивается путем прокола. Со временем проводники в месте прокола окисляются сопротивление в месте контакта увеличивается. Возникает RC-фильтр и скорость передачи падает, либо возникают ошибки.
Неисправный шлейф нужно заменить.
В ноутбуке тормозит черепичный SMR жесткий диск
Если у вас современный ноутбук и в нем установили жесткий диск с черепичной записью SMR, то он может вызывать торможения при высокой нагрузке. А поскольку в Widows 10 нагрузка на HDD большая, то то черепичная запись может быть причиной медленной работы.

Считывающие головки читают только ту область, которая не подверглась повторной записи. Но если нужно перезаписать какую-то дорожку, то при этом нужно переписать и соседнюю, и остальные в блоке. В общем, при перезаписи нужно перезаписать целый блок. Получается, что эта технология хороша только в тех случаях, когда редко и мало записываем. Однако современные операционные системы грузят диск непрерывно и как следует. Поэтому Windows 10 хорошо работает только на SSD. А черепичные жесткие диски совсем не подходят для нее. Положение немного исправляет кэш память, которая использует старую технологию CMR. Но это работает при малых нагрузках.
Самое плохое, что сразу по тестам нельзя определить, что используется SMR технология. Потому что диск для незанятой области не дает правильного ответа. Он вообще не читает и не пишет тест в эту область , а сразу дает ответ программе. Поэтому кажется, что диск очень быстрый. Только очень странный. Потому что скорость от начала до конца почти не падает в отличие от хардов.
- Seagate Barracuda ST1000LM048 1Tb, ST2000LM015 2Tb, ST3000LM024 3Tb, ST4000LM024 4Tb, ST5000LM000 5Tb$
- Westwern Didital Blue WD9000LPZX 900Gb, WD10SPZX 1Tb, WD10SPWX 1Tb, WD20SPZX 2Tb;
- Westwern Didital Black WD10SPSX 1Tb;
- Toshiba HDWL110 1Tb, HDWL120 2Tb, HDWL110 1Tb, MQ04ABD200 2Tb.
Мало оперативной памяти в ноутбуке
Еще одной причиной, что ноутбук стал тормозить, является быть недостаток оперативной памяти. Если не хватает памяти для выполнения приложений, система начинает использовать память на диске через своп файл. Ясно, что жесткий диск в сотни раз медленнее, чем оперативная память. Поэтому все начинает сильно тормозить.
Выход в увеличении объема оперативной памяти до устранения узкого места. Как узнать, что памяти мало или достаточно? Это можно посмотреть в Мониторе ресурсов во вкладке Память. Добавлять память стоит, если доступная память меньше гигабайта.

При большом объеме доступной памяти добавление ОЗУ ничего не даст.
Программные причины медленной работы ноутбука
Среди программных проблем, которые замедляют ноутбук выделим:
- Выполняемые обновления Windows
- Проблемы в операционной системе
- Вирусы, шпионы, а также трояны
- Установлены несовместимые приложения
Обновление Windows
Возможно, что ноутбук медленно работает из-за того, что происходит обновление Windows. Не нужно ничего делать. Нужно только дождаться окончания обновления.
Вирусы или вредоносные программы

Для ускорения работы ноутбука требуется удалить вирусы, проверить на шпионы. Вредоносное ПО удаляйте проверенными антивирусами: Касперского, DrWeb, NOD32.
Несовместимые программы
Такими антагонистическими приложениями, которые не терпят друг-друга, являются антивирусы. Два одновременно установленных антивируса способны превратить в черепаху любой мощный ноутбук. Антивирус должен быть только один. Чтобы решить вопрос нужно удалить один антивирус.
Еще возможна неправильная настройка программ в ноутбуке, либо если много резидентных фоновых программ. Решение в том, чтобы удалить лишние резиденты (находящиеся в оперативной памяти).
Настройка загрузки ноутбука
Ноутбук пытается загрузиться с другого носителя, например, с DVD или флешки.
Например, в приводе вставлен DVD, который не читается. Но загрузка настроена на первичную загрузку с привода. В этом случае ноутбук будет долго пытаться прочесть плохой DVD. Только после отказа начнет загрузку с жесткого диска. Чтобы устранить эту загвоздку, выньте DVD. Да и вообще лучше убрать в БИОСе загрузку с DVD привода.
Задать вопрос можно в чате внизу справа.
Ответы специалиста о медленной работе ноутбука
Вопрос. Поможет ли увеличение виртуальной памяти на HDD?
Ответ. Практически нет. Ведь виртуальная память работает на медленном жестком диске, много раз медленнее, чем ОЗУ. Лучше закрывайте неиспользуемые приложения и вкладки в браузере.
Вопрос. Может ли тормозить ноут из-за недостатка места на жестком диске?
Ответ. Может, но скорее всего, у вас начнутся сбои в работе.
Вопрос. Что делать, если не удаляются некоторые приложения?
Ответ. Попробуйте CCleaner, должен помочь.
Вопрос. Замедляют ли временные файлы работу, если их много?
Ответ. Незначительно. Чтобы их влияние было заметным, они должны занимать большую часть HDD.

Онлайн видео
Современные пользователи предпочитают все делать в режиме онлайн – в том числе смотреть фильмы. Если ноутбук при этом зависает или картинка тормозит, скачет, пропадает звук, то решений несколько:
- Низкая скорость интернета – снижаем качество воспроизведения видео и закрываем все приложения, которые пользуются интернетом.
- Слабый процессор и мало ОЗУ – стоит закрыть все ненужные приложения, чтобы все ресурсы гаджета были направлены на воспроизведение видео.
Спасибо за внимание! До новых встреч на моем блоге! С уважением, Ростислав Кузьмин.
Дефрагментируем жесткий диск
К дефрагментации жесткого диска рекомендуется прибегать как можно чаще. Необязательно ждать, пока ноутбук начнет сильно глючить.
Процедура легко проводится встроенной программой – необходимо выполнить следующие действия:
- Щелкнуть на кнопку «пуск».
- Выбрать команды «все программы» — «стандартные».
- Открыть окно «служебные».
- Выбрать «дефрагментация диска».
- Выбрать раздел осуществления дефрагментации.
- Проанализировать диск и осуществить дефрагментацию.
Чтобы не осуществлять эти действия по мере появления проявления проблем, потребуется включить расписание дефрагментации – так ноутбук будет оптимизировать данные самостоятельно и перестанет тормозить.

Включение дефрагментации по расписанию лишит пользователя забот по осуществлению этой процедуры
Для дефрагментации дисков есть специальное приложение Auslogics Disk Defrag Free, которое способно решить проблему, если ноутбук «лагает». На видео представлены оба способа дефрагментации:







Проверка винчестера на наличие битых секторов
Битые сектора – это области жесткого диска, потерявшие свою функциональность. Из-за возникновения этой проблемы ноутбук не в состоянии предоставить данные, попавшие в «битые сектора».
Процедура проверки винчестера на наличие битых секторов не способна вернуть пропавшую информацию, зато предотвращает расширение проблемных зон и ускоряет работу ноутбука. Ее легко осуществить через выполнение простых процедур:
- Открыть «мой компьютер».
- Выбрать команду «свойства».
- Перейти во вкладку «сервис.
- Щелкнуть команду «проверка жесткого диска».

Винчестер способен прослужить дольше, если периодически проверять его на наличие битых секторов
Описанная процедура проверки – самая простая. Существует множество других инструментов проверки винчестера на битые сектора. Среди таковых – встроенная утилита chkdsk, а также приложения HDD Regenerator, Hitachi Drive Fitness Test, Victoria, Seagate Seatools. На видео представлен алгоритм осуществления процедуры при помощи программы HDDScan.
Неверная настройка параметров электропитания
Для ноутбуков существует несколько режимов работы:
- экономия энергии – используется при работе от батареи, характеризуется низкой производительностью системы, слабой яркостью экрана и т. д.;
- сбалансированный – соблюдается баланс между производительностью и энергопотреблением;
- высокая производительность – характеризуется повышенной частотой работы микропроцессора, ярким дисплеем и т. д.
Когда вы подключаете кабель питания, убедитесь, что система автоматически переключается на сбалансированный режим либо режим высокой производительности. Ведь, если установлен режим экономии энергии, лэптоп будет работать намного медленнее.
Проверяем нагрев
Пользователям свойственно переживать за технику, если ноутбук недавно куплен, а по мере пользования они обращают на его состояние все меньше внимания. В первую очередь это касается его чистки. Как показывает практика, новый ноутбук чистят единожды – спустя год с начала пользования, потом становится жалко денег и максимум его могут дома продуть. Подобное поведение приводит к тому, что девайс начинает тормозить. Он греется и может сгореть. Чистить гаджет рекомендуется раз в полгода – год. Не стоит пользоваться им на мягких поверхностях.
Перед чисткой и заменой термопасты стоит установить программу AIDA64 или иной софт и посмотреть температуру нагрева разных узлов. После чистки необходимо вновь посмотреть показания и понять дало ли это положительный эффект.
Бонусные фишки!
Если Вам ничего не помогает и ноутбук всё равно тормозит, то я крайне удивлён. Обычно эти 8 способов решают большую часть проблем и ноутбук начинает работать намного лучше. Но на крайний случай у меня есть дополнительные советы.
Установка SSD диска

Мой невероятно медленный ноутбук после установки на него SSD диска и установки Windows 10 на этот диск, стал работать гораздо шустрее. Я писал уже об это в своей статье: Как выбрать SSD диск. Там я описал все «чудеса» данного типа накопителя. В отличие от классического жёсткого диска (HDD), новейшие SSD накопители намного быстрее, что сильно сказывается на запуске системы, программ и работе в них.
Дефрагментируем файл подкачки
После увеличения файла подкачки проводится процедура дефрагментации. Дефрагментация – процесс перераспределения фрагментов файлов, направленный на ускорение работы. Осуществить процедуру дефрагментации файла подкачки подручными средствами операционной системы Windows невозможно, поэтому возникает надобность в установке специальной утилиты PageDefrag.
Алгоритм действий следующий:

Дефрагментацию файла подкачки можно осуществить специализированной утилитой
Предлагаем посмотреть алгоритм дефрагментации файла подкачки на видео:
Что значит медленно работает
Для одного ноутбук работает нормально, для другого медленно. Какие есть объективные критерии?
Например, можете посмотреть индекс производительности Windows ноутбука. Индекс определяется по минимальному коэффициенту производительности основных подсистем ноутбука – процессора, памяти, видеоадаптера и диска.

Если он меньше 5 и вас не устраивает производительность, ищем проблему. Но если у вас 3 по графике, а она вас не колышет, вы вольны оценивать по следующему коэффициенту. Например, по производительности рабочего стола и др.
Затем идем в диспетчер задач и смотрим, что может тормозить ноутбук.

Кликаем Монитор ресурсов.

И уже здесь смотрим, почему ноутбук медленно работает? Что является тонким местом? Во что упирается производительность?
Смотрим причины торможения. Например, жесткий диск постоянно занят на 100%. Значит проблема или в нем или в программах.
Причины медленной работы могут быть аппаратные и программные.
Чистка реестра и отключение автозапуска ненужных программ
С включением ноутбука автоматически запускаются ненужные программы, которые плохо сказываются на общей работе. Это побуждает к ручной чистке реестра. В реестре содержатся данные, к которым операционная система обращается во время загрузки, рабочего процесса и его завершения.
Именно в нем можно отключить автозапуск ненужных программ, выполнив простой алгоритм:
- Щелкнуть на кнопку «пуск».
- Выбрать команды «все программы» — «стандартные».
- Кликнуть по папке «автозагрузка».
- Удалить все программы, которые нежелательно автоматически активизировать после включения ноутбука.

Большинство программ, которые запускаются при включении, оказываются совершенно ненужными
Подобную процедуру можно произвести и при помощи утилиты MSConfig. Процесс очистки реестра и отключения автозапуска ненужных программ можно просмотреть на видео:

Способы перезагрузки
При возникновении любых проблем первым делом рекомендуется перезагрузить компьютер. Это позволяет системе осуществить запуск с начала и возможно избежать ошибок. Также перезагрузка потребуется для запуска средств диагностики, некоторых антивирусных утилит и входа в «Безопасный режим».
Рассмотрим основные способы перезагрузки ноутбука под управлением ОС Windows:
Программный
Самый удобный способ выполнить перезагрузку – программный. Он позволяет избежать случайной потери данных, а также сохранить все изменения, внесенные в конфигурацию Windows. Компания Microsoft, разрабатывая свою операционную, предусмотрела множество способов управления питанием и перезагрузки.
Рассмотрим основные варианты выполнить перезапуск ноутбука из ОС Windows:
- через панель «Пуск»;
- с помощью диспетчера задач;
- с использованием командной строки.
Через панель «Пуск»
Классический метод перезагрузки заключается в выборе пункта «Завершение работы» в меню «Пуск». В появившемся окне пользователю на выбор предоставляются несколько действий: перезагрузка, выключение и перевод компьютера в режим сна или гибернации.
Логотип Виндовс
Через диспетчера задач
Диспетчер задач, встроенный в операционную систему также позволяет завершить работу.
Для его запуска достаточно:
- нажать сочетание клавиш Ctrl+Alt+Del;
- в верхнем меню с помощью пункта «Завершение работы» можно выключить или перезагрузить компьютер, а также перевести его в спящий или ждущий режим.

Через командную строку
Командная строка Windows позволяет выполнить большинство функций, доступных из графического интерфейса.
Прежде всего, необходимо :
- открыть командную строку воспользовавшись соответствующим пунктом меню «Пуск» или нажав сочетание Win+R;
- введя команду cmd в появившемся окне:
- для немедленной перезагрузки необходимо набрать в окне командной строки: shutdown -r -t 0 и нажать клавишу Enter;
2. для принудительного завершения работы всех приложений нужно добавить в команду ключ -f.

Механический
Бывают случаи, когда программным способом ноутбук не выключается и приходится прибегать к механическим действиям.
Основные способы аппаратного выключения ноутбука:
- с помощью кнопки «Power»;
- отключением батареи.
Через кнопку «Power»
Кнопка Power служит для включения компьютера, кроме того, можно принудительно отключить питание, если удерживать ее нажатой в течение нескольких секунд. В этом случае произойдет обесточивание ноутбука.

Ноутбук
Увеличиваем виртуальную память
Виртуальная память – специально созданный файл, позволяющий разгрузить оперативную память на компьютере или ноутбуке. Стандартный объем оперативной памяти не превышает 2-4 гигабайт, и ее не всегда хватает продвинутым пользователям.
Для увеличения объема виртуальной памяти потребуется изменить размер файла подкачки. Это можно сделать следующим образом:
- Открыть «мой компьютер».
- Выбрать команду «свойства» через команду «пуск».
- Перейти во вкладку «дополнительно».
- Нажать команду «параметры» в разделе «быстродействие».
- Во вкладке «дополнительно» посетить раздел «виртуальная память».
- Нажать кнопку «изменить».
- Переключить на пункт «особый размер».
- Задать исходный и максимально возможный показатель и щелкнуть команду «задать».

Увеличение виртуальной памяти – верный шаг к ускорению работы операционной системы
Далее потребуется перезагрузить систему и ждать результата. На видео наглядно демонстрируется алгоритм увеличения файла подкачки на операционной системе Windows 7.
Проблема медленной работы ноутбука затрагивала хотя бы раз каждого человека. Иногда тормозит ноут сразу после покупки, но в большинстве случаев проблема возникает спустя месяцы активного пользования. Обладатель компьютерной техники сможет решить проблему самостоятельно, если своевременно диагностирует причины и найдет способ их устранения.
Причины торможения ноутбука
Неисправности в работе любой техники могут очень раздражать занятого человека. Вместо того, чтобы нервничать и ругаться на производителя, важно выявить основание для торможения.
Если исключить заводские дефекты, можно рассмотреть минимум 7 причин, почему ноутбук глючит:
- Сильный перегрев.
- Наличие вирусов.
- Автоматическая загрузка ненужных программ.
- Недостаточное количество памяти.
- Замусоренный реестр.
- Ошибки в работе.
- Недостаточная мощность.

Неисправность техники способна раздражать даже самого уравновешенного пользователя
Неопытные пользователи компьютерной не всегда знают, что делать, если сильно виснет ноутбук, поэтому готовы обращаться за помощью к дорогостоящим специалистам. Но как правило, за сбоями в работе стоят причины, которые может устранить даже школьник.
Увеличиваем виртуальную память
Виртуальная память – специально созданный файл, позволяющий разгрузить оперативную память на компьютере или ноутбуке. Стандартный объем оперативной памяти не превышает 2-4 гигабайт, и ее не всегда хватает продвинутым пользователям.
Для увеличения объема виртуальной памяти потребуется изменить размер файла подкачки. Это можно сделать следующим образом:
- Открыть «мой компьютер».
- Выбрать команду «свойства» через команду «пуск».
- Перейти во вкладку «дополнительно».
- Нажать команду «параметры» в разделе «быстродействие».
- Во вкладке «дополнительно» посетить раздел «виртуальная память».
- Нажать кнопку «изменить».
- Переключить на пункт «особый размер».
- Задать исходный и максимально возможный показатель и щелкнуть команду «задать».
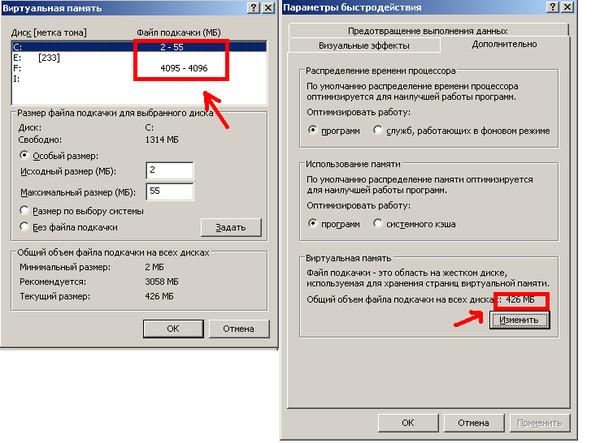
Увеличение виртуальной памяти – верный шаг к ускорению работы операционной системы
Далее потребуется перезагрузить систему и ждать результата. На видео наглядно демонстрируется алгоритм увеличения файла подкачки на операционной системе Windows 7.
Дефрагментируем файл подкачки
После увеличения файла подкачки проводится процедура дефрагментации. Дефрагментация – процесс перераспределения фрагментов файлов, направленный на ускорение работы. Осуществить процедуру дефрагментации файла подкачки подручными средствами операционной системы Windows невозможно, поэтому возникает надобность в установке специальной утилиты PageDefrag.
Алгоритм действий следующий:

Дефрагментацию файла подкачки можно осуществить специализированной утилитой
Предлагаем посмотреть алгоритм дефрагментации файла подкачки на видео:
Дефрагментируем жесткий диск
К дефрагментации жесткого диска рекомендуется прибегать как можно чаще. Необязательно ждать, пока ноутбук начнет сильно глючить.
Процедура легко проводится встроенной программой – необходимо выполнить следующие действия:
Чтобы не осуществлять эти действия по мере появления проявления проблем, потребуется включить расписание дефрагментации – так ноутбук будет оптимизировать данные самостоятельно и перестанет тормозить.
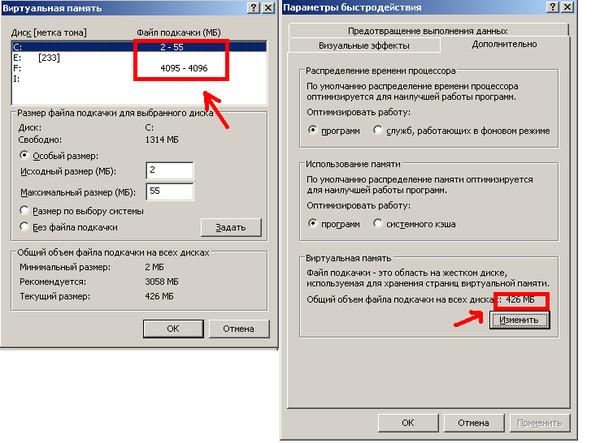
Включение дефрагментации по расписанию лишит пользователя забот по осуществлению этой процедуры
Для дефрагментации дисков есть специальное приложение Auslogics Disk Defrag Free, которое способно решить проблему, если ноутбук «лагает». На видео представлены оба способа дефрагментации:
Чистка реестра и отключение автозапуска ненужных программ
С включением ноутбука автоматически запускаются ненужные программы, которые плохо сказываются на общей работе. Это побуждает к ручной чистке реестра. В реестре содержатся данные, к которым операционная система обращается во время загрузки, рабочего процесса и его завершения.
Именно в нем можно отключить автозапуск ненужных программ, выполнив простой алгоритм:
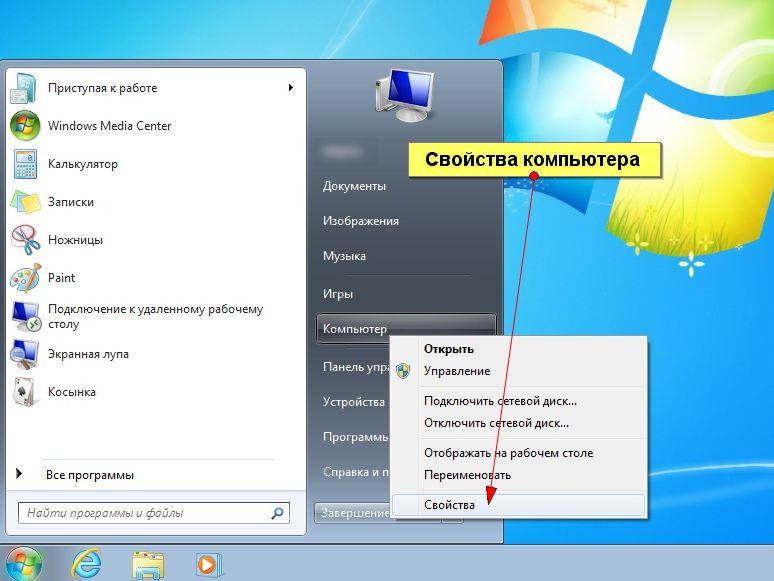
Большинство программ, которые запускаются при включении, оказываются совершенно ненужными
Подобную процедуру можно произвести и при помощи утилиты MSConfig. Процесс очистки реестра и отключения автозапуска ненужных программ можно просмотреть на видео:
Проверка винчестера на наличие битых секторов
Битые сектора – это области жесткого диска, потерявшие свою функциональность. Из-за возникновения этой проблемы ноутбук не в состоянии предоставить данные, попавшие в «битые сектора».
Процедура проверки винчестера на наличие битых секторов не способна вернуть пропавшую информацию, зато предотвращает расширение проблемных зон и ускоряет работу ноутбука. Ее легко осуществить через выполнение простых процедур:
- Открыть «мой компьютер».
- Выбрать команду «свойства».
- Перейти во вкладку «сервис.
- Щелкнуть команду «проверка жесткого диска».
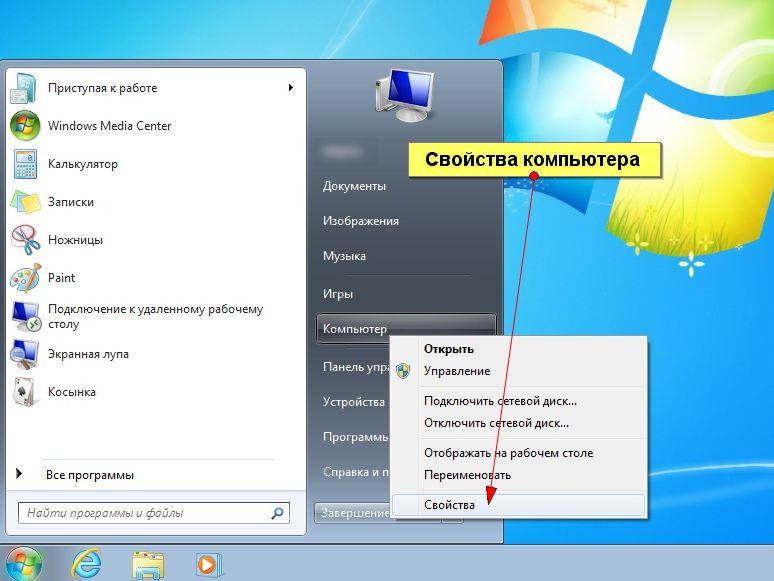
Винчестер способен прослужить дольше, если периодически проверять его на наличие битых секторов
Описанная процедура проверки – самая простая. Существует множество других инструментов проверки винчестера на битые сектора. Среди таковых – встроенная утилита chkdsk, а также приложения HDD Regenerator, Hitachi Drive Fitness Test, Victoria, Seagate Seatools. На видео представлен алгоритм осуществления процедуры при помощи программы HDDScan.
Проверяем ноутбук на вирусы
К числу самых распространенных антивирусов можно отнести:
- Avast.
- 360 Total Security.
- Panda Antivirus Pro.
- ESET NOD32 Smart Security.
- Kaspersky.
Любой антивирус проверяет ноутбук на наличие вредоносных объектов и отображает степень выполнения процесса.
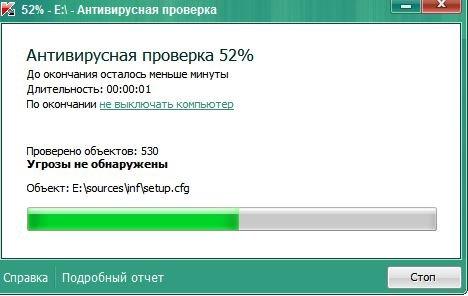
Если своевременно не выполнить антивирусную проверку, возникнет риск заражения всех файлов
Каждый антивирус обновляется автоматически при подключении к интернету, но не все предлагают осуществить «лечение» файлов бесплатно.
Проверка ноутбука на предмет перегрева
Идеальная температура для работы ноутбука – 35 градусов. Именно при таком показателе машина работает исправно при условии своевременного охлаждения. Повышение температуры до 60-65 градусов может стать причиной появления серьезных сбоев в работе системы: ноутбук зависает, теряет способность сохранять информацию, автоматически выключается.
Для определения точного градуса нагрева ноутбука можно воспользоваться любым из приложений:
- SpeedFan.
- HWMonitor.
- Core Temp.
- MSI Afterburner.
- Speccy.
После получения данных о температуре ноутбука важно найти причину перегрева и нейтрализовать ее.
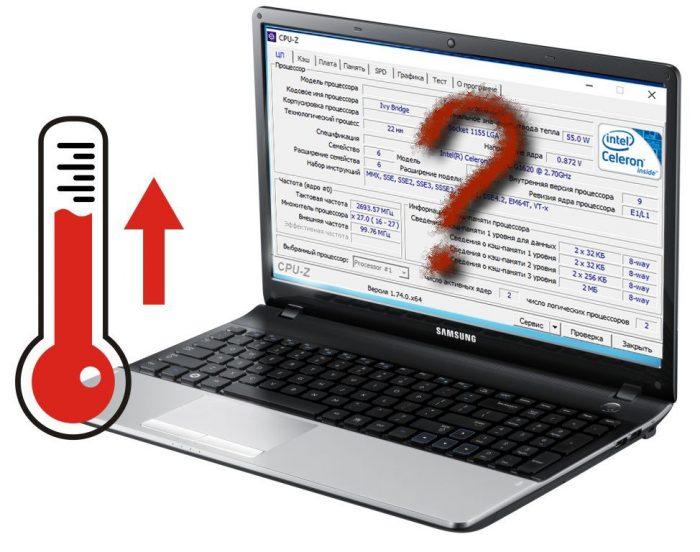
Для того чтобы избежать перегрева ноутбука, необходимо выключать его сразу после работы
Причинами повышения температуры могут быть следующие:
- Сильное засорение в системе охлаждения.
- Неисправности кулера.
- Высокая температура воздуха окружающей среды.
- Чрезмерная нагрузка на жесткий диск.
- Высокое энергопотребление.
Ноутбук устарел – что делать
У каждой вещи есть свой срок годности. Если это касается техники – ее износ объясняется выходом новых программ и появлением более совершенных операционных систем. Иногда старая модель ноутбука начинает медленно функционировать уже на второй год после начала эксплуатации.
Для работы в мощных графических редакторах и тестировании объемных игр технику необходимо периодически обновлять. Иногда можно обойтись заменой жесткого диска, видеокарты или оперативной памяти, но даже эти новшества не станут гарантией идеальной работы гаджета. Чтобы лишний раз не задаваться вопросами, почему ноутбук сильно тормозит, важно осуществлять простые процедуры по его проверке, чтобы оперативно выявлять возникшие проблемы. Простое правило «лучше предотвратить проблему, чем устранять ее», еще никого не подводило!
Читайте также:


