Почему нет звука в ноутбуке при просмотре видео в интернете
Всем привет! Недавно на моем ноутбуке резко пропал звук. Бился я с этой проблемой почти 2 часа, и мне все же удалось её решить. С данной проблемой ко мне постоянно обращаются разные пользователи, и решений может быть достаточно много. В некоторых случаях виноваты новые программы, где-то слетели драйвера или идет конфликт программного обеспечения. Причин достаточно много, как и решений, поэтому начнем с самого начала.
ПОМОЩЬ СПЕЦИАЛИСТА! Если у вас в процессе возникнут какие-то сложности, то пишите в комментарии – помогу чем смогу.
Первые действия
«Speaker» или основные динамики находятся в самом левой части. Это выходной порт и основной звук на ноуте. Остальные бегунки обычно относятся к той или иной запущенной программе: например, вы можете убрать или понизить звук в браузере или какой-то игре. В общем посмотрите, чтобы все бегунки были подняты вверх.
Также проверьте, чтобы сверху динамиков не было крестиков, что означает, что звук по данному каналу выключен. Чтобы его включить, просто нажмите на сам крестик.
Нужно будет также проверить другой пункт «Устройства воспроизведения».
Если вы увидите надпись, что «звуковые устройства не установлены», нажмите правой кнопкой по свободной области и выберите пункт «Показать отключенные устройства».
Далее вы увидите все устройства, которые в данный момент просто выключены. Они будут иметь серый цвет, а стрелка будет указывать вниз. Нажмите по всем устройствам и задействуйте их кнопкой «Включить».
Зайдите в свойства «Speaker» или главных колонок. Посмотрите, чтобы во вкладке «Общие» в строке «Применение устройства» стоял параметр «Использовать это устройство (вкл.)».
Перейдите на вторую вкладку «Уровни» и ещё раз убедитесь, что у спикера уровень звука больше нуля, а сверху динамика не стоит крестик.
Можно ещё сделать вот что: если устройств несколько, то нажмите правой кнопкой на каждое и выберите «Использовать по умолчанию». Тогда ноутбук будет использовать для выходного сигнала разные порты. На фоне для проверки включите музыку или фильм. Как только нужное устройство будет включено, вы должны услышать звук. Можно ещё попробовать нажать на тот самый динамик правой кнопкой и выбрать кнопку «Обнаружить неполадки со звуком».
Если все в порядке, но звука все равно нет, то проверьте подключение колонок и наушников. Если у вас колонки, то посмотрите и покрутите уровень громкости. Проверьте, чтобы они были включены в розетку и на них горела лампочка. Также обязательно нужно посмотреть – куда и как вставлен аудио выход от колонок. Напомню, что чаще всего используют именно выход для наушников. Посмотрите, чтобы выходные колонки или гарнитура, были подключены к одному нужному порту. Можно нечаянно перепутать и подключить наушники к микрофонному выходу.
ПРИМЕЧАНИЕ! На некоторых ноутах, могут быть ещё два порта: линейный вход (стрелка к порту) и линейный выход (стрелка от порта). Можно попробовать подключить динамики или наушники именно к линейному выходу.
Если проблема так и не решена, то нужно в первую очередь понять, а почему нет звука в ноутбуке. Тут может быть несколько причин: от банальных вирусов до сбоя и конфликта программ, которые вы установили ранее. О решении всех этих проблем мы поговорим далее.
Драйвера
Если звук на ноутбуке пропал, или что-то с ним не так, то после первичных действий я бы полностью переустановил драйвера. Или хотя бы проверил их в «Диспетчере устройств». Потому что все железо, в том числе звуковая карта, которая вшита внутрь – управляется именно драйверами и без них любое устройство на ноутбуке работать не будет. Я советую в этот момент подключить ноутбук к интернету, так как возможно мы сможем обновить дрова оттуда.
- Теперь откройте раздел «Звуковые, видео и игровые устройства» в общем нажмите на значок динамика. Посмотрите, чтобы сверху устройств, который там есть не было никаких стрелочек. Если вы увидели стрелочку, то нажмите правой кнопкой по данному устройству и далее выберите «Задействовать». После этого проверяем звук.
Если звук так и не работает, то проверьте, чтобы вообще хоть какие-то звуковые устройства были в этом разделе. Если их нет, то они могут находиться в разделе «Другие устройства». Откройте его, найдите там вашу звуковую карту, нажмите правой кнопкой и далее выберите «Обновить драйверы». То же самое сделайте и с той звуковой картой, которая уже установлена в разделе «Звука». После этого выбираем «Автоматический поиск обновленных драйверов».
Не спешите радоваться, если вы после поиска увидите надпись, что якобы драйвера не нуждаются в обновлении, ведь звука на ноутбуке так и нет. Просто новых дров нет на серверах Microsoft. Именно поэтому нужно их установить вручную. Для начала нам нужно посмотреть название ноутбука, а именно модель – смотрим под сам корпус ноутбука и находим там бумажку с нужной нам информацией. Иногда требуется серийный номер – так что его также куда-то запишите. Самый простой способ – просто сфотографировать бумажку на телефон. Драйвера мы будем скачивать с официальных сайтов производителей.
Также нам понадобится информация о вашей операционной системе. Нам нужна версия Windows: XP, 7, 8, 8.1 или 10. А также нужна разрядность: 32-х или 64-х битная система. Для этого на 7 и 8 винде, нажимаем на главное меню «Пуск», далее переходим в «Панель управления». В десятой винде, нужно выбрать «Параметры» (значок шестеренки). Далее находим раздел «Система». В 7 и 8 – поставьте режим просмотра как «Крупные значки» в «Панели управления».
Нас интересует две строчки – это «Издание Windows» и «Тип системы», где указана разрядность (32 или 64). Просто запомните эти параметры, так как они нужны для скачивания нужных дров.
Lenovo
Переходим на сайт . Вы можете выбрать устройство вручную чуть ниже – указываем категорию, серию и номер. Или вы можете ввести серийный номер или SNID в строку выше. После этого указываем тип операционной системы и скачиваем дрова.
Переходим на страницу поддержки . Вводим серийный номер в строку поиска, находим дрова и скачиваем их.
Заходим на официальную страничку . Указываем тип продукта и модель. Нажимаем «Поиск». Ищем драйвер именно для звуковой карты (AUDIO).
Как установить драйвер
Аудио служба
- В «Службах» найдите «Windows Audio» и проверьте, чтобы служба была включена. Если она деактивирована – нажмите правой кнопкой и далее выберите «Запустить».
- Также зайдите в «Свойства» и укажите «Тип запуска» как «Автоматический».
- Нажмите «Применить» и перезагрузите ноут.
Нет звука при проигрывании плеера
При этом звук есть почти во всех местах, но если вы запускаете хотя бы стандартный плеер Windows, то звука там почему-то нет. Также могут возникать проблема с некоторыми видео расширениями. Проблема почти всегда решается обычной установкой кодеков.
- Переходим по ссылке .
- Как видите там есть несколько версий: «Basic», «Standard», «Full» и другие.
- Для надежности можете скачать «Full» версию.
- На следующем шаге многие путаются. Просто найдите строчку «Download» и выберите любую ссылку. После этого скачиваем и устанавливаем пак.
Дополнительные звуковые приложения
На некоторых ноутбуках, дополнительно устанавливаются приложения, которые в теории могут управлять вашим звуком. Так что туда также нужно зайти и проверить все настройки.
- Поищите тут дополнительные приложения с надписью «AUDIO» и откройте их.
- Далее настройки могут отличаться у разных производителей звуковых карт, но принцип один и тот же. Проверьте, чтобы звук был выставлен не ноль, а все порты были включены. Обязательно проверьте, чтобы ноутбук правильно определял устройство. В общем нужно будет полазать по вкладкам и разделам, и проверить все настройки.
Проверка BIOS
Звук не проигрывается в браузере
Чистка компьютера
Если восстановить звук в ноутбуке так и не удалось после предыдущих шагов, то значит скорее всего проблема не в драйверах или настройках сетевой карты, а в самой операционной системе. В первую очередь вам нужно проверить ноутбук антивирусной программой. Можно скачать любой бесплатный антивирусник типа Avast или Dr.Web.
Вспомните, не устанавливали ли вы ранее какую-то программу или приложение. Некоторое ПО в теории может конфликтовать со звуковой картой. Зайдите в «Программы и компоненты» и посмотрите, не было ли ранее установлено что-то в фоновом режиме. Также я бы проверил все приложения и удалил лишнее и ненужное.
Скачайте и установите программу «CCleaner»:
В самом конце перезагрузите ноут. Если звук пропадает, его нет из динамиков или он хрипит, неправильно работает, а все предыдущие шаги не дали результата, то остается только одно – выполнить «Восстановление системы». Нажимаем меню «Пуск», в поисковую строку вводим это название и запускаем функцию.
Далее ничего сложного нет, просто действуйте согласно инструкциям. На определенном шаге нужно будет выбрать самую раннюю точку восстановления.
ПРИМЕЧАНИЕ! После этого система будет один раз перезагружена. Если вы после этого увидите, ошибку, что системе не удалось откатиться на более раннюю версию – то проделайте эту процедуру ещё раз. Такое иногда бывает.
Ничего не помогло
Тут может быть несколько вариантов. Первый – это то, что у вас сгорела звуковая карта. Второй – вариант, если у вас на ноуте встроенные динамики, то могли сгореть и они. В первом случае можно прикупить внешнюю звуковую карту в любом компьютерном магазине. Во втором случае, нужно просто подключить внешние колонки ко входу для наушников или отнести ноут в ремонт.

Существует множество причин, почему нет звука при просмотре видео на компьютере. При возникновении подобной проблемы от вас требуется установить причину неисправности, а затем решить сможете ли вы устранить её самостоятельно. Чаще всего данная проблема решается “в два клика”, но иногда может потребоваться помощь специалиста. О том, как правильно найти источник поломки и устранить его, вы узнаете из данной статьи.
Все причины, почему нет звука при просмотре видео на компьютере
Итак, основные причины, почему отсутствует звук на компьютере:
- Звук выключен или убавлен в настройках
- У вас на компьютере отсутствуют или устарел драйвер
- У вас нет кодеков
- Проблема в файле или видеоплеере
- Проблемы с настройкой BIOS
- Ваш компьютер заражён вирусом
- Поломка колонок
Ниже рассмотрим каждую из перечисленных причин подробнее и что делать в каждой ситуации.
Звук выключен или убавлен в настройках
Чаще всего звук пропадает, после того как пользователь сам его отключает. Вы могли сделать это не нарочно, например, нажав на горячую клавишу.
Проверить этот вариант довольно просто.
Инструкция выше описывает ситуацию, когда у вас отключён звук на компьютере. Но если у вас, например, нет звука при просмотре видео в интернете, а во всём остальном он работает, то возможно вы отключили звук в самом видеоплеере. В них есть точно такие же значки и ползунки, но находятся они обычно внизу самого плеера.
Также есть вероятность того, что вы каким-то образом отключили звук в настройках ПК. Это довольно редкая причина, но рассмотреть её всё же стоит.
- Для начала зайдите в “Панель управления”.
- Откройте раздел “Оборудование и звук”.
- Затем зайдите в подраздел “Звук”.

- Перед вами появится небольшое окно, где вверху вам нужно открыть вкладку “Воспроизведение”.
- Здесь вы увидите список из всех доступных устройств для воспроизведения звука, выберите ваши колонки и нажмите на кнопку “Свойства” в правом нижнем углу.
- Откройте вкладку “Общие”.
- Для начала посмотрите на раздел “Применение устройства” в самом низу окна, там у вас должен быть выбран вариант “Использовать это устройство (вкл.)”.
- Затем обратите внимание на раздел “Контроллер”, в данном разделе у вас должен быть указан драйвер, используемый для данного устройства; если вместо этого у вас написано, что данное устройство не определенно, то вам нужно обновить драйвера.
- Если вы внесли какие-либо изменения, то откройте вкладку “Дополнительно” и нажмите кнопку “Проверка”, если после этого вы услышите звук, то значит, проблема решена.

Если данные варианты не дали результата, то проблема в чём-то другом.
Поломка колонок
Поломка колонок, это последняя возможная причина, почему нет звука при просмотре видео на компьютере. Чтобы проверить их вы можете подключить свои колонки к другому устройству или наоборот подключить другие колонки к своему ПК.
Также не стоит забывать о возможной поломке порта, через который вы подключаете колонки.
Чаще всего такие проблемы подлежат ремонту, но всё же стоит морально настроиться на возможную покупку новой аппаратуры.
У вас на компьютере отсутствуют или устарел драйвер
О том, как понять, что у вас на ПК нет необходимых аудио-драйверов, вы можете узнать из предыдущей инструкции. Также обратить на них внимание стоит в том случае, если у вас заикается звук при просмотре видео онлайн.Обычно именно такое поведение ПК указывает на то, что ваши драйвера слишком сильно устарели.
Что делать в такой ситуации? Конечно же, скачивать новые драйвера. Если к вашему компьютеру или колонкам при покупке прилагался диск с драйверами, то вы можете взять их оттуда. Для этого сделайте следующее:
- Вставьте диск в дисковод.
- Зайдите в “Мой компьютер”.
- Щёлкните правой кнопкой мыши по свободному месту на экране и в появившемся меню выберите пункт “Свойства”.
- Теперь в открывшемся окне, на панели слева, выберите пункт “Диспетчер устройств”.

- Затем найдите в списке ваше звуковое устройство (особое внимание уделите пунктам, отмеченным восклицательным знаком), нажмите на него правой кнопкой мыши и выберите пункт “Обновить драйвер”.
- Выберите вариант “Выполнит поиск драйверов на этом компьютере”.
- Нажмите на кнопку “Обзор…”, укажите путь к диску и нажмите “Далее”.
После этого вам останется только немного подождать, пока система найдёт и установит драйвера.
Если у вас нет нужного диска или на нём не оказалось нужных драйверов, то их можно найти в интернете. Всё что от вас потребуется, ввести модель вашего ноутбука, найти в предложенном списке подходящий драйвер и скачать его. После этого вам нужно будет запустить скачанный файл и следовать инструкциям мастера установки.
У вас нет кодеков
Отсутствие необходимых кодеков также весьма распространённая причина отсутствия звука при просмотре видео. В таком случае звук слышен при запуске системы, но при просмотре видео звук искажается или отсутствует вовсе.
Если вы вдруг не в курсе, кодек – это программа позволяющая выполнять преобразования определённых данных или сигнала. В каком-то смысле кодек позволяет воспроизводить звук при просмотре каких-то форматов видео. Если у вас на ПК нет кодека подходящего под расширение ваших видео-файлов, то и звука в них не будет.
Ваш компьютер заражён вирусом
Компьютерных вирусов сейчас существует огромное количество и среди них есть и те, которые так или иначе могут повлиять на звук вашего ПК. Понять, что компьютер заражён вирусом можно по различным дополнительным “симптомам”, таким как общее подвисание системы, появление новых приложений, процессов или рекламы и т.д. Но, конечно же, самый надёжный способ это воспользоваться антивирусом.
Проблема в файле или видеоплеере
Проблема может быть и в самом файле или же плеере, который вы используете для его воспроизведения. Проверить это довольно просто, запустите другой файл или скачайте новый проигрыватель. Если звук появился, то проблема решена, если нет – идём дальше.
Проблемы с настройкой BIOS
- Перезагрузите ПК.
- Во время загрузки нажимайте клавиши “F1”, “F2” и “Del” (это стандартные клавиши для запуска BIOS, но у вас могут быть другие).
- Когда попадёте в BIOS, попытайтесь найти пункт, в названии которого будет слово “Integrated” или “Audio”.
- Далее, если это окажется раздел, то вам нужно войти в него, найти своё устройство и установить напротив него настройки “Enabled” или “Auto”; если же это пункт напротив которого есть переключаемая опция, делаем то же самое с ней.
- В конце нажимаем “F10”, чтобы сохранить проделанную работу.
Инструкция, представленная выше довольно неточная, так как существует множество разных версий Windows, для каждой из которых будет отдельная инструкция. При желании вы можете посмотреть свою версию BIOS, обычно она указывается вверху экрана, и затем попробовать найти персональную инструкцию для неё в интернете.
Если у вас что-то не получается, оставьте этот вариант напоследок, так как вероятность того, что не заходя в BIOS вы что-то там сбили крайне мала.
Как обновить драйвера звуковой карты
Если не один из описанных выше вариантов не помог вам понять, почему нет звука при просмотре видео на компьютере, то возможно пришло время обратиться к специалисту. В качестве крайней меры вы можете попробовать переустановить Windows, но далеко не факт, что это поможет, а вот часть своих файлов вы потеряете со стопроцентной вероятностью.
Благодарим за интерес к статье «7 причин почему нет звука при просмотре видео на компьютере и что делать». Если она оказалась полезной, то просьба сделать следующее:
Каждый пользователь сталкивался с проблемой, когда нет звука при просмотре видео в интернете. Существует несколько основных причин, провоцирующих неприятные, но подлежащие исправлению явления. Сбои возникают как в обозревателе, так и в ОС Windows.

Отсутствие звука при просмотре видео в интернете
Нет звука при просмотре видео из интернета
Каждая программа после длительного использования начинает выдавать ошибки, некорректно работать или не выполнять требуемые действия. Аналогичные баги возникают и со звуковым сопровождением.
Исчезновение звука не всегда требует серьезных действий по настройкам компьютера или замены колонок. Иногда задача решается простейшими действиями.
При этом на самом компьютере есть
Вне зависимости от вида используемого браузера (Яндекс, Опера, Гугл Хром), неполадки возникают по одним и тем же причинам. Нестабильная работа программы онлайн возникает под влиянием изменения основных файлов или устаревшего сопутствующего программного обеспечения. В список источников сбоев входит:
- зараженные вирусом приложения;
- сбитые настройки в BIOS;
- старая версия Adobe Flash Player.
Важно! Иногда первоисточником неполадок являются устаревшие драйвера, отвечающие за воспроизведение звука в видеофайле.

Почему это происходит, как диагностировать проблему
Существует множество причин, отвечающих на вопрос, почему нет звука в интернете. В список часто встречаемых относят:
- системные ошибки;
- аппаратные поломки;
- отсутствие актуальных кодеков;
- проблемы с работой файла, видеоплеера.
К физическим источникам сбоев относится поломка колонок, отключение звука в настройках или уменьшение параметров до минимума.
Важно! Чтобы диагностировать проблему, необходимо поэтапно проверить наличие или отсутствие распространенных неполадок.

Общие аспекты проблемы, что проверить в первую очередь
Если нет звука при просмотре видео в интернете , то проверка источника сбоя начинается с простейших действий:
- проверки звука — в колонках, на персональном компьютере или ноуте (можно воспользоваться горячими клавишами на клавиатуре и включить его в ПК);
- обновления и установки драйверов.
Неисправность не всегда имеет отношение к самому браузеру, иногда неполадки связаны с самой системой. В таком случае устройство не будет воспроизводить звуки не только в интернете, но и при просмотре закачанных на ПК файлов или считываемых с носителя.
Важно! Если в остальных случаях проблем со звучанием нет, то нужно искать ответы в обозревателе.
Устранение причины в браузере
Для восстановления звукового сопровождения используется несколько методов:
- Обновление Adobe Flash Player — посторонняя программа регулярно его требует. Большинство плееров на сайтах работает с этим приложением, пользователю достаточно скачать новую версию с официального сайта производителя и провести установку. Процедура отнимет несколько минут, при ее выполнении браузер закрывается, а после окончания и перезагрузки — проверяется работоспособность.
- Устаревший обозреватель — обновления выпускаются регулярно. Каждое изменение позволяет программе работать быстрее, стабильнее и быть более комфортной для пользователя. В редких случаях обновленное приложение служит источником сбоя — тогда необходимо провести откат к старой версии и провести проверку.
- Подключение сторонне софта и утилит — расширения, переход в «турборежим» могут вызывать неполадки в работе. Лучший способ проверить подозрения — полностью переустановить обозреватель и не вводить дополнительные приложения. После отмены настроек, удаления расширений способность к воспроизведению звукового ряда восстанавливается.
- Отключенный звук на отдельных страницах — случайный клик по ярлыку динамика вызывает неполадки. Он расположен рядом со значком, позволяющим закрыть страницу — после повторного нажатия вопрос решается.
Вторая по частоте проблема — уменьшение громкости. Иногда она связана с умышленным уменьшением параметров. Для решения вопроса достаточно провести проверку и вернуть показатель на оптимальное значение.

Обновление до последней версии
Если ничего не помогло, обновление драйверов и переустановка программ
На форумах встречаются вопросы, почему нет звука на ноутбуке при просмотре видео и фильмов в интернете. Если все вышеуказанные причины и способы их разрешения не помогли, то переходят к следующим методам:
- делают проверку на вирусы — стандартная антивирусная программа покажет состояние всей системы и удалит нежелательных «гостей»;
- обновляют драйвер на звуковую аппаратуру, переустанавливают кодеки, заново закачивают и устанавливают обозреватель.
Удаление браузера должно проходить с очисткой старых настроек. Приложение устанавливается с нуля. Такой подход позволяет убедиться, что обозреватель вернулся к заводским параметрам и старые действия пользователя не перешли в новую версию.
Важно! Если ничего не помогает, то специалисты советуют переустановить операционную систему с обязательным предварительным форматированием жесткого диска.

Что делать, если звук или видео воспроизводятся рывками
Если при просмотре фильмов происходит «заикание» или зависание, периодически аудиодорожка начинает пропадать, то лечение заключается:
- в перезагрузке страницы;
- закрытии и повторном запуске обозревателя;
- отключении всех сторонних приложений, требующих выхода в интернет, включая торрент-утилиты;
- проверке скорости (при помощи специализированных сайтов) — при слабых показателях нужно установить разрешение на нижние значения или скачать видео и просматривать его без выхода в сеть.
Некорректное звуковое сопровождение возникает в результате устаревшей версии обозревателя.
При отсутствии изменений после проведенных вышеуказанных процедур, специалисты рекомендуют установить посторонний обозреватель и проверить качество звукового звучания на нем. Не существует идеальной программы без сбоев и лагов. Тормозить и искажать картинку со звуком может любая из популярных программ.
Пользователь должен сам подобрать оптимальный вариант, основываясь на характеристиках и отзывах тех, кто давно работает с определенным обозревателем. Некоторые предпочитают устанавливать несколько видов от разных разработчиков и в ходе просмотра фильмов выбирать стабильно функционирующий.

Как и любая программа, после некоторого времени использования, браузер может начать выдавать различные ошибки, переставать выполнять требуемые от него задачи и некорректно работать. Одна из проблем, которая может возникнуть — не работает звук. Если это случилось в вашем случае, то не стоит сразу же менять веб-серфер или лезть в глубокие настройки компьютера, решение этой задачи лежит на поверхности и не требует глубоких знаний.
Почему нет звука в браузере
Независимо от того, каким браузером вы пользуетесь, будь то Google Chrom, Opera, Firefox, Internet Explorer или Яндекс Браузер, причины поломки будут одинаковы. Возможно, произошли какие-то неблагоприятные изменения в файлах обозревателя, что привело к его поломке. Также причиной отсутствия звука может стать устаревший Adibe Flash Player или драйвера, отвечающие за воспроизведения звука, наличие на компьютере вредоносных сторонних программ и сбитые настройки BIOS.
Решение проблемы
Первым делом опробуем более простые, но не менее действенные способы решения проблемы.
Проверка настроек
Сначала надо убедиться, что к вашему компьютеру подсоединена рабочая гарнитура. Попробуйте воспроизвести какую-либо мелодию через ваши наушники или колонки, не используя браузера. Если звук есть, то можно быть уверенным, что проблема именно с ним, и начинать ее устранять.
-
Запустите любое видео или музыку через браузер. Это нужно для того, чтобы настройки громкости звука отобразились в микшере.
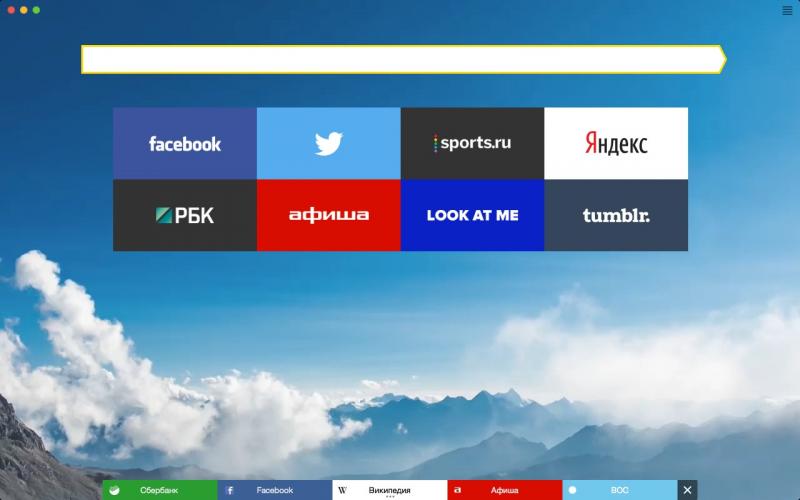
Включаем музыку или видео


Передвигаем ползунок, относящийся к браузеру, вверх
Если это не помогло, то пробуем следующие способы.
Перезагрузка веб-серфера

Открываем диспетчер задач

Снимаем задачу с браузера

Переходим в раздел «Подробности»

Закрываем все процессы, связанные с браузером
Перезагрузка устройства
Перезапустите ваш компьютер или ноутбук, это может помочь, так как все процессы, протекающие в фоновом режиме, выключаться, а после автоматически загрузятся с нуля.

Очищение кэша
После длительного использования веб-сёрфера, в нем может накопиться большое количество временных файлов, которые излишне перегружают его. Очистите историю и кэш, чтобы избавиться от этой проблемы:
-
Разверните меню браузера.


Разверните меню «История»


Нажимаем кнопку «Очистить историю»

Выбираем параметр «За все время» и ставим галочки

Нажимаем кнопку «Очистить историю»
Обновление браузера
Возможно, в версии браузера, которого вы пользуетесь, разработчики допустили ошибку, и из-за нее пропал звук. Скорее всего, они это быстро заметили и выпустили обновление, устраняющие проблему.


Разверните раздел «Дополнительно»

Переходим в раздел «О браузере»

Нажимаем кнопку «Обновить»
Переустановка
Если предыдущие способы не помогли, то стоит полностью удалить браузер и восстановить его с нуля:
-
Открываем панель управления Windows.

Открываем панель управления

Переходим в раздел «Программы»

Открываем раздел «Удаление программ»



Обновление Adobe Flash Player
Adobe Flash Player отвечает за воспроизведение медиафайлов, так что если вы его давно не обновляли, то программа может попросту перестать поддерживать новые форматы и браузеры.
-
Через поиск Windows находим Flash Player.

Находим Flash Player

Переходим в раздел «Обновление»

Нажимаем кнопку «Проверить сейчас»

Сверяем версию и нажимаем кнопку Player Download Center

Обновляем Flash Player
Обновление драйверов
Возможно, у вас поломались или устарели драйвера, отвечающие за вывод звука. Чтобы их восстановить и обновить, выполните следующие шаги:


Открываем свойства компьютера

Открываем диспетчер устройств


Нажимаем «Обновить драйвера»

Запускаем автоматический поиск драйверов
Настройки BIOS
Бывают случаи, когда по некоторым причинам звуковая карта отключается от остальной системы. Включить ее можно через настройки BIOS, перейдя в раздел Advanced и в пункте High Definition Audio выставив значение Enable.

Меняем значение на Enable
Включение службы Windows Audio
-
Откройте строку поиска «Выполнить» зажатием клавиш Win+R.

Запускаем программу «Выполнить»


Открываем настройки Windows Audio

Выставляем параметры и сохраняем изменения
Видеоурок: что делать, если не работает звук в браузере
Как устранить проблему при просмотре видео в интернете
Если вы убедились в том, что звука нет только на сайте YouTube, а в остальных приложениях и других вкладка браузера он есть, то решение проблемы будет в следующем:
-
Откройте любой видеоролик. Возле кнопки, отвечающей за остановки проигрывания, есть значок мегафона. Наведите на него курсор мыши, чтобы появилось уведомление «Включить звук», а после кликнете по нему и перетащите кружок на подходящий вам уровень громкости.


Когда ничего не помогло
Если ни один из вышеперечисленных способов устранения ошибки не помог, то остается одно — обратиться в официальную службу поддержки компании, разработавшей браузер:
-
Разверните меню браузера.

Открываем меню браузера

Разворачиваем раздел «Дополнительно»

Нажимаем кнопку «Сообщить о проблеме»


Если у вас пропал звук в интернете, то сначала проверьте, работает ли у вас гарнитура. В том случае, когда проблема оказалась не в них — перезагрузите браузер, а после само устройство. Если не помогло, то проверьте наличие обновлений и переустановите обозреватель. Следующим шагом будет настройка различных настроек и процессов самого компьютера и операционной системы. И последнее, если ваш случай уникален и ничего не помогло, обратитесь в службу поддержки, чтобы получить помощь квалифицированного специалиста по вашей проблеме.
Читайте также:


