Почему не устанавливается djvu solo
Djvu Solo - полностью официальная, и абсолютно бесплатная программа для редактирования, чтения и создания файлов в формате djvu, которая была разработанна всем вам известной компанией LizardTech. Эта программа имеет весьма широкое распространение по всему миру, даже не смотря на то что ее заключительная версия была выпущена в 2000 году и потом вообще не развивалась.
Это ПО обладает большим функционалом для просмотра документации:
возможность выбора различных режимов просмотра - черно-белый, цветной режим, передний и задний фон;
как таковые функция масштабирования документа;
возможность комментировать и оставлять закладки;
настройка контрастности и яркости;
широкий набор функций для печати;
Как и в большом колличестве такого рода читалок, в Djvu Solo, слева от главного поля находятся копии мини страниц для полного удобства в навигации.
В режиме же редактора имеется возможность добавлять в документ гиперссылки, а также удалять и добавлять отдельные страницы в любой djvu файл.
Для того, чтобы создать нового файл формата djvu Вам нужны будут графические изображения форматов (bmp, jpg, gif, tifа, png и другие) или подключенный к ПК сканер. Подробнее: Вам следует выбрать в меню нужный уже подключенный к ПК сканер, далее Вам необходимо нажать на кнопку с изображением сканера. После чего нажимаем кнопку OPEN и далее выбираем нужный отсканированный документ, далее Вам нужно нажать открыть, после чего начинается формирование нового файла djvu.
Главным минусом Djvu Solo является отказ работы с файлами документов старше версии 25. А еще следует выделить неудобство в ориентировании. Т.е. навигация может быть только при помощи кнопки space (пробела) или интерфейсных кнопок, т.е. мышку задействовать в навигации не удастся.
В сети бытует мнение, что заключительная версия программы - это Djvu Solo 4, но на самом деле данной версии просто нет в природе, а последней является Djvu Solo 3.1 rus, т.е. Djvu Solo скачать бесплатно Вы сможете прямо здесь и прямо сейчас, поэтому не вводите в поиске Djvu Solo 4 скачать бесплатно, так как выпадающие сайты будут просто обманывать на счет версии ПО.

Название программы: Djvu Solo 3.1 Rus ( djvu соло )
Версия программы: Version: 3.1 (Build 200.0)
Язык интерфейса: Имеется руссификатор
Система: Windows 2000 / NT / XP / Vista / 7
Размер install версии: 2 Mb
Размер portable версии: 2 Mb
Размер руссификатора: 50 Kb
Размер DjVuWebBrowserPlugin: 2.5 Mb
DjVu Solo последняя версия заключает в себя все функции прошлых версий, а именно версии: 3.1, 3.1 rus, 4, 3.1 русская версия, 3.0, v 3.1, 3, 25, 3.1, 3.1 noncom. Поэтому эта версия ПО сильно отличается от Дежавю Соло 1.0.
Вам не нужно искать торрент файл, чтобы скачать бесплатно Djvu Solo русская версия, так как на этом сайте выложены прямые ссылки для скачивания. Поэтому незадумываясь вводите в строку поисковика DjvuSolo скачать бесплатно и качайте без всяких вирусов и платных архивов.

Djvu Solo - полностью официальная, и абсолютно бесплатная программа для редактирования, чтения и создания файлов в формате djvu, которая была разработанна всем вам известной компанией LizardTech. Эта программа имеет весьма широкое распространение по всему миру, даже не смотря на то что ее заключительная версия была выпущена в 2000 году и потом вообще не развивалась.
DjVu Solo Rus скачать бесплатно
Примечание: если вы скачали не версию portable, то для того, чтобы руссифицировать программу, файл руссификатор следует скопировать в корневую директорию программы и запустить.
Разработчик DjVu Solo все тот же LizardTech. Программа существует в двух вариантах — бесплатная версия и платная (коммерческая). Платная версия DjVu Solo, по сравнению с бесплатной, имеет ряд преимуществ.
Сама по себе программа не очень сложная и разобраться в ней не составит труда. Просмотр djvu возможен только по одной странице, справа DjVu Solo строит ленту превьюшек страниц, впрочем, это умеют и многие программы для просмотра djvu. 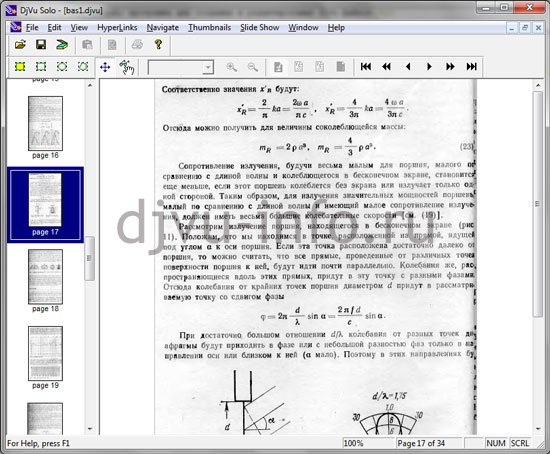
При просмотре документов можно выбирать разные режимы просмотра — цветной, черно-белый, выделяющий фон или передний план. Действительно, в некоторых случаях, использование разных режимов позволяет улучшить качество отображаемого djvu документа:
 | 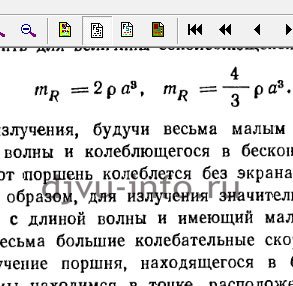 |
Также, DjVu Solo богата рядом других функций. Можно добавить различные заметки поверх текста, выделить их цветом, добавить комментарий, поставить закладку и т.д. Также имеются настройки яркости отображения документа и аналогичные настройки для печати, что может быть очень полезным, так как некоторые djvu книги и документы могут быть отсканированы в очень плохом качестве.
Создание djvu файла в программе DjVu Solo
- Выбрать сканер, к этому моменту сканер уже должен быть подключен к компьютеру и должны быть установлены все драйвера.
Для этого выбираем пункт меню File - Select Source, при этом откроется окно, в котором будут перечислены все сканеры, установленные в системе. Выбираем нужный. - Нажимаем пиктограмму с изображением сканера, расположенную на панели инструментов программы. После завершения сканирования страница появится в списке.
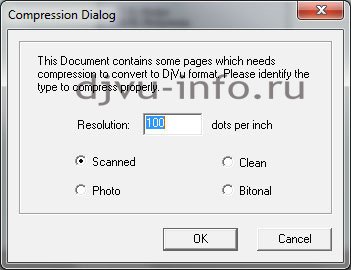
- Выбираем в меню программы пункт File - Encode As DjVu, программа спросит режим сохранения Bundled или Indirect, выбирайте Bundled — сохранение в одном файле (indirect полезен для выкладывания djvu документа в сети, тогда каждая страница будет в отдельном файле и можно будет читать djvu книгу не загружая всю сразу, но использование djvu в сети не получило широкого распространения). После этого DjVu Solo спросит имя файла и папку для сохранения
- далее, появляется окно "Compression Dialog" для выбора настроек сохраняемого djvu файла Настройки в этом окне определяют качество сжатия djvu файла. Например, для черно-белого текст лучше использовать Bitonal, а для документа с обилием цветных картинок режим photo. В любом случае, можете сами попробовать сохранить свой документ с разными настройками и посмотреть результат, после чего выбрать наиболее подходящий вариант. Параметр Resolution определяет разрешение djvu документа в точках на дюйм, чем больше точек тем качественней документ, но тем и больше места будет занимать файл. Также, учтите, что нет смысла указывать это значение большим, чем разрешение, с которым документ был отсканирован.
Нужен ли мне встроенный броузер для просмотра DjVu-файлов?
Да. Встроенный DjVu Веб-Броузер доступен бесплатно на Веб-страницах LizardTech. В настоящее время он поддерживается на платформах Windows® 95/98/2000/NT, Linux, Solaris и Macintosh.
Могут ли документы, закодированные в версии 3.0, просматриваться, используя Встроенный Веб-Броузер DjVu-файлов 2.0 или DjVu Shop 2.0?
Изображения, созданные продуктами версии 3.0 обратно не совместимы с продуктами версии 2.0.
ОБЩИЕ ВОПРОСЫ:
Что такое DjVu?
DjVu - это более быстрое, более компактное и более чистое решение для распространения бумажных документов по сети. DjVu конвертирует любой отсканированный бумажный документ, каталог или книгу в сверхмалые высококачественные изображения, которые могут быть тотчас переданы по сети и просматриваться кем угодно через стандартный Веб-броузер. В результате, пользователи могут эффективно развертывать, сохранять, загружать и передавать по электронной почте важные документы через корпоративные локальные сети или Интернет в 100-150 раз быстрее чем Adobe PDF и в 20 раз быстрее чем JPEG или GIF. DjVu - также идеальный формат для растущего рынка электронных книг.
Как работает DjVu?
DjVu достигает своих ошеломляющих результатов через разделение отсканированного документа на слой, содержащий резкие границы (подобно тексту) и другой слой, содержащий цвета и более мягкие грани (подобно фотографиям). Затем каждый слой кодируется согласно методики, которая дает лучший результат для размера изображения, а также его чистоты и чёткости. Результат - кристально-чистый цифровой документ, который сохраняет качество оригинала отсканированного документа.
Кто изобрел DjVu?
DjVu был изобретен в Лаборатории AT&T. LizardTech приобрёл технологию, чтобы довести её до коммерческого рынка как часть LizardTech-овских обязательств, которые предусматривают первичное формирование изображения и решение вопросов визуализации.
Какие платформы поддерживают DjVu-продукты?
Встроенный Веб-броузер DjVu 3.2:
- Windows 95/98/2000/NT 4.0
- Linux
- Solaris
- Доступна бета-версия вбьвера под Macintosh.
DjVu Solo 3.0:
- Windows 95/98/2000/NT 4.0
DjVu Enterprise (Командная строка):
- Linux
- Windows 95/98/2000/NT 4.0
DjVu Editor:
- Linux
- Windows (в скором будущем)
DjVu Developer DSDKs и ESDKS:
- Windows 95/98/2000/NT 4.0
- Linux Lib C6
- Solaris 2.6
Одинаков ли формат исходных файлов для DjVu 2.0 и DjVu 3.0?
Нет. DjVu версии 3.0 поддерживает меньшее количество форматов, но его форматы поддерживают большее количество опций. Например, DjVu версии 3.0 поддерживает 16-разрядный TIFF-файл. Форматы файлов, поддерживаемые DjVu 3.0: BMP, GIF, iw44, JPEG, TIFF и PNM.
В какие форматы можно экспортировать файлы?
DjVu может экспортировать файлы или в формат DjVu или в BMP (растровый) формат.
Какая разница между DjVu и MrSID?
LizardTech-овский MrSID является идеальной технологией для представления чрезвычайно малыми, с высокой разрешающей способностью плотных фотографий. DjVu больше приемлем для бумажных документов, Это - решение для производственной цепочки "Сканирование-для-передачи по сети".
Можно ли использовать DjVu для кодирования оригинальные цифровые файлы?
Нет. DjVu не оптимизирован для преобразования электронный-в-электронный файл. DjVu - идеальное решение для производственной цепочки "Сканирование-для-передачи по сети".
Кодирование осуществляется с потерями?
Да. DjVu не является кодировщиком без потерь. Однако, при просмотре DjVu документы производят впечатление будто бы они без потерь. В то время как кодировщик двутональных областей может кодировать без потерь, фоновый уровень сжимается с потерями, что приводит повсюду к кодированию с потерями. Результирующее качество изображения все же лучше или равно по качеству конкурирующим форматам при намного меньшем размере файла.
Нужен ли мне специальный сервер для базовых DjVu-файлов?
Нет. DjVu-файлы могут быть легко помещены в Вашу Веб-страничку или внедрены в HTML-документы.
Могу ли я напечатать DjVu-файл?
Да. Печать DjVu-файлов осуществляется простым щелчком на пиктограмме "Печать". DjVu-файлы распечатываются в четкие, чистые, легко читаемые документы.
Могу ли я импортировать DjVu-файл в MS Office?
Нет. В данный момент DjVu-файлы не поддерживаются в оболочке MS Office.
Могу ли я кодировать изображения также как текст?
Если пользователь намерен кодировать строго фотографии, LizardTech рекомендует нашу продуктовую линию MrSID.
Поддерживает ли DjVu аннотации такие, как гиперсвязи?
Да. Помеченные области и гиперсвязи могут быть легко добавлены в DjVu-документы, используя DjVu Solo или DjVu Editor.
ПРЕИМУЩЕСТВА:
Какие преимущества предлагает DjVu по сравнению с популярными форматами?
DjVu предлагает разительно меньшие размеры файла с превосходящим качеством изображения по сравнению с конкурирующими форматами файлов такими как TIF, JPEG и PDF.
В чём превосходство DjVu по сравнению с GIF или JPEG?
Для цветной страницы в 300 точек на дюйм, содержащей текст и картинки, DjVu-файл в 10 раз меньше чем GIF или JPEG с одинаковым уровнем качества, к тому же способный к ещё большему уменьшению.
А как выглядит DjVu по сравнению с PDF?
PDF прежде всего разработан для документов, которые произведены с помощью электроники, в то время как DjVu разработан для отсканированных документов. DjVu-файлы разительно меньше чем подобные PDF-файлы, созданные из того же самого документа, они в 50-100 раз меньше!
PDF- и JPEG-файлы тоже жертвуют качеством изображения и чёткостью, в то время как DjVu-файлы сохраняет свойства оригинального документа.
DjVu устраняет все барьеры, чтобы полностью сохранить материалы цветного сканирования, создавая цветные документы, которые являются существенно меньшими чем PDF-файлы. Например, цветная 12-Мбайтная страница в формате PDF станет всего лишь 80-Кбайтной, когда она будет сохранена как DjVu-файл.
Какие ещё преимущества предлагает DjVu?
DjVu-файлы можно панорамировать, увеличивать, кроме того можно уменьшить их размытость в реальном времени. Это возможно, потому что файл загружен полностью и временно кэшируется в Вашем компьютере. Вам не нужно ожидать дополнительных данных, которые будут загружаться при перемещении документа.
Как DjVu работает с электронным файлами? (то есть, Документами Word)
DjVu разработан для приложений "Сканирование-для-передачи по сети". DjVu не был оптимизирован для электронно сгенерированных документов.
СКАНИРОВАНИЕ
Какой тип сканера мне необходим?
DjVu Shop 2.0 и DjVu Solo 3.0 принимают отсканированный документ непосредственно от любого TWAIN-совместимого сканера. Они также принимают электронные файлы (TIFF, BMP, и т.д.), отсканированные другими источникими типа ISIS-сканер.
DjVu Enterprise не принимает сканирование напрямую; поэтому пользователь сканирует документы в других приложениях, а затем доставляет файлы в DjVu Enterprise для быстрого, автоматизированного кодирования.
Имеет ли DjVu возможность пакетной обработки?
Пакетную обработку предлагает DjVu Enterprise.
Каковы ограничения на размер исходных файлов?
В настоящее время размеры файла ограничены массивом в 32,000 x 32,000 пиксела (приблизительно изображение 100 дюймов на 100 дюймов, отсканированное с разрешением 300 dpi - точек на дюйм).
РАБОТА С DjVu-ФАЙЛАМИ
Можно ли вращать изображения?
Да. Вращение может быть выполнено в DjVu Enterprise, продукте, работающем с командной строкой.
Могут ли пользователи выйти за пределы области файла?
Кадрирование не предполагается. Пользователю необходимо сделать этот шаг до преобразования в DjVu. Этот шаг обычно происходит или в рамках Photoshop или программного обеспечения сканера, которое обычно поставляется со сканером пользователей.
Могу ли я редактировать DjVu документ?
Да. DjVu-документы могут быть отредактированы, используя DjVu Solo 3.0 или DjVu Editor в Linux. DjVu Editor на базе Windows появится в скором времни.
Могу ли я вставлять DjVu файл в HTML-страницу?
Да. Позователь должен иметь встроенный DjVu Веб-Броузер, для того чтобы оформить эту операцию. Инструкции по выполнению этой операции можно найти во Встраиваемом Файле Помощи.
Формат DjVu появился довольно давно, но популярность получил в последнее время. Формат был создан компанией AT & T и продан компании LizardTech , создавшей несколько программ для работы с этим форматом. Программа DjVu Solo была первой пробной программой для создания файлов в формате DjVu , после чего компания LizardTech создала коммерческую программу Document Express , профессиональная шестая версия которой вышла не так давно. Программа DjVu Solo 3.1 в данный момент дальше не развивается. Многие связывают медленное распространение формата DjVu с тем, что за программу Document Express Pro 6 сейчас запрашивают просто немыслимые деньги. Вместе с тем, программа DjVu Solo 3.1 позволяет создавать файлы в формате DjVu , хотя и не понимает русские тексты, то есть не распознает текст и не выделяет его в отдельный слой, трактуя его как элементы изображения. Но это не имеет большого значения.
Итак, что же представляет собой формат DjVu и для чего он нужен.
Представьте себе следующий пример: у Вас имеется редкая техническая книга, и Вы хотите перевести ее в цифровой вид, проще говоря, отсканировать ее. Со сканированием никаких проблем не возникает. А вот дальше могут возникнуть трудности. Что представляют собой сканированные файлы? Это самые обычные изображения, как правило, в формате JPG . Что представляет собой любая техническая книга: текст, рисунки, формулы. Про таблицы говорить не будем, так как они ближе всего находятся к тексту. Для распознавания текста предназначены программы ABBYY Fine Reader 10.0, ABBYY Scan To Office 2.0, CuneiForm 12 Master и многие другие. Рисунки эти программы также распознать могут и импортировать в текстовый документ. А вот здесь имеются несколько «но». Во-первых, текст распознается, но импортируется в текстовый документ он обычно в виде не того шрифта, которым он набран в документе, а который выбран для импорта. Если в книге много шрифтов, то они могут потерять свои исходные параметры. Во-вторых, многие символы все-таки распознаются с большими ошибками или вообще не распознаются. В основном это относится к греческому шрифту, верхним и нижним индексам и т. д. А ведь мы в самом начале предупредили, что мы собираемся переводить в цифровой вид техническую книгу, то есть книгу, обычно нашпигованную разными формулами. Ну и, в-третьих, с декоративным оформлением книги, скорее всего, также придется распроститься при распознавании текста. Все это придется восстанавливать в текстовом документе уже после распознавания вручную, то есть долго. Для этого Вам нужно иметь на ПК точно такие же шрифты, терять свое время и в результате все-таки не получить того стиля оформления, который был в книге.
То есть, мы убедились, что распознавание сложного технического документа ведет, скорее всего, к тупику. Какие бы мощные программы распознавания сейчас не были, они все-таки имеют ограничения.
Итак, мы снова вернулись к исходным сканированным файлам, которые хранятся в виде изображений. Другой путь — создать книгу из этих изображений. Но изображения занимают огромный объем на диске. Хранить книгу в 800 страниц по 2 страницы в одном файле — 400 файлов. Если каждый файл будет занимать примерно 200 КБ, то общий объем будет примерно 80 МБ.
Примечание: кстати о тенях на развороте страниц. Исследования последних лет показали, что человеку легче читать электронные книги, имитирующие реальную книгу.
Программа DjVu Solo 3.1 разбивает изображение на три слоя: передний план, фон и черно-белую маску. В маске сохраняется в первую очередь текст. Делается это следующим образом: символы одинакового шрифта сортируются, и запоминается всего один каждый символ, а на месте всех других этих же символов запоминаются адреса их расположения на странице книги. Тем самым памяти нужно намного меньше, чем для сохранения всего текста. Если в тексте используются несколько шрифтов, то запоминание выполняется по каждому шрифту отдельно. На фоне сохраняются иллюстрации, текстура бумаги. Поэтому те символы, которые не распознаются как символы, запоминаются на фоне. Объем многостраничной книги во много раз меньше, чем сумма объемов отдельных страниц, если бы они хранились по отдельным страницам. Этот эффект достигается за счет хранения только одной коллекции символов каждого шрифта.
Все слои находятся друг над другом и визуально при просмотре страницы книги невозможно различить их друг от друга.
Ну, если мы Вас убедили в том, что этот формат Вам жизненно нужен, и с ним Вы станете большим специалистом, то вперед, к знаниям.
После запуска программы открывается рабочее окно программы (Рис. 156).
Рис. 156. Рабочее окно программы DjVu Solo 3.1

Рабочее окно открывается пустое, так как изображения страниц еще нужно получить. Вы можете получить исходные изображения не обязательно с помощью этой программы, но сканировать их в любой программе, которая позволяет выполнять сканирование. Если сканирование было выполнено предварительно, то Вы должны нажать на кнопку Open (Открыть) () и выбрать стартовый графический файл. Программа DjVu Solo 3.1 понимает несколько популярных графических форматов: JPG , GIF , TIFF , BMP , PICT , PNM .

Если Вы хотите сканировать исходные страницы из программы DjVu Solo 3.1, то нажмите на кнопку Scan (Сканировать) (). После этого запускается стандартная программа для сканирования, то есть, в DjVu Solo 3.1 встроенного драйвера для сканера нет. После завершения сканирования изображение загружается в рабочее окно программы DjVu Solo 3.1. Обращаю Ваше внимание, что загружается изображение, которое еще предстоит преобразовать в формат DjVu .
Примечание: если у Вас к ПК подключено несколько сканеров, то выполните команду File → Select Source (Файл → Выбрать источник) и выберите один из сканеров.
Для преобразования полученного (или открытого) изображения в формат DjVu нужно выполнить команду File → Encode As DjVu (Файл → Преобразовать в DjVu ). Сохраните полученный файл.

Для сканирования следующего изображения снова нажмите на кнопку Scan (Сканировать) (). Каждое сканированное изображение помещается в отдельном окне. Поэтому после каждого сканирования, нужно полученные изображения преобразовать в формат DjVu , сохранять и окно с таким изображением после сохранения закрывать. Как только Вы попытаетесь сохранить полученное изображение, то программа предложит преобразовать это изображение в формат DjVu при сохранении. То есть у Вас должна оставаться открытой книга с преобразованными в DjVu страницами. Для продолжения книги выполните одну из команд раздела меню Edit (Правка):
- Append Page ( s ) — вставить страницы в конец книги. При этом безразлично, какая страница выделена в окне предварительного просмотра;
- Insert Page ( s ) Before — вставить страницы перед выбранной страницей на панели предварительного просмотра;
- Insert Page ( s ) After — вставить страницы после выбранной страницы на панели предварительного просмотра.
После выполнения любой из этих команд открывается окно Открыть, в котором нужно выбрать один или несколько файлов в формате DjVu и нажать на кнопку Открыть. После включения отдельных страниц в книгу исходные файлы DjVu становятся не нужны и их можно удалить. Если к книге подключаются сразу несколько страниц, то исходные файлы для них выделяются с помощью клавиши Ctrl : выбрать первый файл, затем нажать на клавишу Ctrl и, не отпуская ее, по очереди пощелкать по всем открываемым файлам. Отпустите клавишу Ctrl .
Если некоторые страницы были включены в набор ошибочно, то их можно удалить из книги. Выделите такие страницы в перечне страниц и щелкните по ним правой клавишей мыши. Из появившегося контекстного меню выполните команду Delete Page ( s ).
Для перемещения по страницам книги можно использовать кнопки инструментальной панели или команды раздела меню Navigate (Навигация). В разделе меню предоставляется весь перечень команд по навигации (в скобках указаны комбинации клавиш) (кнопка на инструментальной панели):
- Next Page ( Ctrl + N ) () — перейти на следующую страницу;
- Previous Page ( Ctrl + R ) () — вернуться на одну страницу назад;
- +10 Page () — перейти на 10 страниц вперед;
- –10 Page () — 10 страниц назад;
- First Page ( Ctrl + F ) () — перейти к первой странице книги;
- Last Page ( Ctrl + L ) () — перейти к последней странице книги;
- Go to Page ( Ctrl + G ) — перейти на указанную страницу. После выполнения команды открывается окно, в котором нужно указать номер страницы, на которую нужно перейти. В нашем примере страницы расположены на развороте, то есть по 2. По этому чтобы перейти на страницу 500 (в реальной бумажной книге), нужно перейти на страницу 250 электронной книги.
Для просмотра страниц по слоям на инструментальной панели и в разделе меню View → Display (Вид → Дисплей) предлагаются следующие режимы:
- ColorMode () — видны все слои. Этот режим предлагается по умолчанию;
- Black & White Mode () — на страницах отображаются только черный и белый слои;
- Foreground Mode () — отображается только слой переднего плана;
- Background Mode () — отображается только слой заднего плана.
Если некоторых слоев нет, то на странице этот слой будет выглядеть как пустой. Например, в режиме Color Mode видны тени на развороте страниц. Если они Вам не нужны, то включите режим Black & White Mode и тень на развороте не будет видна.
Перед чтением книги щелкните по области страницы (в правой части рабочего окна). Если Вы этого не сделаете, то команда для чтения книги может быть недоступной. После этого выполняется команда Slide Show → Begin slideshow (Слайд-шоу → Начать слайд-шоу) или нажмите на клавишу F 2 на клавиатуре ПК. Просмотр страниц книги выполняется во весь экран монитора. Листание страниц выполняется щелчками мыши. После пролистывания последней страницы книги программа возвращается в рабочее окно программы. Для принудительного возвращения в рабочее окно программы нажмите на клавишу Esc на клавиатуре ПК. Просмотр страниц книги выполняется в том режиме, который был выбран предварительно в рабочем окне до запуска чтения. Тем не менее, режим просмотра можно изменить во время чтения книги. Для этого нужно вызвать контекстное меню страниц и установить мышь на раздел Display (Дисплей) и выбрать нужный режим чтения или масштаб страницы ( Zoom (Масштаб)). В контекстном меню в режиме чтения можно также изменять масштаб просмотра.
Начнем мы не с самих гиперссылок, но тематически примыкающих к ним — это подсвеченные области. Подсвеченные области, это области, которые необходимо как-то выделить, чтобы читатель обратил на них внимание. Выделение выполняется цветом, по умолчанию желтым. Для создания подсветки предназначена кнопка Highlight Area (Область подсветки) () на инструментальной панели. Создайте на странице прямоугольную область, которой нужно выделить какой-нибудь фрагмент страницы. Создавать точно эту прямоугольную область не нужно, так как ее потом намного проще корректировать с помощью инструмента Edit mode (Режим редактирования) (). Как только Вы закончите создавать подсвеченную область, немедленно откроется окно Highlight Area Properties (Свойства области подсветки). Параметры этого окна мы рассмотрим чуть позже, а пока просто нажмите на кнопку ОК. Выберите инструмент Edit mode (Режим редактирования) (). После этого поместите указатель мыши на один из угловых или средних маркеров, находящихся по периметру подсвеченной области. После этого должна появиться двунаправленная стрелка (Рис. 157). Нажмите и потяните мышь в нужную сторону. Для удаления области подсветки щелкните по ней правой клавишей мыши и из появившегося контекстного меню выполните команду HyperLinks → Delete (Гиперссылки → Удалить). Для редактирования параметров области подсветки вызовите контекстное меню этой области и выполните команду HyperLinks → Edit (Гиперссылки → Редактировать).
Рис. 157. Редактирование подсвеченной области
Гиперссылки позволяют создавать в книге дополнительную информацию без увеличения размера файла, в котором хранится книга. Для создания гиперссылок предназначены три инструмента: Rectangular Hyperlink (Прямоугольная гиперссылка) (), Oval Hyperlink (Овальная гиперссылка) (), Polygon Hyperlink (Многоугольная гиперссылка) (). Прямоугольная и овальная области создаются по диагонали из одного угла в другой. Многоугольная область гиперссылки создается щелчками, показывающими углы многоугольника. Завершение создания выполняется двойным щелчком мыши. После создания гиперссылки открывается окно Hyperlink Properties (Свойства гиперссылки), параметры которого мы пока пропускаем. Нажмите на кнопку ОК.
После создания гиперссылки ее границы легко корректировать с помощью инструмента Edit mode (Режим редактирования) (). Просмотр гиперссылок можно организовать только в режиме предварительного просмотра книги. Для этого нажмите на кнопку Preview mode (Режим предварительного просмотра) (). При наведении на область гиперссылки указателя мыши всплывает подсказка (Рис. 158). Для завершения просмотра подсказки щелкните мышью, иначе подсказка так и будет находиться на экране, причем не только на той странице, на которой находится область этой гиперссылки, но и на любой странице в книге. Пока не будет выполнен щелчок мышью, то есть пока предыдущая гиперссылка не будет закрыта, могут возникнуть проблемы с просмотром следующей ссылки.
Рис. 158. Всплывающая подсказка
Настройка параметров гиперссылок и областей подсветок
После создания гиперссылок или областей подсветок открывается окно Hyperlink Properties (Свойства гиперссылки) или Highlight Area Properties (Свойства области подсветки). До сих пор мы не настраивали параметры в этих окнах, а сразу нажимали на кнопку ОК. Рассмотрим эти параметры в таблице (Таблица 4).
Таблица 4. Параметры настройки гиперссылок и областей подсветки
Спрятать границу, чтобы ее было не видно. Если опция Always Visible включена, то граница в режиме предварительного просмотра все равно видна
Линия толщиной в 1пиксель. Это самая быстрая настройка
Линия толщиной в 1 пиксель выбранного цвета
Гиперссылка выглядит притопленной
Гиперссылка выглядит приподнятой
Shadow Etched In
Граница выглядит притопленной
Shadow Etched Out
Граница выглядит приподнятой
Определяет ширину тени при выборе вариантов Shadow In, Shadow Out, Shadow Etched In или Shadow Etched Out
Появляется при выборе значения Plain Border и делает доступной кнопку Choose Color, которая нужна для выбора цвета гиперссылки или выделения границы подсветки
Когда опция включена, то гиперссылки или подсвеченные области становятся видимыми все время. Когда опция отключена, то граница становится видимой только при перемещении указателя мыши над этими областями
Включенная опция активизирует кнопку Choose Color
Щелкните по кнопке, чтобы открыть цветовую палитру и выбрать цвет наполнителя для гиперссылки или области подсветки
Определяет, должна ли гиперссылка указывать на другую страницу того же самого документа или на URL
Page Number или Page Name
Определяет номер страницы или имя, когда Вы создаете связь с другой страницей того же самого документа
Определяет, где должна быть отображена страница, когда Вы создаете связь с URL (тот же фрейм или окно, новое окно или другое расположение)
В многострочном поле Description укажите текст подсказки, которая будет появляться при наведении на область гиперссылки или области подсветки.
Для печати документа в формате DjVu выполните одно из следующих действий:
Выполните команду File → Print (Файл → Печать) из основного меню;

- Выполните комбинацию клавиш Ctrl + P ;
- Нажмите на кнопку Print (Печать) () на инструментальной панели рабочего окна;
- Выполните команду Print (Печать) из контекстного меню открытой страницы (щелкните правой клавишей мыши по области открытой страницы).
После выполнения любого из этих действий открывается окно Печать (Рис. 159 ).
Рис. 159. Определение параметров печати документа
В списке Имя выбирается принтер. Обращаем внимание на то, что принтером может являться не только реальный принтер, но и виртуальный. Можно с помощью виртуального принтера конвертировать файл из формата DjVu в формат PDF . Например, может потребоваться конвертировать файл из формата DjVu в формат Microsoft Word . Напрямую конвертировать нельзя, а вот сначала конвертировать файл в формат PDF , а потом из формата PDF конвертировать в формат Microsoft Word , можно. Например, это можно сделать с помощью программы ABBYY Transformer 3.0.
На панели Диапазон печати укажите печатаемые страницы. Для начала печати нажмите на кнопку ОК.
Читайте также:


