Почему не работает яндекс почта на планшете
Если вам необходимо получать Яндекс Почту на Андроид устройстве, то у вас есть два варианта: установить специальный клиент от Яндекса или настроить получение почты с помощью протоколов IMAP или POP3. Первый вариант подойдет большинству пользователей, поэтому сначала рассмотрим именно его.
Настройка Яндекс Почты при помощи почтового клиента от Яндекс
Для начала откройте Play Market, введите в поиск «Yandex Mail» и выберите «Яндекс.Почта» в результатах поиска.

После этого перед вами откроется страница программы «Яндекс.Почта» в Play Market. Нажмите на кнопку «Установить» и дождитесь, пока данная программа не установится на ваше Android устройство.

После завершения установки на рабочем столе появится ярлык для запуска Яндекс почты. Откройте его и введите логин и пароль от своего аккаунта в Яндекс. После чего нажмите на кнопку «Войти».


На этом настройка Яндекс Почты на Андроид окончена.
Настройка Яндекс Почты при помощи протоколов POP3 и IMAP
Если вам не подходит специальный клиент для Яндекс Почты. Или вы хотите получать почту с разных почтовых ящиков в одном приложении. То вы можете настроить Яндекс Почту при помощи почтовых интерфейсов POP3 и IMAP. Для примера продемонстрируем, как это делается в приложении K9 Mail.
Открываем приложение и нажимаем добавить новый почтовый ящик. После этого вводим адрес электронной почты, пароль и нажимаем на кнопку «Вручную».

Дальше выбираете тип протокола, который хотите использовать. Для примера выберем POP3.

Дальше нужно ввести данные для доступа к почте и нажать на кнопку «Далее»

Если вы все правильно сделали, то после нажатия на кнопку «Далее» почтовая программа начнет скачивать письма. На этом процесс настройки Яндекс Почты через протокол POP3 закончен.
Какие настройки использовать для доступа к Яндекс Почте через POP3 или IMAP?
Отдельно нужно остановиться на том, что нужно вводить для доступа к почте. Лучше всего зайти на официальный сайт Яндекса и посмотреть нужные настройки там. Так вы будете уверены в том, что настройки, которые вы вводите правильные.
На момент написания статьи Яндексом используются следующие настройки POP3:
Яндекс.Почта
Версия: 8.2.1
Последнее обновление программы в шапке: 09.11.2021








Разбирайте письма легко, даже если их много: ненужные можно удалять одним движением, а нужное — быстро найти с помощью встроенных фильтров (например, все электронные билеты или уведомления соцсетей). Для каждой папки можно настроить свои уведомления, это позволит не пропускать самое важное. Также не теряться в электронной почте помогает автоматическая группировка писем по темам — они собираются в цепочки, которые разворачиваются в хронологическом порядке.
Первым делом у вас не должно быть модов на приложениях от Яндекс (они проверяют друг друга на перепаковку), отсутствует или отключена блокировка рекламы (приложения типа AdAway, AdGuard, AdBlock и т.д.), чистый файл hosts. Прежде чем задавать вопрос тут или писать в поддержку, выполните эти условия.Советы от поддержки. Особенно обратите внимание на пункты про батарею. В разных оболочках андроид пути до таких настроек отличаются. Изучайте тему своего девайса, сделайте поиск по ключевым словам в настройках (если он есть).
На работу уведомлений могут влиять и приложения, которые служат для экономии заряда батареи, для ускорения работы телефона (например приложение CM Locker, которое самостоятельно вносит ограничения в работу устройства, несмотря на все разрешения, в настройке «очистка уведомлений») или оптимизации интернет-трафика, а также брандмауэры и антивирусы. Попробуйте временно отключить подобные приложения, если они установлены.
Если ваша электронная почта не синхронизируется на Android, мы покажем вам несколько способов вернуть электронную почту на ваше устройство.
1. Убедитесь, что автоматическая синхронизация электронной почты включена
В большинстве почтовых клиентов включена автоматическая синхронизация, поэтому вы можете получать электронные письма без задержек. Однако, если вы изменили какие-либо настройки, относящиеся к синхронизации электронной почты, это может повлиять на то, как приложения синхронизируют вашу электронную почту.
Вы можете включить автосинхронизацию в меню настроек вашего почтового приложения. Здесь мы покажем, как это сделать в Gmail, но шаги должны быть аналогичными для большинства других почтовых клиентов:

- Запустите приложение электронной почты, например Gmail.
- Коснитесь значка гамбургера в верхнем левом углу и выберите «Настройки».
- Выберите учетную запись электронной почты, если к вашему телефону добавлено несколько учетных записей.
- Прокрутите вниз и убедитесь, что включен параметр «Синхронизировать Gmail» или аналогичный.
2. Выполните ручную синхронизацию электронной почты.
Если автоматическая синхронизация по какой-либо причине не работает, в вашем телефоне есть возможность выполнить синхронизацию вручную. Это заставляет ваше почтовое приложение синхронизировать, находить и загружать новые электронные письма на ваше устройство.
Эта опция работает так же, как обычная синхронизация, за исключением того, что вам нужно вручную войти в настройки и нажать на опцию. Для его выполнения:
- Откройте приложение «Настройки» на телефоне и выберите «Учетные записи».
- Выберите учетную запись электронной почты, в которой у вас возникли проблемы с синхронизацией.
- Коснитесь параметра «Синхронизация учетной записи», чтобы просмотреть все функции, которые можно синхронизировать.
- Коснитесь трех точек в правом верхнем углу экрана и выберите «Синхронизировать сейчас».
- Ваш телефон начнет синхронизировать ваши данные, включая электронную почту.
- Если есть новые электронные письма, вы должны увидеть их в своем почтовом клиенте.
3. Очистите память вашего Android-устройства.
Когда ваш телефон загружает электронное письмо, оно занимает некоторое место в памяти телефона. Если у вас заканчивается место для хранения на вашем телефоне, возможно, поэтому ваши электронные письма не синхронизируются (особенно если вы пытаетесь загрузить электронное письмо с большим вложением).

- Откройте приложение «Настройки» и нажмите «Хранилище».
- Вы увидите общий и доступный объем памяти на вашем устройстве.
- Нажмите «Освободить место», чтобы найти файлы, которые можно удалить, чтобы освободить место на устройстве.
Не все телефоны Android имеют такую возможность для поиска и удаления файлов, занимающих много места. Если у вас его нет, узнайте другие способы освободить место на Android.
4. Убедитесь, что в вашем почтовом приложении введен правильный пароль.
Когда вы меняете пароль для своей учетной записи электронной почты, вы также должны обновить его в приложении электронной почты на телефоне. Если вы этого не сделаете, ваш телефон не сможет синхронизировать новые электронные письма, поскольку у него просто нет на это разрешения.
Не забывайте обновлять пароль везде, где вы используете эту учетную запись, всякий раз, когда вы меняете для нее пароль.
5. Очистите кеш и удалите данные своего почтового приложения.
Как и все приложения на вашем устройстве, ваше почтовое приложение сохраняет данные и файлы кеша на вашем телефоне. Хотя эти файлы обычно не вызывают каких-либо проблем, их стоит очистить, чтобы посмотреть, решит ли это проблему с синхронизацией электронной почты на вашем устройстве Android.
Удаление файлов данных и кеша не приведет к удалению ваших писем; ваши электронные письма хранятся на сервере вашего провайдера электронной почты. Чтобы очистить кеш:
6. Обновите приложение электронной почты.
Для максимальной производительности обновляйте свои приложения. Если с тех пор, как вы обновили почтовое приложение прошло некоторое время, стоит поискать в Play Store, если доступно обновление.
Новые обновления исправляют многие существующие ошибки в приложении. Если ваши электронные письма не синхронизируются из-за такой ошибки, это решит проблему для вас:

- Запустите Play Store на своем телефоне.
- Найдите свое почтовое приложение с помощью функции поиска или откройте левую боковую панель и нажмите «Мои и игры», чтобы найти приложения с ожидающими обновлениями.
- Если доступно обновление, нажмите «Обновить», чтобы загрузить и установить обновление.
7. Повторно добавьте учетную запись электронной почты в свое приложение электронной почты.
Для этого вам необходимо сначала удалить свою учетную запись электронной почты из приложения. Для этого используйте параметры в приложении; вы также можете перейти в «Настройки»> «Учетные записи», нажать на учетную запись и выбрать «Удалить учетную запись», чтобы снять ее со своего телефона. Затем повторно добавьте ту же учетную запись, используя опцию в вашем почтовом клиенте.

8. Включите уведомления для своего почтового приложения.
Наконец, может случиться так, что электронные письма синхронизируются нормально, но ваш телефон не отправляет вам уведомления о них. Вы можете решить эту проблему, включив уведомления для своего почтового клиента:
- Зайдите в Настройки> Приложения и уведомления и нажмите на свое почтовое приложение (при необходимости используйте Просмотреть все приложения X).
- Коснитесь параметра Уведомления.
- Установите переключатель для всех параметров отображения уведомлений в положение «Вкл.». Если хотите, измените категории ниже.
Эффективная работа с электронной почтой
«Яндекс» за последнее время стал настолько популярным, особенно среди пользователей из России, что в Интернете все чаще появляются вопросы, связанные с ним. Кто-то не может скачать браузер, кому-то не удается зарегистрировать аккаунт, а есть и те, у кого возникли проблемы с настройкой почты на «Андроиде». «Яндекс» в этом случае - просто находка. Он позволяет быстро все настроить, зарегистрировать и установить.
О компании
Но прежде, кратко рассмотрим саму компанию «Яндекс». Она была основана в 2000 году. Имеет статус транснациональной. Помимо поисковой системы владеет интернет-порталами и службами в паре других стран. Наиболее развитой считается в России, Белоруссии, Турции и Казахстане. До мая 2017 года была популярна и в Украине.
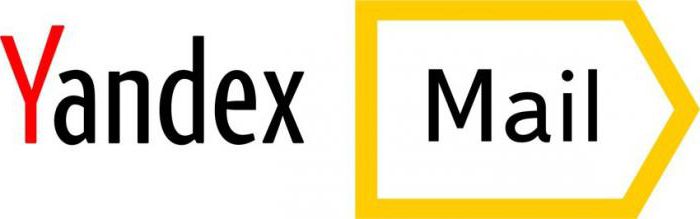
Поисковая система также не отстает. Заметно уступает «Гуглу», но все равно остается четвертой по всему миру по активности пользователей.
Почта
Названная служба является абсолютно бесплатной. Она была запущена вместе с компанией еще в 2000 году. Быстро справляется со спамом самостоятельно и может проверять письма через фильтр антивируса Dr.Web. В системе доступен перевод иностранных писем.
По подсчетам компании, в сутки через сервис проходит 130 миллионов писем. Каждый месяц почту используют 27 миллионов человек. На данный момент пользователь видит седьмую версию интерфейса. Есть также и приложение для смартфона, которое может помочь пользователям всегда находится на связи. О нем мы поговорим чуть позже.
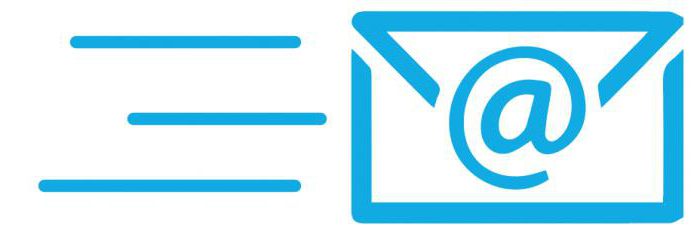
Интерфейс службы приятный и настраиваемый. Каждый может выбрать из десятка разнообразных тем и цветовых решений.
Лучше всего, если регистрация «Яндекс. Почты» будет проходить на ПК. Так намного удобнее, и нет опасений, что вы ошибетесь при вводе данных, поскольку используете крупный дисплей. Чтобы зарегистрироваться в этой службе, нужно:
- Перейти на сайт «Яндекс».
- В правом верхнем углу вы заметите небольшое окошко, куда обычно вводят свой логин и пароль те, кто уже завел почтовый ящик.
- Над текстовыми полями для ввода личных данных будет кнопка «Завести ящик». Кликаете по ней, и откроется новое окошко. Можно также использовать прямую ссылку на службу, либо регистрацию через социальные сети.
Итак, прежде чем начать настройку «Яндекс. Почты» на «Андроиде», нужно создать аккаунт:
- После нажатия на кнопку «завести ящик», перед вами появится небольшая анкета, куда нужно ввести личные данные. Тут вы вводите свое имя и фамилию, придумываете логин и пароль. Для безопасности записываете мобильный номер. Так вы легко сможете восстановить забытые данные.
- Также у вас будет возможность ответить на контрольный вопрос. Если вдруг вы забыли пароль, или логин, либо же вашу почту заблокировали по соображениям безопасности, вам нужно будет ответить на него. Контрольный вопрос вы выбираете из списка. Это может быть кличка домашнего животного, имя первой учительницы, девичья фамилия матери и т.д.

- После того, как все данные будут введены, вы подтвердите, что не являетесь ботом и введете символы, указанные на капче.
Теперь можно начинать пользоваться электронным ящиком.
Настройка
Дальше вам будет предложено добавить дополнительные ящики. Возможно у вас уже есть электронные адреса, но чтобы все было в вашей «Яндекс. Почте», можете настроить переадресацию.
Дальше будет предложено дополнить личные данные.Тут можете указать свое полное имя, подпись в конце письма и аватарку. После выберите тему оформления. Это можно сделать всегда в настройках аккаунта. Обычно, пятым шагом идет добавление мобильного телефона для тех, кто этого не сделал при регистрации.
Простота
Чтобы ящик заработал на смартфоне, можно поискать приложение «Яндекс. Почта». Андроид-смартфон имеет «Плей Маркет», в котором сейчас есть всевозможные приложения для телефона. Просто введите в поиск нужный софт и обязательно найдете что-то похожее.
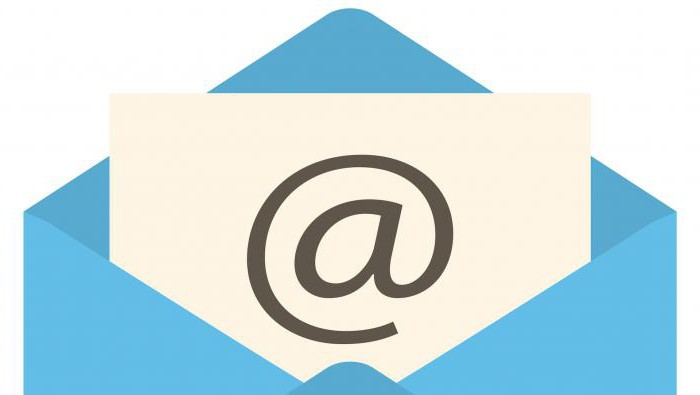
В этом магазине есть и официальное приложение «Яндекс.Почта». Его достаточно будет просто установить. Вам останется ввести логин и пароль, который вы уже зарегистрировали, и пользоваться софтом. На данный момент это самый удобный и простой способ использовать конкретно эту службу.
Вшитый софт
Если вы по каким-то причинам не хотите или не можете использовать «Плей Маркет», можете обратиться к вшитым программам. Сразу стоит отметить, что не все смартфоны обзавелись встроенными почтовыми софтами. Но если вы нашли такое приложение, можете попробовать настройку «Яндекс. Почта» на «Андроиде»:
Все, считайте, что настройка завершена.
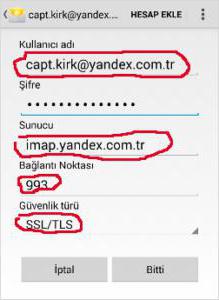
Если по каким то причинам на ваше устройство «Андроид» не приходят уведомления с «Яндекс. Почта», зайдите в настройки программы. Скорее всего, там у вас установлен один из режимов, который блокирует оповещения. Также проверьте в настройках вашего устройства само приложение. Может быть у вас отключены уведомления для всех софтов. Обычно это делается для экономии энергии батареи.
Почтовые клиенты
И наконец, если на смартфоне «Андроид» не работает «Яндекс. Почта», попробуйте воспользоваться почтовыми клиентами. В «Плей Маркете» их более десятка. Есть качественные и простые в пользовании приложения. Их обычно устанавливают, если нужно собирать письма с нескольких адресов сразу. Среди популярных есть myMail, OMail, ProfiMail Go и AquaMail.
На вашем компьютере не работает Яндекс Почта – несколько минут или длительное время? Стоит принять меры – давайте выявим причину возникновения проблемы и найдем действенный способ решения. Ловите полезные советы и действенные проверенные инструкции – мы уже спешим на помощь!
Расширения блокируют работу программы
Одна из причин, почему не работает Яндекс Почта – это дополнения и расширения, установленные в браузере. Стороннее ПО может некорректно влиять на работу программы – чаще всего в этом виноваты антивирусы или блокировщики рекламы.
Стоит проверить, нет ли таких расширений в списке установленных вами – попробуйте последовательно отключить все, чтобы найти «вредоносное ПО». Как только плагин будет найден, внесите адрес Яндекс Почты в список исключений.

Устаревший браузер
Иногда Yandex Почта не работает по самой тривиальной причине – используемая версия браузера устарела! Рекомендуем своевременно обновлять программное обеспечение, только так можно добиться корректной работы всех приложений.
Чтобы обеспечивать быструю и удобную загрузку страниц, необходимо установить последнее обновление – это можно сделать за несколько минут! Приведем обобщенную инструкцию, которую можно использовать для любого веб-обозревателя.
- Войдите в веб-обозреватель и кликните на кнопку меню (три полоски или точки в верхнем правом углу);
- Перейдите к разделу «Дополнительно» и найдите пункт «О браузере» ;

- Откройте его – вы увидите информацию о текущей версии;
- Если необходимо обновление, появится иконка загрузки последней версии;
- Щелкните на кнопку – процесс запустится автоматически.
Обратите внимание, в зависимости от веб-обозревателя, название пунктов меню может незначительно отличаться, хотя общий алгоритм останется неизменным.
Низкая скорость интернета
Если у вас сегодня не работает Яндекс Почта, стоит проверить скорость интернет-соединения. Этот незначительный фактор сильно влияет на работоспособность любых программ и приложений.
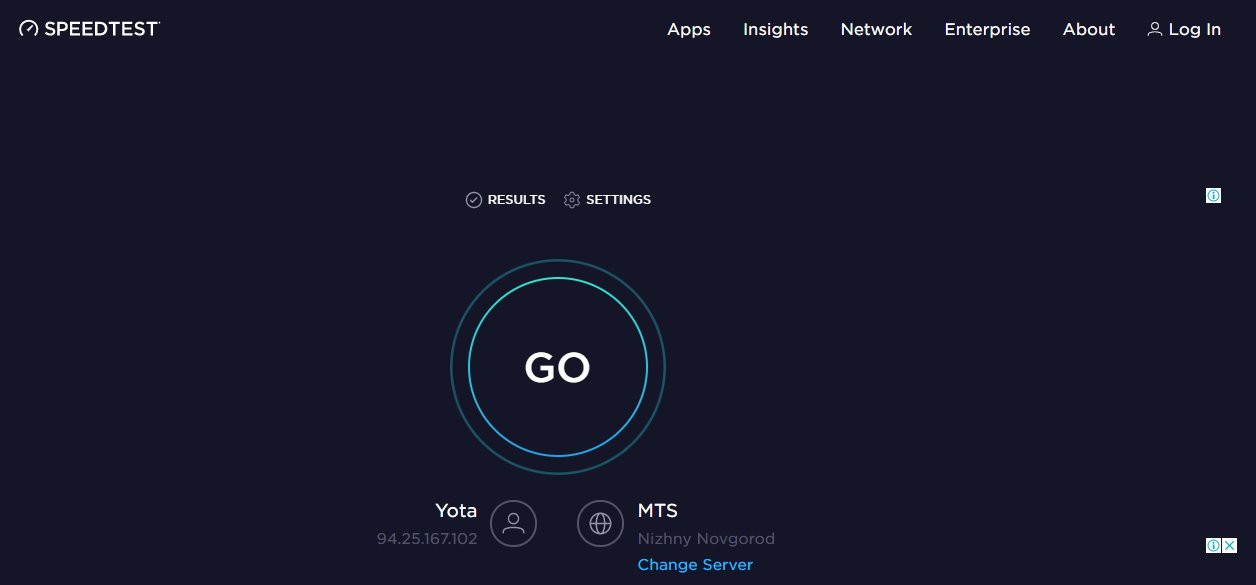
Есть и еще одна причина, по которой не работает Яндекс Почта, вновь связана с интернетом – давайте поговорим о ней подробнее.
Проблема с сетевым подключением
Если у вас не работает почтовый ящик на Яндексе, проверьте работоспособность сетевого подключения. Это просто – сделайте следующее:
- Откройте почтовый клиент через мобильный интернет;
- Если трудностей не возникло, позвоните в службу поддержки интернет-провайдера и озвучьте проблему;
- Если клиент используется на рабочем месте, сообщите об ошибке системному администратору.
Переходим к последней возможной причине – ее стоит рассмотреть, если Яндекс почта не работает в браузере Internet Explorer.

Неверный режим совместимости
Столкнулись с тем, что Яндекс Почта не работает сегодня 2019? Не стоит переживать – если вы пользуетесь Эксплорером, необходимо выбрать правильный режим совместимости! Неверное значение может приводить к критическим ошибкам.
Сделать это сможет каждый:
- Откройте обозреватель и кликните на кнопку F12 или выберите на панели пункт «Средства разработчика» ;
- Найдите иконку компьютера, соединенного с телефоном;
- Из списка выберите значение, соответствующее версии вашего обозревателя.
Инструкция актуальна только для восьмой версии обозревателя или выше. Если у вас установлен одиннадцатый Эксплорер, в списке стоит кликнуть на значение «Edge».
Теперь вы понимаете, почему Яндекс Почта не работает сейчас, и сможете устранить неполадки самостоятельно – а наши советы придут на выручку в любой сложной ситуации!
Если у вас вдруг перестала работать почта от Яндекса

16 сентября многие пользователи почты от "Яндекса", использующие почтовые программы на ПК или смартфонах и планшетах, могли столкнуться с тем, что перестала работать электронная почта "Яндекса". На самом деле, ничего страшного не произошло. Никто вас не взломал и не увел почтовый ящик. Просто с 16 сентября "Яндекс" перешел на более защищенный протокол SSL, поэтому необходимо поменять настройки в тех почтовых программах, что вы используете. Мы приведем всего два примера: для программы Mozilla Thunderbird (на ПК) и встроенной почтовый программы для мобильной ОС Android. Инструкция для всех почтовых программ можно найти на официальном сайте "Яндекса".
Почтовый клиент для Android
Заходим в программу Email, далее "Настройки" и выбираем яндекс-аккаунт. Здесь переходим в параметры и прописываем нужные строки:
для IMAP-сервера:
порт — 993,
защита соединения — SSL/TLS.
для SMTP-сервера:
порт — 465,
защита соединения — SSL/TLS.


Mozilla Thunderbird
Нажимаем на название учетной записи правой кнопкой мыши, выбираем пункт "Параметры" и в разделе "Параметры сервера" выставляем следующие параметры (для IMAP-сервера):
порт — 993,
защита соединения — SSL/TLS.
Далее ищем строку "Сервер исходящей почты (SMTP)" и выбираем строку Yandex Mail. Далее нажимаем кнопку "Изменить" и вписываем следующие данные для SMTP-сервера:
порт — 465,
защита соединения — SSL/TLS.
Строчку "Сервер исходящей почты" нужно искать в конце списка почтовых аккаунтов (если у вас их несколько).
На прошлой неделе столкнулась с тем, что не загружается Яндекс почта в Хроме. Пользователь я не сильно самоуверенный. Да, и времени на разборки с «железом» мне всегда было жалко. Вот, и впала в легкую депрессию. А куда деваться? Надо разбираться.
Не загружается Яндекс почта в Хроме
Помощи ждать неоткуда, поэтому – «поехали».
Не грузится Яндекс почта. Что делать
Зашла в другой браузер – Яндекс. Р-раз – и почта открылась. Отлично. Значит дело не в почте
- Убедилась еще раз, что не ведутся плановые работы на сервере.
Для этого запустила онлайн проверку работы сайта сервисом Site Status. Он выдал «ОК». Значит, причина техобслуживания исключается
Очистила программой – чистильщиком Ccleaner кэш, куки, историю загрузок, да, и все, что обычно очищаю в плановом порядке.
- Вспомнила, что для просмотра какого-то вебинара недавно, требовалось отключить блокировщик рекламы AdBlock. Он был несовместим с сервисом вебинара. А, вдруг, и здесь тоже? Делаю:
Отключить блокировщик Adblock
Снова вошла на страницу почты (по прежнему пуста) и с нее делала все дальше.
В правом верхнем углу браузера есть иконка Adblock

Не загружается Яндекс почта в Хроме
В выпавшем меню выбрать «Приостановить на этом сайте».

Не загружается Яндекс почта в Хроме
Это значит, что на электронной почте реклама блокироваться не будет, и я увижу все, что мне захотят показать.
Надеюсь, что на почте рекламы будет мало.
Обновляю страницу. Для чего нажимаю на значок обновления в левом верхнем углу

Не загружается Яндекс почта в Хроме
Почта загрузилась. Ура!
Так, вот, где была «собака зарыта».
Вроде все, но, при просмотре советов бывалых, увидела еще один интересный совет. Его, тоже, проверила на всякий случай. Там оказалось все в порядке.
Изменения в файле hosts
Несмотря на меры защиты от вирусов, вполне могло попасть что-то вредное в системные файлы и блокировать работу некоторых сайтов.
Проверяется это в папке etc, до которого можно добраться следующим путем:
Открыть его, например, Блокнотом. И посмотреть, что у него в самом конце.
Заключение
Не загружается Яндекс почта в Хроме – не единственная проблема в тот день. Одновременно перестал работать Яндекс Вордстат. Ввожу ключевую фразу для поиска, а он мигнет и «проглотит» ее без ответа.
Будем жить на пенсии, борясь со своими трудностями и, попутно, узнавая новое.
PS А, если, еще и с компьютером подружиться поближе, то и молодым фору дадим. Нашла бесплатный мощный курс «Компьютер: шаг за шагом». Впечатляет.
Читайте также:


