Почему не открывается скайп смарт
Вы не можете общаться с друзьями или присутствовать на виртуальной встрече со своей командой на работе, потому что приложение Skype на вашем смартфоне Android не работает? Что ж, вы не одиноки. Это разочаровывающий опыт, который я тоже пережил. К счастью, эту проблему легко решить. С этой целью мы перечислили 7 способов заставить ваше мобильное приложение Skype снова работать на вашем устройстве Android в разделах ниже.
Давайте проверим их.
1. Проверьте подключение к сети.
К какому варианту подключения к Интернету подключено ваше устройство? Вы подключены к Интернету через мобильные данные или сеть Wi-Fi? Вам следует попробовать переключиться с одного варианта сетевого подключения на другой. Если Skype (и, возможно, другие приложения) работают только по Wi-Fi, вам следует ознакомиться с этим руководством, чтобы узнать, как заставить его работать с мобильными данными.
Если Skype работает с мобильными данными, а не с Wi-Fi, вам следует убедиться, что ваш маршрутизатор действительно передает данные. Вы также можете попробовать использовать другое приложение с Wi-Fi, чтобы узнать, характерна ли проблема только для Skype или для всей системы. Если это просто Skype, попробуйте другие методы устранения неполадок, указанные ниже.
2. Перезагрузите телефон.
Простое действие, например перезагрузка смартфона, может решить любую проблему с вашим устройством или его приложением. Удерживая кнопку питания, выберите «Перезагрузить». Запустите Skype, когда ваш телефон заработает, и посмотрите, нормально ли он работает.
3. Принудительно остановить Skype
Полное отключение Skype может помочь решить любую проблему, мешающую открытию или нормальной работе приложения. Для этого запустите меню «Настройки» телефона и перейдите в «Приложения и уведомления»> «Информация о приложении»> «Skype» и нажмите значок «Принудительная остановка». Нажмите ОК, чтобы продолжить.
Теперь перезапустите приложение и проверьте, работает ли оно сейчас. Если это не так, попробуйте следующее исправление ниже.
4. Очистить кеш
Количество (избыточных) временных файлов, накопленных приложением Skype с течением времени, также может привести к его неработоспособности. Очистка этих временных файлов (также называемых кешем приложений) может помочь навести порядок. Это не очистит данные приложения (пароли, сохраненные файлы и т. Д.), А только обновит приложение.
Запустите меню настроек Android и перейдите в раздел «Приложения и уведомления»> «Информация о приложении»> «Skype»> «Хранилище и кеш», затем нажмите «Очистить кеш». Запустите Skype, чтобы проверить, работает ли он сейчас.
5. Обновите Skype.
Запуск устаревшей или ошибочной версии приложения на вашем смартфоне Android может привести к тому, что некоторые функции приложения не будут работать. В некоторых случаях приложение вообще не работает. Это относится и к Skype. Если мобильное приложение Skype не работает на вашем устройстве Android, убедитесь, что на вашем устройстве установлена последняя версия.
Запустите приложение Google Play Store на своем телефоне, найдите Skype и нажмите кнопку «Обновить». Или щелкните ссылку ниже, чтобы проверить, доступно ли обновление для вашего приложения Skype.
Если вы не можете найти кнопку «Обновить» на странице приложения, на вашем устройстве установлена последняя версия приложения.
6. Включите необходимые разрешения для приложений.
Если ваше мобильное приложение Skype не работает, возможно, вы запретили приложению доступ к некоторым жизненно важным разрешениям на вашем устройстве. Чтобы проверить и включить необходимое разрешение Skype, запустите меню настроек Android и перейдите в «Приложения и уведомления»> «Информация о приложении»> «Skype»> «Разрешения».
Что вы разрешаете Skype на своем устройстве, полностью зависит от вас (узнайте, как работают разрешения для приложений Android), но некоторые основные разрешения, необходимые приложению для правильной работы, включают камеру, микрофон, хранилище и т. Д.
Вы всегда можете вернуться, чтобы отключить любое из этих разрешений приложения, когда захотите.
7. Удалите и переустановите приложение.
Если что-либо из вышеперечисленного не устранило эту проблему, вам следует рассмотреть возможность удаления приложения с телефона и его повторной установки. Для этого нажмите и удерживайте значок Skype, затем нажмите значок информации о приложении. Кроме того, вы можете перейти в Настройки> Приложения и уведомления> Информация о приложении> Skype. Затем коснитесь значка «Удалить».
После удаления приложения перезагрузите устройство и перейдите в магазин Google Play, чтобы переустановить его. Теперь запустите приложение, чтобы проверить, работает ли оно.
Следующий:
Вы хотите удалить свою учетную запись Skype, потому что больше не пользуетесь приложением? Стоит ли удалять свою учетную запись Skype или нет? Что происходит, когда вы это делаете? Узнайте в объяснении по ссылке ниже.
Последнее обновление 17 апр, 2020
Вышеупомянутая статья может содержать партнерские ссылки, которые помогают поддерживать Guiding Tech. Однако это не влияет на нашу редакционную честность. Содержание остается объективным и достоверным.
Версии Skype для Android появились практически на заре развития этой ОС. К 2018 году практически все «детские болезни» уже преодолены. И тем не менее порой мы задаёмся вопросом, почему Скайп не работает на Андроиде.
Причины неполадки
Рассмотрим случай за случаем. И начнём, как водится, с безнадёжных или тех, которые к самому Skype не относятся вообще:

- Вы используете старую версию Android. Ещё летом 2017 года Microsoft, владеющая сейчас Скайпом, официально отключила целые классы устройств. В их число вошли и гаджеты на Андроиде, в которых до сих пор работает версия 4.0.1 или более старая.Это далеко не всегда приговор. Для многих моделей, которые производитель забросил, существуют сторонние прошивки, основанные на более свежих версиях. Например, самый первый Samsung Galaxy S официально был обновлён только до 2.3.3, но для него есть прошивки CyanogenMod, основанные на версиях вплоть до Android 6.0.1. Как правило, перепрошивка смартфона/планшета до более свежей версии решает проблему.
- Ваш аккаунт Скайпа привязан к Facebook. Увы, здесь ничем помочь нельзя. Такой способ авторизации официально больше не работает. Попробуйте создать новую учётную запись и привязать её к сервисам Microsoft.
- Сбой случился на серверах Skype. Проверьте, получается ли войти с других устройств и с других аккаунтов (если они у вас есть).
Устранение

Проблемы могут быть не со Скайпом, а с подключением к Интернету в целом. В этом случае попробуйте разные способы подключения (сотовая связь, Wi-Fi или даже Bluetooth-соединение). Возможно, сбой случился в настройках, или это аппаратные проблемы с модулем связи.
Для начала попробуйте включить на устройстве режим полёта, а потом выключить. Некоторые производители (например, Meizu) «славятся» сбоями в Интернет-подключении. Этот нехитрый приём решает задачу.
Альтернативный вариант

Удаление кэша нередко помогает устранить неполадку. Чтобы выполнить процедуру, зайдите в перечень всех приложений на устройстве. Далее, перейдите на страницу Skype. Теперь кликните по пункту чистки всех данных.Далее, запустите приложение и попробуйте авторизоваться. Надеемся, наши рекомендации помогут преодолеть проблему, когда вы не можете войти в Скайп на Андроиде.

Skype – это одно из самых популярных приложений для связи. Ежедневно его запускают десятки миллионов пользователей по всему миру.
Мессенджер доступен на всех версиях десктопных и мобильных операционных систем.
Несмотря на регулярный выпуск обновлений и исправление ошибок со стороны разработчика, обычные юзеры все равно достаточно часто сталкиваются с багами и различными неполадками в работе утилиты.
Мы собрали для вас подробные решения всех возможных ошибок в программе, которые можно встретить в ОС Windows или на Android.
Содержание:
Ошибка установки 1603
В процессе установки Skype на экране может появиться ошибка с кодом 1603.
Это означает, что в процессе загрузки компонентов программы была утеряна связь с сервером или версия мессенджера несовместима с текущей версией операционной системы.

Рис.2 – Ошибка 1603
Для устранения ошибки выполните такие действия:
Если приложение не запускается или вы по-прежнему сталкиваетесь с ошибкой установки, нужно загрузить утилиту Microsoft Fix It, которая в автоматическом режиме выявляет и исправляет все неполадки в ПО от Microsoft.
Skype не запускается или внезапно отключается
Часто пользователи сталкиваются с видом ошибки, когда приложение либо не открывается вообще, либо внезапно отключается во время сеанса работы.
Это может происходить, если на компьютере были случайно удалены важные компоненты программы или версия ПО не совместима с операционной системой.
Для устранения неполадки выполните поочередно следующие действия:
- Полностью удалитеSkypeс компьютера, а затем переустановите программу. Для этого зайдите в Панель управления и откройте вкладку «Установка и удаление программ». Выберите Skype и начните процесс удаления;

Рис.3 – Удаление мессенджера
- Если после переустановки проблема не исчезла, скорее всего, ваш компьютер заражен вирусным ПО. Откройте встроенный Защитник Windows или любой другой антивирус и просканируйте систему на наличие опасных компонентов. Удалите все обнаруженные угрозы;

Рис.4 – Сканирование системы на наличие угроз
- Следующий вариант восстановления нормальной работы – это использование меню восстановления. Откройте поле поиска Windows и введите «Параметры восстановления». Откройте найденную вкладку. Затем в правой части окна нажмите на кнопку «Начать» в графе «Вернуть компьютервисходное состояние».
Обратите внимание! Использовать метод восстановления важно лишь в том случае, если ни один из представленных выше способов не помог устранить проблему произвольного закрытия Skype. Все пользовательские файлы будут удалены, поэтому советуем создать резервные копии нужных данных и сохранить их в облачном хранилище или на другом устройстве.

Рис.5 – Восстановление системы
Ошибка «dxva2.dll не найдена»
DXVA2.DLL – это системная библиотека, которая отвечает за выполнение базовых функций программы.
Её удаление из системы приводит к невозможности запуска программы.

Рис.6 – Окно ошибки
Чтобы мессенджер запускался и работал без сбоев, файл библиотеки должен находиться в системной директории C://Windows/System32.
Если нужного файла в этой папке нет, откройте папку C:\Windows\WinSxS и найдите библиотеку там.
Переместите файл в System32. Затем перезагрузите компьютер и откройте Skype.

Рис.7 – Библиотека DXVA2.DLL
Если библиотека была повреждена, нужно скачать новую копию файла.
Сделать это можно на сайте Майкрософт в разделе «Компоненты» или из открытых источников в интернете.
Утилита выставляет ограничение на максимальный размер отправляемого файла. Он не должен превышать 300 МБ.
Skype не принимает звонки
Внезапное завершение звонка или отсутствие уведомлений о входящих вызовах – это еще один тип неполадки, который может встречаться в Skype.
Решается проблема обычным сбросом настроек приложения.
Следуйте инструкции, чтобы сбросить настройки для Skype версий 7 и 8:
- Выйдите из утилиты. Для этого нажмите на значок программы левой клавишей мышки и выберите пункт «Выйти»;

Рис.9 – Выход из программы
- Далее перейдите в окно «Выполнить» с помощью нажатия комбинации клавиш Win+R;
- В появившемся окне введите указанный на рисунке ниже текст. С помощью этой команды пользователи могут легко управлять данными всех установленных на компьютере программ;

Рис.10 – Окно «Выполнить»
- В результате выполнения команды откроется папка Майкрософт, в которой содержатся системные настройки и файлы приложений. Найдите папку с названием Skype for Desktop и в контекстном меню выберите «Вырезать»;

Рис.11 – Содержимое папки Microsoft
- Далее откройте любую папку на своем компьютере, кликните на свободном пространстве правой кнопкой мышки и выберите пункт «Вставить»;

Рис.12 – Перемещение директории
- Далее нужно заново запустить. Так как папка со всеми данными мессенджера была перемещена, придется повторно авторизоваться. Нажмите на клавишу «Поехали!»;

Рис.13 – Перезапуск программы

- Далее введите пароль. Откроется главное окно с вашей учетной записью. Теперь нужно проверить, работают ли звонки.

Рис.15 – Результат сброса настроек мессенджера
Обратите внимание! В Skype 7 и в более ранних версиях вы можете перестать видеть список своих контактов. Их нужно вручную перенести из старой скопированной папки Skype for Desktop в новую.
Плохое качество звука и видео
Следующий тип ошибки связан с проблемами отображения видео и плохим звуком.
Если вы столкнулись с одной из таких неполадок, достаточно обновить драйверы для видеокарты и звука на компьютере.
Следуйте инструкции:
- Зайдите в Диспетчер устройств Windows. Сделать это можно с помощью окна «Панель управления» или с помощью нажатия правой кнопкой мышки на «Пуск»;

- В открывшемся окне найдите раздел «Видеоадаптеры». Нажмите на него правой клавишей и выберите опцию «Обновить конфигурацию»;

Рис.17 – Обновление конфигурации видеоадаптеров
- Аналогичным образом обновите драйверное ПО для звука. В окне Диспетчера устройств выберите раздел «Звуковые, игровыеи видеоустройства». Обновите оборудование;

Рис.18 – Обновление конфигурации звука
Следуйте инструкции:
- Откройте Skype и выберите вкладку главного меню. В списке опций кликните на «Безопасность»;

Рис.19 – Главное меню мессенджера
- В появившемся окне найдите кнопку «Экспорт истории чатов» и нажмите на нее;

Рис.20 – Экспорт чатов

Рис.21 – Сохранение чатов
Неполадки Skype на Android
Пользователи мобильных устройств тоже сталкиваются с неполадками в работе.
На смартфоне с ОС Android решить все ошибки гораздо легче, чем на компьютере.
Первый и самый эффективный способ – это удаление приложения и его переустановка из официального магазина Google Play.

Если переустановка приложения не помогла, нужно поочередно выполнить следующие настройки.
Настройка синхронизации
Следуйте инструкции:

Рис.23 – Выбор беседы

Рис.24 – Ввод системной команды
Удаление кэша и данных приложения
Следующий шаг, который поможет устранить любые типы неполадок в мобильной версии – это удаление ненужных и ошибочных данных программы.
Следуйте инструкции:
- Откройте окно настроек своего смартфона;
- Перейдите во вкладку «Приложения» и в списке кликните на Skype;
- В новом окне нажмите на клавиши для очистки кэша и данных программы. При повторном запуске потребуется заново войти в свой учетную запись;

Рис.25 – Очистка данных приложения
- Аналогичным образом рекомендуем очистить данные и для магазина приложений.

Рис.26 – Очистка данных магазина приложений
Далее повторно запустите утилиту. Все функции должны работать в нормальном режиме.

Проверка статуса работы сервера
Если он работал нормально, но внезапно начал подвисать или произвольно отключаться, еще одна причина таких ошибок – это баги на сервере.
Они никак не связаны с вашим компьютером, поэтому, даже после выполнения всех указанных выше инструкций по решению неполадок, ничего не изменится.
Для проверки статуса работы сервера нужно перейти на страницу. В окне отображается текущий статус работы всех служб Скайпа.
Как правило, они решаются в течение нескольких часов.

Рис.28 – Проверка статуса работы сервера Skype
Видеоинструкции
Почему не работает Скайп: простое решение всех видов ошибок
Почему не работает Скайп: простое решение всех видов ошибок
В двадцать первом веке тяжело представить жизнь без общения с окружающим миром. Для того, чтобы можно было поддерживать контакт со своими друзьями, близкими в любое время и в любом месте, была создана программа Skype. В данной статье мы узнаем что же нужно делать, если Skype не открывается на компьютере.

Описание программы
Slype можно установить на разные операционные системы на:
- компьютер или ноутбук;
- телефон;
- планшет.
Причины неисправности
Рассмотрим основные причины почему не открывается Skype на компьютере:
- Неполадки главного сервера.
Возможно, проблема запуска программы связанна со сбоем работоспособности основного сервера, однако данную неприятность разработчики решают очень быстро. Если после этого у вас Skype не возобновил нормальную работу в течение суток, значит проблема не с серверами. - Блокировка антивирусами или брандмауэрами.
Также работу приложения могут блокировать брандмауэр, который контролирует все данные, передаваемые по сети между компьютерами, или антивирус. Они принимают Skype за вредоносную программу. Соответственно, необходимо отключить на время firewall и проверить, запускается ли приложение. - Заражение вирусами файлов приложения.
Чтобы узнать, влияют ли зловреды на работу приложения, воспользуйтесь антивирусом для сканирования и удаления зараженных файлов. - Автоматическое обновление.
В момент установки обновлений программа не будет запускаться, необходимо дождаться ее полного обновления, после чего перезапустить.
Исправление
В случае, когда Skype не запускается, первым делом перезапустите компьютер. Если проблема не устранилась, то переходим к дальнейшим действиям.
Удаление файла
Сбой может вызывать файл, который находится в папке приложения. Для возобновления работы его нужно удалить.
-
Завершаем работу зависшего приложения Skype. Для этого запускаем диспетчер задач комбинацией клавиш «Ctrl+Alt+Del» и переходим во вкладку «Процессы», в которой ищем строку с названием «Skype.exe». Кликаем по ней ПКМ и выбераем пункт «Завершить процесс».
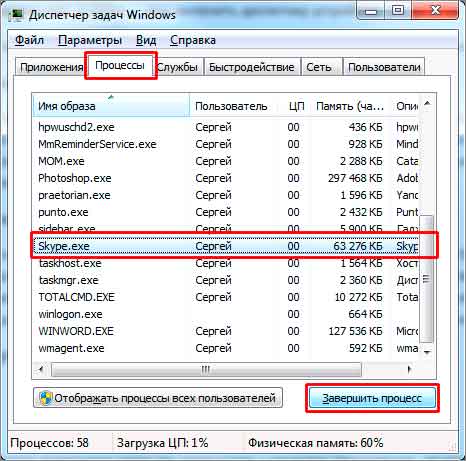
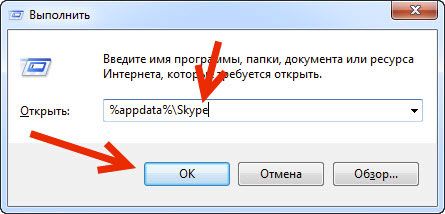

Данный способ возобновления работы программы Skype подходит для операционных систем Windows 7, 8, 10.
Переустановка
Полное удаление и последующая установка последней версии поможет решить проблему в 70% случаев.


Если эти действия не помогли, попробуйте отключить запущенный антивирус и брандмауэр на вашем компьютере. Как это сделать вы найдете в статье: «Включение, настройка и отключение брандмауэра Windows 10». После этого проверьте, запускается ли Skype. Если нет, то откатите систему с помощью точки восстановления до того момента, когда приложение работало.
Совет! Своевременно устанавливайте обновления для Skype.Если после всех вышеописанных действий Skype не открывается на компьютере, нужно скачать последнюю версию приложения с официального сайта по данной ссылке и переустановить его на вашем устройстве.
Читайте также:


