Почему не открывается почта на планшете
Часть 1. В чем причина iPad Pro зависла после обновления до iOS 15?
На данный момент пользователи сообщили о многих ошибках, возникших в приложении «Почта», после обновления операционной системы на iOS-устройствах до iOS 15. Среди них наиболее распространенными являются следующие сбои:
Ниже мы представим несколько действенных способов устранения существующей проблемы на Вашем устройстве. Перед началом работы с любым из этих решений настоятельно рекомендуем Вам сохранить логин и пароль от Вашей учетной записи почты (или записей, если их у Вас несколько) в надежном месте: записать на бумаге, сохранить данные на ином устройстве и т.д.
Способ 1. Обновление ПО
Часто после обновления операционной системы устройства некоторые приложения работают некорректно. Проверьте, не доступна ли новая версия обновления, где будут устранены ошибки или несоответствия системы. Так, чтобы письма Gmail и yahoo стали доступны в почте, выполните следующие действия.
Шаг 1. Перейдите на Вашем устройстве в приложение «Настройки».
Шаг 2. Выберите опцию «Обновление ПО». Проверьте, есть ли в доступе обновления для Вашей операционной системы. При наличии такового загрузите и установите новейшую версию ОС. Возможно, данный способ сразу устранит Вашу проблему.
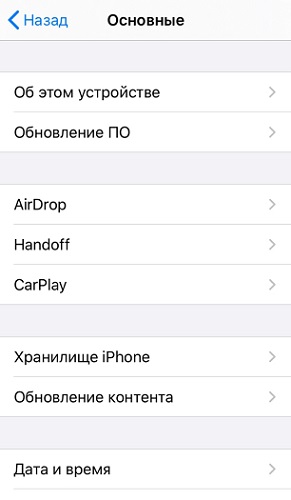
Способ 2. Включение опции допуска уведомлений
Если на iPhone не отображаются уведомления почты, то, возможно, все дело в том, что Вы ранее отключили уведомления для приложения «Почта» и теперь считаете, что письма не могут дойти до Вашего ящика. В этом случае Вам нужно лишь активировать данную функцию, и Вы сможете узнавать о новых письмах на Вашей почте. Прилагаем краткую инструкцию ниже.
Шаг 1. Перейдите в «Настройки» и выберите раздел «Почта».
Шаг 2. Далее перейдите в «Уведомления». Убедитесь, что опция «Допуск уведомлений» активирована. Если нет – передвиньте ползунок вправо для ее включения.
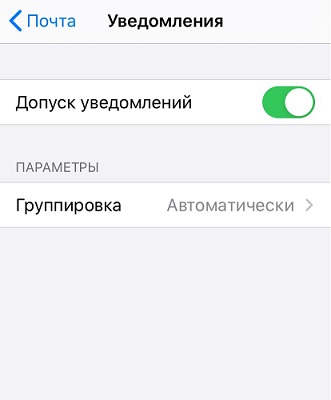
Способ 3. Снятие ограничений для приложения «Почта»
Уже после обновления до версии iOS 15 использование настроек ограничения приводит к тому, что на устройство становится невозможно добавить почтовый аккаунт. Каким бы почтовым сервисом Вы не пользовались, будь то iCloud, yahoo, Gmail, outlook и т.д., на iPhone не получится добавить более одной учетной записи почты. Чтобы снять данное ограничение и полноценно работать с приложением «Почта» в iOS 15, последовательно выполните следующие шаги.
Шаг 1. Перейдите в «Настройки». Выберите раздел «Экранное время».
Шаг 2. Далее перейдите в «Контент и конфиденциальность». Откройте вкладку «Разрешенные приложения» и передвиньте ползунок напротив «Почты» в активное положение. После этого Вы сможете добавлять несколько аккаунтов в Ваше почтовое приложение.
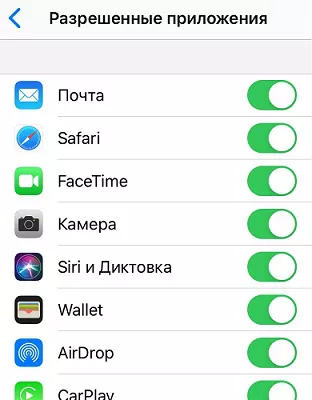
Способ 4. Предоставление сотовым данным доступа к «Почте».
Шаг 1. Перейдите в «Настройки», а затем выберите «Сотовая связь».
Шаг 2. В меню «Сотовые данные» найдите пункт «Почта» и передвиньте ползунок напротив него в активное положение. После открытия сотовым данным доступа к «Почте» Вы сможете автоматически получать новые письма.
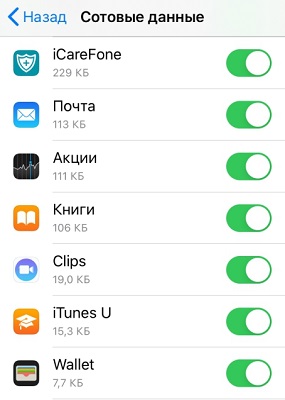
Способ 5. Сброс настроек сети.
Если Вы подозреваете, что причина нестабильной работы «Почты» на Вашем устройстве может заключаться в проблемах с подключением к Интернету, то следует перезагрузить сеть, к которой Вы подключены. Для этого выполните следующие действия.
Шаг 1. Откройте «Настройки» и перейдите в раздел «Основные».
Шаг 2. Далее выберите «Сброс», а потом «Сброс настроек сети». Введите пароль для подтверждения сброса настроек.

Способ 6. Установка расписания «Push», «Выборка» или «Вручную» для новых данных.
Еще одним возможным вариантом решения проблем с приложением «Почта» является проверка настроек расписания получения новых данных на устройство. Данные опции управляют активностью почтового аккаунта.
Шаг 1. Перейдите в «Настройки», а затем в «Пароли и учетные записи». В самом конце окна Вы можете обнаружить раздел «Загрузка данных».
Шаг 2. Активируйте функцию Push для того, чтобы новые данные могли быть автоматически доставлены с сервера на Ваше устройство. Вы можете установить нужную Вам опцию для всех имеющихся почтовых аккаунтов.
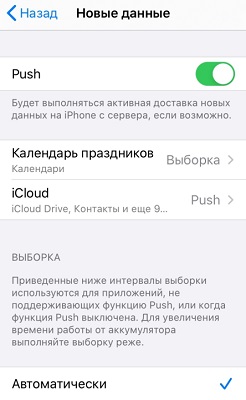
Способ 7. Перезапуск приложения «Почта».
Кроме вышеперечисленных способов Вы можете также попробовать принудительно перезапустить почтовое приложение. Для этого необходимо выполнить пару простых действий.
Шаг 1. Дважды нажмите на кнопку «Домой», чтобы увидеть перечень запущенных приложений.
Шаг 2. Закройте приложение «Почта», а затем вновь запустите его на устройстве.
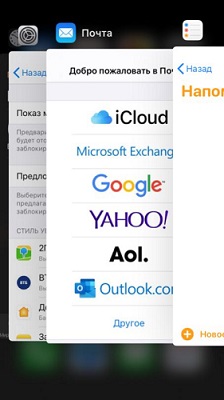
Способ 8. Перезагрузка iPhone
Если приложение «Почта» на Вашем iPhone работает некорректно, попробуйте выключить и включить устройство стандартным способом либо выполнить принудительную перезагрузку. Сначала рассмотрим стандартный способ.
Для iPhone X и более поздних моделей:
- Зажмите кнопку блокировки устройства и кнопку увеличения/уменьшения громкости и удерживайте их в течение 10 секунд.
- После появления на экране слайдера передвиньте его вправо и дождитесь выключения телефона.
- Для включения устройства нажмите и удерживайте кнопку блокировки устройства до появления на экране логотипа Apple.
Для iPhone 8 и более ранних моделей:
- Нажмите на кнопку блокировки устройства и подождите, пока на экране не появится слайдер.
- Передвиньте слайдер вправо, чтобы выключить устройство.
- Для включения устройства нажмите на кнопку блокировки устройства и дождитесь появления на экране логотипа Apple.
Чтобы выполнить принудительную перезагрузку устройства в случае, если выключение стандартным способом по каким-либо причинам невозможно или проблема так и не была устранена, выполните следующие действия.
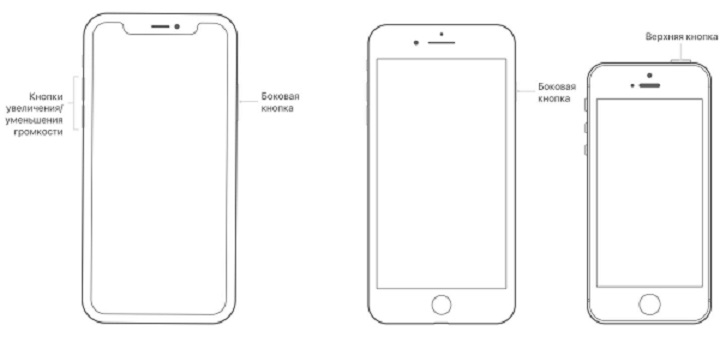
Чтобы выполнить жесткую перезагрузку iPhone 11, X, XS, XR, 8 и 8 Plus:
- Быстро нажмите и отпустите кнопку увеличения громкости.
- Быстро нажмите и отпустите кнопку уменьшения громкости.
- Зажмите боковую кнопку до появления на экране телефона логотипа Apple.
Чтобы выполнить жесткую перезагрузку iPhone 7 и 7 Plus:
- Одновременно нажмите боковую кнопку и кнопку уменьшения громкости.
- Удерживайте кнопки до появления на экране телефона логотипа Apple.
Чтобы выполнить жесткую перезагрузку iPhone 6s и 6:
- Одновременно нажмите боковую кнопку и кнопку «Домой».
- Удерживайте кнопки до появления на экране телефона логотипа Apple.
Чтобы выполнить жесткую перезагрузку iPhone SE, 5s и более ранних моделей
- Одновременно нажмите верхнюю кнопку и кнопку «Домой».
- Удерживайте кнопки до появления на экране телефона логотипа Apple.
Способ 9. Удалите учетную запись почты и заново добавьте ее
Если почтовое приложение на Вашем iPhone до сих пор не работает, Вы можете попробовать удалить Ваш почтовый аккаунт из приложения, а затем заново добавить его. Чтобы провести данные процедуры, выполните следующие шаги.
Шаг 1. Перейдите в «Настройки», а затем выберите «Пароли и учетные записи». На экране будут отображены имеющиеся в приложении почтовые аккаунты.
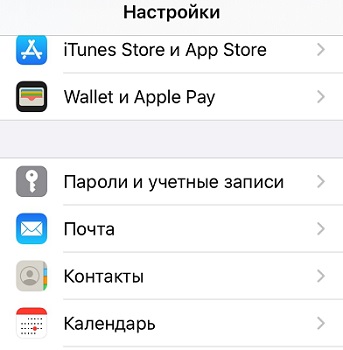
Шаг 2. Выберите учетную запись, в работе которой наблюдаются проблемы, и щелкните по ней. В нижней части меню будет доступна опция «Удалить учетную запись». Нажмите на данную опцию и закройте приложение.
Шаг 3. Далее снова перейдите в «Настройки» и заново откройте «Пароли и учетные записи». Далее выберите опцию «Новая учетная запись».
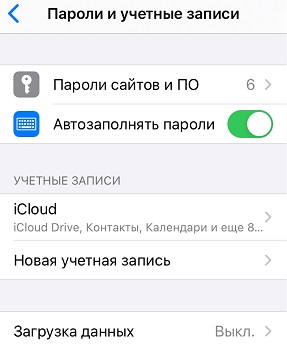
Шаг 4. Введите логин и пароль от Вашего аккаунта и завершите настройку. Проверьте, корректно ли теперь работает почта на Вашем iPhone.
Способ 10. Сделайте даунгрейд системы с версии iOS 15 до iOS 14
Если данная проблема с почтовым приложением является багом версий iOS 15, Вы можете «откатиться» обратно на версию системы iOS 14, а позже обновиться до версии, в которой данные ошибки будут устранены разработчиками. Если Вы решили воспользоваться данным способом, читайте подробную инструкцию, как выполнить даунгрейд iOS 15.

Шаг 2 Далее в новом окне программы нажмите на кнопку «Начать». По умолчанию в программе установлен режим быстрого сканирования. На данном этапе Вы можете изменить его на режим глубокого восстановления (нажав на соответствующую опцию в левом нижнем углу экрана). Обратите внимание, что при глубоком сканировании сохранность данных устройства не гарантируется! Рекомендуется перед началом работы создать резервную копию всех важных данных на Вашем устройстве.

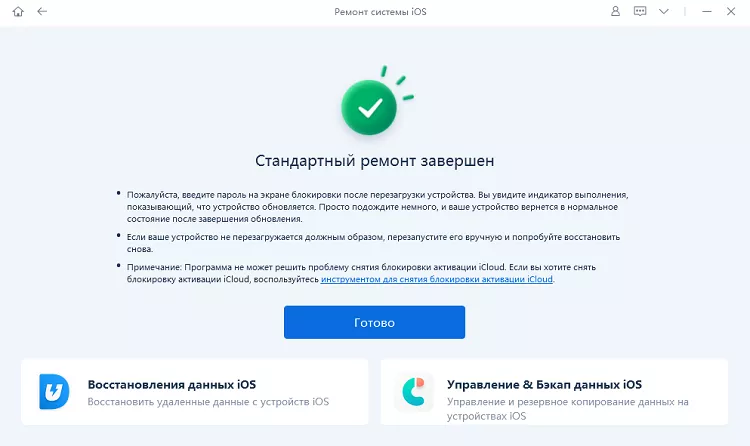
Данная утилита позволяет за минимально короткий срок устранить любой вид неисправностей iOS. Такой помощник окажется незаменимым для любого пользователя продукции Apple.
Заключение
Таким образом, мы рассмотрели целый ряд возможных действий, которые можно применить, если после обновления до iOS 15 в приложении «Почта» на Вашем iPhone появились сбои. Самым разумным и эффективным решением будет непосредственное обращение к специализированному ПО, такому как Tenorshare Reiboot, которое позволит сделать процесс исправления ошибок быстрым и результативным.
Даже после жесткой конкуренции со стороны Play Store Gmail остается лучшим выбором для большинства. Проверяя последние электронные письма или составляя новое, вы можете столкнуться с ошибкой или остановкой приложения на телефоне. Это не очень приятно и нарушает рабочий процесс пользователя. В худшем случае вы можете потерять черновик электронного письма, над которым работали некоторое время назад.
На работу приложения Gmail на Android влияет множество факторов. Это может быть поврежденный кеш, нехватка памяти, устаревшее приложение и многое другое. Давайте подробно обсудим их все.
1. Снова откройте приложение Gmail.
2. Перезагрузите телефон.
3. Выйти из программы бета-тестирования
Google запускает бета-версию самых популярных приложений компании. Если вы присоединились к такой программе для приложения Gmail, пора оставить ее в Play Store. Следуйте инструкциям ниже.
Шаг 1: Откройте Play Store на телефоне Android.
Шаг 2: Найдите Gmail и откройте описание приложения.
Шаг 3: Прокрутите вниз и найдите возможность оставить бета-версию программы на телефоне.
Теперь продолжайте и установите последнюю стабильную версию из Play Store.
4. Обновите Gmail.
Неожиданная остановка Gmail может быть связана с ошибкой сборки телефона. Google быстро решит критические проблемы с помощью следующего обновления приложения.
Откройте Play Store на телефоне и перейдите в меню «Мои приложения и игры». Здесь вы найдете все оставшиеся обновления для приложений. Найдите Gmail в списке и обновите приложение до последней доступной версии.
Идите вперед, откройте приложение на телефоне и посмотрите, работает ли оно должным образом или нет.
5. Очистите хранилище Gmail.
Опытные пользователи Gmail должны применить этот трюк, чтобы решить проблему сбоя приложения на телефоне Android. Активное использование Gmail может занять много места на телефоне, и такая практика в конечном итоге замедляет работу телефона и выдает ошибку «К сожалению, Gmail остановлен».
Вам необходимо очистить хранилище Gmail на телефоне. Вот как это сделать.
Шаг 2: Прокрутите вниз до Хранилища.
Шаг 3: Коснитесь Другие приложения.
Шаг 4: Найдите Gmail в списке. Нажмите на него.
Шаг 5: Нажмите Очистить хранилище в следующем меню.
К сожалению, есть много шагов, чтобы получить доступ к простому параметру в меню настроек. У нас также есть альтернативный метод.
Найдите приложение Gmail на телефоне. Нажмите и удерживайте значок приложения, а затем нажмите маленький значок информации. Вы сразу попадете в информационное меню приложения. Выберите Хранилище и очистите его в следующем меню.
6. Очистить кеш
Очистка кеша Gmail может помочь решить проблему сбоя приложения электронной почты на телефоне Android. Каждое приложение Android собирает данные кеша в фоновом режиме, чтобы сделать открытие приложения и другие процессы максимально плавными.
В прошлом у нас были проблемы с сбоями приложения Gmail, и этот трюк творил для нас чудеса. Вот как это применить.
Шаг 2: Прокрутите вниз до Хранилища.
Шаг 3: Выберите Другие приложения.
Шаг 4: Найдите Gmail в списке. Нажмите на него.
Шаг 5: Нажмите Очистить кеш в следующем меню.
Как упоминалось ранее, вы можете долго нажимать на значок приложения Gmail и выбирать информацию о приложении из плавающего меню. Вы сразу попадете на экран с информацией о приложении Gmail, скрытый в настройках.
7. Удалите приложения из меню многозадачности.
Этот трюк применим к телефонам Android с 3 или 4 ГБ оперативной памяти. Для превосходной многозадачности Android сохраняет все приложения открытыми в фоновом режиме. Практика может привести к тому, что Gmail останется с меньшим объемом оперативной памяти для использования на телефоне.
Закройте другие приложения в фоновом режиме. Откройте на телефоне меню многозадачности и закройте ненужные приложения в фоновом режиме.
8. Используйте альтернативу Gmail
Если вы все еще сталкиваетесь с ошибкой остановки Gmail на телефоне, подумайте о том, чтобы выбрать альтернативу Gmail на Android. В Play Store есть множество отличных почтовых приложений на выбор.
Начните использовать Gmail на Android
Gmail продолжает идти вперед с умным составом, уникальным переключателем профилей и аккуратной организацией электронной почты. Неожиданная остановка Gmail может привести вас в замешательство. Следуйте указанным выше приемам и устраните проблему с Gmail на Android. Сообщите нам, какой взлом сработал для вас, в разделе комментариев ниже.
Если ваша электронная почта не синхронизируется на Android, мы покажем вам несколько способов вернуть электронную почту на ваше устройство.
1. Убедитесь, что автоматическая синхронизация электронной почты включена
В большинстве почтовых клиентов включена автоматическая синхронизация, поэтому вы можете получать электронные письма без задержек. Однако, если вы изменили какие-либо настройки, относящиеся к синхронизации электронной почты, это может повлиять на то, как приложения синхронизируют вашу электронную почту.
Вы можете включить автосинхронизацию в меню настроек вашего почтового приложения. Здесь мы покажем, как это сделать в Gmail, но шаги должны быть аналогичными для большинства других почтовых клиентов:

- Запустите приложение электронной почты, например Gmail.
- Коснитесь значка гамбургера в верхнем левом углу и выберите «Настройки».
- Выберите учетную запись электронной почты, если к вашему телефону добавлено несколько учетных записей.
- Прокрутите вниз и убедитесь, что включен параметр «Синхронизировать Gmail» или аналогичный.
2. Выполните ручную синхронизацию электронной почты.
Если автоматическая синхронизация по какой-либо причине не работает, в вашем телефоне есть возможность выполнить синхронизацию вручную. Это заставляет ваше почтовое приложение синхронизировать, находить и загружать новые электронные письма на ваше устройство.
Эта опция работает так же, как обычная синхронизация, за исключением того, что вам нужно вручную войти в настройки и нажать на опцию. Для его выполнения:
- Откройте приложение «Настройки» на телефоне и выберите «Учетные записи».
- Выберите учетную запись электронной почты, в которой у вас возникли проблемы с синхронизацией.
- Коснитесь параметра «Синхронизация учетной записи», чтобы просмотреть все функции, которые можно синхронизировать.
- Коснитесь трех точек в правом верхнем углу экрана и выберите «Синхронизировать сейчас».
- Ваш телефон начнет синхронизировать ваши данные, включая электронную почту.
- Если есть новые электронные письма, вы должны увидеть их в своем почтовом клиенте.
3. Очистите память вашего Android-устройства.
Когда ваш телефон загружает электронное письмо, оно занимает некоторое место в памяти телефона. Если у вас заканчивается место для хранения на вашем телефоне, возможно, поэтому ваши электронные письма не синхронизируются (особенно если вы пытаетесь загрузить электронное письмо с большим вложением).

- Откройте приложение «Настройки» и нажмите «Хранилище».
- Вы увидите общий и доступный объем памяти на вашем устройстве.
- Нажмите «Освободить место», чтобы найти файлы, которые можно удалить, чтобы освободить место на устройстве.
Не все телефоны Android имеют такую возможность для поиска и удаления файлов, занимающих много места. Если у вас его нет, узнайте другие способы освободить место на Android.
4. Убедитесь, что в вашем почтовом приложении введен правильный пароль.
Когда вы меняете пароль для своей учетной записи электронной почты, вы также должны обновить его в приложении электронной почты на телефоне. Если вы этого не сделаете, ваш телефон не сможет синхронизировать новые электронные письма, поскольку у него просто нет на это разрешения.
Не забывайте обновлять пароль везде, где вы используете эту учетную запись, всякий раз, когда вы меняете для нее пароль.
5. Очистите кеш и удалите данные своего почтового приложения.
Как и все приложения на вашем устройстве, ваше почтовое приложение сохраняет данные и файлы кеша на вашем телефоне. Хотя эти файлы обычно не вызывают каких-либо проблем, их стоит очистить, чтобы посмотреть, решит ли это проблему с синхронизацией электронной почты на вашем устройстве Android.
Удаление файлов данных и кеша не приведет к удалению ваших писем; ваши электронные письма хранятся на сервере вашего провайдера электронной почты. Чтобы очистить кеш:
6. Обновите приложение электронной почты.
Для максимальной производительности обновляйте свои приложения. Если с тех пор, как вы обновили почтовое приложение прошло некоторое время, стоит поискать в Play Store, если доступно обновление.
Новые обновления исправляют многие существующие ошибки в приложении. Если ваши электронные письма не синхронизируются из-за такой ошибки, это решит проблему для вас:

- Запустите Play Store на своем телефоне.
- Найдите свое почтовое приложение с помощью функции поиска или откройте левую боковую панель и нажмите «Мои и игры», чтобы найти приложения с ожидающими обновлениями.
- Если доступно обновление, нажмите «Обновить», чтобы загрузить и установить обновление.
7. Повторно добавьте учетную запись электронной почты в свое приложение электронной почты.
Для этого вам необходимо сначала удалить свою учетную запись электронной почты из приложения. Для этого используйте параметры в приложении; вы также можете перейти в «Настройки»> «Учетные записи», нажать на учетную запись и выбрать «Удалить учетную запись», чтобы снять ее со своего телефона. Затем повторно добавьте ту же учетную запись, используя опцию в вашем почтовом клиенте.

8. Включите уведомления для своего почтового приложения.
Наконец, может случиться так, что электронные письма синхронизируются нормально, но ваш телефон не отправляет вам уведомления о них. Вы можете решить эту проблему, включив уведомления для своего почтового клиента:
- Зайдите в Настройки> Приложения и уведомления и нажмите на свое почтовое приложение (при необходимости используйте Просмотреть все приложения X).
- Коснитесь параметра Уведомления.
- Установите переключатель для всех параметров отображения уведомлений в положение «Вкл.». Если хотите, измените категории ниже.
Эффективная работа с электронной почтой

Приложение Outlook, созданная Microsoft, предлагает свои службы управления почтой, контакты календаря и т. д. Простой и мощный инструмент, которым пользуются миллионы людей по всему миру в личном или профессиональном контексте.
Однако может случиться так, что приложение больше не работает нормально и мешает вам использовать его по своему усмотрению.
Целью данной статьи является проанализировать все проблемы, возникающие в приложении Outlook на смартфоне Android, и предложить решения для их устранения.
Различные проблемы в приложении Outlook
- Приложение, которое не запускается
- Вы не можете войти
- Приложение часто вылетает
- Приложение, которое работает, но работает очень медленно
- Различные данные, такие как электронная почта и календарь, больше не синхронизируются.
Различные решения проблем с приложением Outlook на Android

Вот набор решений, которые мы протестировали и собрали здесь, чтобы дать вам ответ. Попробуйте эти манипуляции по очереди, чтобы увидеть, положительно ли они влияют на проблемы, возникающие на вашем Android-смартфоне.
Перезагрузите Android-устройство.
Это может показаться банальным, но давайте начнем с простых вещей. Кто никогда не слышал, что большинство проблем решает простой перезагрузите устройство ? Отчасти это правда. пытаться перезапустите свой Android-смартфон, вырежьте и перезапустите ваше интернет-соединение. Скорее всего, вы уже это сделали. Если так, то идем дальше.
Проверьте свой доступ в Интернет
Поэтому для любого подключения к вашей учетной записи Outlook вам понадобится подключение к интернету. убедитесь, что соединение достаточно стабильное чтобы загрузить эти данные.
Проверьте, активировали ли вы синхронизацию своей учетной записи Outlook
Как показано на этом примере изображения, убедитесь, что в вашей учетной записи Google включена опция синхронизации для Outlook.

- Оставайтесь поддержанными несколько секунд на значке приложения Outlook
- Через несколько секунд вы увидите появляются в верхней части экрана два варианта, désinstaller ou информационные приложения
- Перетащите логотип на вкладку информационные приложения
- В настройках приложения Outlook перейдите на вкладку autorisations
- Разрешите доступ к тому, что вы хотите использовать в Outlook (календарь, контакты и т. Д.)
- Перейдите к Параметры с вашего телефона
- Открыть меню счетаЗатем Outlook
- Будь уверен, что опция синхронизации быть активным на том, что вы хотите синхронизировать (контакты, календарь и т. д.)
Обновите приложение Outlook
Если до сих пор ничего не помогло, возможно, обновление приложения решит ваши проблемы. Для этого зайдите в Play-store в поисках Приложение Outlook. Если у вас есть сомнения по поводу процедуры, приглашаем вас прочитать нашу статью, специально написанную на эту тему:
Очистить кеш приложения Outlook
Эта процедура часто решает проблемы с приложениями, которые работают медленно или закрываются без причины.
Вам может быть интересно, для чего нужен кеш приложения. Проще говоря, кеш приложения это пространство памяти, выделенное ему для хранения временной информации, легко доступной для ускорения поиска, когда это необходимо пользователю. Другими словами, он записывает процесс запуска и запуска приложения, чтобы ускорить его в следующий раз, в данном случае это приложение Outlook. Но если в процесс встроена ошибка, это приведет к сбою оборудования. Сбросьте эту информацию, чтобы воссоздать путь без ошибок.
- Перейдите к Параметры с вашего смартфона Android
- Откройте вкладку Приложения
- Найдите приложение Outlook, затем откройте
- Открыть меню Хранение
- Нажмите на " Очистить кэш «и стереть данные

Удалите свою учетную запись Outlook, затем переустановите ее
- Перейдите к Параметры с вашего телефона
- Открыть меню счетаЗатем Outlook
- Нажмите на 3 маленькие вертикальные точки в правом верхнем углу, затем Удалить аккаунт
Затем продолжите установку, как вы это делали изначально.
Отключить оптимизацию батареи

На некоторых форумах всплывало, что оптимизация батареи может конфликтовать с некоторыми приложениями и иногда они ломаются. Если некоторые из ваших приложений работают с этой опцией, попробуйте выключить его и попробуйте снова использовать Outlook.
- Перейдите к настройки с вашего смартфона Android
- Cliquez-сюр- аккумуляторЗатем оптимизация батареи
- На вкладке оптимизации выберите все приложения и найдите Outlook
- В качестве последнего шага отметьте " не оптимизируйте Чтобы больше не ограничивать ваше приложение.
Попробуйте снова использовать Microsoft Outlook после этой манипуляции.
Отключить двухэтапную аутентификацию
По той же логике, что и раньше, некоторые пользователи Android обнаружил, что их Приложение двухэтапной аутентификации может конфликтовать с входом в приложение Outlook. Чтобы узнать, может ли у вас такая же проблема, перейдите к параметрам своего двухэтапного приложения-аутентификатора и принудительно завершите работу. Затем перезапустите соединение с Outlook, чтобы увидеть, не изменилось ли что-нибудь.
Проверьте совместимость версий вашего приложения Outlook и Android.
Для всех проблемы с обновлением приложений и AndroidПриглашаем вас ознакомиться с нашей статьей на эту тему, которая ответит на все ваши вопросы:
Если, однако, вам нужно скачать старую версию Outlook для Rрешить ваши проблемы с подключением, вот сайт перечисление всех существующих версий. Вам решать выбрать более старый, чтобы он снова работает с вашим Android-смартфоном.
Этот установочный файл находится в папке Формат APK, представленный в виде специальный формат для определенных файлов на Android. Чтобы помочь вам установить их, вот также статья, объясняющая всю процедуру:
Читайте также:


