Почему не определяется файл
Без флешек невозможно представить себе работу пользователей. На USB-накопителях можно хранить гигабайты информации: важные файлы, документы, фото и многое другое.
Но нередко бывает, что флешка начинает «сбоить», не открывается или не определяется на компьютере.
Почему не открывается флешка: причины и устранение проблем
Причины, по которым USB-накопитель «отказывается работать» может быть несколько.
Вирусы
Наиболее распространённой причиной ошибок чтения флешки является её засорение вирусами и вредоносным кодом. Это происходит из-за того, что накопители подключаются к компьютерам, которые в свою очередь, заражены.
Поэтому при подключении USB-накопителя к компьютеру обязательно нужно сканировать его на наличие угроз.
Не забывайте, что ваш антивирус должен иметь свежие базы, иначе он просто не определить вирус.
Однако современные вредоносные программы способны блокировать доступ операционной системе к флешке, что затрудняет её сканирование с помощью антивируса.
В этом случае вирус придётся удалять вручную. Для этого потребуется:
1. Зайти в «Панель управления» вашего компьютера.
2. Перейти к пункту «Параметры папок».
3. На вкладке «Вид» отметить точкой параметр «Показывать скрытые файлы».
4. Нажать «Применить» и «ОК».
После этого на накопителе (как и на других записывающих устройствах компьютера) будут отображаться скрытые файлы, среди которых может находиться и блокирующий работу USB-накопителя вирус. Чтобы избавиться от такого вируса, найдите файл «Autorun.inf» на флешке (он должен быть скрытым и отображаться в виде полупрозрачной иконки) и удалите его.
После удаления вируса флешку рекомендуется ещё раз проверить антивирусом при следующем подключении к компьютеру.
Проблемы с подключением флешки после обновления или переустановки Windows
Это может происходить из-за системных ошибок после обновления, переустановки ОС или некорректной работы драйвера USB.
В этом случае рекомендуется выполнить проверку при помощи утилиты «Средство устранения неполадок USB в Windows» от Microsoft.
Для загрузки и запуска данной утилиты вам понадобится:
1. Перейти на страницу утилиты на официальном сайте Microsoft.
3. Запустить загруженный файл («WinUSB.diagcab»).
4. Нажать «Далее» и дождаться результатов проверки.
В случае обнаружения неполадок нажать «Далее» и дождаться, пока утилита исправит системные ошибки, связанные с USB. Затем перезагрузить компьютер.
После проверки, исправления ошибок и перезапуска операционной системы проблема с чтением флешки компьютером будет решена.
Ошибки файловой системы флешки
Чтобы убедится, что причина именно в этом, достаточно подключить накопитель к другому компьютеру. Если и там он медленно мигает, или всплывает уведомление, то нужно выполнить проверку файловой системы на наличие ошибок. Для этого можно использовать «Flash Drive Information Extractor»:
1. Перейдите на официальную страницу Flash Drive Information Extractor на сайте разработчиков программы (ANTSpec Software).
Проблемы с USB-накопителями могут приносить множество неудобств. Сегодня мы разберем простые способы решения неполадок флешек, которые некорректно работают, не отображаются или не определяются Windows.

Содержание:
USB-накопители – удобные, вместительные и компактные устройства, предназначенные для хранения и передачи различных файлов. К сожалению, нередко возникают проблемы с определением съемного накопителя, что приводит к неправильному пониманию флешки системой.Результатом этого стает то, что флешка не отображается в Windows, на неё невозможно произвести запись или скачать файлы.
Сегодня мы разберемся с основными проблемами флешек, а также подберем лучшие способы их устранения.
Как определить проблему с флешкой?
Правильное определение флешки операционной системой зависит от многих факторов, которые необходимо проверить для выявления и устранения проблемы. Именно поэтому следует использовать комплексный подход диагностики накопителя.
Для начала следует проверить флешку в сервисе «Управление дисками». Для этого необходимо нажать правой клавишей мыши по кнопке «Пуск» и выбрать пункт «Управление дисками».
Другим способом, подходящим для пользователей старых версий Windows, является вызов утилиты «Управления дисками». Для этого следует нажать правой клавишей мыши по кнопке «Пуск», выбрать пункт «Выполнить» и в открывшемся окне ввести diskmgmt.msc.
В открывшемся окне утилиты можно обнаружить все подключенные накопители. Среди них должен находится диск, соответствующий по размеру с флешкой. Данный диск может отображаться даже если не происходит автозапуск, а также отсутствует его отображение в каталоге «Мой компьютер».
Отсутствие отображения флешки в «Управлении дисками» является свидетельством того, что с накопителем могли случиться следующие неполадки:
- Сломан USB порт компьютера. Чтобы выявить это, необходимо воспользоваться другим портом или вставить флешку в другой компьютер.
- На носитель не подается питание. Иногда флешки могут иметь внутренние повреждения, ограничивающие подачу питания. Помимо этого, существуют носители, требующие внешнего источника питания. В этом случае следует проверить кабель.
- Проблемы с накопителем, аксессуарами или компьютером. Чтобы исключить все проблемы, следует попробовать подключить флешку напрямую к материнской плате в разные порты. Явным признаком скорой поломки материнской платы являются выходящие из строя мосты, которые подключены к USB-входам. Чтобы убедиться в поломке флешки, ее можно проверить на другом компьютере.
Проблема с драйверами
Если Windows просит отформатировать флешку после подключения, то проблема заключается в невозможности распознания файловой системы накопителя. Флешка начнет работать после форматирования, но это удалит с нее все данные. Выявить проблему можно подключением проблемной флешки на другом компьютере. Если другая система будет читать флешку, проблема конфликта накопителя и компьютера заключается в драйверах.
Для исправления неполадок с драйверами необходимо:
Шаг 1. Открыть диспетчер устройств, нажав правой кнопкой мыши по «Пуск» и выбрав соответствующий пункт.
Шаг 2. В открывшемся окне переходим в пункт «Дисковые устройства». В данном разделе необходимо найти нужный накопитель. Некорректно работающая флешка может быть выделана желтым восклицательным знаком.
Шаг 3. Нажимаем по флешке правой кнопкой мыши и выбираем пункт «Свойства».
Шаг 4. В открывшемся окне выбираем вкладку «Драйвер», где необходимо нажать по кнопке «Обновить драйвер».
Нераспределенный диск
Одной из проблем понимания флешки системой является распределение накопителя. Нераспределенный диск не будет отображаться в папке «Мой компьюетр», но его можно увидеть в меню «Управление дисками». Чтобы восстановить накопитель достаточно выполнить следующее:
Заходим в «Управление дисками» и нажимаем по накопителю правой кнопкой мыши. В выпадающем меню необходимо выбрать функцию «Создать простой том». В настройках создания тома достаточно выбрать максимально возможный объем тома и дождаться завершения создания.
Не назначена буква диска
В некоторых случаях флешка может отображаться в меню «Управление дисками» без присвоенной буквы. Из-за этой проблемы носитель не отображается и не происходит автозагрузка.
Шаг 1. Заходим в «Управление дисками» и находим накопитель без буквы.
Шаг 2. Нажимаем ПКМ по флешке и выбираем пункт «Изменить букву диска…».
Шаг 3. Выбираем пункт «Изменить», назначаем букву в выпадающем столбце и подтверждаем действие «Ок».
После присвоения буквы, флешка будет работать в нормальном режиме.
Полная очистка флешки
Также с флешкой случаются такие неприятности, как невозможность форматирования. В таком случае к флешке нет доступа, помимо этого, ее невозможно отформатировать простыми способами.
Чтобы восстановить работоспособность накопителя следует воспользоваться встроенной утилитой discpart.
Для этого следует:
Шаг 1. Нажимаем правой клавишей мыши по «Пуск», выбираем пункт «Выполнить» и в открывшемся окне вводим команду cmd.
Шаг 2. В командной строке вводим команду diskpart и подтверждаем действие Enter.
Шаг 3. Теперь следует ввести команду list disk для отображения списка носителей. После этого следует найти проблемную флешку, ориентируясь по её размеру, и запомнить её обозначение. В нашем случае флешке было присвоено название «Диск 1».
Шаг 4. Выбираем требуемый носитель командой select disk 1 и подтверждаем действие Enter. После этого очищаем носитель командой clean.
Шаг 5. Создаем на очищенном носителе новый раздел командой create partition primary. После этого достаточно отформатировать флешку командой format fs=fat32 quick. Если флешке требуется файловая система ntfs, следует воспользоваться командой format fs=ntfs quick.
Завершаем работу с утилитой diskpart командой exit.
Чистая флешка готова к использованию.
Часто задаваемые вопросы
Это сильно зависит от емкости вашего жесткого диска и производительности вашего компьютера. В основном, большинство операций восстановления жесткого диска можно выполнить примерно за 3-12 часов для жесткого диска объемом 1 ТБ в обычных условиях.
Почему некоторые файлы, после восстановления, могут не открываться?Если файл не открывается, это означает, что файл был поврежден или испорчен до восстановления.
Используйте функцию «Предварительного просмотра» для оценки качества восстанавливаемого файла.
Как я могу проверить, можно ли восстановить мои данные, перед покупкой?Пожалуйста, используйте бесплатные версии программ, с которыми вы можете проанализировать носитель и просмотреть файлы, доступные для восстановления.
Сохранить их можно после регистрации программы – повторное сканирование для этого не потребуется.

Типовая структура диска
Разумеется, дальнейшая работа с файлом зависит от его типа:
Видео
Windows не может открыть файл: ещё способ
Схож с предыдущим, только будем использовать другую программу. Она называется RogueKiller. Она потребует установки, времени это много не займёт. Программа хорошая, так она призвана (в том числе) диагностировать зловреда на уровне сочленения виртуальной машины и родительской системы. Однако всё это дело платное. Так что, если платить не хочется, можно просто прогнать систему программой, и удалить найденные точки входа вредоносного ПО. Ничего лишнего она в Windows не найдёт. Можете ознакомиться с ней здесь:
Причины, по которым не удалось открыть архив
Причины ошибки могут быть самыми разными. В системе компьютера может просто не быть программы, которая способна открывать архивы. В этом случае иконка файла-архива будет не определена, а при открытии система будет предлагать пользователю выбрать программу самостоятельно из списка. Остается одно – скачать необходимое программное обеспечение из интернета. Самыми популярными являются WinZIP, WinRAR, 7-Zip. После их установки иконка проблемного архива изменится, и вы легко сможете распаковать свои файлы.
Структура диска повреждена
Если компьютер ссылается на повреждение структуры диска и отказывается читать содержимое, это вызвано:

- некорректным завершением работы системы;
- вирусной атакой;
- перепадами напряжения;
- случайными сбоями;
- износом носителя, значительными повреждениями его целостности;
- грубым выдергиванием носителя из порта. Причины повреждения структуры диска
Нюансы в использовании SaveFrom
Если вы не хотите устанавливать расширение, то на сайте доступна загрузка видео файлов с YouTube и прочих подобных сайтов. Любая интернет платформа с течением времени обновляется. Появляются новые функции, старые модули начинают работать по новым принципам. Не стоит на месте и сервис SaveFrom. Большинство проблем, связанных с загрузкой файлов появляются из-за изменения алгоритма работы некоторых сайтов.
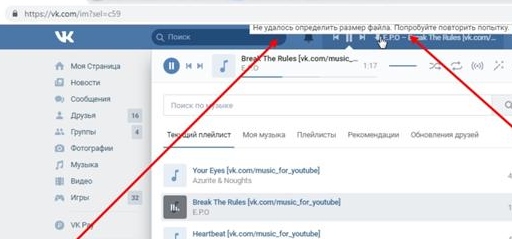
Именно поэтому владельцы сервиса советуют следить за выходом обновлений и не использовать устаревшие версии ПО. Причиной ошибки загрузки может быть и устаревшая версия браузера, если вы используете сайт SaveFrom или расширение. В таком случае после его обновления работоспособность всех функций должна восстановиться.
Что делать, если не удалось определить размер файла
Раздел с расширениями в браузере можно найти через меню:
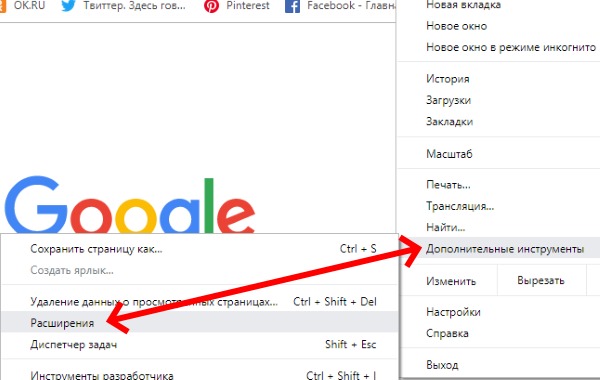
- Для Google Chrome : кнопка «Меню» на панели вверху, затем выберите «Дополнительные инструменты», «Расширения». Убедитесь, что ползунок стоит в положении «Активно»;
- В Mozilla Firefox : кнопка «Меню», пункт «Дополнения», слева выберите «Расширения»;
- В Opera : выберите кнопку «Меню» (красная буква в левом верхнем углу), нажмите на пункт «Расширения»;
- В Яндекс Браузере : нажмите «Меню» и выберите «Дополнения».
Если расширение SaveFrom включено, но всё равно появляется ошибка, попробуйте переустановить расширений. Таким образом вы устраните сразу две проблемы или вероятность их появления: устаревшая версия, внутренний сбой расширения. Для этого нужно вернуться в меню расширений и нажать кнопку «Удалить» на блоке SaveFrom. После чего установить новое.
Обновление браузера для устранения ошибки в SaveFrom
Сбой мог произойти из-за устаревшей версии браузера. И хотя сегодня почти все они автоматически проверяют версию на актуальность при запуске, необходимо убедиться, что вы используете последнюю. Так как есть настройка, которая отключает автоматическое обновление. И в вашем случае она может быть активирована.
Чтобы проверить актуальность версии, например, Mozilla Firefox:
- Выберите вверху кнопку меню «Справка». Она также находится в главном меню, в последнем пункте;
- Затем нажмите «О браузере»;
- И в этом окне вы найдёте текущую версию, а также статус «Установлена последняя версия…». Или его отсутствие.
Для других браузеров вы можете найти инструкцию по проверке версии в интернете на официальном портале в разделе справки. Часто в этом же окне можно найти кнопку для проверки обновлений и автоматической установки. Все вышеописанные инструкции также подойдут в том случае, если кнопка SaveFrom для загрузки отсутствует. Либо появляются другие проблемы со скачиванием файлов.
Вместо загрузки открывается вкладка с проигрыванием файла
Многие пользователи также сталкиваются с проблемой при загрузке, когда файл не скачивается, а открывается в другой вкладке и проигрывается в QuickTime плеере. В этом случае вам поможет удаление этого плеера из Windows. Если в системе его нет, посмотрите список расширений браузера и удалите его здесь.
Читайте также:


