Почему на планшете мигает красная рамка
Если на экране возникает мигающая красная рамка, возможно, действует опция Включен строгий режим .
- При опции Включен строгий режим устройство может определить ненормальное поведение приложений, которое является причиной медленной работы системы.
- При обнаружении таких приложений вокруг экрана появится мигающая красная рамка.
Вокруг экрана возникает оранжевая или синяя рамка
Вокруг экрана возникает оранжевая или синяя рамка при увеличении масштаба текста или изображения, как показано на рисунке ниже.
Цвет рамки зависит от модели телефона.
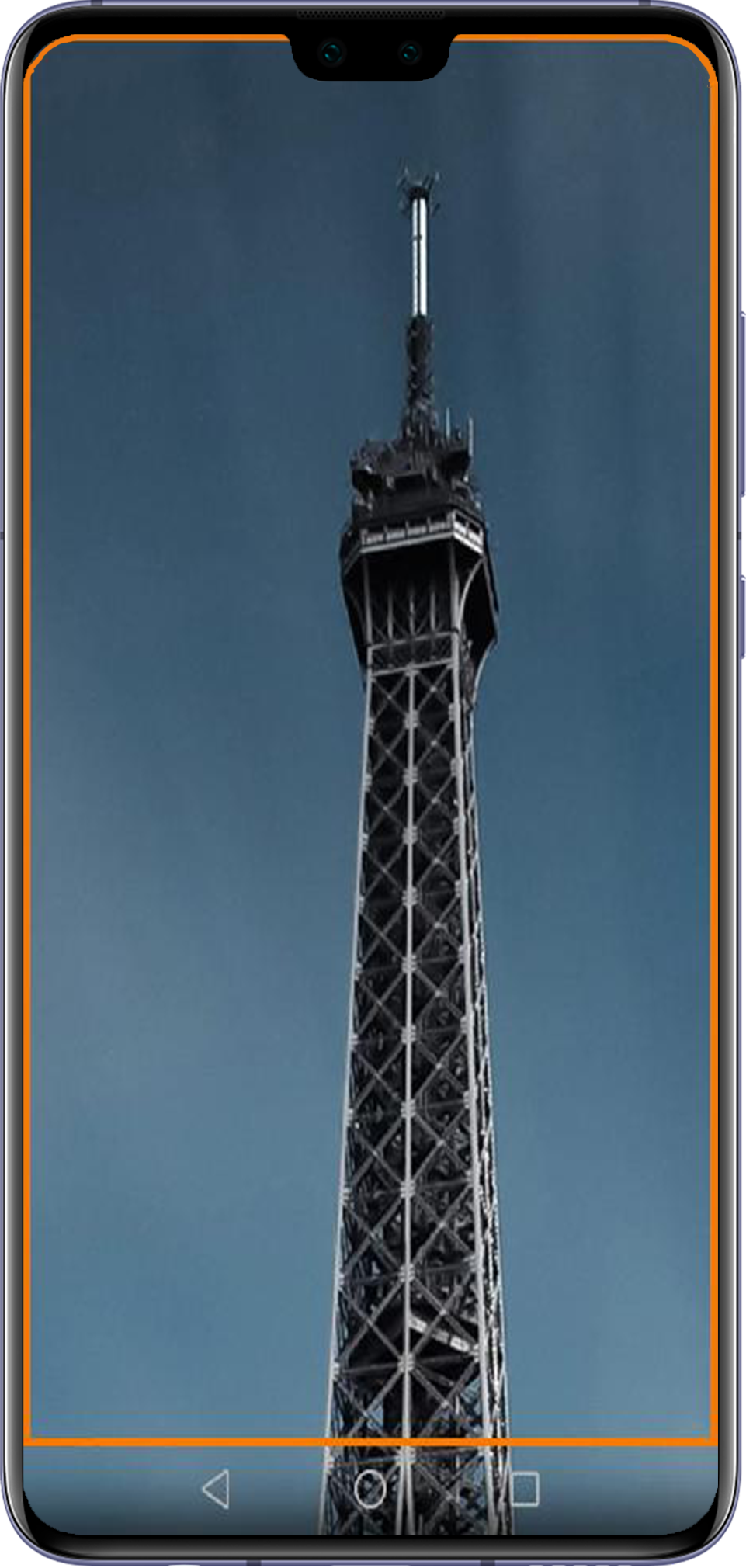
Возможно, включена функция Жесты для увеличения . При включении функции Жесты для увеличения после трех последовательных нажатий содержание экрана увеличится и вокруг появится рамка (оранжевая). Для восстановления исходного размера экрана повторно нажмите на экран три раза. Чтобы решить проблему, откройте Настройки , найдите и откройте пункт Жесты для увеличения , затем выключите его.
Вокруг значка приложения появляется зеленая рамка
Если при нажатии на значок приложения отображается зеленая рамка, то для открытия данного приложения на значок необходимо нажать дважды. При нажатии на значок приложения будет предоставлен голосовой комментарий.
Возможно, включена функция Talkback . Откройте Настройки , выполните поиск функции Talkback и выключите опцию Talkback .
В режиме Talkback необходимо дважды нажать на элемент, чтобы выбрать его, и проводить по экрану двумя пальцами.
Если проблема не решена
Сделайте резервную копию данных и обратитесь в авторизованный сервисный центр Huawei.
С дисплеем планшета может возникнуть ряд проблем. При этом, не имеет значения срок его эксплуатации. Причин, ведущих к неприятным последствиям, ещё больше. Бывает, что планшет сам выполняет команды, не позволяя владельцу использовать возможности устройства в полной мере. Бывает, что сенсор не реагирует вообще или экран становится полностью белым или чёрным. Давайте поэтапно разберёмся в причинах такого поведения гаджета.

В данном случае операционка MID не имеет кардинального значения. Принцип исправления проблемы существенно не изменяется. Также не особо влияет тип сенсора: не зависимо от того, резистив это или емкость, принципы снова останутся теми же. Хотя причины разные. Например, резистив может просто расклеится.
Первая помощь
Приведем перечень самых распространенных причин возникновения данной неисправности и варианты их решения.
Пыль – главный враг электроники
Самая распространённая причина, объясняющая выход со строя бытовой техники, скрывается в накоплении пыли. В нашем случае, она также имеет место, но в другом понимании. Пыль запросто может попасть между сенсором и стеклом. Что бы почистить её, придётся разобрать девайс. Вытирать нужно мягкой щёточкой или микрофиброй, но лучше всего смыть пыль дистиллированной водой.

На воду можно грешить, если планшет не реагирует на прикосновения - что делать в таком случае? Проверить возможно только экспериментальным путём. Вам понадобится фен, отвёртка и что-то острое и тонкое. Разберите аккуратно устройство и посмотрите куда идёт шлейф от сенсора. Нужно изъять шлейф из разъёма и хорошо просушить его.
Калибровка дисплея
Неадекватное реагирование дисплея приводит в испуг юзеров, которые заказали MID по почте. Например, при покупке прямо с Китая или др. стран. При включении, гаджет неправильно реагирует на прикосновения. Такого, естественно, нет, если покупать в магазине, потому что продавцы сами производят калибровку. Правда, попросив гаджет в нераспечатанной упаковке, вы наткнётесь на такую же проблему.

Новое устройство калибровать нужно в любых случаях, даже если оно работает адекватно. Правда, исключениям являются «яблочные» девайсы. Это заметно упростит вам работу в приложениях, где используется клавиатура или мелкие элементы управления. Произвести калибровку очень просто. В MID на Android опция находится в разделе «Дисплей» основных настроек. В Windows RT калибровка находится в персонализации дисплея.
Непосредственны проблемы
Нельзя всё разбить на категории и положения. Просто, рассмотрим проблемы на конкретных примерах.
Мерцание экрана планшета
Когда происходит мерцание экрана планшета, установить причину довольно сложно. Давайте рассмотрим, как это происходит. Первый вариант – программный, то есть, вам нужно просто обновить прошивку. Маловероятно, хотя часто пользователи устраняли проблему именно настройкой приложения по питанию, иногда причина была в конкретном профиле энергосбережения.

Второй вариант – аппаратный. Здесь всё снова сводится к не качественному контакту между шлейфом дисплея и его разъёмом. Точнее, это то, что можно проверить. Если шлейф не помог, то нужен только специалист для диагностики и, как правило, вы ничего не добьётесь.
Дело в том, что экран планшета мерцает ещё и в случаях некачественных конденсаторов. Они должны быть кремниевые, но часто производители Китая пытаются на этом сэкономить. Иногда не полностью впаяна группа конденсаторов. Можно допаять их лично, хотя такое случается крайне редко.

Иногда моргает экран планшета непосредственно в Хроме, родном. Сами разработчики никак не реагируют на этот факт, но проблема устраняется методом переустановки приложения.
Мерцание дисплея на планшете ни в коем случае не может быть связано с нестабильной работой процессора или матрицы. Это миф.
Полосы на экране планшета
Теперь разберёмся, почему появляются полосы на экране планшета. Здесь всё просто, а вот решение затратное. Полосы появляются если чип, коннектор напряжения или модуль Wi-Fi находятся в непосредственной близости с матрицей. Проводники последней постоянно нагреваются, что приводит к их деформации. Вследствие этого появляются полосы на экране планшетника.

-
В данном случае можно поступить двумя методами:
- ремонт: замена матрицы, перемещение или изолирование греющихся элементов;
- придумать теплоотвод и продолжать пользоваться.
С первым методом всё понятно. Отнесли в сервис или переустановили дисплей лично. Что с теплоотводом? Нужно найти элемент, который греется и, как минимум, приклеить на термопасту медную пластинку. Лучше всего перенести элемент в сторону, если это позволяет пространство и есть возможность выполнить это технически. А лучше всего не допустить такую проблему. Вы должны понимать: если устройство греется, то это не нормально. Особенно это касается бюджетных моделей. В последних не нужно разгонять процессор, а лучше всего поставить ограничение, используя те же программы для разгона. Если планшет постоянно греется, то не используйте чехол, играйте в тяжёлые игры с перерывами и полностью откажитесь от просмотра фильмов в режиме онлайн. Но это не значит, что чехол вообще не нужен. Благодаря чехлу, планшет прослужит вам намного дольше. Поэтому не стоит полностью отказываться от такого аксессуара, а если у вас его до сих пор нет, рекомендуем выбрать подходящий вот здесь.

Нужно присмотреться к ЗУ, если планшет греется при зарядке. Поменяйте его на другое с аналогичным вольтажом, но меньшим амперажём. Гаджет будет заряжаться дольше, но греться станет заметно меньше.
У планшета белый экран
Ну, теперь самое интересное. У планшета белый экран, он не реагирует на попытки входа для хард-ресета. Просто белый экран. Что делать? Вся проблема заключается в том, просто слетела внутренняя память. В большинстве случаев флешка не отличается от внешней, а просто спрятана под технической лентой внутри, на материнской платой гаджета.
Вам нужно разобрать планшет, извлечь её и отформатировать на компьютере. Важно! Название раздела изменять нельзя, форматирование должно производиться в FAT32. Если память вообще не рабочая, то купите новую флешку и произведите те же действия. Будьте внимательны! Флешка не должна превышать объёмы предыдущей и иметь классность ниже четвёртой.

Далее, вам нужно записать на неё прошивку. Желательно то же самое сделать с внешней флешкой. Иногда внутренняя просто не цепляет прошивку, но так как вы её отформатировали, то установка запустится. Этого можно не делать, решайте сами. Далее просто включите планшет. Возможно, с первого раза не получится; возможно, не подойдёт прошивка. Желательно качать оригинальную версию.
Проблемы пера
Хотя это немного не по теме, но, что делать, если перестало работать перо у планшета. Для начала убедитесь, работают ли батарейки в пере. Это не относится к перам компании Wacom, в которой аккумуляторов для данного компонента не предусмотрено. Также посмотрите, не сносился ли наконечник.
Очень часто батарейки текут. Сама их замена не поможет. Здесь нужно разбирать компонент и чистить кислотные образования, хотя в большинстве случаев их нужно перепаивать.
Есть ещё проблема, связанная с попаданием влаги на контакты. Сами пользователи соглашаются, что на пёра часто проливается кофе или они же сами падают в чашку. Просушить просто, но контакты всё равно не мешает зачистить.
К не аппаратным проблемам относится слёт драйверов или их неправильное взаимодействие. Не всегда повторная переустановка помогает, нужно экспериментировать с их вариантами. Бывают случаи, что есть несовместимость Фотошопа или подобных программ с конкретным пером. Нужно загружать программу до подключения пера или наоборот. Здесь уже нужно приловчиться, так как чёткого решения проблемы нет.
Проблемы с дисплеем планшета: Видео
Экран вашего смартфона ведёт себя странно? Это может быть связано с рядом причин. Слабые внутренние соединения, неисправное программное обеспечение – вот лишь некоторые из проблем, которые могут вызывать сбои в работе дисплея.

Поэтому вот несколько исправлений, которые вы можете попробовать, если экран вашего телефона мерцает.
Перезагрузите телефон
Самый простой способ убедиться, что это не временная ошибка, – сначала перезагрузите телефон . Да, это банально, но останавливает все активные сторонние фоновые службы и процессы. Перезагрузка также обновит программные компоненты вашего телефона, если какой-либо из них сломался во время выполнения задачи.
После перезагрузки, если дисплей больше не даёт сбоев, вам следует продолжить и просмотреть все последние установленные вами приложения: возможно, одни из них и создаёт проблему.
Выполните полный сброс
Перезагрузка – это самый элементарный метод устранения неполадок, который вы можете использовать, и для большинства проблем она помогает. Однако, если перезагрузка не устраняет мерцание дисплея, следующим шагом будет полная очистка телефона с помощью аппаратного сброса . Это вернет ваш телефон к заводским настройкам и очистит кеш.
Поэтому, если какие-либо накопленные данные мешают работе вашего телефона, полный сброс сразу же всё очистит. Конечно, вам следует создать резервную копию своего телефона (как сделать резервную копию), прежде чем продолжить, если вы хотите восстановить позже.
Резервное копирование вашего Android-устройства на ПК – лучший способ гарантировать, что вы никогда не потеряете ценные данные.
На Android вы можете сбросить настройки телефона, перейдя в Настройки → Система. Там введите параметры сброса и нажмите Стереть все данные. Не можете найти? Используйте строку поиска в меню настроек.
Пользователи iOS найдут эту функцию, примерно, по следующему пути Настройки → Общие, кнопки Сброс и Стереть всё содержимое и настройки .
Для полного сброса настроек телефона потребуется несколько минут, в зависимости от объема хранящихся на нём данных.
Загрузитесь в безопасном режиме (только Android)
Кроме того, пользователи Android могут попробовать переключиться в безопасный режим на пару часов . По сути, безопасный режим позволяет вам использовать свой телефон с исходным программным обеспечением, с которым он поставляется, без сторонних изменений и загруженных приложений.
В отличие от восстановления заводских настроек, в безопасном режиме данные вашего телефона сохраняются, и вы можете вернуться к обычному режиму в любое время. Однако, безопасный режим – это просто диагностическая утилита, которая не решит проблему.
Если телефон нормально работает в безопасном режиме, вы точно будете знать, что это программный сбой, и вам придётся выполнить сброс настроек до заводских.
Чтобы загрузить телефон в безопасном режиме на Android, нажмите и удерживайте клавишу включения. В подсказке нажмите и удерживайте кнопку выключения питания. Ваш телефон скоро перезагрузится в безопасном режиме. Мерцание должно прекратиться.
Для выхода из безопасного режима повторите процедуру, выбрав параметр Перезагрузить без удержания.
Однако, есть вероятность, что ваша версия Android может немного отличаться. Поэтому, если вышеупомянутые шаги не работают, попробуйте связаться с производителем вашего устройства или перейдите на его веб-сайт поддержки и найдите информацию загрузке в безопасном режиме.
Отключите автоматическую яркость
Настройка автоматической яркости отвечает за постоянное изменение подсветки экрана на основе данных датчика освещенности. Но, обновление программного обеспечения или дефект оборудования могут привести к неожиданным сбоям, включая мерцание дисплея. Следовательно, вы можете предпринять ещё одно простое действие – отключить параметр «Автоматическая яркость» .
Он присутствует в разделах «Настройки» → «Дисплей» на Android и «Настройки» → «Общие» → «Универсальный доступ» → «Дисплей» на iOS.
Проверьте наличие обновлений
Вполне возможно, что проблема, с которой вы столкнулись, могла возникнуть из-за ошибок сборки программного обеспечения. В таких ситуациях лучше всего дождаться обновлений с исправлениями или просмотреть форумы производителя в поисках временного решения.
Вы даже можете вернуться к более старой прошивке, которую разрешают некоторые компании (например, OnePlus). Посетите веб-страницу поддержки вашего устройства, возьмите файл с устаревшей прошивкой и прошейте его с помощью встроенного инструмента восстановления. Как правило, инструкции для этого можно найти на странице поддержки.
Отключите аппаратные наложения
Получите консультацию у профессионала
Ваше последнее средство – связаться с производителем вашего устройства и проверить его у профессионала. Если ни один из вышеупомянутых методов не помог, скорее всего, это аппаратный сбой. В большинстве случаев вам придётся сдать телефон в ремонт.
Нет никакой гарантии, что любой из этих шагов сможет сохранить ваш телефон. Даже если у вашего OEM-производителя есть решение, скорее всего, оно будет не дешевым. Потому стоит попробовать каждое из предложенных решений, прежде чем выбирать между платным ремонтом или новым телефоном.

Мерцание экрана планшета может наблюдаться по разным причинам. Таким образом, во многих случаях сбой происходит из-за сбоя операционной системы. Это программные варианты.
В других же случаях, проблема связана с «железом». В этом случае говорят об аппаратных проблемах. Лучше заранее определиться. Ведь от этого зависит способ ремонта.
На нём вы найдёте много интересной информации об играх на Андроид. В статьях подробно освящается коды, читы, модификации и различные секреты по прохождении.
Мерцание экрана планшета – инструкция по устранению неисправности:
- В первую очередь следует проверить настройки приложения по питанию;
- Сбой ОС (операционной системы) – рекомендуется использовать оригинальную прошивку планшета. Например, вы установили кастомную (модифицированную) прошивку. Тогда рекомендуется прошить планшет последней версией ПО. Её лучше скачать с официального сайта;
- Некачественная пайка конденсаторов – такая проблема встречается на китайских планшетах. Чтобы устранить неисправность, нужно пропаять цепь конденсаторов;
- Шлейф между дисплеем и платой (отошёл, испортился ит.д.) – здесь следует заменить шлейф новой деталью.
К сожалению, мерцание могут вызывать самые различные причины. Например, в некоторых моделях мерцание связано с использованием браузера Хром. В этом случае проблема решается перепрошивкой планшета.
В этой статье мы рассмотрели только популярные причины. Более подробную информацию о том, почему дёргается экран планшета вы можете найти в одноимённой статье на нашем сайте. Неверно полагать то, что проблема может быть связана с нестабильным функционированием матрицы или процессора.
Читайте также:


