Почему любимые треки в спотифай не отображаются на компьютере
Вы когда-нибудь не понимали, почему загруженная музыка Spotify пропадает без каких-либо предупреждений? Или Spotify продолжают удалять офлайн-песни, хотя ваш Премиум еще не просрочен? Если ответ возможен, то в этом посте будет одна за другой анализировать причину, чтобы решить проблему за вас. Более того, мы собираемся предоставить вам идеальный инструмент, чтобы в конечном итоге потерять любую музыку Spotify, загрузив и преобразовав ее в формат MP3. Вы готовы?
Часть 1. Почему исчезли песни Spotify?
Прежде всего, нам нужно узнать секрет отсутствия песен Spotify, из которых вы можете определить проблемы, проверив возможную причину, перечисленную ниже.
1. Вся музыка Spotify исчезла?
Убедитесь, что учетная запись на вашем устройстве принадлежит вам. Если кто-то еще входит в свою учетную запись на вашем мобильном устройстве, вам лучше проверить это. Или вы можете создать несколько учетных записей, поэтому вам необходимо убедиться, что вы вошли в правильную учетную запись Spotify.
2. Сохранить что-нибудь, но не можете найти?
Если вы четко помните, что вы сохранили плейлист, в котором находятся песни. В этом случае, если вы не можете найти песни, возможно, создатель этого плейлиста удалил плейлист.
При сохранении песен Spotify требуется активное подключение к Интернету. Проверьте, действительно ли Интернет, который вы использовали, действителен или нет. Затем сохраните песни снова.
Если вы хотите найти трек из своей библиотеки или плейлиста, вам нужно сначала добавить песню в «вашу медиатеку» или в определенный плейлист. Некоторые пользователи могут быть слишком взволнованы и забыть поместить красивую песню в «вашу библиотеку» или в определенный плейлист. В результате невозможно увидеть лежащие там песни, которые вас ждут.
3. Что-то сохраненное выделено серым цветом / не воспроизводится?
Если содержание выделено серым цветом, что означает, что оно больше не доступно. Как правило, это произойдет, когда лицензионные соглашения с художниками или права собственности изменились. Иногда содержимое могло появиться, но трудно сказать.
Наконечник:
Ожидание повторного появления песен - пустая трата времени. Нам нужно что-то сделать, чтобы сыграть песни. Чтобы успешно сгенерировать песни, вы можете прочитать эту статью: Исправлено: Spotify Songs Greyed Out . Уверен, что после прочтения отрывка вы решите проблему плавно.
4. Скачанные песни исчезли?
Шаг 1. Установка и запуск TuneFab Spotify Music Converter

Примечание:
Прежде чем использовать TuneFab Spotify Music Converter, Spotify должен быть установлен на вашем компьютере в первую очередь. Когда вы запустите TuneFab Spotify Music Converter, Spotify будет активирован автоматически, чтобы вы могли удобно выбирать песни из Spotify.
Шаг 2. Добавить Spotify Songs
Нажмите «Добавить файлы» в верхнем левом углу интерфейса. Появится новый интерфейс и два способа добавления песен в TuneFab Spotify Music Converter:
Перейдите в Spotify, вы можете перетаскивать песни, плейлисты, альбомы, исполнители, треки и т. Д., Которые вам нравятся в пустое пространство конвертера.
Другой способ - скопировать и вставить URL-адрес содержимого в строку поиска в нижней левой части конвертера. Нажимая значок с тремя точками содержимого Spotify, вы увидите параметр URL, а затем просто скопируйте его.

Шаг 3. Выбор композиций для преобразования
После того, как вы закончите добавлять песни в TuneFab Spotify Music Converter, вы можете выбрать те, которые вам нравятся, установив галочку. И нажмите кнопку «Добавить».

Шаг 4. Выберите формат вывода
Нажмите «Параметры», а затем «Дополнительно», вы можете выбрать один из четырех форматов, включая MP4, M3A, WAV и FLAC. Здесь мы выбираем MP4 в качестве выходного формата. Кстати, вы также можете настроить скорость преобразования до 3x на той же странице.

Шаг 5. Выбрать выходную папку
Перейдите в «Параметры»> «Общие»> «Выбрать…», вы можете выбрать соответствующую папку на компьютере для сохранения песен. Кроме того, вы можете выбрать вариант «По умолчанию», чтобы использовать его в качестве пути вывода.

Шаг 6. Начать преобразование
После этих необходимых настроек нажмите «Конвертировать», чтобы загрузить музыку Spotify в формат MP3.

Теперь вам нужно подождать минуту, чтобы завершить процесс, и вы можете получить полную версию песен Spotify без DRM с высоким качеством тона.
Заключение
1. Проверьте статус Spotify.

Учитывая размер Spotify как приложения, неизбежно возникнут проблемы. Если у вас возникнут проблемы с музыкой, проверьте статус Spotify в их учетной записи Twitter. @SpotifyStatus или с помощью такой службы, как Downdetector, чтобы узнать, является ли это системной проблемой.
2. Перезапустите Spotify.

3. Убедитесь, что у вас достаточно места для хранения

Spotify рекомендует минимум 250 МБ бесплатного хранилища, чтобы обеспечить надлежащую потоковую передачу песен через службу. Если ваш диск почти заполнен, а Spotify не воспроизводит песни, очистите несколько фотографий или удалите одно или два приложения, а затем попробуйте Spotify еще раз.
4. Войдите в систему

Если перезапуск Spotify не работает, выйдите из своей учетной записи и войдите снова. Вы можете выйти из системы, перейдя в Spotify в меню в верхнем левом углу экрана на Mac или выбрав параметр «Файл» в Windows и нажав «Выход». Как только вы это сделаете, проверьте, будет ли играть ваша музыка или нет.
5. Обновление Spotify
Spotify может не воспроизводить песни, если приложение не полностью обновлено. Убедитесь, что для Spotify включены автоматические обновления. Вы также можете проверить, доступна ли новая версия, зайдя в App Store на iOS или macOS или в Google Play Store на Android и перейдя в Spotify.
6. Отключите кроссфейд.

Кроссфейд помогает обеспечить более плавные переходы между песнями, а не сразу проигрывать песню, тон которой может сильно отличаться от предыдущей. Однако эта функция иногда может приводить к ошибкам при запуске новой песни.
Перейдите в Spotify> Настройки и прокрутите вниз, пока не найдете заголовок «Воспроизведение». Здесь вы можете включить или отключить Crossfade. Если он включен, отключите его и проверьте, работает ли ваша музыка или нет.
7. Отключите аппаратное ускорение.

Отключение этой функции может обеспечить лучший опыт Spotify. Перейдите в Spotify на Mac или в файл в Windows и нажмите «Аппаратное ускорение» в меню. Убедитесь, что настройка отключена, а затем попробуйте послушать свои любимые мелодии.
8. Убедитесь, что Spotify находится в онлайн-режиме.

Если Spotify находится в автономном режиме, он будет воспроизводить только песни, которые вы загрузили и специально настроили для использования в этом режиме. Он не будет транслировать песни из Интернета. Убедитесь, что Spotify не находится в автономном режиме, щелкнув Spotify в верхнем левом углу экрана и убедившись, что рядом с автономным режимом нет галочки.
9. Повторная синхронизация Spotify.
Если вы скачали много песен и используете Spotify исключительно в автономном режиме, вам необходимо входить в систему не реже одного раза в 30 дней, иначе загруженные песни не будут воспроизводиться. Если с момента вашего последнего входа в систему прошло более 30 дней и ничего не работает, войдите снова. Как только вы это сделаете, вы можете снова переключиться в автономный режим, и ваши песни должны работать.
10. Проверьте свой брандмауэр.

Если вы слушаете Spotify на настольном компьютере или ноутбуке, убедитесь, что брандмауэр вашего компьютера не блокирует воспроизведение Spotify. Вы также должны убедиться, что Spotify имеет необходимые разрешения, необходимые для работы в вашей системе, такие как доступ к динамикам.
11. Переустановите Spotify.

Если ни один из вышеперечисленных шагов не помог, удалите Spotify со своего устройства и переустановите приложение. Это можно сделать, удалив Spotify и повторно загрузив его из соответствующего игрового магазина на мобильном устройстве, полностью удалив Spotify и повторно установив его через Интернет в Windows или переместив его в корзину на Mac.
После того, как вы удалили приложение, повторно загрузите и переустановите Spotify, прежде чем проверять, играет ли ваша музыка должным образом.

Обладатели подписки Спотифай Премиум могут слушать музыку даже без подключения к сети, предварительно скачав ее на свой компьютер или мобильный девайс. Удобнее всего это делать в офлайн-режиме, активация которого и может стать причиной рассматриваемой нами проблемы. Все дело в том, что после его включения все остальные треки, плейлисты и альбомы, кроме ранее скачанных, становятся недоступными – они неактивны и не могут быть воспроизведены. Решение в данном случае очевидно – следует повторно подключить приложение к интернету. О том, как это сделать, мы ранее писали в отдельной статье, только потребуется выполнить обратные рассмотренным в ней действия.

Причина 2: Блокировка артиста или трека
Треки, которым вы поставили отметку «Не нравится» (доступно только для плейлистов «Открытия недели» и «Радар новинок»), и принадлежащие тем исполнителям, которых вы заблокировали, тоже становятся недоступными в Спотифай. Как и после перехода в режим офлайн, они неактивны и не могут быть воспроизведены. Следовательно, для того чтобы восстановить их, потребуется снять блокировку или убрать свой «дизлайк». Сделать это поможет представленная по ссылке ниже инструкция, но, как и в рассмотренном выше случае, действовать потребуется в обратном порядке.

Примечание: Распознать треки, отмеченные «Не нравится», можно по расположенному справа от их наименования значку (показано выше). Возможность блокировки артистов и ее снятие доступна только в мобильных приложениях (показано ниже).

Причина 3: Фактическое отсутствие
Несмотря на то что музыкальная библиотека Спотифай самая крупная среди стриминговых сервисов, некоторые треки исполнителей, альбомы, а то и все их творчество могут в ней отсутствовать. Иногда эта проблема является временной – тот или иной артист выпускает новый релиз эксклюзивно на одной платформе, например, Apple Music, а спустя некоторое время публикует его на остальных. Но возможно и такое, что музыка так и не будет добавлена по каким-то субъективным или юридическим соображениям. Решением, хотя и не самым удобным, в данном случае является самостоятельная загрузка контента, о чем мы расскажем в последней части статьи.
Примечание: Если треки ранее были доступны в Spotify, но теперь вы перестали их видеть, ознакомьтесь с рекомендациями из части «Скрытие и отображение недоступных треков» настоящей статьи. Возможно, из библиотеки сервиса они пропали по одной из следующих причин.
Причина 4: Региональные ограничения
Музыка практически каждого более-менее известного артиста принадлежит не ему лично, а лейблам, у которых есть свои представительства на территории разных стран. К сожалению, в числе последних не всегда оказываются все те, где работает Спотифай и, собственно, та, что указана в вашем аккаунте. В таком случае часть или все творчество исполнителя могут быть недоступными. Возможно и такое, что поставщики контента сами решают не публиковать треки в определенном регионе или же их права на него там попросту не распространяются. Но это не значит, что со временем музыкальные композиции не появятся в сервисе, просто неизвестно, когда это произойдет.

Причина 5: Ограничение доступа
Причина 6: Изменение метаданных
Артисты и поставщики контента могут не только самостоятельно публиковать свою музыку в Спотифай или, наоборот, удалять ее из библиотеки сервиса, но и вносить некоторые изменения. В числе таковых корректировка названия, например, с целью добавления или, наоборот, удаления какой-то информации, или перемещение трека из одного релиза в другой (из альбома в сборник и наоборот, из сингла в альбом и наоборот, из альбома одного артиста в альбом другого и т. д.). В таком случае недоступной оказывается не композиция в целом, а ее конкретная интерпретация. Для того чтобы найти и добавить к себе в медиатеку измененную версию, необходимо воспользоваться поиском, указав имя исполнителя и название, или полностью изучить содержимое страницы артиста. О том, как все это сделать, ранее нами рассказывалось в отдельных инструкциях.

Скрытие и отображение недоступных треков
Музыка, которая недоступна в Спотифай по одной из обозначенных нами выше причин (за исключением первых двух), может как отображаться в плейлистах и на страницах артистов (она неактивна и не проигрывается), так и отсутствовать в них. Зависит это от того, что установлено в настройках программы для ПК или мобильного приложения. Рассмотрим, как проверить и/или изменить этот параметр в разных версиях сервиса.
Компьютер
-
Откройте «Настройки» программы.



Android


iPhone
-
Из вкладки «Главная» вызовите «Настройки» мобильного приложения.


Добавление недоступных треков в Spotify
По какой бы причине те или иные музыкальные композиции не были недоступными в Spotify, их все же можно добавить в свою медиатеку. Правда, только в том случае, если они есть у вас на компьютере в виде локальных файлов. Например, ранее покупались в iTunes, Google Play или на других площадках, или, что не совсем законно, оцифровывались с оптических накопителей. После того как эта музыка будет загружена через программу, ее можно сделать доступной в мобильных приложениях и других версиях сервиса – для этого достаточно создать плейлист. Более детально обо всех нюансах данной процедуры мы ранее рассказывали в отдельной статье.



Отблагодарите автора, поделитесь статьей в социальных сетях.


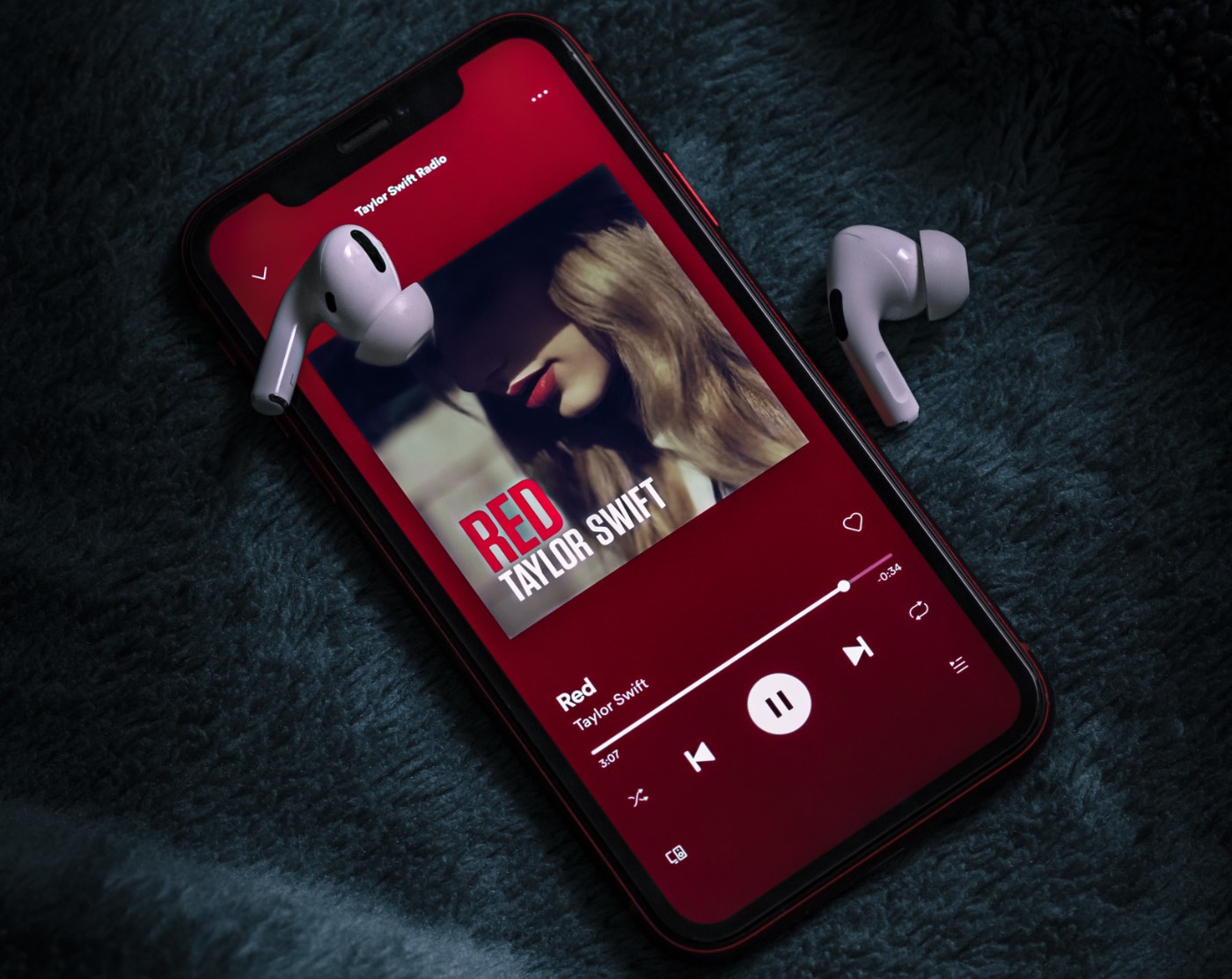
Spotify уже два месяца доступен в России, и многие пользователи с удовольствием перешли на этот сервис. Неудивительно, учитывая, что в Spotify продвинутые рекомендации и хорошие приложения на всех платформах.
При этом в Spotify есть много мелких и часто незаметных функций. Я вспомнил всё, что узнал о Spotify за почти четыре года использования. Теперь делюсь с вами.
Если я про что-то забыл рассказать, пишите в комментариях. Попробуем собрать самый большой сборник лайфхаков Spotify.
1. Блокировка исполнителей в рекомендациях
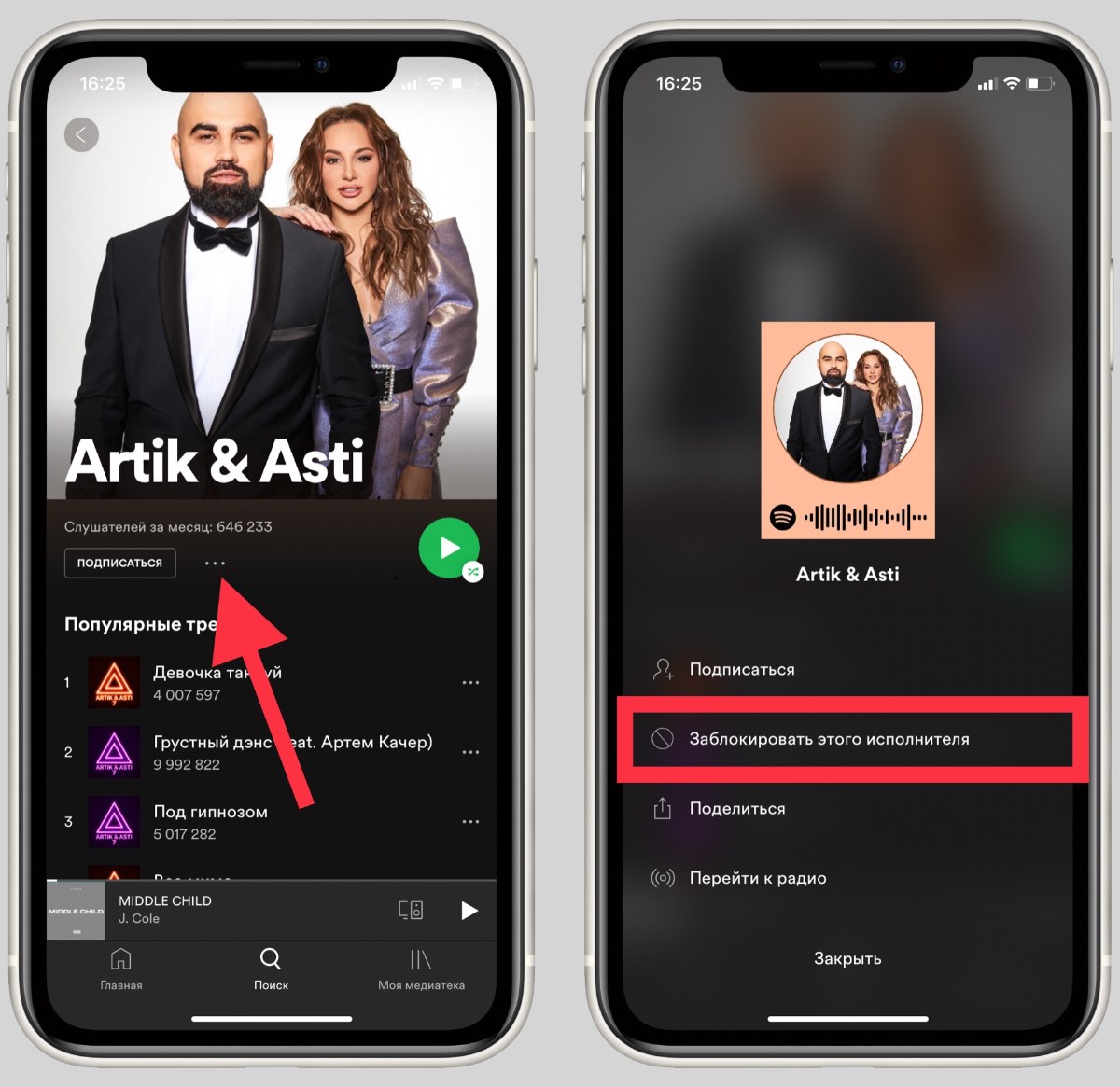
Spotify постоянно анализирует ваши действия, чтобы предлагать наиболее подходящую музыку. Иногда в рекомендации попадают исполнители, которых вообще не хочется слушать. Кнопка дизлайка не всегда помогает, ведь в следующей подборке этот артист может оказаться снова, но с другой композицией.
К счастью, в Spotify можно заблокировать исполнителей, чтобы их музыка больше не появлялась в рекомендациях. Делается это просто:
1. Открываете профиль артиста
2. Нажимаете на три точки под фото
3. В меню выбираете Заблокировать этого исполнителя
Чтобы разблокировать артиста, нужно перейти в раздел Моя медиатека → Исполнители и пролистать список до конца.
2. Сортировка плейлистов в десктопной версии
Сохраненные плейлисты в Spotify на Mac и PC сортируются по дате добавления (от новых к старым). В этом нет никакой проблемы, если плейлистов немного. Но если их хотя бы больше 10 штук, то постоянно прокручивать список не очень удобно.
Разработчики предусмотрели это и разрешили вручную перетаскивать плейлисты с помощью удержания левой кнопки мыши.
При желании, плейлисты можно объединить в папки . Вот как это сделать:
1. Нажимаем правой кнопкой мыши в области плейлистов
2. Выбираем Создать папку
3. Перетягиваем плейлисты в папки
Все изменения синхронизируются с приложениями Spotify на других платформах.
3. Возвращаем нормальную громкость
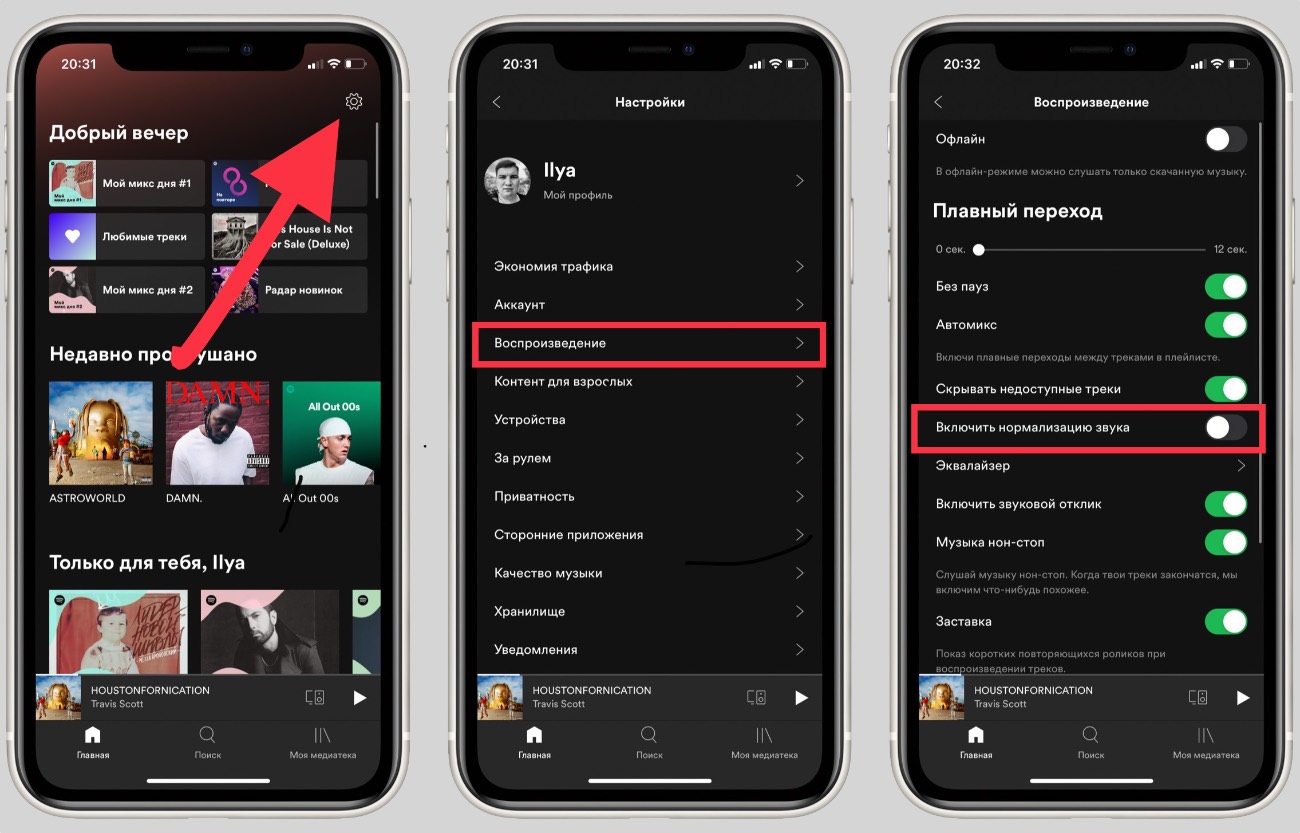
Пользователи Apple Music и других сервисов могли заметить, что треки в Spotify играют заметно тише, особенно в наушниках. Дело в том, что Spotify уменьшает максимальную громкость, чтобы все композиции звучали на одном уровне.
Как отключить эту функцию:
1. Открываем Настройки → Воспроизведение
2. Выключаем тумблер рядом с пунктом Включить нормализацию звука
В Apple Music тоже есть такая опция (Настройки → Музыка → Коррекция громкости), но по умолчанию она отключена.
4. Восстанавливаем случайно удаленные плейлисты
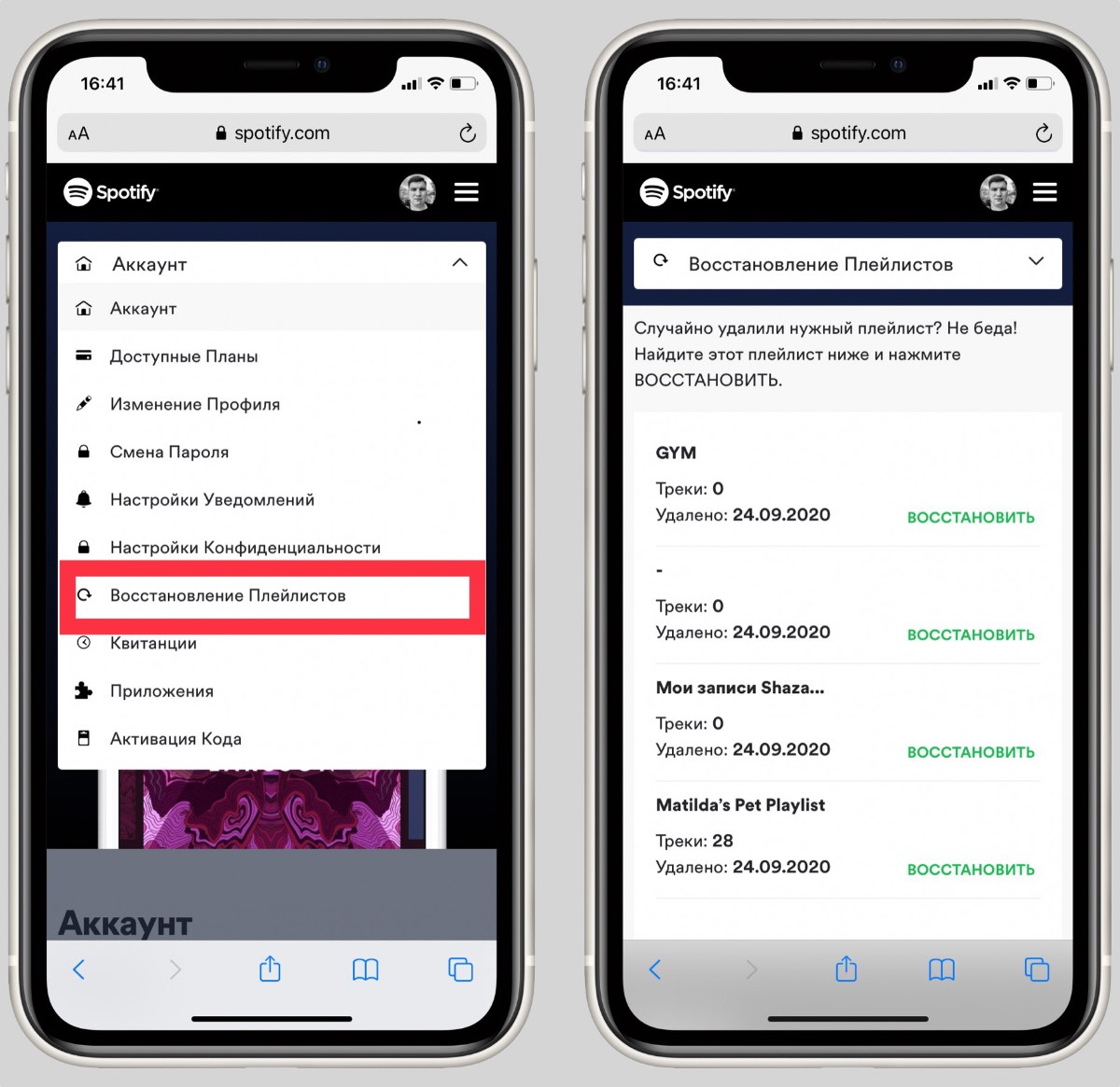
Иногда бывают ситуации, когда пользователи случайно удаляют свои плейлисты. Что делать в таком случае? В других сервисах вариант один: создать новый плейлист и добавлять в него треки.
Но разработчики Spotify подумали даже о такой нестандартной ситуации и разрешили восстанавливать удаленные плейлисты.
Перейдите на сайт Spotify под своим аккаунтом и в меню выберите Восстановление плейлистов. Затем найдите нужный плейлист и нажмите кнопку Восстановить.
Функция работает только с собственными плейлистами.
5. Что слушают друзья
В Spotify можно в реальном времени следить за тем, какую музыку слушают друзья. Для этого к аккаунту Spotify надо привязать Facebook. Как это сделать:
1. В правой колонке (если её нет, увеличьте окно приложения) нажмите кнопку Найти друзей
2. В появившемся окне надо нажать на кнопку Привязать аккаунт Facebook
3. Выберите друзей, на которых хотите подписаться
После этого справа будет показываться список друзей и песня, которую они слушают в данный момент или последний проигрываемый трек.
Друзья тоже могут на вас подписаться и следить за вами. Если вы хотите скрыть от них информацию, воспользуйтесь настройками.
На Mac и PC
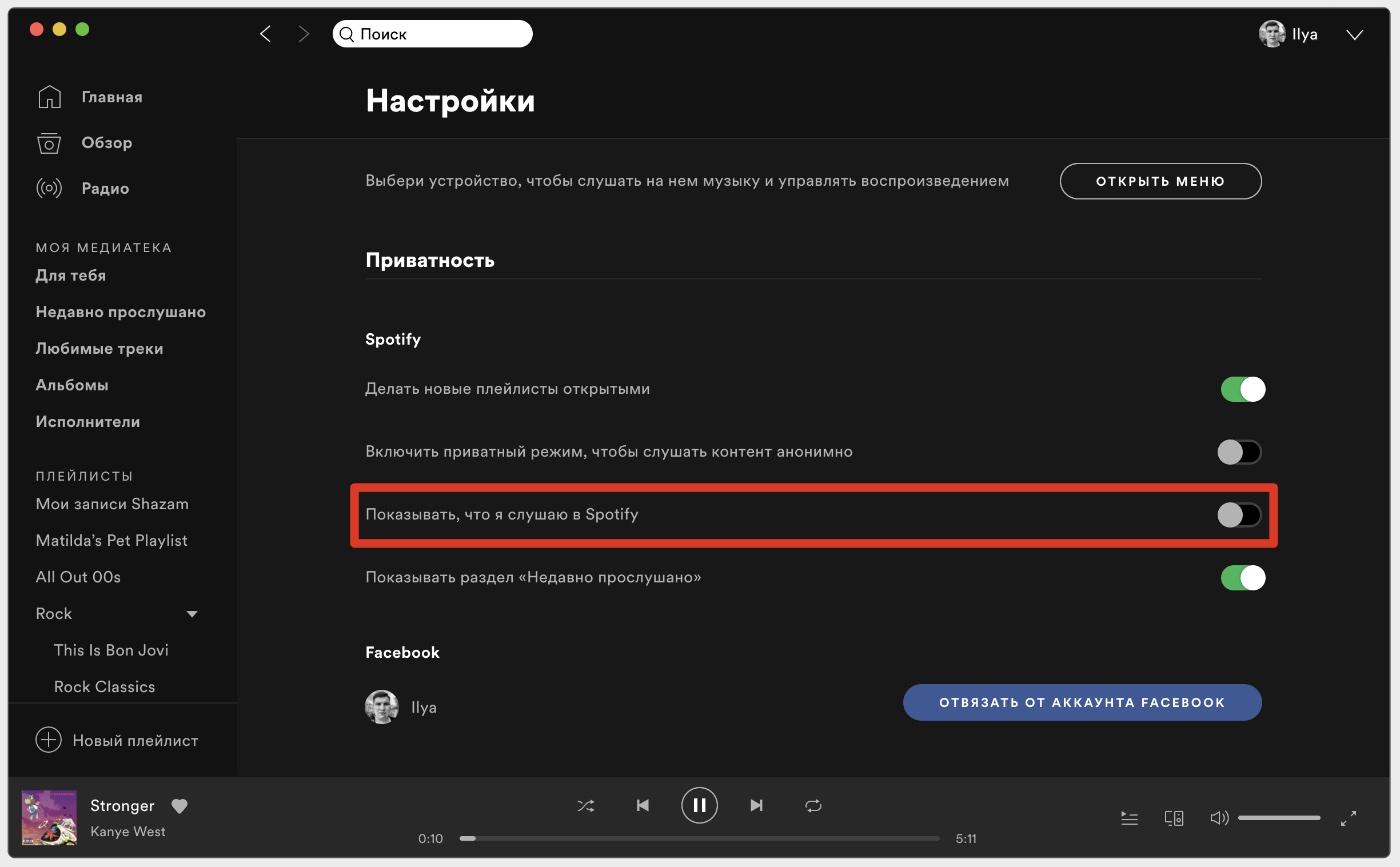
1. Нажмите на стрелку рядом с профилем
2. Перейдите в Настройки
3. Выключите тумблер рядом с пунктом Показывать, что я слушаю в Spotify
На iPhone
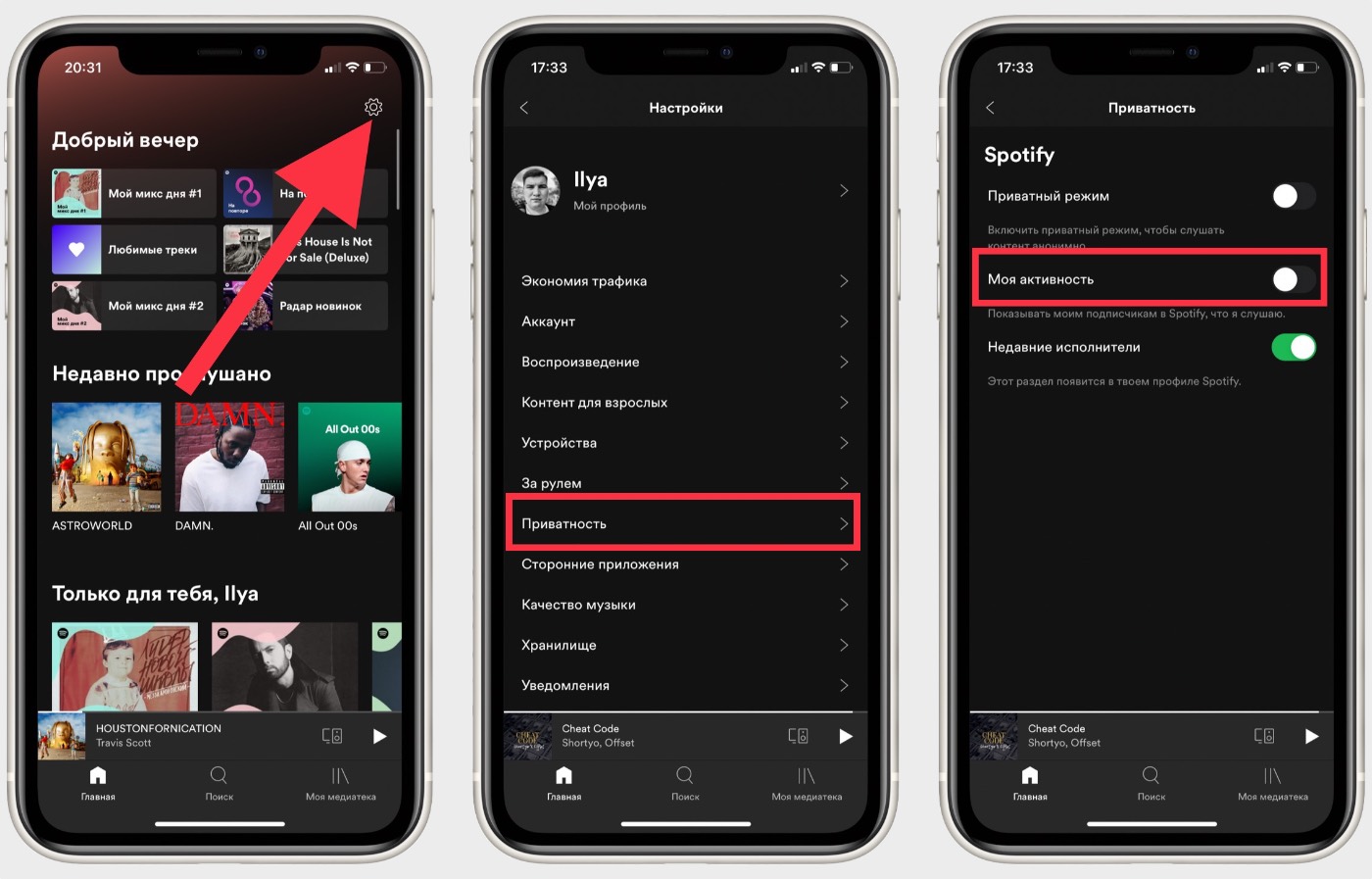
1. Перейдите в Настройки → Приватность
2. Выключите тумблер рядом с пунктом Моя активность
Теперь никто не сможет посмотреть, какие песни вы слушаете. На качество рекомендаций это не влияет.
6. Интеграция с Google Картами
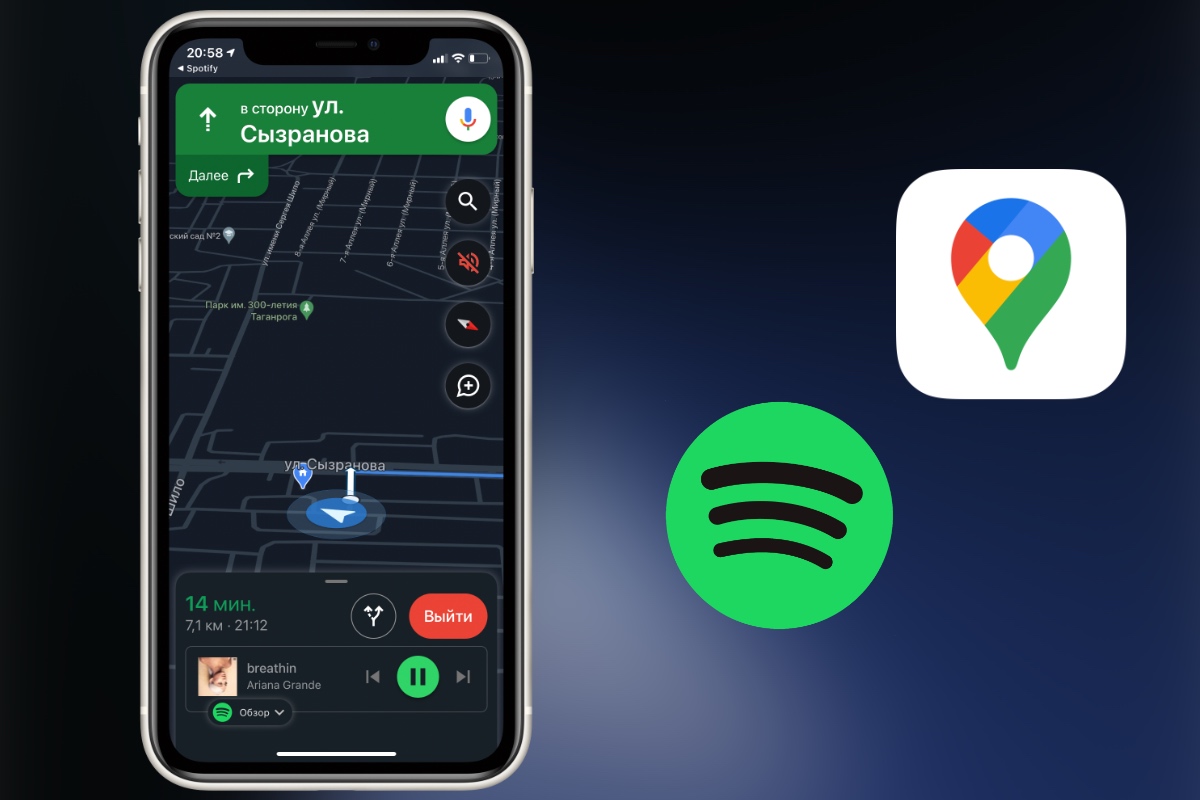
Окно с плеером Spotify можно вывести прямо в Google Карты во время навигации. Делается это следующим образом:
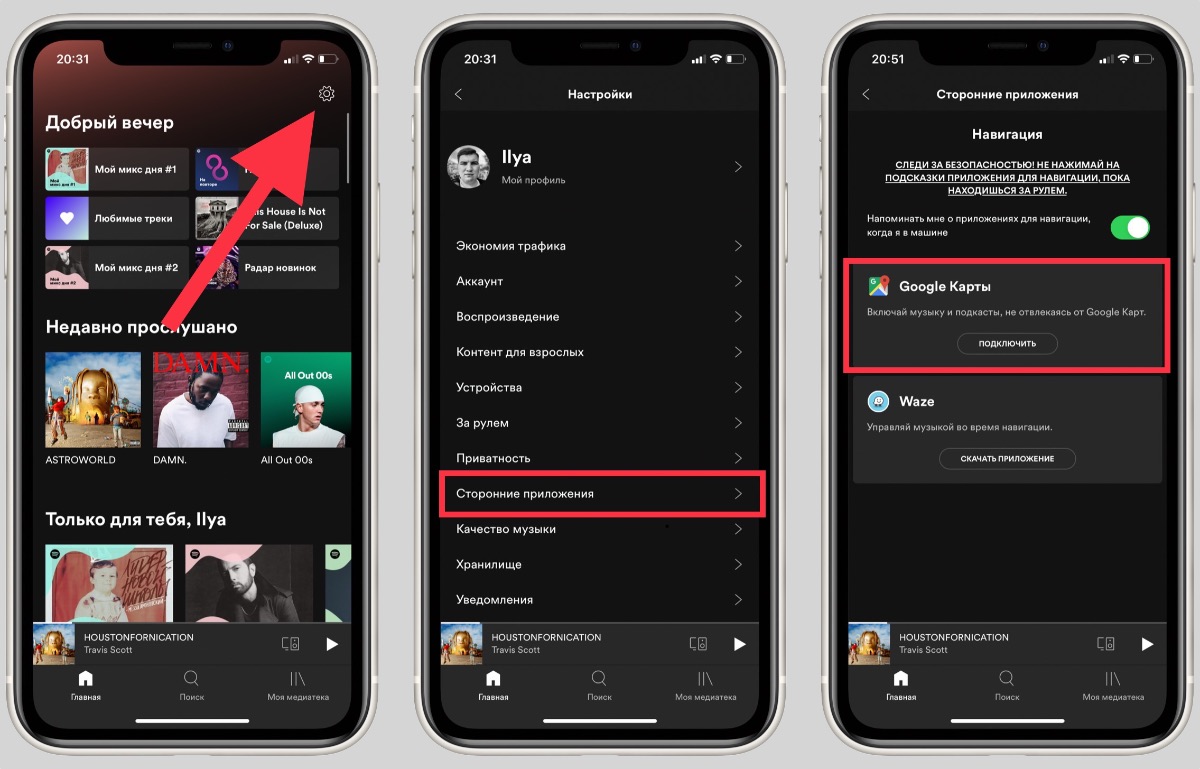
3. Откройте Google Карты
4. Нажмите на иконку профиля и перейдите в Настройки → Навигация → Приложение для воспроизведения
5. Выберите Spotify
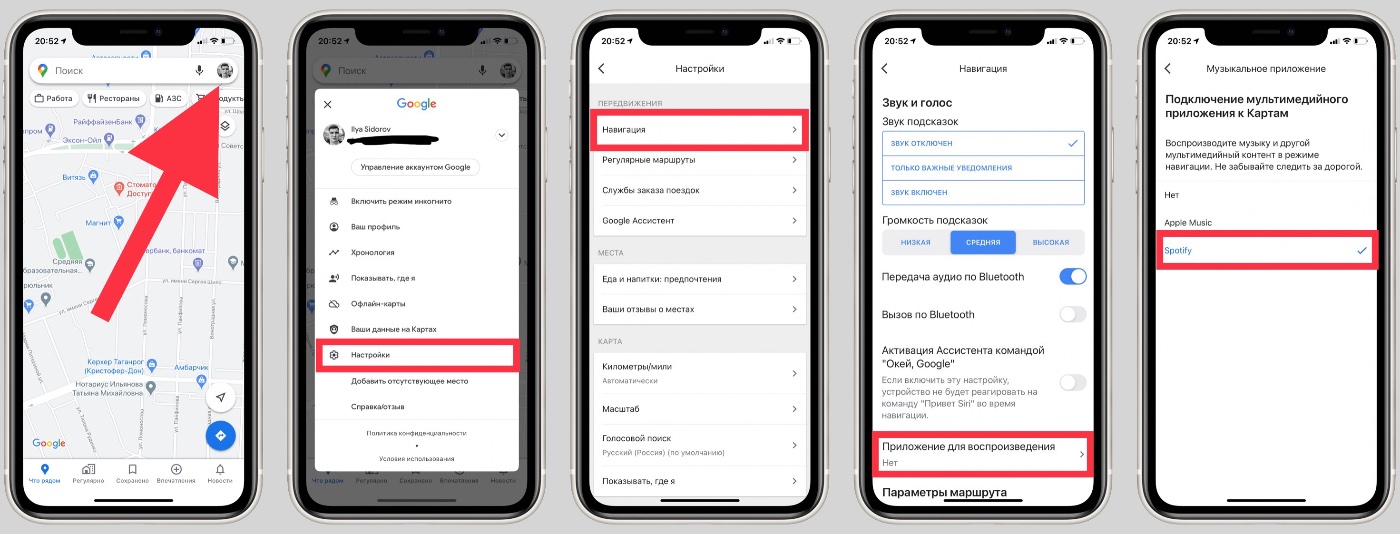
Теперь в Google Картах можно перелистывать треки Spotify, ставить их на паузу и включать плейлисты.
Жаль, что в Яндекс.Навигаторе и 2ГИС не работает.
7. Плейлист для вашего питомца
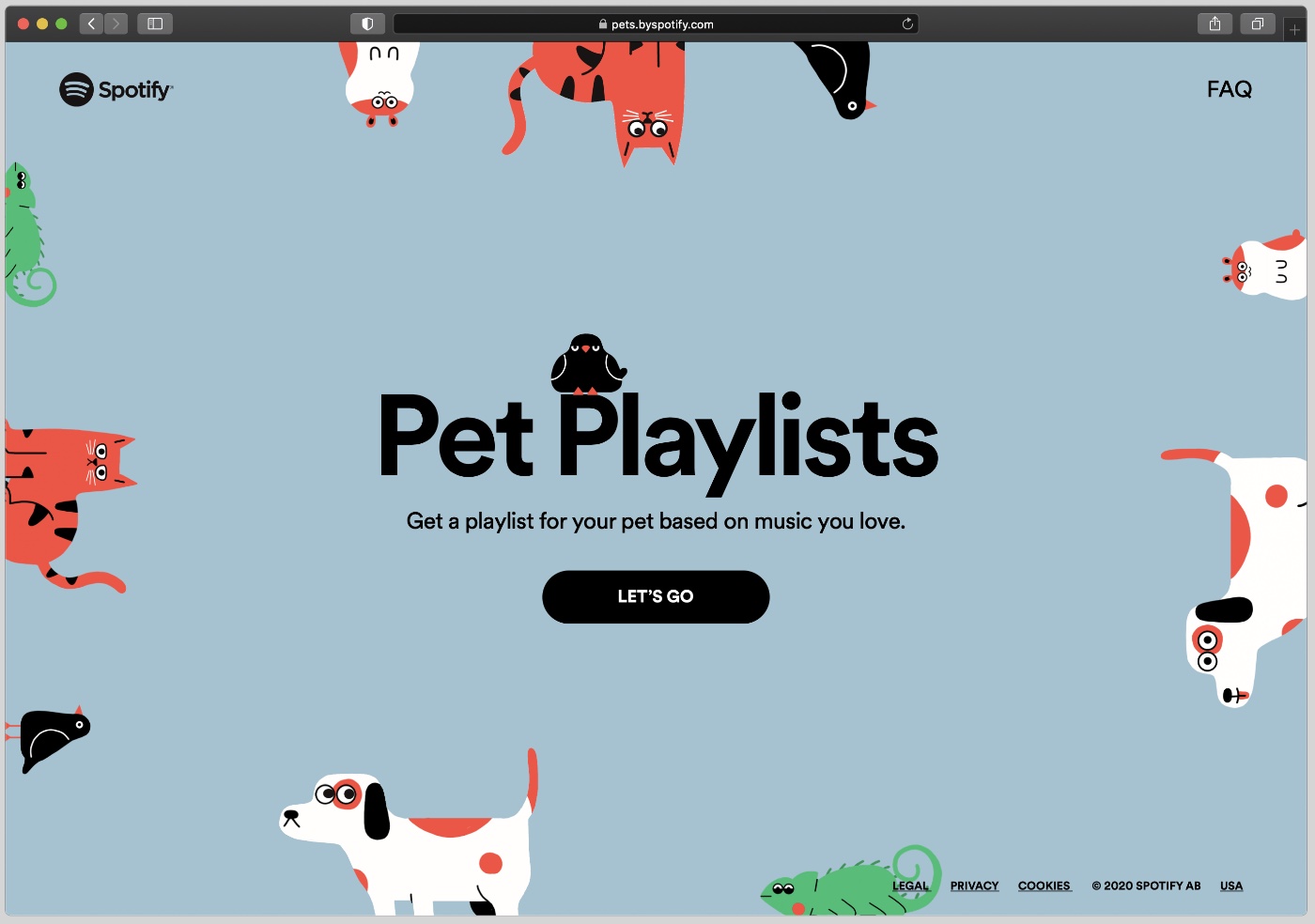
Да-да, в Spotify можно создать плейлист для домашнего животного на основе ваших интересов. Для этого надо перейти на специальный сайт Spotify под своим аккаунтом, выбрать питомца и ответить на несколько вопросов.
В случае с кошкой спросят насколько она энергичная и дружелюбная. На обложку плелийста можно добавить фото питомца и его имя в название.
8. Интеграция с Siri
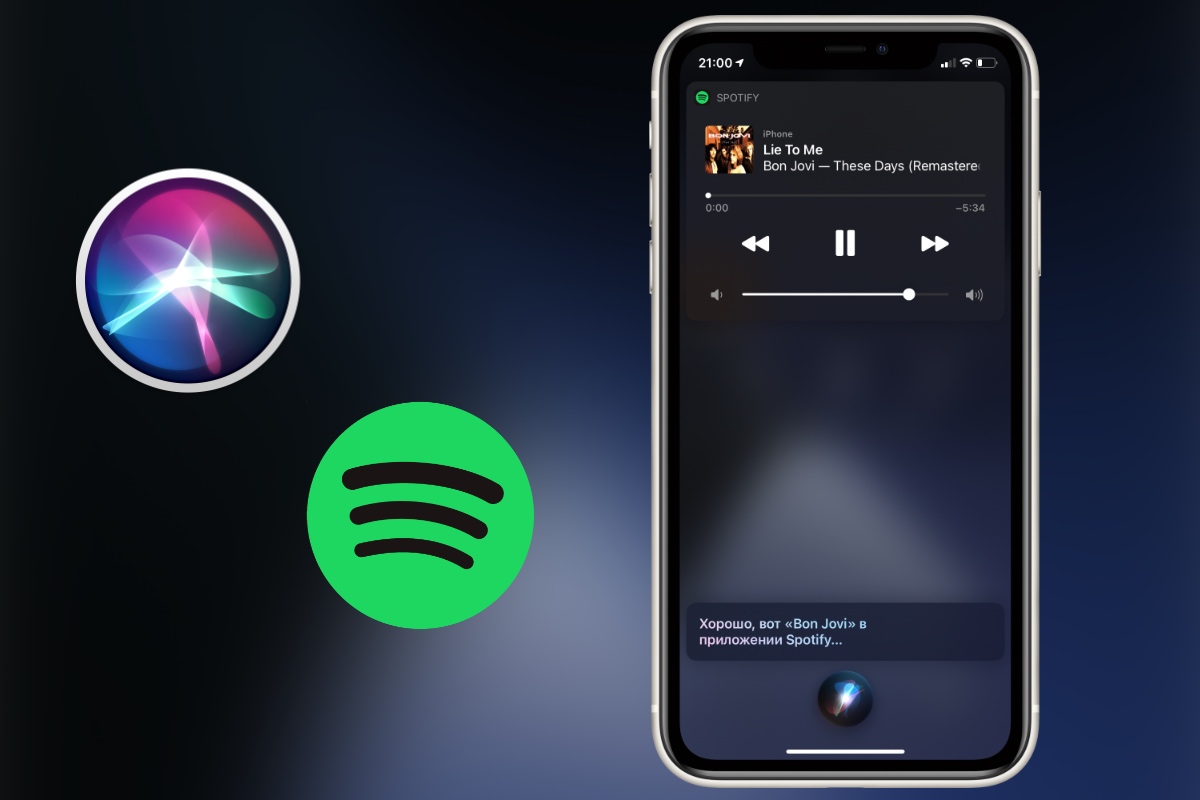
Spotify один из немногих музыкальных сервисов, поддерживающих Siri. Вы можете попросить голосового помощника включить трек или найти артиста в Spotify. Главное, в конце предложения четко сказать В Spotify, иначе Siri откроет Apple Music.
Например, Включи песни Bon Jovi в Spotify или Включи альбом 7 Rings.
Использовать Siri можно только на iPhone. С Apple Watch, HomePod и Mac функция не работает.
9. Горячие клавиши на Mac и PC
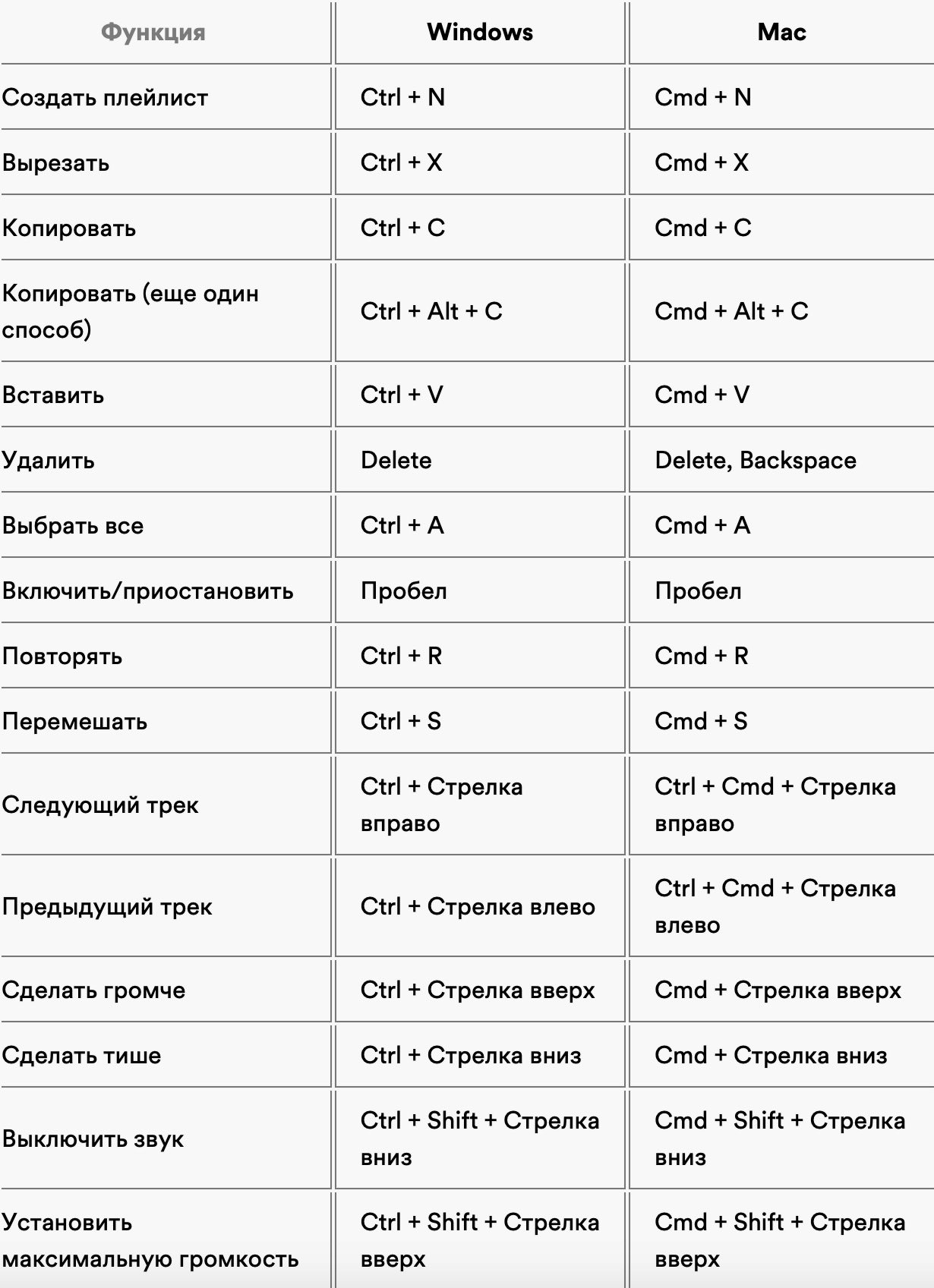
Spotify поддерживает горячие клавиши на Mac и PC. С их помощью можно быстро создать плейлист, выбрать все треки, удалить их, перемешать и ещё много чего.
Список основных клавиатурных сочетаний выше. Полный список можно посмотреть на сайте Spotify.
10. Как подружить Spotify и Shazam
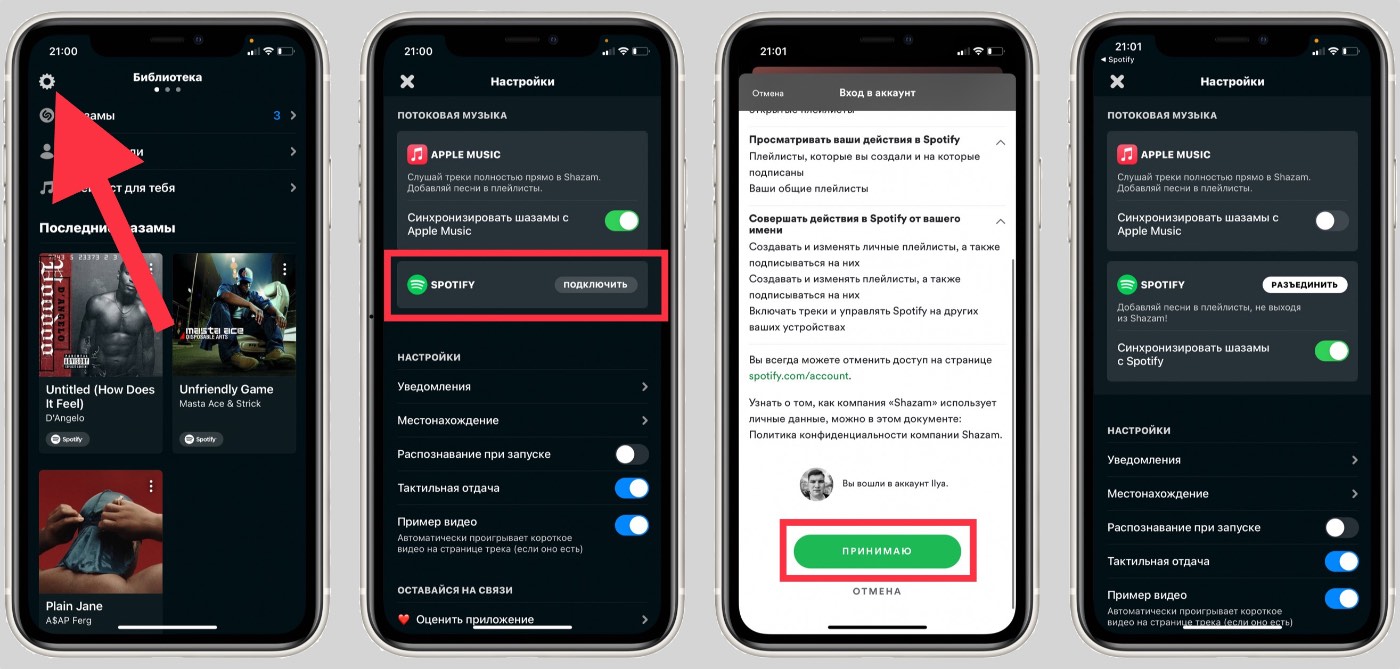
Если вы сейчас найдете трек в Shazam, вероятнее всего, он предложит послушать его в Apple Music. Не зря же Apple купила Shazam.
Но вместо Apple Music можно использовать Spotify. Вот как это сделать:
Вернитесь в Shazam. Если все сделали по инструкции, то вместо Apple Music будет использоваться Spotify. Тут же можно включить синхронизацию шазамов со Spotify.
(31 голосов, общий рейтинг: 4.90 из 5)
Читайте также:


