Почему компьютер не поддерживает фон в зуме
Виртуальный фон для Zoom разнообразит серые офисные будни, маскирует унылый интерьер помещения и вносит нотку позитива в удаленные online-встречи. Участник конференции переносится на берег Индийского океана, в кратер вулкана Везувий, на крышу небоскреба Бурдж-Халифа или в открытый космос. Чтобы установить фон в Зуме на компьютере, авторизуйтесь в программе, зайдите в настройки, перейдите во вкладку «Фон и фильтры», выберите фото или видеоподложку или загрузите новый файл. Для настройки фонового изображения на телефоне с iOS подключитесь к конференции, щелкните «Подробнее» внизу экрана справа и выберите пункт контекстного меню «Виртуальный фон».
Читайте подробное пошаговое руководство по бесплатной загрузке фоновых изображений и видеороликов со стоков и настройке фона на компьютере и телефоне.
Как поставить фон в Зуме на компьютере
1. Чтобы установить виртуальный фон в Zoom, войдите в учетную запись, используя почту, аккаунт Facebook или Google.

2. Щелкните по значку профиля в правом верхнем углу и выберите в меню «Настройки».

3. Перейдите на вкладку «Фон и фильтры» и щелкните по статичной или анимированной подложке под вашим изображением.

4. При первичной настройке загрузите пакет виртуального фона Зум: набор алгоритмов, которые отделяют человека от фоновых объектов. Нажмите на кнопку «Загрузить» и дождитесь, пока файлы скопируются.

5. Чтобы загрузить новые статичные и подвижные фоны для конференции, нажмите на «плюсик», кликните «Добавить изображение» или «Добавить видео» и выберете файл на компьютере.

6. Если Зум захватил фон некорректно, щелкните по отмеченной на скриншоте области и вручную выберите цвет в окне предпросмотра.

Где скачать фон для Зума
Большую коллекцию подложек для онлайн-конференций предлагает сайт Shutterstock. Чтобы бесплатно скачать виртуальные фоны для Zoom в высоком разрешении, регистрироваться на Shutterstock не обязательно. Выполните шесть простых действий.
1. Перейдите по ссылке и ознакомьтесь с подборкой изображений.
2. Щелкните по понравившейся фотографии и откройте защищенное водяным знаком увеличенное изображение на отдельной странице.

3. Узнайте, как называется снимок, кто автор, какие размеры и форматы заднего фона для Zoom доступны для скачивания.




4. Чтобы загрузить виртуальный фон для Зум, авторизуйтесь на сайте и щелкните по большой красной кнопке справа от фотографии.
5. Если не хотите авторизоваться на сайте, вернитесь на страницу с превью фото, нажмите на большую красную кнопку «Загрузить бесплатный пакет» и сохраните подборку фотографий для Windows и mac OS в архиве .zip.

6. Распакуйте сжатый файл встроенным в OS Windows архиватором или программами WinRAR или 7-Zip.
Где найти видео фоны для Зума

1. Перейдите по ссылке на страницу с коллекцией видеофонов для Зум.

2. Наведите курсор на превью видео и воспроизведите понравившийся клип.

3. Нажмите на стрелочку, чтобы скачать видеофон или щелкните по ролику и откройте клип в модальном окне.




Как размыть фон в Зуме
Размытие фона помогает, когда участник онлайн-собрания стесняется интерьера старой квартиры, а слабая видеокамера или нестабильное интернет-соединение не позволяют установить красивую подложку. Чтобы сделать размытый фон, перейдите во вкладку настроек «Фон и фильтры» и щелкните по второй слева плитке «Размытие» в первом ряду. Обратите внимание: размывается реальная фоновая картинка, сделать нечетким виртуальный фон не получится.
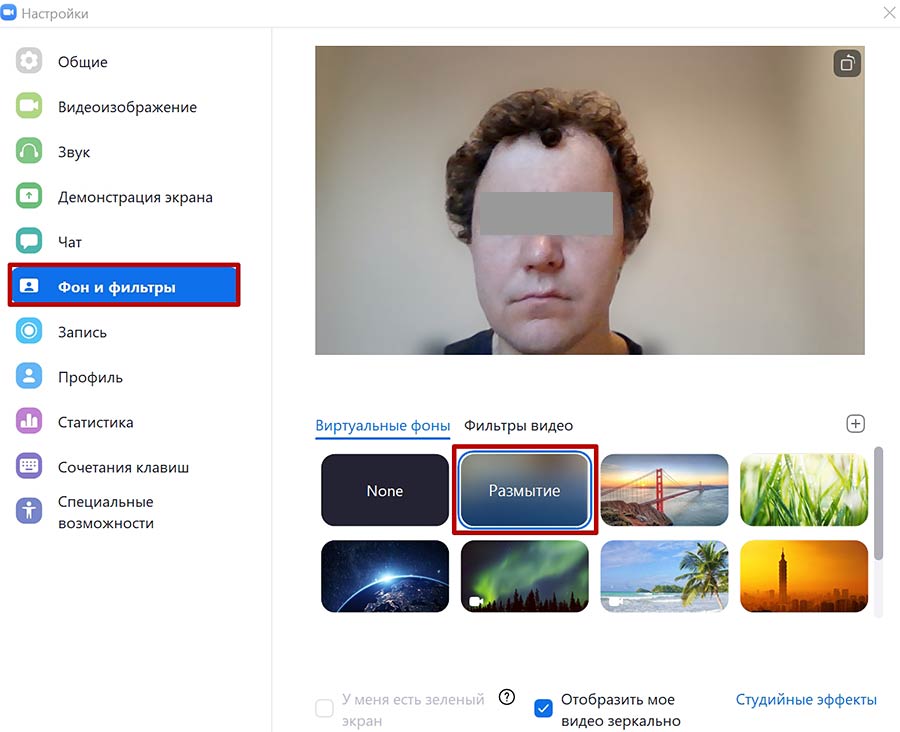
Как поставить фон Зум на телефоне
В 2021 году настроить фон на телефоне и планшете могут обладатели iPhone и iPad. Экран Super Retina XDR и камера с разрешением 12 мегапикселей уверенно отделяют человека от фоновой подложки и транслируют видео в HD-формате. Чтобы разнообразить интерьер виртуального зала, пройдите четыре шага.
2. Тапните по трем точкам «Подробнее» («More») в правом нижнем углу экрана.
3. Выберите пункт контекстного меню «Виртуальный фон».
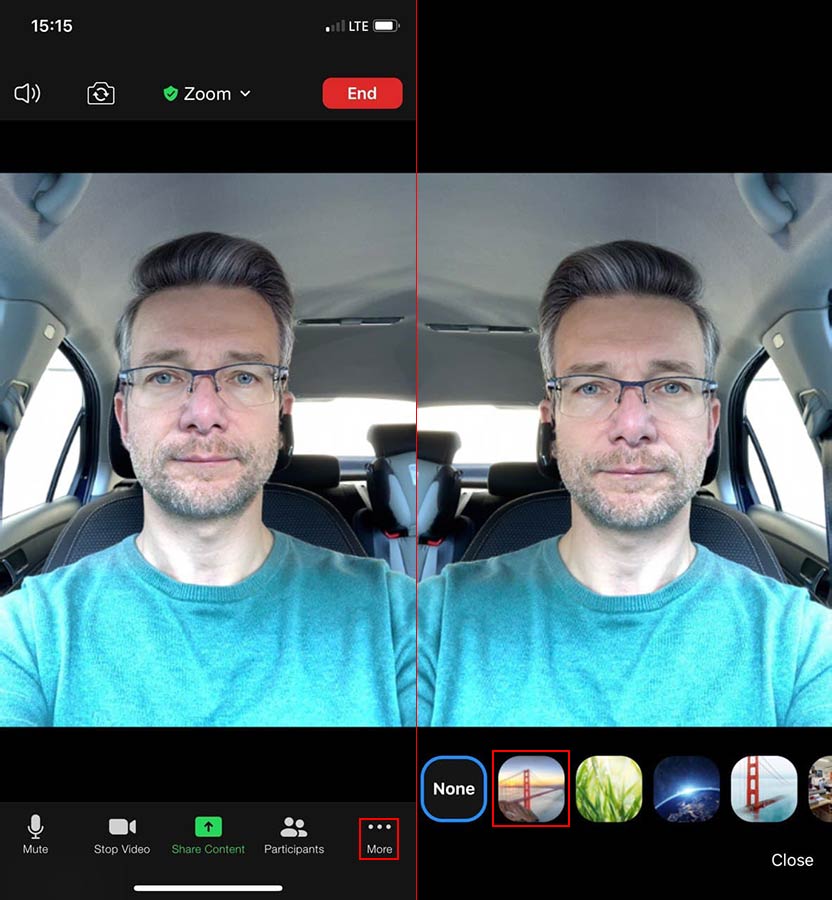
4. Кликните по понравившейся фоновой подложке.


Если вы общаетесь с коллегами через персональный компьютер или ноутбук, а интернет-провайдер лимитирует трафик, отключите режим HD в настройках видео и не используйте клип на заднем фоне.
Это не только помогает скрыть ваш реальный фон для дополнительной конфиденциальности, но также позволяет продвигать свой бренд и компанию с помощью настраиваемого изображения. Если у вас возникли проблемы с виртуальным фоном, у нас есть идеальное руководство для вас.
Мы составили список некоторых из наиболее распространенных исправлений, которые могут помочь вам решить все виды проблем с вашим виртуальным фоном Zoom. Давайте начнем
Обновите приложение Zoom

Zoom теперь проверит наличие доступных обновлений. Продолжительность этого будет зависеть от скорости вашей сети, а также от объема оперативной памяти, свободной в фоновом режиме.
Ваш настольный клиент Zoom теперь должен иметь последнюю версию, которая должна позволить вам использовать виртуальный фон без каких-либо сбоев, если проблема, с которой вы столкнулись, была связана с ошибкой или неудачным обновлением.
Убедитесь, что виртуальный фон включен

Удивительно, но если вы не можете увидеть настройки для настройки виртуального фона в настольном клиенте или мобильном приложении, скорее всего, он был отключен по умолчанию, и вам нужно будет снова включить его вручную.
Следуйте приведенному ниже руководству, которое поможет вам включить виртуальный фон для настольного клиента Zoom.
Шаг 1: Откройте эту ссылку в браузере на рабочем столе и войдите в свою учетную запись Zoom, используя свои учетные данные.
Теперь инициируйте собрание Zoom, как обычно, и теперь вам должна быть доступна возможность добавить виртуальный фон в свой видеопоток.
Соответствуют ли требования к оборудованию?
Добавление виртуального фона к вашему видео требует значительной вычислительной мощности со стороны вашей системы.
Это означает, что если у вас недостаточно мощный компьютер, то возможность добавить виртуальный фон в Zoom может быть вам недоступна. Вы можете проверить системные требования для использования виртуального фона, используя эта ссылка.
Если ваш пользовательский фон Zoom перевернут по горизонтали, а края вокруг контура вашего тела кажутся более грубыми, чем обычно, убедитесь, что вы отключили параметр зеркального отображения для Zoom. Следуйте приведенному ниже руководству, которое поможет вам отключить зеркальное отображение для вашего виртуального фона Zoom.
Zoom автоматически сохранит сделанные вами изменения. Если вы находитесь на собрании, вам нужно выйти из системы и снова присоединиться к ней, чтобы изменения вступили в силу. Если вы не участвуете в совещании, вы можете просто запустить его, чтобы проверить, были ли применены настройки.
Проблема смешивания?
Если виртуальный фон, установленный вами, смешивается с вашим реальным фоном и вызывает сбои, то есть вероятность, что в вашем окружении недостаточно света, чтобы помочь Zoom различать эти два.
Вы можете попробовать включить дополнительный свет, если это возможно, или добавить еще один внешний источник света, например, открыть окно. Вы также можете вообще переехать в другую комнату, которая намного лучше освещена, что должно решить проблему смешивания фонов за вас.
Пользовательское видео не работает?
Если у вас возникли проблемы с загрузкой пользовательского видео-фона в Zoom, скорее всего, есть проблемы с кодированием или он слишком сжат. Также может быть, что вы используете другой формат, поскольку Zoom поддерживает только форматы .MP4.
Если что-то из этого верно для вас, вам следует попробовать преобразовать видео в .MP4 с лучшим кодированием и лучшим битрейтом для достижения наилучшего результата. Вы можете сделать это с помощью любого из доступных на рынке бесплатных приложений для преобразования видео.
Администратор вашей организации отключил виртуальный фон?
Если вы не используете личную учетную запись Zoom, а вместо этого используете учетную запись, предоставленную вашей организацией или университетом, скорее всего, ваша организация отключила возможность добавлять виртуальные фоны для своих пользователей.
Это могло быть сделано по разным причинам, но обычно это связано с проблемами конфиденциальности. Вы можете попробовать связаться с администратором, чтобы получить доступ к этой опции. Но если это противоречит политике компании или университета, то, возможно, вы все-таки не сможете добавить виртуальный фон в Zoom.
Убедитесь, что ваш настоящий фон сплошного цвета с минимальным количеством теней и неподвижным
Чтобы Zoom правильно применил виртуальный фон к вашему видео, вам необходимо убедиться, что ваш настоящий фон в основном состоит из сплошного цвета он неподвижен и имеет минимальное количество теней. Если у вас за спиной сплошная стена, Zoom сможет более точно отобразить очертания вашего тела и лица.
Более чистый фон также означает меньшие тени позади вас и поэтому важно, чтобы наши лицо и окружение хорошо освещены и получает равномерный источник освещения. На странице поддержки Zoom рекомендуется использовать 3-точечную настройку освещения для идеального применения.
Также важно, чтобы ваш реальный опыт не состоит из движущихся объектов что может нарушить согласованность виртуального фона. Ваш видеопоток может включать эти нестационарные объекты, такие как занавески, вентиляторы, домашние животные и т. Д., Из-за которых инструмент виртуального фона Zoom может думать, что он является частью вас, таким образом показывая его перед виртуальным изображением так же, как ваше лицо.
Не носите одежду, которая соответствует вашему реальному или виртуальному фону ![Zoom Встречи]()
Во время вызова Zoom вы не только должны одеваться соответствующим образом, но и если вы хотите применить виртуальный фон к своим видеозвонкам, вы также должны убедиться, что ваша одежда не имеет того же цвета, что и ваш реальный или виртуальный фон.
Если это произойдет, то предметы, которые вы носите, также будут преобразованы в виртуальный фон, что сделает вас некомфортным для других людей во время встречи, поскольку ваше лицо появится на экране без тела. Вам следует подумать о том, чтобы не носить одежду однотонного синего или зеленого цвета при использовании виртуального фона в Zoom, поскольку инструмент применит новый фон к вашему платью вместо фона.
Проверьте свой формат изображения или видео
Чтобы применить изображение или видео в качестве фона, вы не можете просто загрузить любой файл, который у вас есть, и ожидать, что Zoom будет использовать его в качестве вашего виртуального фона. Zoom поддерживает только следующие форматы файлов и размеры файлов, которые будут использоваться в качестве виртуального фона для собраний:
- Для изображений: GIF, JPG / JPEG или 24-битный PNG; разрешение до 1920 на 1080 пикселей; размер файла до 5 МБ
- Для видео: Формат файла MP4 или MOV; любое разрешение от 480 на 360 пикселей до 1920 на 1080 пикселей
Проверьте, правильно ли работает ваша веб-камера ![]()
Если вы по-прежнему не можете применить виртуальный фон в Zoom, пора проверить веб-камеру по умолчанию. Во-первых, убедитесь, что вы дали разрешение камеры для Zoom, и что никакое другое программное обеспечение на вашем компьютере не использует веб-камеру.
Во-вторых, перед началом встречи проверьте, правильно ли работает ваша веб-камера при использовании веб-клиента, и что вы разрешили доступ к камере в браузере. Наконец, проверьте программное обеспечение драйвера веб-камеры и убедитесь, что оно обновлено. Чтобы виртуальный фон работал, важно, чтобы ваша камера могла снимать ваше лицо и вещи вокруг вас.
Используйте эти альтернативы Zoom
▶ Лучшие приложения для видеозвонков с функциями размытия и настраиваемого фона
Мы надеемся, что это руководство помогло вам решить ваши проблемы с виртуальным фоном Zoom. Если вы столкнулись с икотой или у вас возникли вопросы, не стесняйтесь обращаться к нам, используя раздел комментариев ниже.
Программа Зум – это не только удобное место для видеосвязи. Разработчики создали множество полезных опций, одна из которых – виртуальный фон для проведения конференций. Она позволяет показывать изображения или специальный ролик во время проведения совещаний. В этой статье будет рассказано, почему не работает виртуальный фон в zoom и способы устранения неполадок.

Почему может не работать виртуальный фон
Если виртуальный фон плохо работает или не виден совсем, скорее всего пользователь в спешке просто забыл его включить или выбрал неправильный формат видео. В зум можно ставить фон только в формате МР4. Программа может не отображать виртуальный фон из-за низкого качества видеоролика.
Его нужно конвертировать в хорошее качество при помощи специальных программ Movavi. Виртуальный фон может не работать, если организатор конференции пользуется устаревшей версией Зума. Для этого нужно посмотреть наличие обновлений и установить их на свой компьютер.
Что делать, если виртуальный фон не работает

Проверка включения фона
Организатор конференции может проверить включения фона по этой инструкции:
- Открыть свою учетную запись в Зуме.
- Кликаем на иконку профиля и выбирает пункт « Настройки».
- Листаем страницу вниз и находим пункт « На конференции. Расширенные».
- Выбираем пункт « Виртуальный фон». Передвигаем бегунок в активное состояние, если он подсвечивается серым цветом.
- Заходим в конференцию повторно.
Если устройство отвечает системным требованиям Зума и виртуальный фон используется нужного формата МР4, то опция будет работать при проведении конференций.
Возможно, функцию выключил организатор конференции
Выступать в роли организатора конференции может компания работодателя, учебное заведение или другие пользователи, которые имеют права администратора. Если пользователь активировал функцию виртуального фона в настройках, но она не работает, нужно обратиться к администратору. Он мог отключить опцию из соображений безопасности или других причин. Нужно попросить его включить опцию, затем повторно зайти в конференцию под своим личным аккаунтом.
Если виртуальный фон нужно включить во время проведения конференции, то нужно выполнить следующие шаги:
- Во время трансляции найти иконку со стрелочкой вверх. Она находится в левом нижнем углу рядом со значком камеры и микрофона.
- Выбрать пункт « Выбрать виртуальный фон».
- Нажать клавишу « Загрузить», если виртуальный фон подготовлен без зеленого экрана.
Не нужно выходить из программы, виртуальный фон включиться прямо во время трансляции, если в настройках активирована эта опция.
Проверяем обновления
Многие пользователи недооценивают значение обновлений, а зря. Старая версия Зума может неправильно отображать не только виртуальный фон, но и другие опции. Для проверки обновлений необходимо выполнить шаги:
- Зайти в программу под своим аккаунтом.
- Кликнуть на иконку со своим профилем.
- Выбрать пункт « Настройки».
- Найти « Выполнить наличие обновлений».
- Если доступны новые обновления, нажать клавишу « Обновления» и дождаться окончания загрузки.
Запустите программу Зум после обновлений и проверьте настройки для виртуального фона. Во многих случаях обычное обновление помогает решить проблему.
Если виртуальный фон просвечивает
Виртуальный фон может просвечивать из-за системного сбоя. Нужно попробовать перезагрузить приложение и выполнить вход повторно. Если данная процедура не помогла, скорее всего, в комнате недостаточно освещения. Нужно включить дополнительные лампы и убедиться, что цвет изображения виртуального фона имеет однородную текстуру и равномерно освещен.
Выберете цвет фона в ручном режиме и убедитесь, что он не совпадает с цветом одежды или других предметов. Если после всех выполненных действий фон продолжает просвечивать, возможно, ваш компьютер не отвечает системным требованиям от разработчика, поэтому опция работает некорректно.
Еще одна проблема, с которой могут столкнуться пользователи – это перевернутый виртуальный фон. Для устранения неполадок воспользуйтесь инструкцией:
- Рядом с иконками микрофона и видеокамеры есть значок со стрелочкой вверх, необходимо кликнуть на него.
- Выбрать пункт « Настройки видео».
- Нужно отключить функцию « Отобразить видео зеркально».
После изменения настроек повторно зайдите в конференцию и убедитесь, что виртуальный фон отображается правильно без кривых контуров и других дефектов. Для достижения максимальной четкости используйте качественный видеоролик с разрешением не менее 480×360.
Максимальная четкость возможна 1920×1080 пикселей. Фоновый ролик можно транслировать в формате MP4. Если видео записано в другом формате, нужно конвертировать его через программу и повторно применить виртуальный фон для конференции.
Пишет «ваше устройство не поддерживает виртуальные фоны»
Если пользователь на экране видит подобную запись, это значит, что компьютер не соответствует требованиям zoom, поэтому опция не может отображаться корректно. Виртуальный фон будет работать на компьютере при наличии системных характеристик устройства:
- Программа Зум должна быть версии. 4.5.4 и выше.
- Операционная система Windows 7, 8, 10 и выше (64- разрядная), для macOS версия 10.9 и выше.
- Процессор Intel i5 и выше.
Это минимальные системные требования для корректной работы виртуального фона. Опция может работать на Айфоновских смартфонах версии 8 и выше, а также на iPad 5 и 6 поколения. Проверить соответствует ли ваш компьютер или ноутбук можно с помощью инструкции:
- Зайти в программу Зум под своим аккаунтом.
- Кликнуть на иконку со своим профилем и выбрать пункт « Настройки».
- Найти раздел « Виртуальный фон» и зайти в него.
- Если программа пишет «ваше устройство не поддерживает виртуальные фоны», это значит, что ваши системные требования не подойдут для корректной работы опции.
Если компьютер отвечает всем системным требованиям, попробуйте обновить версию. Если системные требования не соответствуют заявленным, включить виртуальный фон можно только с помощью другого устройства.
В программе Зум предусмотрена довольно интересная функция «Виртуальный фон». Она помещает говорящего человека в видео на какую-либо картинку или видеозапись, заменяя настоящее окружение (комнату в квартире, студию и т. д.). Причем доступно это всем пользователям бесплатно, без приобретения какой-либо подписки. Достаточно только разобраться, как поменять фон в Zoom на компьютере.
Настройка
Включить данную опцию выйдет в несколько действий:

- Подключитесь к любой конференции или же создайте свою.
- Кликните на «стрелочку» рядом с иконой для включения и отключения камеры.
- В открывшемся меню нажмите на пункт «Выбрать виртуальный…».
- В результате появится окошко настроек. В нижней его части имеется несколько оформлений, верхний ряд – статичные картинки, а нижний – с видео. Выберите один из предложенных вариантов.

Поскольку встроенная библиотека сильно ограничена, вы можете использовать и собственное оформление, причем не только картинку, но и видеоролик. Нажмите на выделенную иконку «плюсика», выберите один из предложенных вариантов, а затем в Проводнике укажите нужный медиафайл.

Если у вас имеется зеленый экран (Грин Скрин), то включите соответствующую опцию в настройках.
Захват фона может производиться некорректно. В таком случае помогите программе:
Данная возможность имеется и в мобильном приложении для iPhone и iPad. Чтобы настроить ее, воспользуйтесь нашей инструкцией.Активация
Если данная функция отсутствует или не работает в самой конференции, то, скорее всего, она отключена в настройках у организатора. Включить ее выйдет следующим образом:
Теперь заново запустите конференцию, функция должна работать корректно.
Требования
Виртуальный фон для Zoom можно использовать на любом компьютере и ноутбуке, где установлена последняя версия программы. Но стоит понимать, что функция будет работать корректно только при простом «заднике». То есть, когда в кадре помимо пользователя находится какое-то «сложное» окружение, например, шкаф с посудой или книгами, то заменить его на что-то другое не получится. Вернее, получится, но выглядеть результат будет очень непонятно, если выражаться мягко.

Гораздо лучше функция будет работать с «простым» фоном, а в идеале – с зеленым экраном (гринскрин). Разумеется, в качестве его альтернативы можно использовать однотонные обои или шторы, рядом с которыми можно сесть.
Притом часто случается такое в самый неподходящий момент.
По отзывам пользователей Zoom, если виртуальный фон в кадре не появился, то как правило только потому, что сам юзер в спешке попросту забыл его включить. Поэтому, когда выбранного фона не видим (или другие участники конференции об этом усиленно намекают), то первым делом проверяем текущее состояние опции. А для этого:

И к слову, сейчас это довольно частное явление. Админы конференций отключают фон по разным причинам (в т.ч. и целях защиты конфиденциальности участников). Но, если очень нужно включить фон, а учетка не своя, то можно попробовать связаться с администратором и уточнить, можно ли как-то данную опцию активировать и/или перезайти в конференцию со своего личного Zoom-а.
На самом деле, обновлять приложение Zoom (как мобильную версию, так и версию для компов) необходимо регулярно. Так что, если виртуальный фон вчера работал нормально, а сегодня вдруг перестал, то это еще один повод проверить наличие апдейта. Процедура стандартная.
В смартфоне просто проверяем наличие новой версии Zoom. Если же юзаем и ПК-версию тоже, то:

Обновляется Zoom обычно быстро, но учитываем, что данная процедура не мгновенная и будет зависеть, как от размера самого апдейта, так и от возможностей сети.
Ознакомиться с перечнем требований можно на странице System requirements for Virtual Background на официальном сайте Zoom [ЛИНК]. На русском, правда, версии еще не было на момент публикации этого поста. Но и инфы на английском должно хватить для понимания того, в каких вариантах и какой компьютер или смартфон может отображать виртуальный фон в конференции.
если виртуальный фон в Zoom перевернут
Если картинка повернута по горизонтали, а контуры вашего изображение в кадре какие-то слишком корявые, то в таком случае попробуйте прост отключить функцию зеркального отображения видео в Zoom. Делается это так:
- если вы уже в конференции, то кликаем по стрелочке рядом со значком камеры, в открывшемся меню выбираем «Настройки видео« и на экране настроек отключаем опцию «Отобразить мое видео зеркально» (попутно в окошке сверху смотрим, как это будет выглядеть), после чего не лишним будет перезайти в конференцию, чтобы картинка точно исправилась:

если виртуальный фон в Zoom смешивается с настоящим
видео в виртуальном фоне Zoom не работает
Читайте также:




