Почему камера на ноутбуке темная
Профессиональная диагностика ноутбуков в Москве. Обследование и диагностика ноутбуков всех марок и моделей - вне зависимости от поломки. Если ноутбук вообще не включается, поглядите ремонт ноутбуков hp, нет изображения, есть дефекты изображения или он работает медленно - мы определим причину и предложим решение.
Мы диагностируем ноутбуки Toshiba, Acer, ASUS, Dell, Lenovo, HP, Compaq, Samsung, Emaines, Gateway, Benq, Ape MacBook Pro / Air и др.
НИЗКАЯ ДИАГНОСТИКА НОУТБУКА
Просмотр и диагностика ноутбуков всех марок и моделей
В нашем обслуживании ноутбуков вы получите точную и профессиональную диагностику поврежденного ноутбука за короткое время.. У нас цена диагностики на ноутбуке символическая (15 лв.) И выплачивается только в тех случаях, когда заказчик отказывается от ремонта или ремонт ноутбука полностью невозможен. В случае ремонта диагностика проводится бесплатно и за счет сервисного центра.
После осмотра поврежденного ноутбука в течение 2-3 рабочих дней вы получите ответ, подлежит ли ноутбук ремонту и по какой цене выбрать наиболее правильное и выгодное для вас решение по результатам диагностики.. p>
Если это технически возможно, мы проводим бесплатную предварительную диагностику при получении устройства. К сожалению, более серьезное повреждение обычно требует больше времени, внимания и усилий, чтобы выявить неисправность поврежденного ноутбука.
Когда ваш ноутбук не работает, мы определим точную неисправность и предложим решение проблемы по доступной цене.
ДИАГНОСТИКА НОУТБУКОВ в Москве
В сервисе есть специализированное оборудование для диагностики поврежденного ноутбука и обученный персонал, обладающий необходимыми знаниями и навыками для установления повреждений. Мы предлагаем диагностику поврежденной материнской платы ноутбука с точностью до электронного компонента, что удешевляет ремонт ноутбука и исключает возможность замены всего днища, что слишком часто невыгодно из-за высокой цены. > Мы можем диагностировать ноутбуки с трудными для определения неисправностями, в связи с которыми большинство ремонтных мастерских отказываются сотрудничать. Мы выполняем точную диагностику ноутбуков по всему спектру возможных дефектов, которые могут возникнуть в ноутбуках - от проблемы с материнской платой до поврежденного дисплея или жесткого диска.

Большинство моделей ноутбуков оснащено встроенными веб-камерами. С их помощью удобно общаться по интернету и делать фотографии. Случается, что оборудование не настроено должным образом — это проявляется в отсутствии картинки либо её ненадлежащем качестве. Возникает вопрос: «Как её настроить?».
Подключение камеры на ноутбуке
Если на ПК установлена ОС Windows 7 или 8, достаточным может оказаться обычного включения веб-камеры. Следуйте следующей инструкции:
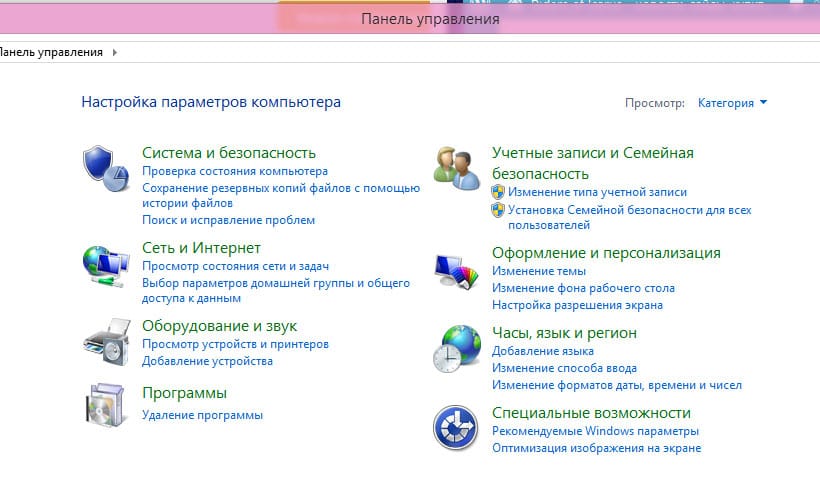
- Зайдите в «Панель управления» и перейдите в «Диспетчер задач». Найдите раздел «Оборудование и звук».
- В перечне установленных устройств найдите вкладку с названием «Устройства обработки изображения». Она обычно расположена в самом низу списка. Если она отсутствует, значит, веб-камера на компьютере не установлена.
- Если нашли вкладку, нажмите на неё. Откроется строка с названием устройства. Нажмите на неё правой кнопкой мыши.
- В появившемся окне вы можете посмотреть текущее состояние камеры, включить её, обновить драйвера.
Для компьютеров с установленным Windows 10 сделайте следующее:
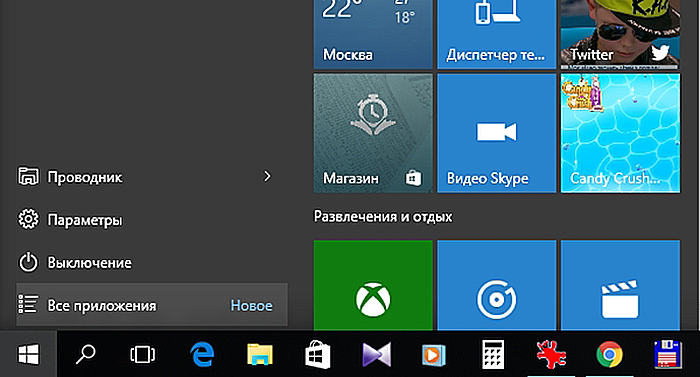
- Откройте меню «Пуск».
- Нажмите пункт «Все приложения».
- Найдите службу «Камера» и переведите бегунок на отметку «Вкл.».
- Оборудование должно включиться, и на экране появится соответствующее изображение.
Внимание! Способы включения могут меняться в зависимости от модели ноутбука. Например, на Lenovo и Asus предоставлена возможность включения через горячие кнопки.
Настройка камеры на ноутбуке
Случается, что камера включена и работает исправно, но картинка размытая, цвета не соответствуют действительности и прочее. В этом случае необходима настройка. Выполняется она с помощью специальных программ. Обычно они поставляются в пакете с драйверами устройства. Программы дают возможность менять яркость, контрастность, чёткость картинки:
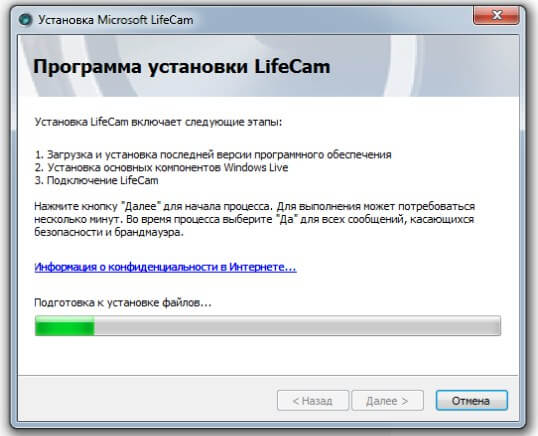
- Запустите программу для управления изображением. Для устройств от Microsoft это программа LifeCam. Если приложение не установлено, скачайте его с официального сайта производителя и установите.
- Найдите раздел «Настройки» или «Параметры». Там предложены варианты настроек для изменения качества изображения.
- С помощью ползунков на экране отрегулируйте параметры по своему усмотрению.
- Сохраните изменения.
Можно изменить настройки в программе «Скайп»:
Важно! Скачивая сторонние утилиты для настройки изображения и видео, не забудьте проверить их антивирусом.
Как проверить подключение, если веб-камера не работает
Если камера на ноутбуке присутствует, но включить её не удаётся, нужно определить в чём проблема — в её неисправности или настройках. Для этого нужно проверить устройство.
Обратите внимание на провода и разъёмы – все ли они подключены? Попробуйте выдернуть провода и снова выставить их в разъёмы. Это касается внешнего оборудования.
Для проверки встроенной в ПК камеры необходимы специальные программы. Обычно это делается с помощью особых сайтов. Попав на них, и нажав на кнопку «Разрешить», вы увидите себя на экране.
Ещё один способ проверки – обратиться к диспетчеру устройств:
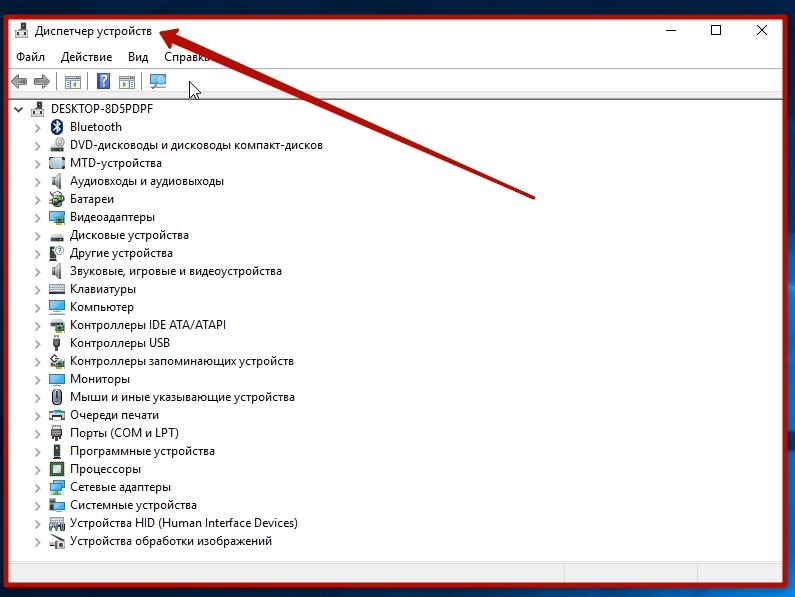
- Зайдите в «Панель управления» – «Диспетчер устройств».
- Найдите внизу графу «Установка обработки изображений».
- Посмотрите, отображается ли там ваша веб-камера, а также её название.
Справка! Если компьютер видит оборудование, но отсутствует название модели, или на устройстве виден жёлтый треугольник с восклицательным знаком, нужно обновить драйвера. Это можно сделать через интернет либо при помощи установочного диска, идущего в комплекте с ноутбуком.
Если ничего не помогает, придётся нести ноутбук на диагностику в сервисный центр.
Профессиональная диагностика ноутбуков в Москве. Обследование и диагностика ноутбуков всех марок и моделей - вне зависимости от поломки. Если ноутбук вообще не включается, поглядите ремонт ноутбуков hp, нет изображения, есть дефекты изображения или он работает медленно - мы определим причину и предложим решение.
Мы диагностируем ноутбуки Toshiba, Acer, ASUS, Dell, Lenovo, HP, Compaq, Samsung, Emaines, Gateway, Benq, Ape MacBook Pro / Air и др.
НИЗКАЯ ДИАГНОСТИКА НОУТБУКА
Просмотр и диагностика ноутбуков всех марок и моделей
В нашем обслуживании ноутбуков вы получите точную и профессиональную диагностику поврежденного ноутбука за короткое время.. У нас цена диагностики на ноутбуке символическая (15 лв.) И выплачивается только в тех случаях, когда заказчик отказывается от ремонта или ремонт ноутбука полностью невозможен. В случае ремонта диагностика проводится бесплатно и за счет сервисного центра.
После осмотра поврежденного ноутбука в течение 2-3 рабочих дней вы получите ответ, подлежит ли ноутбук ремонту и по какой цене выбрать наиболее правильное и выгодное для вас решение по результатам диагностики.. p>
Если это технически возможно, мы проводим бесплатную предварительную диагностику при получении устройства. К сожалению, более серьезное повреждение обычно требует больше времени, внимания и усилий, чтобы выявить неисправность поврежденного ноутбука.
Когда ваш ноутбук не работает, мы определим точную неисправность и предложим решение проблемы по доступной цене.
ДИАГНОСТИКА НОУТБУКОВ в Москве
В сервисе есть специализированное оборудование для диагностики поврежденного ноутбука и обученный персонал, обладающий необходимыми знаниями и навыками для установления повреждений. Мы предлагаем диагностику поврежденной материнской платы ноутбука с точностью до электронного компонента, что удешевляет ремонт ноутбука и исключает возможность замены всего днища, что слишком часто невыгодно из-за высокой цены. > Мы можем диагностировать ноутбуки с трудными для определения неисправностями, в связи с которыми большинство ремонтных мастерских отказываются сотрудничать. Мы выполняем точную диагностику ноутбуков по всему спектру возможных дефектов, которые могут возникнуть в ноутбуках - от проблемы с материнской платой до поврежденного дисплея или жесткого диска.
Почему камера моего ноутбука темная?
Почему камера моего ноутбука HP черная?
Как я могу улучшить качество камеры на моем ноутбуке?
Как сделать веб-камеру на ноутбуке более четкой
Почему моя камера такая темная?
Темные изображения получаются, когда выдержка слишком короткая или диафрагма недостаточно открыта. Будьте осторожны с автоматическими настройками вашей камеры. Большинство камер по умолчанию не выбирают нужные. Если ваша камера создает слишком темное изображение, используйте EV, чтобы увеличить яркость.
Как починить черную камеру при зуме?
Подправь мою внешность
- В настольном клиенте Zoom щелкните изображение своего профиля, затем щелкните Параметры.
- Щелкните вкладку Видео.
- Щелкните Подкрасить мою внешность.
- Используйте ползунок, чтобы настроить эффект.
Как настроить камеру на ноутбуке HP?
Щелкните Пуск, Все программы, HP и выберите Камера HP из появившегося списка. Или, если значок HP Camera отображается на рабочем столе, дважды щелкните HP Camera, чтобы запустить. При запуске программы отображается изображение с веб-камеры. Настройки видео можно отрегулировать, чтобы изменить размер и качество изображения.
Как изменить настройки камеры в Windows?
Изменить настройки камеры
Почему моя камера показывает черный экран в Zoom?
Если ваш экран выглядит полностью черным во время демонстрации экрана, это может быть вызвано автоматическим переключением графического процессора (GPU) вашего компьютера на видеокарты.
Почему экран моей резервной камеры черный?
Если дисплей вашей резервной камеры мигает или дает черно-белые помехи, скорее всего, у вас изношенный провод или неисправное соединение. Убедитесь, что все кабели и соединения в вашей системе резервной камеры полностью подключены, и устраните любые повреждения.
Почему камера моего ноутбука HP не работает?
Где находится выключатель камеры на моем ноутбуке HP?
Читайте также:


