Почему идет бесконечная загрузка файла
Вопрос заблокирован. Ответить на него невозможно.
Удалить запись? Все, что вы написали, станет недоступно. Не удалось прикрепить файл. Нажмите здесь, чтобы повторить попытку. Сейчас уведомления отключены и вы не получаете электронные письма о новых записях. Чтобы включить их, откройте свой профиль и перейдите в настройки уведомлений.Добавить или удалить ссылку
We found the following personal information in your message:
This information will be visible to anyone who visits or subscribes to notifications for this post. Are you sure you want to continue?
Сейчас уведомления отключены и вы не получаете электронные письма о новых записях. Чтобы включить их, откройте свой профиль и перейдите в настройки уведомлений . Компания Google очень серьезно относится к неправомерному использованию своих сервисов. Мы рассматриваем подобные нарушения в соответствии с законодательством вашей страны. Получив вашу жалобу, мы изучим ее и примем необходимые меры. Мы свяжемся с вами только в том случае, если потребуется дополнительная информация или появятся интересующие вас сведения.Если вам нужно, чтобы тот или иной контент был изменен согласно действующему законодательству, воспользуйтесь этим инструментом.
Запись не относится к теме, посвящена сторонним продуктам, написана в неуважительной форме или содержит персональную информацию. Запись содержит домогательства, дискриминационные высказывания, изображение наготы, вредоносный, противозаконный, сексуальный или рекламный контент или ее автор выдает себя за другое лицо. Компания Google очень серьезно относится к неправомерному использованию своих сервисов. Мы рассматриваем подобные нарушения в соответствии с законодательством вашей страны. Получив вашу жалобу, мы изучим ее и примем необходимые меры. Мы свяжемся с вами только в том случае, если потребуется дополнительная информация или появятся интересующие вас сведения.Если вам нужно, чтобы тот или иной контент был изменен согласно действующему законодательству, воспользуйтесь этим инструментом.

Это - статья с пошаговым руководством..
Проблема
Ряд антивирусов, а также программ очистки и оптимизации может вызвать системные конфликты. Следует учитывать, что при наличии в системе нескольких антивирусных программ могут возникнуть разного рода проблемы, в связи с чем рекомендуется установить только один антивирус. Данная статья посвящена решению проблем, связанных с загрузкой из Internet Explorer.
Решение
Решение 1: Удалить другие установленные антивирусы и программы оптимизации
Примечание: Помните, что нужно сохранить только один антивирус. Для решения этой проблемы рекомендуем, если захотите, установить Microsoft Security Essentials, и если это приложение поможет, его можно и оставить установленным. Подробную информацию по загрузке и установке Microsoft Security Essentials см. в статье с пошаговым руководством: Как установить Microsoft Security Essentials

Щелкните Пуск , а затем Панель управления.

В Панели управления выберитеПрограммы.

Далее щелкните Программы и компоненты.

Чтобы найти антивирус, проверьте по порядку все установленные приложения (самые распространенные - Norton Security, Avast, Nod32, Kapersky и др.) и программы оптимизации (например, TuneUp). Обнаруженные программы выделите и щелкните Удалить или изменить.

Дополнительную информацию о процедуре удаления антивирусов или антишпионских утилит можно найти на сайте Как удалить антивирусное или антишпионское ПО?
Решение 2: Сбросить параметры конфигурации Internet Explorer
Нажмите эту кнопку для загрузки утилиты Microsoft Fix It: Сбросить параметры конфигурации Internet Explorer.
Подробную информацию об использовании этой утилиты, а также о том, как сбросить параметры конфигурации Internet Explorer вручную, см. в статье: Как сбросить параметры конфигурации Internet Explorer.
Примечание: данная справка может быть только на английском языке; однако эта автоматическая корректировка также работает с другими языковыми версиями Windows.
Примечание: если вы работаете не на том компьютере, где возникла проблема, можете сохранить автоматическое исправление на флэш-носитель или CD и впоследствии использовать на нужном компьютере.
Ваше мнение важно для нас! Мы ждем ваших отзывов по данным статьям; оставьте их в поле для комментариев в нижней части страницы. Ваши отзывы помогают нам повышать качество контента. Заранее спасибо!
На любом Android-устройстве при подключении к интернету можно скачивать файлы и приложения, используя встроенное средство. При этом иногда скачивание может быть начато совершенно случайно, потребляя большое количество трафика на лимитном соединении. В ходе сегодняшней статьи мы поможем решить эту проблему путем остановки активных загрузок.

На любом Android-устройстве при подключении к интернету можно скачивать файлы и приложения, используя встроенное средство. При этом иногда скачивание может быть начато совершенно случайно, потребляя большое количество трафика на лимитном соединении. В ходе сегодняшней статьи мы поможем решить эту проблему путем остановки активных загрузок.
Программы от сторонних разработчиков отключатся аналогичным образом или:
Расскажем о решении, доступном по умолчанию и ПО с магазина приложений.
Системное ПО
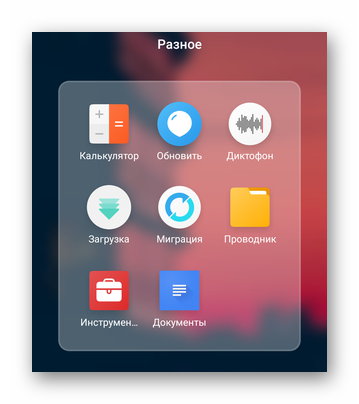
Программа «Загрузки» находится в главном меню, папке «Инструменты» или «Другое».
Независимо от прошивки, функции остаются похожими :
Обратите внимание! В браузерах используют встроенный менеджер.
Advanced Download Manager
Кому недостаточно функций во встроенном варианте, могут использовать ADM от разработчика AdvancedApp. Особенности продукта:
- встроенный браузер;
- расширенные настройки;
- кастомизация интерфейса;
- функция контроля скорости, потока и одновременных закачек.
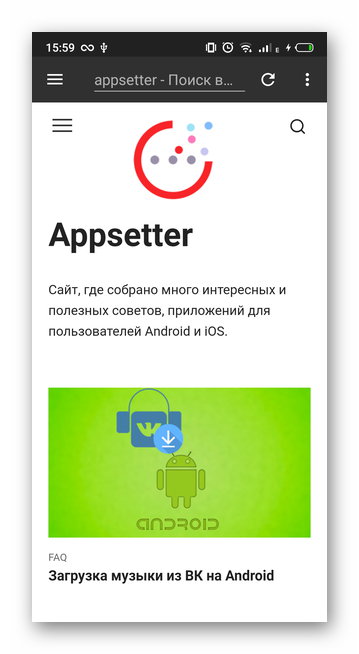
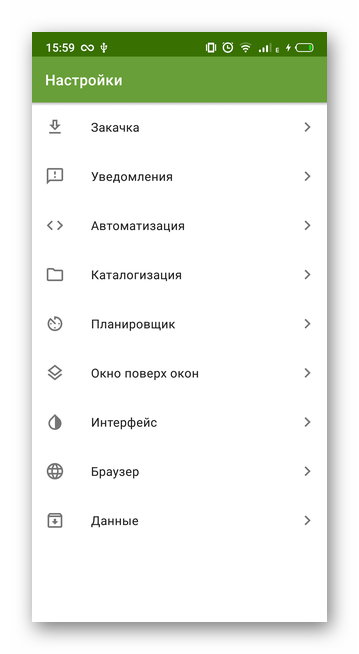
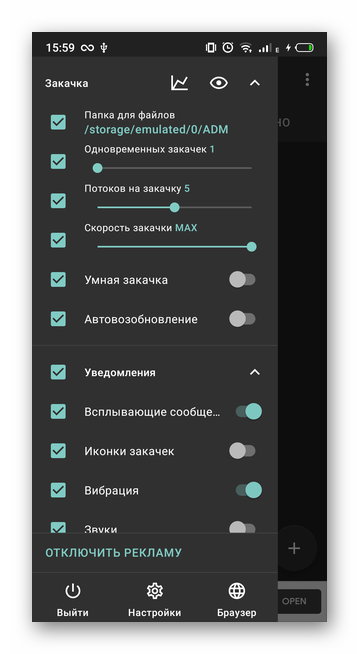
Отдельного упоминания достойны:
- темная тема интерфейса;
- планировщик для скачивания документов;
- автовозобновление приема данных после подключения к сети.
IDM — Download Manager Plus
Проект создан разработчиками из студии Logic Looper. По функциям повторяет предыдущее приложение, но с несколькими отличиями:
- позволяет установить большее число одновременных скачиваний;
- умеет загружать видеоролики и аудиозаписи с ряда ресурсов — не распространяется на YouTube и ВК.
4) перейдите в раздел «Память» и нажмите «Очистить данные», подтвердите действие.
Как остановить загрузку?
Описанная ниже инструкция также показана в следующем видео.
Как уже упоминалось выше зачастую перезагрузка устройства не помогает избавиться от зависшей загрузки. Но несмотря на это решить данную проблему можно очень просто. Для этого:
1) зайдите в «Настройки», перейдите в «Диспетчер приложений» и выберите вкладку «Все»;
2) включите опцию «Показать системные приложения»;
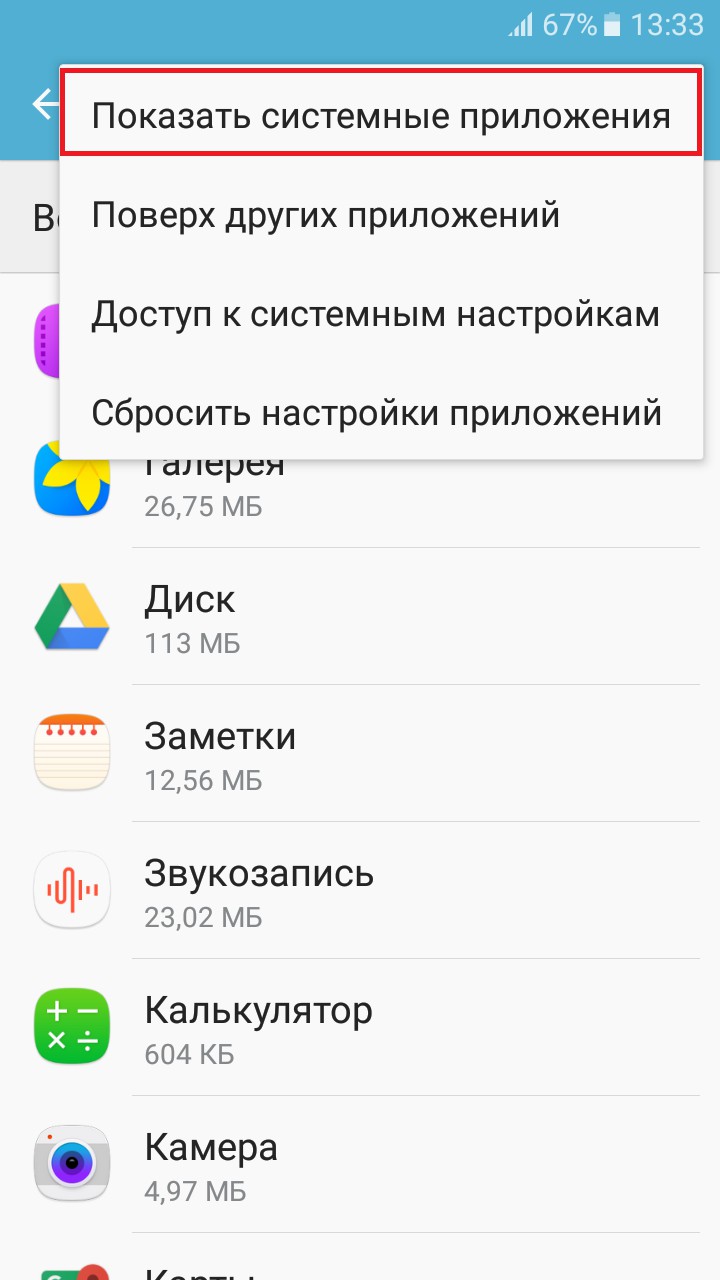
3) выберите из списка «Диспетчер загрузки»;
4) перейдите в раздел «Память» и нажмите «Очистить данные», подтвердите действие.

После этого зависшая загрузка исчезнет из панели уведомлений и недокачанный файл удалится.
Подобная проблема может возникать и при скачивании приложений из Play Market. Если зависшая загрузка появляется при скачивании из Play Market, то вы легко можете решить и эту проблему.
Для того, чтобы отменить загрузку зайдите в Play Market, выберите приложение, с которым возникли проблемы и нажмите на крестик в правой части экрана (рядом со строкой загрузки). Если это не помогло вы можете воспользоваться другим способом. Для этого:
1) Зайдите в «Настройки», перейдите в «Диспетчер приложений» и выберите вкладку «Все».
2) Найдите в списке «Play Market» и нажмите кнопку «Остановить», а в разделе «Память» нажмите «Очистить данные» (при этом должен удалиться и кэш приложения. Если этого не произошло нажмите кнопку «Очистить кэш»).

Таким образом вы можете быстро избавиться от зависшей загрузки при скачивании приложения из Play Market. Теперь вы знаете как остановить загрузку на Android.
Мы получим предупреждение, что загружаемые данные будут удалены. Предупреждение грозное, но это стандартное и единственное предупреждение для всех приложений, так что авторы Андроида вписали туда все опасности, которые могли предвидеть при удалении данных любых приложений. Соглашаемся (или не соглашаемся).

Как отменить или прервать загрузку на Андроиде? Далее краткая, но очень подробная инструкция и много скриншотов. Работает на Андроиде версии 4.0.3 и других, но у меня на смарте с версией 4.4.2 KitKat надобности в прекращении загрузки не возникало. Загрузка сама снималась, а потом возобновлялась при появлении сигнала сети. Недогруженный файл в папке «Загрузки» имеет статус «В очереди». Срабатывает догрузка не во всех случаях. Если у вас загрузка не снимается, то приступаем к очистке самостоятельно.
Ниже привожу 2 варианта отключения загрузки, которая «висит». Скорее даже это не варианты, а пути к одному решению. О том, как убрать уведомление «Ожидание скачивания..» я писал в посте Как отключить «Ожидание скачивания…»
Вариант первый.
1. Выходим в меню. Нажимаем пункт «Приложения». Выйти на этот пункт можно и через иконки «Настройки» ( «Параметры» ) на рабочем столе.


2. В меню «Приложения» переходим во вкладку «Все» и ищем «Диспетчер загрузки». Нажимаем.

3. В диспетчере загрузки необходимо нажать «Стереть данные». Это приведёт к остановку задачи по загрузке.

4. Получаем последнее предупреждение и соглашаемся. Тут нас предупреждают, что недокаченный файл будет удалён.

5. Получаем чистый экран без незавершённых загрузок. На всё ушло 3 минуты.

Дело сделано. Значок загрузки пропал, недокачанный файл из папки «загрузки»исчез. Можно спокойно жить дальше.
Вариант второй.
Стаскиваем верхнюю шторку, находим загрузку и долгим тапом (нажатием) вызываем всплывающую форму «О приложении».

Нажимаем и нам откроется диспетчер загрузки. Сам «Диспетчер загрузки»останавливать не надо, нам нужно только стереть данные.

Мы получим предупреждение, что загружаемые данные будут удалены. Предупреждение грозное, но это стандартное и единственное предупреждение для всех приложений, так что авторы Андроида вписали туда все опасности, которые могли предвидеть при удалении данных любых приложений. Соглашаемся (или не соглашаемся).

Дело опять сделано. Значок загрузки снова пропал, недокачанный файл из папки «загрузки» исчез, стрелка не раздражает, ресурсы освобождаются.
Остальные маленькие хитрости про увеличение памяти и настройкам для Андроида можете посмотреть в постах Как на Андроиде? Часть первая и Как очистить память .thumbnails на Андроиде . Удачи, и не загружайтесь!
Рейтинг статьи: Подано голосов: 71
Загрузка.
Поделитесь, пожалуйста, ссылкой:
Наиболее простым способом убрать значок загрузки является перезагрузка телефона. Однако если данный метод решения не подошел, необходимо выполнить следующие действия:
Нередко пользователи Android смартфонов сталкиваются с такой проблемой, как «Бесконечная загрузка» и задаются вопросом о том, как убрать диспетчер загузки на мейзу. Появляется проблема как при скачивании файлов с браузера, так и с Play Market. Решение проблемы не требует обращения в сервисный центр. Пользователь может самостоятельно избавиться от зависшего уведомления, используя простой способ.

Как отменить загрузку фото в Инстаграме
Одна из распространенных проблем в социальной сети – загрузка фото и видео останавливается. В зависимости от типа ошибки, это может быть, как половина загрузки, так и 90%.
Чтобы оставить загрузку фото в Инстаграме, пользователь может:
- принудительно закрыть приложение;
- нажать на крестик рядом со строкой загрузки;
- закрыть Инстаграм в списке «Активных».
Также, владелец страницы может просто отключиться от интернета и закрыть приложение. После подключения – загрузка возобновиться. Если удалить файл из Галереи – он не будет восстановлен в передаче данных.
Проблема может возникать не только с фотографиями, но и видеофайлами. Одной из распространенных причин считается – ошибки внутри самого Инстаграма. То есть, обновление приложения или внезапные сбои в работе.
Отменить загрузку через телефон
Как отменить загрузку:
Рекомендуется после отключения очистить данные и кеш. Это не только освободит пространство на устройстве, но и поможет Инстаграму работать быстрее в дальнейшем.
Остановить загрузку через компьютер
Загрузить файлы с компьютерной версии возможно через мобильный вид Инстаграма и эмуляторы Android. В первом случае файлы загружаются быстрее, поэтому при появлении ошибок – размещение постов становится недоступным. В приложении для Windows 10 состояние загрузки можно отследить через дополнительный инструмент: Pic Upload for Instagram .
Если загрузка была выполнена через эмулятор:
- Нажать по верхней вкладке, где открыто приложение Инстаграм.
- Рядом с названием будет «крестик».
- Закрыть вкладку с социальной сетью.
В отличие от мобильной версии, пользователь может просто выключить через Диспетчер задач эмулятор и файл не будет загружен. Другой способ – отключиться от Интернета.
Но статус загрузки будет сохранен, поэтому:
- Оставить эмулятор открытым – выключить Интернет.
- Вернуться в Инстаграм – нажать: Отменить загрузку.
Отключение от сети возможно через панель задач – Интернет и сети. Или, через стандартные параметры системы.
Однако стоит закрыть или же свернуть его до лучших времен, как ситуация меняется: приоритет мгновенно будет понижен, а само приложение отправлено в «холодильник». Это не страшно – как только программа понадобится вам снова, Android тут же восстановит ее предыдущее состояние.
Android работает иначе, чем Windows

Однако стоит закрыть или же свернуть его до лучших времен, как ситуация меняется: приоритет мгновенно будет понижен, а само приложение отправлено в «холодильник». Это не страшно – как только программа понадобится вам снова, Android тут же восстановит ее предыдущее состояние.
По умолчанию срок публикации составляет 24 часа, но что делать, если история вышла неудачной, надоела или потеряла актуальность и ее необходимо срочно стереть? В статье расскажем, как удалить сторис из Инстаграм и почистить ленту на мобильных устройствах и персональном компьютере.
Удаление сторис в Instagram через телефон
Instagram позволяет общаться с другими пользователями и публиковать свои фотографии, видеоролики в новостную ленту в виде коротких историй. Согласно установленным правилам длительность одной записи не может превышать 15 секунд, в противном случае она автоматически делится на несколько равных частей.
После успешной публикации истории можете в любое время выполнить редактирование записи, оформить ее по-другому или вовсе удалить из новостной ленты. Следует помнить, что срок хранения и трансляции Stories в Instagram составляет всего 24 часа, после чего она самостоятельно исчезнет и переместится в архив (если эта функция не отключена). Могут возникнуть ситуации, когда нет времени ждать целые сутки и нужно удалить запись немедленно.
Рассмотрим, как стереть ненужные посты на мобильных устройствах с разным программным обеспечением – на Android и IOS.
На Android
Если используете мобильное устройство с программным обеспечением на Андроиде, то у вас не составит труда выполнить аннулирование ненужных записей в социальной сети. Для удаления сторис потребуется:
После этого посетители вашей страницы не смогут посмотреть стертую запись.
На iOS
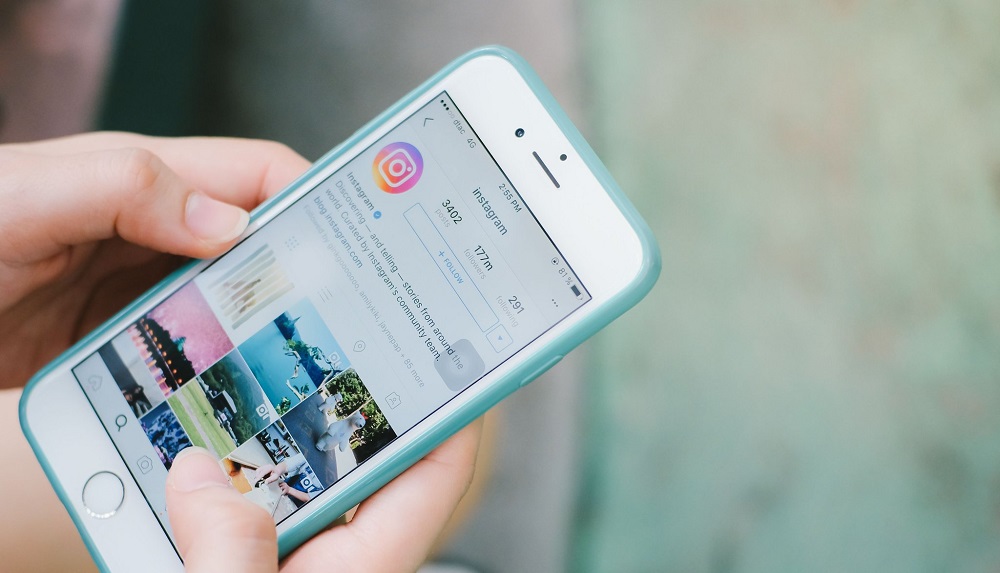
Принцип работы Instagram и удаления историй на технике Apple аналогичен прошлой инструкции. Чтобы удалить историю в Инстаграме на Айфоне потребуется:
- Запустить утилиту на устройстве.
- Выполнить вход в учетную запись.
- На главной странице кликнуть на сторис, которую планируете стереть.
- В нижнем углу найти кнопку в виде троеточия и выбрать пункт удаления записи.
- Подтвердить действие.
- Нужно отключить функцию вай-фай и передачу мобильного трафика в смартфоне.
- Через меню гаджета, в разделе «Приложения» закрыть Инстаграмм, выбрав его в списке работающих программ.
- После того, как прекращена работа приложения, нужно перезагрузить девайс.
- Следующий этап – подключение к стабильному сигналу интернет-сети. Это может быть мобильный трафик или Wi-Fi.
Что делать если завис Инстаграм на телефоне
Если приложение зависает на мобильном девайсе, нужно проверить:
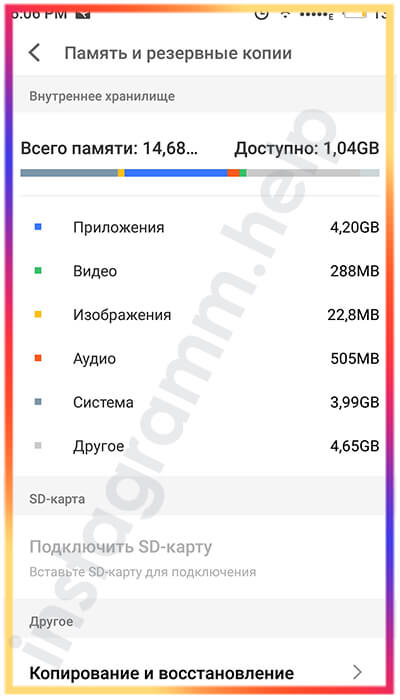
- наличие свободного места в памяти смартфона – при нехватке объёма следует удалить лишние файлы или переместить их на флеш-карту;
- актуальность версии мобильного приложения – при наличии обновлений необходимо их установить;
- стабильность интернет-соединения.
Также не лишним будет очистка кэша и прочего мусора из памяти гаджета.
Если после мониторинга девайса и исправления недочётов, Инста так и не стала работать в нормальном режиме, нужно рассмотреть методы для разных устройств.
На Айфоне
Часто, владельцы смартфонов марки Айфон не предают значения уровню заряда батареи. У гаджетов данного торгового знака по умолчанию настроен энергосберегающий режим – при низком уровне зарядки, смартфон ограничивает приём-передачу данных через сеть интернет. Это может стать основной причиной, почему завис Инстаграм. Решается данная проблема подзарядкой аккумулятора – при достижении нужного уровня, смартфон сам выйдет из режима энергосбережения.
На Андроид
Если возникли трудности в работе социальной сети в мобильном устройстве, работающем на операционке Андроид, то необходимо проанализировать, когда появились баги приложения. Если это случилось, после очередного обновления приложения, возможно, что причина кроется в ошибках, допущенных разработчиками. Чтобы устранить неисправности, воспользуйтесь хитростью – удалите последнее обновление и откатите приложение на предыдущую версию. После этого, Инстаграмм должен запускаться в рабочем режиме.
- Коснитесь кнопки Home своего девайса.
- Откройте недавно запущенные приложения.
- Завершите работу клиента Инстаграм.
Зависла загрузка как сбросить
Если загрузка публикации зависла, выполните следующее:
Теперь вы знаете, как отменить загрузку публикации в инстаграме, это делается очень просто при помощи завершения работы приложение.
Иногда пользователи сталкиваются с тем, что загрузка в Google Chrome зависает на 100%. Зависания происходят при скачивании различных файлов без видимой на то причины.

Почему загрузка в Chrome останавливается на 100%?
При скачивании файлов загрузка зависает на 100% по следующим причинам:
- Отсутствует заголовок «Content-Length» на сервере, который указывает размер загружаемого объекта в байтах.
- Процесс остановлен антивирусом, который запустил сканирование перед сохранением файла на диск. Это может привести к конфликту с собственным инструментом сканирования Google, в результате время ожидания может намного увеличится.
- Зависание вызвано расширением, в частности, к этому причастны менеджеры загрузок.
- Повреждение компонентов Chrome.
Отключение проверки антивирусом
Перед сохранением на диск почти все антивирусные программы проверяют загруженные файлы на вирусы. Каждый раз, когда эта процедура запускается на сжатом файле, сканирование займет гораздо больше времени, чем обычно. Она, как известно, вызывает паузы и зависания, особенно на конфигурациях ПК с жестким диском.
Поэтому в первую очередь найдите в настройках антивируса опцию, которая отключает проверку загруженных файлов. Но имейте в виду, что таким образом подвергните систему угрозам безопасности.
Вторая причина заключается в том, что антивирус фактически конфликтует с функцией сканирования браузера. Если оба сканирования запустятся одновременно, загрузка будет оставаться на 100%, пока они не будут завершены.
Когда загрузка зависает на 100% на несколько минут, один из способов решить эту проблему – удалить или отключить антивирусную программу, которая вызывает задержку. Чтобы отключить защиту в реальном времени, щелкните правой кнопкой мыши по значку антивируса в системном трее и выберите соответствующую опцию.
Если решили полностью удалить антивирусный пакет, то используйте его деинсталлятор или программу Revo Uninstaller, которая способна очистить все оставшиеся следы.
Проверка загрузки в режиме инкогнито
Проблемные расширения также могут быть причастны к тому, что загрузка зависает на 100%. Во многих случаях менеджеры загрузок и сканеры безопасности, установленные как расширения, считаются потенциальными виновниками.
Есть способ определить, действительно ли дополнения вызывают проблему. Откройте браузер в режиме инкогнито и загрузите тот же файл, который зависал на 100%, чтобы исключить использование установленных расширений.
В Chrome откройте основное меню нажатием на значок с тремя точками. Выберите опцию «Новое окно в режиме инкогнито».
В режиме инкогнито перейдите на вкладку загрузки и проверьте, зависают ли файлы при скачивании на 100%.
Если проблем не возникает, то причина в одном из расширений.
В этом случае введите в адресной строке «chrome://extensions/» и нажмите на Enter, чтобы перейти на страницу расширений.
Отключение все установленные расширения, а затем включите по отдельности, чтобы найти проблемное, которое вызывает зависания.
При обнаружении удалите его, либо обновите.
После перезапуска проверьте, зависают ли файлы во время загрузки в Chrome на 100%.
Переустановка браузера
Зависания при загрузке могут возникнуть в случае, когда используете сильно устаревшую версию. Решение также эффективно в ситуациях, когда проблема вызвана поврежденными компонентами браузера.
Нажмите Win + R, наберите appwiz.cpl и щелкните на «ОК», чтобы открыть раздел «Удаление или изменения программ».
В списке приложений найдите Google Chrome, щелкните по нему правой кнопкой мыши и выберите «Удалить».
После удаления перезагрузите компьютер.
Откройте с помощью другого браузера официальный сайт Google Chrome и выполните с него установку последней версии, следуя инструкциям на экране.
После попробуйте загрузить файл, который ранее зависал на 100%.
Установка предыдущей версии
По отзывам пользователей, им удалось решить проблему путем установки предыдущей версии браузера.
Удалите текущую версию Chrome, как указано в предыдущем решении, и перезагрузите компьютер.
Сделайте в интернете запрос «предыдущие версии Google Chrome» и откройте сайт, указанный на рисунке.
Читайте также:


