Почему фонит тим спик
мысли:
1. дешевая, набортная звуковуха очень часто не дружит с ТС
2. колонки и микрофон, в особенности если это дешевые колонки и дешевый микрофон, тоже не дружат между собой и дают дикий фон в ТС
в свое время подобные мучения моих тиммейтов закончились моей покупкой звуковухи икс фай и микра от асуса
Нет пустоты, есть отсутствие верыНет нелюбви, есть присутствие лжи! /с/ С. Сурганова

Меня окружают хорошие люди. Но я без боя не сдамся! Воттакое по ссылке Вячеслава нашел: "в меню Sound Max : предпочтения/микрофон поменяй направленный луч на исходный сигнал, должно помочь". В рилтековских настрйоках направленный сигнал тоже убивает звук с микрофона. Воттакое по ссылке Вячеслава нашел: "в меню Sound Max : предпочтения/микрофон поменяй направленный луч на исходный сигнал, должно помочь". В рилтековских настрйоках направленный сигнал тоже убивает звук с микрофона.
Вот я это тож заметил, теперь вопрос: у меня там сейчас стоит эта самая на "Запись голоса", никаких "Лучей чего-то там" нету, есть еще "Исходный сигнал". Вопрос: че делать?
Еще вопрос: я сейчас пока на дешевом 50-рублевом мике проверяю который с подставкой и палкой с дыркой на конце, играть с ним невозможно, если че. Второй тож на подставке. Куда энти подставки ставить, решительно не знаю, какой безнаушниковый микрофон посоветуете, который можно прилепить себе куда-нибудь на шею?
В настройках ТС поставь звуковой драйвер, который используешь. И тот же самый в винде.Мне помогло.

Мне помогло. может и мне кто подскажет почему некоторые меня очень плохо слышат в ксс, в вентре все ок, звуковуха и мик нормальные. причем в ксс я могу орать в мирофон - у кого то уши закладывает, а другой мне говорит "немого лучше, но все равно почти не слышно" в винде громкость мика на макс, конфиг:
volume 0.5
room_type 0
snd_mixahead 0.1
snd_musicvolume 0.0
snd_digital_surround 0
snd_surround_speakers 0
snd_pitchquality 1
dsp_water 14
dsp_slow_cpu 0
dsp_enhance_stereo 1
dsp_mix_max 0.9
dsp_volume 1
dsp_room 0
snd_noextraupdate "0"
snd_mixahead "0.1"
snd_duckerthreshold 0.15
snd_duckerreleasetime 2.5
snd_duckerattacktime 0.5
snd_ducktovolume 0.55
voice_dsound "0"
voice_forcemicrecord 1
voice_enable 1
voice_scale 0.7
Вот я это тож заметил, теперь вопрос: у меня там сейчас стоит эта самая на "Запись голоса", никаких "Лучей чего-то там" нету, есть еще "Исходный сигнал". Вопрос: че делать?
Еще вопрос: я сейчас пока на дешевом 50-рублевом мике проверяю который с подставкой и палкой с дыркой на конце, играть с ним невозможно, если че. Второй тож на подставке. Куда энти подставки ставить, решительно не знаю, какой безнаушниковый микрофон посоветуете, который можно прилепить себе куда-нибудь на шею?
Если друзья на сервере не слышат ваш голос, значит в TeamSpeak неправильно настроен микрофон. Даже если звук передается, мы все равно каждому пользователю после установки программы рекомендуем проверить настройки по следующему списку:
- выбрать правильное устройство записи;
- выбрать режим активации микрофона;
- протестировать, как работает передача звука на сервер;
- отрегулировать чувствительность.
Давайте разберемся по порядку. Подключите микрофон к компьютеру. Если используете гарнитуру, проверьте, чтобы микрофон на ней был включен (кнопка обычно находится на правой чашке наушника или на проводе). Если с устройством в комплекте идут драйвера, обязательно установите их! Затем зайдите через верхнее меню TS3 в «Инструменты» - «Параметры», и откройте вкладку «Запись».
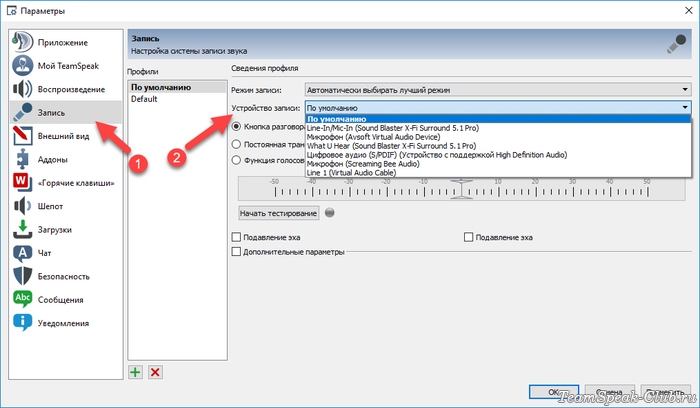
Режим записи не трогайте, а вот устройство поменяйте на свое, кликнув по выпадающему списку. Если не знаете какое выбрать, попробуйте каждое по очереди или оставьте устройство «по умолчанию», главное проверьте, чтобы звук передавался в программу. Для этого выберите функцию голосовой активации и нажмите кнопку «Начать тестирование». Если микрофон работает правильно, на шкале во время разговора будет появляться зеленая полоска. В колонках или наушниках в это время вы будете слышать свой голос.

Отрегулируйте чувствительность микрофона двигая ползунок по шкале. Выберите значение, при котором громкость голоса станет комфортной для восприятия. Чтобы и прислушиваться не приходилось и громко слишком не было. Активируйте опцию подавления эха, если необходимо. В конце остановите тестирование и сохраните настройки кнопкой ОК.
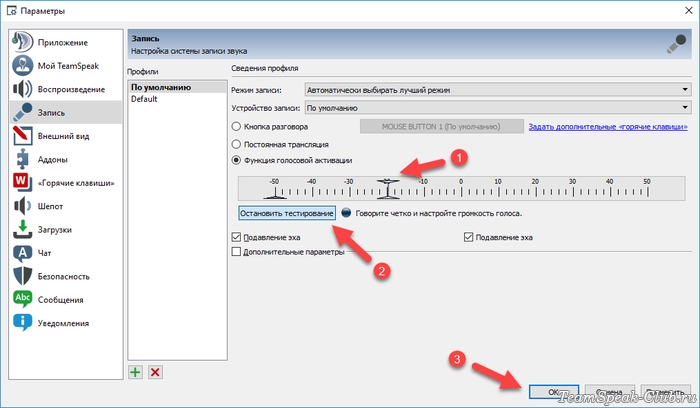
Зайдите на сервер и скажите пару слов. Если микрофон включился и звук пошел, кружок возле вашего псевдонима замигает голубым цветом.
Как настроить микрофон на ручную передачу звука, как в рации
Теперь давайте настроим микрофон в TeamSpeak 3 на кнопку, чтобы звук передавался на сервер только при нажатии, а в остальное время сохранялась тишина в эфире. В той же вкладке «Запись» выберите опцию «Кнопка разговора» и назначьте горячую клавишу – это может быть любая цифра или буква на клавиатуре.

Можете использовать сочетание двух и более клавиш, но нажимать их придется одновременно.
Такой способ передачи звука на сервер называется push to talk или «нажми и говори». Иногда пользователи жалуются, что активация микрофона кнопкой не работает, или работала, а потом перестала. Если и у вас случилась такая проблема, смотрите инструкцию: Push-to-talk в TeamSpeak 3 перестал работать – что делать?

Подробно по программе TeamSpeak 3
1. Где найти и как скачать?
2. Первый запуск (Мастер установки).
Запускаем программу и. не успеваем насладиться интерфейсом программы, как сразу выскакивает какое то окошко. Это мастер установки, который поможет вам настроить TeamSpeak 3 к первому запуску и дальнейшему использованию. Поэтапно будут представлены основные и важные настройки, которые мы сейчас и разберем.
- Тут все очень просто, в строке с надписью TeamSpeakUser вводим ваш никнейм (имя).
- Далее выбираем Push-To-Talk и замечаем, что чуть правее активируется кнопка No Hotkey Assigned.
Жмем на нее и перед вами появится окошко серого цвета.
Выбирайте любую удобную для вас кнопку на клавиатуре которую будете использовать для общения и нажимайте ее. Серое окошко должно исчезнуть, а ваша кнопка будет отображаться вместо надписи No Hotkey Assigned. Для продолжения - Next.
- Выбор голоса озвучки программы. Female (Женский) или Male (Мужской). Соответственно можно прослушать нажимая на кнопки с зеленым треугольником (Play). Для продолжения - Next.
3. Подключение к серверу.
В левом верхнем углу программы нажимаем вкладку Connections (Подключение) и выбираем Connect (Подключиться).
В поле Server Adress (Адрес сервера) вводим IP novosib.ts3.so:12012 , в поле Nickname (Имя пользователя) соответственно ваш ник. Нажимаем Connect (Подключиться).
4. Установка русификатора.

№ 2
У меня проблема, когда с тимспика переключаюсь на игру, либо сворачиваю его в трей, то меня никто не слышит, конфликта с клавишами нет, специально в игре отвязал все опции от нее.
Нужно зайти в Настройки--Опции и выставить другой режим вместо Нажми и говори (Активация голосом или Непрерывная передача), либо запустить ТимСпик от имени Администратора (Правой кнопкой нажать на ярлык ТимСпика и выбрать Запуск от имени Администратора) и тогда назначить клавишу для режима Нажми и говори), это обычно достаточно сделать 1 раз или при переназначении клавиши снова.
Возможные пути решения этой проблемы, установка компонентов Microsoft Visual C++ 2008:

Настройка оверлея
Оверлей - вывод данных из программы в наложении на изображение экрана текущий игры. Удобно для показа, например, говорящих в данный момент игроков.
Открываем в меню программы "Настройки"- Плагины - ставим галочку около опции "TeamSpeak 3 Overlay plugin". Под списком плагинов жмем кнопку "Настройки". В открывшемся окне переходим на вкладку "Input" и задаем там клавишу, по нажатию которой можно будет настроить оверлей внутри самой игры (прежде всего перетаскивание окошка оверлея).
Теперь выставляем тимспику запуск от имени администратора (если игра, для которой настраивается оверлей, тоже запускается от имени администратора).
Запускаем нужную нам игру. Жмем заданную клавишу активации внутриигровой настройки оверлея. Перетаскиваем окно оверлея куда надо. Правой кнопкой вызываем меню, выбираем Configure - снимаем галочку около "Display notifications for" (чтобы не раздражало уведомлением, кто зашел на сервер/канал).
Меломанам - автоприглушение громкости
Открываем в меню программы "Настройки"- Плагины- ставим галочку около опции "Volume Control". Затем внизу жмем кнопку "Настройки". Выставляем ползунок у supression rate на 5%. Проверяем также, что стоит галочка около опции "Supress volume while you are speaking".
Нашептывание - общение вне канала
Позволяет разговаривать с выбранными игроками вне зависимости от их нахождения на сервере (кроссканально). Список настроек вызывается при помощи меню Tools - Whisper Lists (Инструменты - Списки нашептывания). Фактически с помощью этих приватных списков вы таким образом формируете свой виртуальный канал общения с выбранными людьми. Активировать режим приватного общения можно при помощи комбинации горячих клавиш, назначаемой индивидуально для каждого списка. Эта опция может быть полезна для связи командира или рейд-лидера с лидерами групп в случае, когда каждый ПЛ со свей группой сидит на отдельном канале/подканале.
Чего? Не слышу?
Если кто-то говорит слишком тихо/громко - вы можете отрегулировать громкость индивидуально для такого пользователя. Правой кнопкой кликаем на нике игрока и выбираем пункт "Change Volume"/"Изменить громкость речи".
Полезные советы по подключению
Если хотите сразу логиниться на свой канал, жмем кнопку "Больше" и в поле "Канал по умолчанию" вводим название своего канала в формате Название родительского канала/Название канала.
По умолчанию на сервере все каналы свернуты и кто на них сидит - не видно. Советуем подписаться на свой канал - правой кнопкой мыши на своем канале - Подписаться на канал.
Можно также подписаться на все каналы сервера (правой кнопкой мыши на названии сервера - Подписаться на все каналы) - в таком случае вы будете видеть онлайн на всех каналах, но это также увеличит расход трафика.
Показ пинга
Кликаем правой кнопкой в правом нижнем углу программы - выбираем "Отображать пинг"

Подробно по программе TeamSpeak 3
1. Где найти и как скачать?
2. Первый запуск (Мастер установки).
Запускаем программу и. не успеваем насладиться интерфейсом программы, как сразу выскакивает какое то окошко. Это мастер установки, который поможет вам настроить TeamSpeak 3 к первому запуску и дальнейшему использованию. Поэтапно будут представлены основные и важные настройки, которые мы сейчас и разберем.
- Тут все очень просто, в строке с надписью TeamSpeakUser вводим ваш никнейм (имя).
- Далее выбираем Push-To-Talk и замечаем, что чуть правее активируется кнопка No Hotkey Assigned.
Жмем на нее и перед вами появится окошко серого цвета.
Выбирайте любую удобную для вас кнопку на клавиатуре которую будете использовать для общения и нажимайте ее. Серое окошко должно исчезнуть, а ваша кнопка будет отображаться вместо надписи No Hotkey Assigned. Для продолжения - Next.
- Выбор голоса озвучки программы. Female (Женский) или Male (Мужской). Соответственно можно прослушать нажимая на кнопки с зеленым треугольником (Play). Для продолжения - Next.
3. Подключение к серверу.
В левом верхнем углу программы нажимаем вкладку Connections (Подключение) и выбираем Connect (Подключиться).
В поле Server Adress (Адрес сервера) вводим IP novosib.ts3.so:12012 , в поле Nickname (Имя пользователя) соответственно ваш ник. Нажимаем Connect (Подключиться).
4. Установка русификатора.

№ 2
У меня проблема, когда с тимспика переключаюсь на игру, либо сворачиваю его в трей, то меня никто не слышит, конфликта с клавишами нет, специально в игре отвязал все опции от нее.
Нужно зайти в Настройки--Опции и выставить другой режим вместо Нажми и говори (Активация голосом или Непрерывная передача), либо запустить ТимСпик от имени Администратора (Правой кнопкой нажать на ярлык ТимСпика и выбрать Запуск от имени Администратора) и тогда назначить клавишу для режима Нажми и говори), это обычно достаточно сделать 1 раз или при переназначении клавиши снова.
Возможные пути решения этой проблемы, установка компонентов Microsoft Visual C++ 2008:

Настройка оверлея
Оверлей - вывод данных из программы в наложении на изображение экрана текущий игры. Удобно для показа, например, говорящих в данный момент игроков.
Открываем в меню программы "Настройки"- Плагины - ставим галочку около опции "TeamSpeak 3 Overlay plugin". Под списком плагинов жмем кнопку "Настройки". В открывшемся окне переходим на вкладку "Input" и задаем там клавишу, по нажатию которой можно будет настроить оверлей внутри самой игры (прежде всего перетаскивание окошка оверлея).
Теперь выставляем тимспику запуск от имени администратора (если игра, для которой настраивается оверлей, тоже запускается от имени администратора).
Запускаем нужную нам игру. Жмем заданную клавишу активации внутриигровой настройки оверлея. Перетаскиваем окно оверлея куда надо. Правой кнопкой вызываем меню, выбираем Configure - снимаем галочку около "Display notifications for" (чтобы не раздражало уведомлением, кто зашел на сервер/канал).
Меломанам - автоприглушение громкости
Открываем в меню программы "Настройки"- Плагины- ставим галочку около опции "Volume Control". Затем внизу жмем кнопку "Настройки". Выставляем ползунок у supression rate на 5%. Проверяем также, что стоит галочка около опции "Supress volume while you are speaking".
Нашептывание - общение вне канала
Позволяет разговаривать с выбранными игроками вне зависимости от их нахождения на сервере (кроссканально). Список настроек вызывается при помощи меню Tools - Whisper Lists (Инструменты - Списки нашептывания). Фактически с помощью этих приватных списков вы таким образом формируете свой виртуальный канал общения с выбранными людьми. Активировать режим приватного общения можно при помощи комбинации горячих клавиш, назначаемой индивидуально для каждого списка. Эта опция может быть полезна для связи командира или рейд-лидера с лидерами групп в случае, когда каждый ПЛ со свей группой сидит на отдельном канале/подканале.
Чего? Не слышу?
Если кто-то говорит слишком тихо/громко - вы можете отрегулировать громкость индивидуально для такого пользователя. Правой кнопкой кликаем на нике игрока и выбираем пункт "Change Volume"/"Изменить громкость речи".
Полезные советы по подключению
Если хотите сразу логиниться на свой канал, жмем кнопку "Больше" и в поле "Канал по умолчанию" вводим название своего канала в формате Название родительского канала/Название канала.
По умолчанию на сервере все каналы свернуты и кто на них сидит - не видно. Советуем подписаться на свой канал - правой кнопкой мыши на своем канале - Подписаться на канал.
Можно также подписаться на все каналы сервера (правой кнопкой мыши на названии сервера - Подписаться на все каналы) - в таком случае вы будете видеть онлайн на всех каналах, но это также увеличит расход трафика.
Показ пинга
Кликаем правой кнопкой в правом нижнем углу программы - выбираем "Отображать пинг"
Читайте также:


