Почему файл tiff много весит
Сегодня мы попробуем ответить на казалось бы простейший вопрос — какой формат выбрать для сканирования: TIFF или JPEG? На эту тему написано множество статей, но даже весьма опытные фотографы не сразу приходят к оптимальному решению. В чем же подвох? Почему напрашивающийся ответ «конечно, TIFF» на самом деле не столь однозначен, как это кажется на первый взгляд? Все просто — любые теоретические соображения необходимо проверять практикой. И вот что мы увидим, если сделаем это.
Для примера возьмем кадр со среднеформатной камеры Hasselblad 503cw, сделанный на пленку Kodak Portra 400. Отсканируем его на Nikon Coolscan 9000 с максимальным разрешением 4000 dpi (
8800 x 8800 px) и сохраним в двух форматах — TIFF и JPEG с качеством 100%. Прежде всего сравним размеры этих файлов:
TIFF — 465 Mb
JPEG — 90 Mb
Разница, согласитель, приличная, в 5 раз. Для одной 12-кадровой пленки разница в требуемом объеме дискового пространства составит [(12 х 0,465) = 5,58 Gb] — [(12 х 0,09) = 1,08 Gb] = 4,5 Gb. То есть в одном случае сканы пленки займут 5,58 Gb, а в другом 1,08 Gb. Что мы получаем за эту разницу?
Прежде, чем ответить на этот вопрос, обратим внимание на то, что кроме большого объема файлов, формат TIFF намного дольше переписывается по локальной сети и открывается в Фотошопе. То есть если, например, вы храните файлы в домашнем сетевом хранилище (крайне распространённая схема в наше время), то просто так «налету» обратиться к архиву вы уже не сможете — прежде чем его посмотреть, файлы нужно будет перекачать на локальный компьютер. Давайте посмотрим, получаем ли что-то взамен этого неудобства.
Итак, в одном углу ринга TIFF весом 465 Mb, в другом JPEG 90 Мб. Кто победит? Что дает нам 5-кратный прирост веса с точки зрения качества картинки? Проведем наглядный эксперимент. Возьмем изначально сканированный TIFF, сохраним его JPEG-версию с качеством 100% (именно так делает софт всех сканеров) и сравним. Важно — при сравнении вся работа ведется в 16-битном растровом файле TIFF, нижеприведенные скриншоты сделаны соответствующим образом. То есть сравнение абсолютно корректно, т.к. ни в коей мере не является сравнением двух jpeg’ов.
Итак, посмотрите на заглавную картинку в этой статье. Слева TIFF, справа JPEG. Видите разницу? Вряд ли, потому что оба файла при публикации в интернете — уже джипеги, к тому же маленького размера. Поэтому теперь посмотрим на сильно увеличенный (до 500%) фрагмент кадра:
Видите ли вы разницу теперь? Очень сомнительно, хотя, конечно, не исключено. И ведь это при 500%-ом увеличении! При таком, при котором никто никогда, включая вас самих, эти файлы смотреть не будет.
И всё же — попробуем найти разницу, пусть глазами ее и не видно. Для этого наложим JPEG на TIFF в Adobe Photoshop двумя слоями в режиме Difference:
Войти
Авторизуясь в LiveJournal с помощью стороннего сервиса вы принимаете условия Пользовательского соглашения LiveJournal
Дневник человека, пытающегося постичь маркетинг, продажи и жизнь.Как уменьшить размер файла отсканированного документа. Инструкция для чайников.
Получив сегодня от человека, в способностях которого я ни капли не сомневаюсь, и который не чужд компьютерам и интернету, письмо с вложением трёх отсканированных документов общим весом 38 мегабайт,

я решил рассказать ему поэтапно, как уменьшать файлы, получающиеся в результате сканирования.
А потом подумал, что, наверняка, это будет интересно и полезно кому-то ещё.
Итак. Приступим.
Предупреждение: думаю, что большинству моих читателей эта запись будет не интересна и не даст никакой новой информации.
Не говорите, что я не предупреждал ;-)
0. Начать следует с того, что программы управления многими сканерами допускают настройку качества и размера выходного файла, а также его формат.
В 99,99% случаев Вам будет достаточно формата JPG , размера 1200*1600 , DPI = 300, в остальных случаях: 2400 * 3200, соответствующих размеру листа А4
Но, если настроить в сканере не удалось, то именно руководство, изложенное ниже, поможет нам всё решить.
1. Итак, мы имеем файл, отсканированный со страницы А4.
Мы поставили формат TIFF (или наш не очень новый сканер отказывается сохранять файлы в других форматах, или сам сбрасывает каждый раз наши настройки, или быстро работает, только сохраняя именно в TIFF) - со всеми перечисленными случаями я сталкивался и все они победимы.
Полученный файл имеет жуткий вес 26 мегабайт.
2. Открываем его в программе IrfanView.
Я рекомендую эту программу, потому что пользуюсь именно ей для просмотра изображений уже более 12 лет. Она бесплатна для некоммерческого использования и поддерживает множество удобных плагинов. Скачивать её лучше всего с официального сайта.
3. Выбираем "сохранить как":
4. и выбираем формат - JPG


5. Выставляем качество файла 85% - в большинстве случаев этого более, чем достаточно, а этот показатель весьма сильно влияет на итоговый размер файла
6. Нажимаем "сохранить". И вот наш файл - о чудо! - "весит" уже менее 1,5 мегабайт!
7. На этом можно и остановиться, но если файл, который мы отправляем, будут только смотреть на мониторе, не распечатывая, или распечатывать без необходимости сохранить высокое качество, мы можем ещё уменьшить файл. Понадобится минута.
Мы нажимаем сочетание клавиш Ctrl + R или выбираем в меню "изменить размер изображения":

и уменьшаем размер изображения:
После чего "вес" файла стал совсем небольшим, по сравнению с начальным, менее 1 мегабайта
На этом можно остановиться окончательно.
Добавлю, что в зависимости от целей, размер и вес файла можно изменять в очень значительном диапазоне.
Экспериментируйте!
Я желаю вам успеха во всём!

Наверное, нет ни одной организации в нашей стране, кому бы ни разу не приходили требования от налоговиков о предоставлении документов. Раньше бухгалтерия копировала нужные документы, заверяла подписями и печатями уполномоченных лиц и собственноручно отвозила в налоговую. Сейчас всё стало гораздо проще: все документы сканируются и отправляются электронно. И вот как раз при отправке таких документов через сервис 1С-Отчетность или другие почтовые агенты пользователи сталкиваются с тем, что объем отправляемого вложения слишком велик. Что делать? Как уменьшить размер имеющихся файлов? Эти вопросы мы рассмотрим в статье.
Учтите, что разбивка не выполняется только в том случае, если один файл вложения превышает размер 72 Мб.
Где видно размер и объем изображения?
Выделите файл и в нижней части окна отразится его размер (в пикселях — точках) и «вес» в мегабайтах или килобайтах. Информация о размере видна и в строке файла, при настройке отображения «Вид» — «Таблица».

Либо можно щелкнуть по файлу правой кнопкой мыши, вызвав при этом контекстное меню и нажав кнопку «Свойства». На экране появится информация о нем, в том числе и о его размерах.

У вас есть два варианта развития событий:
- выполнить настройку уменьшения размера файла еще на этапе сканирования;
- уменьшить в размерах уже готовый файл.

Настройки сканирования изображения
Рассмотрим первый вариант — настройка при сканировании документа.
Сразу отметим, что рассматриваемые действия и настройки зависят от установленного на компьютере программного обеспечения. Но суть действий одинакова: главное знать, что искать.
Приведем пример на имеющемся МФУ фирмы «НР».
Программное обеспечение этого МФУ позволяет выводить сканируемое изображение как в формат рисунка, так и в формат документа («Сканировать документ»). При выводе файла в текстовом формате выбирается — «Сканировать документ» и выбирается формат — в нашем примере это файлы PDF. Здесь же сохраняется файл в формате изображения TIFF.

Мы рассмотрим пример сканирования изображения, т.к. зачастую требуется документ именно в формате JPEG.

Шаг 2. Выбрав пункт «Сканировать изображение в файл», нажмите кнопку «Изменить параметры».

Шаг 3. На этапе «Сканировать изображение в файл» нажмите кнопку задания настроек сканирования — «Сохранить в файл Параметры сохранения».

И вот она, заветная кнопка!

У вас может быть сканер другой фирмы, другое программное обеспечение, но суть одна: нужно найти кнопку с настройкой параметров сканирования и вывода (сохранения) изображения. Инструкция от производителя вам в помощь.
И вот оно, окошко настройки качества — а значит, и объема, размера, получаемого при сканировании файла. В нашем примере установлено изначально высокое качество изображения.
Шаг 5. Перемещая ползунок, измените параметр качества изображения.

Отсканируйте документ и проверьте результат. Изменяя настройки, действуйте путем эксперимента, ищите какой результат вас удовлетворит.
Таким образом, мы имеем следующую цепочку действий:
- Выберите вариант сканирования.
- Перейдите к настройке параметров сохранения.
- Перейдите к параметрам файла JPEG.
- Установите нужное качество изображения.

Изменение размера готового файла
Разберем второй вариант изменения размера сканированного изображения — когда файлы уже отсканированы, но имеют большой размер, не удовлетворяющий требованиям для их отправки.
Данный пункт также зависит от установленного программного обеспечения.
Как посмотреть, какой программой можно открыть файл для редактирования? Ведь пользователь может и не знать, какие программы установлены у него, кроме той, с помощью которой открывается изображение.
Нажмите правой кнопкой мышки по файлу, в появившемся контекстном меню видны команды:
- «Открыть с помощью» — здесь можно посмотреть список предлагаемых программ, которыми можно открыть данный файл;
- «Свойства» — посмотреть информацию о файле, какой программой он открывается по умолчанию и при необходимости ее изменить.

В нашем примере предлагается вот такой список, но не все варианты хороши, лучше открывать программой именно для просмотра фото.
В нашем случае, оптимальный вариант — это программа, включенная в стандартный пакет — Microsoft Office Picture Manager. В более новых «офисных» пакетах этой программы нет, что очень огорчает, т.к. это довольно простой и удобный инструмент.

Если у вас в списке есть более удобный вариант, а открывается обычным «просмотрщиком» и вас это не устраивает, можно изменить приложение.
Нажмите в контекстном меню команду «Свойства» — кнопку «Изменить» и выберите другую программу, для открытия графических файлов (более удобную для себя). Если вариантов нет или они не устраивают, можно установить программы, подобрав бесплатный вариант.

Здесь же видно и размер файла. Наша задача его уменьшить. Приступим.
Шаг 1. Откройте файл и нажмите команду «Изменить рисунки».
В вашей программе редактирования ищите аналогичную команду: изменить, редактировать и т.п.
Шаг 2. В открывшейся сбоку панели нажмите гиперссылку «Изменение размера».

В данной настройке можно задать:
- стандартную высоту и ширину;
- произвольную высоту и ширину;
- а также задать в процентах от исходного варианта.
В поле «Итоговый вариант» пользователь видит исходный размер в точках и получившийся при его корректировке. Только сохранив изображение, можно увидеть его «вес» в мегабайтах.
Шаг 3. Задайте процент для изменения размера файла и нажмите «Ок».

После этого данные о размере файла изменятся.
Обратите внимание: если вы хотите оставить и оригинал изображения, перед правкой сделайте его копию, выполнив команду «Файл» — «Сохранить как. ».
Проверяем размер получившегося файла — 896 КБ. Нас этот вариант устраивает. Если нет — повторите действия, не забыв сохранить первоначальный оригинал.

Примеров программ может быть множество, мы рассмотрели наиболее распространенный вариант. В любой программе ищите функцию «Изменить».
Приведем пример еще одной программы, в которой можно уменьшить размер файла — Paint 3D.
В ней настройка изменения изображения «прячется» в меню «холст». И как видите, здесь присутствуют примерно такие же настройки, как рассмотрены выше — изменение размера холста по ширине и высоте в процентах.

Программа Аdobe Acrobat Reader также обладает функцией сжатия изображения, тем самым способствуя уменьшению размера изначального файла.

Но бывают и такие ситуации, когда в компьютере ничего не установлено, а открывает программа, которая только «листает картинки». А у вас нет времени искать и скачивать нужные программы. Что делать?
Самый простой вариант — это воспользоваться онлайн сервисом.
Зайдите в любой браузер и введите в строке поиска — «Изменить изображение онлайн. » и у вас появится сразу множество предложений.

Мы зашли на первый попавшийся под руку сайт. Вот он — целый графический редактор онлайн, где есть команда «Изменить». Далее действуем по той схеме, что мы рассмотрели выше:
Подскажите, кто знает может или кто работает в полиграфии.
Фото должно быть не меньше 35 мегабайт в формате TIFF. Мой фотик снимает в JPG и RAW.
Джпег не обсуждается, это понятно, а как разобраться требованием про тиф? Равки будет достаточно для полиграфии или не прокатит?
Сорри, перенесите в Цифровое фото. Не туды тыкнула.






чем ты обрабатываешь raw? и есть ли туториалы?



Я полдня уже читаю и чем больше читаю тем больше путаюсь Голова уже болит и моск не выдерживает

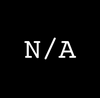

TIFF — графический формат без компрессии, сохраняющий максимум качества, и понимаемый практически любым графическим редактором. Для любительской полиграфии обычно требуют файлы с глубиной цвета 24 бита (8 bits/Channel), в цветовом пространстве sRGB и с разрешением 300 dpi (возможны варианты, в зависимости от задачи). То есть конечный объём файла зависит от размера отпечатка. Поэтому не совсем понятно, почему требование к файлу обозначены в мегабайтах. Можно предположить, что размер отпечатка должен быть примерно 25х30 см, что потребует около 12-ти мегапикселей и, соответственно, 35-ти мегабайтного TIFF.
К слову говоря, хорошо сделанный JPEG с минимальной компрессией на практике почти не отличим от TIFF-а. Конкретнее что-то можно сказать, только зная подробности — что, зачем, где, на чём.
.



TIFF — графический формат без компрессии, сохраняющий максимум качества, и понимаемый практически любым графическим редактором. Для любительской полиграфии обычно требуют файлы с глубиной цвета 24 бита (8 bits/Channel), в цветовом пространстве sRGB и с разрешением 300 dpi (возможны варианты, в зависимости от задачи).
Спасибо, я впринципе так и предполагала, в TIFF можно перегнать без сжатия, но полиграфисты в основном в инете пишут что им цветовое пространство СMYK требуется (это в шопе я так понимая делается?). Полиграфия планируется не любительская, а для печати календаря. У меня фотик 12 мп, т.е. получается 36 мб в TIFF.
Я все же надеялась сбагрить рав, но не полиграфистам напрямую, а заказчикам календаря, думала они сами в ней разберутся.
Теоритически по требованиям 35 мб TIFF подходит, осталось только перегнать равку в тифф?



И получится цвет, который ты не ожидаешь )))).
Немножко, наверное, не так. В ТИФФе допускается НЕДЕСТРУКТИВНАЯ компрессия (т.е. сжатие без потерь).
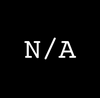

…надеялась сбагрить рав, но не полиграфистам напрямую, а заказчикам календаря, думала они сами в ней разберутся…
…Теоритически по требованиям 35 мб TIFF подходит, осталось только перегнать равку в тифф? .. На самом деле, там еще много чего не совсем так, но мне кажется, что в данном случае, не стоит грузить человека лишними подробностями.
.



Цвет меня не очень волнует, главное какой цвет хочет заказчик, поскольку фотка которую я хочу отдать может им по цвету не понравиться и они бы ее сами переделали. Мои фото многие в желто-зеленый уходят, просто мне они такими нравится.
Может я слишком заморочилась конечно С исполнителем согласовать ничего не получится, они может вообще ничего делать не будут, сдадут тиффы и все, понятия не имею. Если моя фотка понравится исполнителю, то я просто буду должна отдать ее в тифф не менее 35 мб, вот в чем пока проблема.

Читайте также:


