Почему файл поврежден на айфоне
Я периодически копирую фотографии и видеоролики с iPhone 6S на компьютер. Телефоном пользуется жена и память 16-гигабайтной модели забивается очень быстро. Раньше я просто подключал смартфон к компьютеру на базе Windows 10 и копировал все, что было создано за последнее время. Потом скопированные данные с телефона я удалял. И айфон снова постепенно заполнялся новыми фотографиями и видео.
Но месяц назад я обнаружил странное поведение телефона. В телефоне виделись все фотографии и видеоролики, но при подключении к ПК я видел далеко не все: сотни изображений и видео оказывались невидимыми. Соответственно, их нельзя было скопировать через компьютер. Для проверки я подключил iPhone к нетбуку с Windows 7 — та же проблема.
Потом я попробовал скопировать информацию с айфона с помощью специальной флешки (обзор Обзор Kismo iDrive можно прочитать тут ). Несмотря на то, что приложение iUSB Pro видело весь доступный контент, все равно копировалась только часть файлов.
К сожалению, большого опыта работы с продукцией Apple у меня нет, а интернет также не дал внятных советов. Вероятно, проблема в этом конкретном смартфоне.
Я устанавливал iTunes, потом iCloud, но получить доступ ко всем фотографиям и видеороликам с iPhone все равно не получалось. Хотя я потратил на это несколько вечеров.
Пришлось прибегнуть к очень неэффективному, но надежному способу — скопировать фото и видео напрямую с iCloud. Для этого открываем облачное хранилище в браузере и выделяем фотографии и видео. Увы, выделить все файлы нельзя — почему сделано такое ограничение можно только догадываться. Поэтому выделяем по несколько десятков изображений и роликов с зажатой клавишей Shift. Выделяем 20-30 файлов, сохраняем. Выделять больше за раз не советую. Стоит промахнуться мышкой и нажать не на ту кнопку, как выделение файлов пропадет.
Мне пришлось сохранить на компьютере 2 621 фото и видео. Это заняло чуть больше часа.
Потом я отключил iCloud на айфоне — все равно Apple дает бесплатно только 5 Гб. Вместо этого я установил Яндекс.Диск и включил безлимитное хранилище для всех фотографий и видео , которые будут создаваться на айфоне. Они будут автоматически закачиваться в облачное хранилище Яндекса по Wi-Fi или мобильной сети (смотря что вы выберете в настройках).

Безопасность его или ее данных является главной заботой каждого в наши дни. Никто не хотел бы ставить под угрозу его или ее драгоценные данные и память в любое время, даже если их устройство iOS повреждено. Вы, наверное, видели много людей вокруг вас, которые буквально испытывают паническую атаку, если они теряют свой iPhone или личные данные. По этой причине iCloud был создан, чтобы люди могли сохранять свои воспоминания в безопасном месте. Многие пользователи iPhone по-прежнему любят использовать iTunes для восстановления своих данных по простой причине, что это удобно. Тем не менее, иногда вы можете найти проблему iTunes поврежден поскольку ваше программное обеспечение не может восстановить ваши данные.
- Попытка восстановления резервной копии повреждена
- Ваша резервная копия была создана для другой версии iOS, чем та, которую вы используете в настоящее время

Раздел 2: Как вы можете восстановить данные из iCloud или iPhone
Этот более простой метод состоит в том, чтобы избежать всех уродств и потерь времени и выбрать простой инструмент, известный как Dr.Fone - Восстановление данных iPhone, Это программное обеспечение позволяет восстанавливать данные вашего iPhone, не учитывая совместимость или версию вашего телефона для iOS. Wondershare выпустил это программное обеспечение, лучшая часть которого является его многоцелевой характер. Таким образом, вы можете использовать его для других целей, помимо простого восстановления данных iTunes.
2.1 Восстановление данных с iPhone напрямую
Фаза 1: Загрузите программное обеспечение под названием dr. найти и установить. Для доступа к программному обеспечению соедините свой компьютер и iPhone с помощью USB-кабеля. Нажмите «Восстановление данных».

Фаза 2: Слева от синей панели вверху находится значок с названием iPhone. Нажмите на этот значок и найдите «Начать сканирование», чтобы отсканировать iPhone на наличие данных.

Фаза 3: Когда вы увидите свои данные, перечисленные в одном углу программного обеспечения, вы сможете увидеть их данные на правой стороне. Теперь вы можете ввести нужные папки на основе данных, которые вы хотите восстановить. Нажмите «восстановить», чтобы отложить вашу информацию.


2.2 Восстановите ваши данные из iCloud
Если вы сохранили свои данные в облаке, думая, что ваши данные надежны и защищены навсегда, вы можете использовать этот метод для восстановления ваших данных. Dr. Fone - это универсальное решение для всех ваших проблем с восстановлением данных. Это означает, что вы можете восстановить свои данные с помощью Dr. Fone из iCloud.
Фаза 1: Загрузите программное обеспечение под названием dr.fone и установите его. Соедините ваш компьютер и iPhone с помощью USB-кабеля для доступа к программе.

Фаза 2: Нажмите «Восстановить из файла резервной копии iCloud», и вы увидите третий значок под названием «Облако» в левой части синей панели. Вы попадете на свой iCloud.

Фаза 3: На этом этапе вам нужно выбрать устройство из перечисленных вариантов, которые подключены к iCloud: iPad, iPhone и т. Д. Выберите устройство, с которого вы хотите восстановить данные. Нажмите «скачать».

Фаза 4: Вам будет показан список данных, видео и фотографий, которые вы можете восстановить. Выберите эти параметры данных и восстановите их.

Раздел 3: Как можно решить проблему с поврежденным резервным копированием iTunes

- Возможно, что iPhone неправильно подключен к ноутбуку или компьютеру или поврежден USB-кабель.
- Вы должны убедиться, что у вас достаточно места на вашем телефоне или других устройствах iOS, чтобы вы могли продолжить восстановление без каких-либо помех. Если вы используете устройство Windows, вы можете освободить место в его чашке диска.
- Вы должны убедиться, что iTunes установлена в вашей последней версии на вашем компьютере. Это можно проверить, когда вы перейдете в раздел «О программе» в «Настройках» и затем нажмите «Проверить наличие обновлений».
- Вы также можете попробовать удалить ваши старые резервные копии; это также может помочь вам восстановить ваши данные.
Фаза 1: Нажмите «Выйти», чтобы выйти из программного обеспечения iTunes.
Направления для Windows: Нажмите «Пуск» и введите «appdata» в поле поиска. Теперь перейдите к этим кнопкам одна за другой: роуминг, затем Apple, затем компьютер, затем MobileSync, а затем Backup. Теперь переместите папку с именем «backup» на рабочий стол.

Направления для Mac: Перейдите в свою библиотеку папок, затем Mobilesync, а затем выполните резервное копирование. Теперь переместите вашу папку с именем «backup» на рабочий стол.

Фаза 2: Доступ к iTunes
Направления для Windows: Откройте главное меню, нажмите Правка> Настройки

Направления для Mac: Откройте главное меню, нажмите iTunes> Настройки

Фаза 3: Вам необходимо удалить резервную копию с устройства. Откройте «Устройства», затем «Резервные копии устройств». Теперь выберите все резервные копии, чтобы удалить их.

Фаза 4: Теперь переместите папки резервных копий с рабочего стола и найдите их в папке резервного копирования iTunes.
Фаза 5: Вы можете восстановить ваши данные сейчас и устранить проблему с поврежденным резервным копированием iTunes.
Раздел 5: Как найти резервную копию iTunes на компьютере
Разные ОС хранят резервные копии в разных местах. Вы можете использовать этот список, чтобы найти резервную копию в вашей операционной системе:
Mac OS: Откройте библиотеку, затем «Поддержка приложений», затем «MobileSync» и, наконец, «Резервное копирование». Вы сможете найти свои данные.

Windows XP: Откройте «Документы», затем «Настройки», затем «Данные приложения», затем «Apple Computer», затем «MobileSync» и, наконец, «Резервное копирование». Вы сможете найти свои данные.
Windows Vista: Откройте AppData, затем «Роуминг», затем «Apple Computer» и, наконец, «MobileSyncBackup». Вы сможете найти свои данные.
Окна 8: Откройте AppData, затем Роуминг, затем Apple Computer, затем MobileSync и, наконец, Backup. Вы сможете найти свои данные.

Окна 10: Откройте Users, затем User, затем AppData, затем Roaming, затем Apple Computer, затем MobileSync и, наконец, Backup. Вы сможете найти свои данные.
Вы можете не импортировать изображения iPhone через Microsoft Photos, если установка приложения «Фото» повреждена. Более того, несовместимость между форматом HEIC и Windows также может привести к обсуждаемой ошибке. Проблема возникает, когда пользователь пытается импортировать изображения iPhone через Microsoft Photos, но не может этого сделать.

Прежде чем переходить к решениям, убедитесь, что вы используете официальный кабель iPhone для передачи данных, и кабель не перемещается / не отсоединяется во время процесса импорта (попробуйте подключить кабель к другому USB-порту). Кроме того, проверьте, не заканчивается ли память на вашем iPhone и не находится ли он в режиме экономии заряда батареи. Кроме того, убедитесь, что ваш телефон не блокируется (возможно, вам придется отключить автоблокировку) и его экран не выключается (лучше оставить приложение фотографий на вашем iPhone) во время процесса импорта. Кроме того, проверьте, решает ли проблему обновление Windows, Microsoft Photos (обновление через Microsoft Store) и iPhone до последней сборки. Кроме того, убедитесь, что ваш iPhone и система подключены к одному и тому же Wi-Fi.
Решение 1. Отключите аппаратное ускорение Microsoft Photos
Вы можете столкнуться с данной ошибкой, если Microsoft Photos использует аппаратное ускорение для ускорения работы, но это может привести к несовместимости между ОС Windows и iPhone. В этом случае отключение аппаратного ускорения Microsoft Photos может решить проблему.
- Запустите Microsoft Photos и щелкните три горизонтальных эллипса (в правом верхнем углу окна).
- Теперь выберите «Настройки» и затем отключите «Использовать аппаратно-ускоренное кодирование видео по возможности» (в разделе «Видео»).Откройте настройки Microsoft Photos
- Затем проверьте, можете ли вы завершить импорт.Отключить аппаратное ускорение Microsoft Photos
- Если нет, переведите iPhone в режим полета и проверьте, решает ли он проблему.
Решение 2. Установите для типа запуска службы мобильных устройств Apple значение автоматический
Вы можете столкнуться с данной ошибкой, если служба Apple Mobile Data зависнет в работе. В этом контексте изменение типа запуска на Автоматический и перезапуск службы может решить проблему.
- Нажмите клавишу с логотипом Windows и введите Services. Затем щелкните правой кнопкой мыши «Службы» и в подменю выберите «Запуск от имени администратора».Откройте службы в качестве администратора
- Затем дважды щелкните Службу мобильных устройств Apple (ADMS) и откройте раскрывающийся список Тип запуска.Откройте свойства службы мобильных устройств Apple
- Теперь выберите «Автоматически» и нажмите «Остановить».Откройте для типа запуска службы мобильных устройств Apple значение «Автоматический» и остановите его.
- Затем нажмите «Применить» / «ОК» и в окне «Службы» щелкните правой кнопкой мыши службу «Мобильное устройство Apple».
- Теперь нажмите Пуск и проверьте, можете ли вы импортировать изображения.Запустить Apple Mobile Data Service
Решение 3. Включите общий доступ к дому в iTunes
Если у вас ничего не сработало, то для устранения сбоя импорта можно использовать функцию «Домашний доступ» (которая включает различные аспекты и разрешения общего доступа к системе) iTunes.
Решение 4. Отключите / удалите конфликтующие приложения
Приложение Microsoft Photos может не импортировать фотографии, если приложение в вашей системе блокирует доступ к системному ресурсу / процессу, необходимому для работы Microsoft Photos. В этом случае отключение / удаление конфликтующих приложений может решить проблему. Известно, что антивирусные приложения (такие как Защитник Windows и Webroot) и Microsoft Teams создают проблему.
Предупреждение. Действуйте с особой осторожностью и на свой страх и риск, поскольку отключение антивируса в вашей системе может подвергнуть вашу систему и данные угрозам, которые не ограничиваются вирусами и троянами.
- Временно отключите антивирус вашей системы. Не забудьте также отключить Защитник Windows.
- Теперь проверьте, решена ли проблема с импортом. Если это так, добавьте исключение для Microsoft Photos в настройках антивируса, а затем обязательно снова включите антивирус.
- Если нет, нажмите клавишу Windows и выберите «Настройки». Теперь откройте приложения и разверните Microsoft Teams.Откройте приложения в настройках
- Затем нажмите кнопку «Удалить» и следуйте инструкциям по удалению команд.Удалить Microsoft Teams
- Теперь проверьте, есть ли другое приложение под названием Microsoft Teams Downloader / Installer, если это так, затем удалите его, чтобы проверить, решает ли оно проблему.
Решение 5. Восстановите или сбросьте приложение Microsoft Photos
Вы можете не импортировать изображения, если установка Microsoft Photos повреждена. В этом случае восстановление или сброс настроек приложения Microsoft Photos может решить проблему.
- Нажмите клавишу Windows и выберите Настройки. Теперь откройте Приложения и разверните Microsoft Photos.
- Затем откройте «Дополнительные параметры» и нажмите кнопку «Восстановить» (возможно, вам придется немного прокрутить, чтобы найти вариант).Откройте дополнительные параметры Microsoft Photos
- Теперь проверьте, решена ли проблема с импортом фотографий.
- Если нет, повторите шаги с 1 по 3, чтобы открыть дополнительные параметры Microsoft Photos, и нажмите кнопку «Сброс» (данные приложения будут потеряны, не беспокойтесь, фотографии / видео не пострадают).Восстановить или сбросить Microsoft Photos
- Затем проверьте, решена ли проблема импорта (возможно, вам придется несколько раз нажать кнопку «Повторить попытку» в мастере импорта фотографий).
Решение 6.Измените разрешения для папки импорта
Вы можете столкнуться с обсуждаемой ошибкой, если разрешения папки, в которую вы хотите импортировать фотографии, не позволяют вам сделать это. В этом сценарии предоставление пользователю разрешений на полный доступ к папке импорта может решить проблему. Прежде чем пытаться найти решение, проверьте, решает ли проблему импорт в место импорта по умолчанию, т. Е. В папке «Изображения» вашей системы.
Предупреждение: действуйте на свой страх и риск, поскольку редактирование разрешений безопасности для папки требует определенного уровня знаний и, если не будет выполнено должным образом, вы можете нанести непоправимый ущерб своим данным / системе.
- Щелкните правой кнопкой мыши папку импорта (например, папку «Изображения») и выберите «Свойства».
- Теперь перейдите на вкладку «Безопасность» и нажмите кнопку «Изменить». Если вы не можете редактировать разрешения безопасности для папки, возможно, вам придется стать ее владельцем.Редактировать разрешения безопасности папки изображений
- Затем выберите свою учетную запись пользователя и нажмите «Полный доступ» (если он уже находится в режиме «Полный доступ», затем удалите его и примените изменения, а затем снова добавьте «Полный доступ», чтобы проверить, решает ли он проблему). Если ваша учетная запись пользователя не отображается, нажмите кнопку «Добавить», а затем кнопку «Дополнительно». Теперь нажмите кнопку «Найти», а затем дважды щелкните свое имя пользователя. Затем примените свои изменения и убедитесь, что в папке импорта есть полный доступ.Разрешите вашей учетной записи полный контроль над папкой изображений
- Теперь проверьте, нормально ли работают Microsoft Photos.
- Если нет, то проверьте, решает ли проблему добавление и предоставление полного доступа «всем».
- Если нет, откройте «Свойства» папки импорта (шаг 1) и перейдите на вкладку «Настройка».
- Теперь нажмите кнопку «Восстановить по умолчанию», а затем нажмите кнопки «Применить / ОК».Восстановить значения по умолчанию для папки изображений
- Затем проверьте, решена ли проблема с Microsoft Photos.
- Если нет, откройте вкладку «Безопасность» в папке импорта (шаги с 1 по 2) и удалите там все учетные записи, кроме системы, администратора / администраторов или учетной записи пользователя, чтобы проверить, решает ли она проблему. Если это так, то вам, возможно, придется соответствующим образом отредактировать разрешения безопасности для подпапок.
Решение 7.Выйдите из OneDrive и выйдите из Microsoft Photos
Вы можете столкнуться с обсуждаемой ошибкой, если OneDrive препятствует работе Microsoft Photos. Это может быть особенно верно, если ваше хранилище OneDrive заполнено или почти заполнено, а размер импортируемого файла, который вы пытаетесь импортировать, превышает емкость хранилища OneDrive. В этом случае выход из OneDrive и выход из Microsoft Photos могут решить проблему.
- Откройте расширенное меню на панели задач и щелкните значок OneDrive.
- Теперь нажмите «Справка и настройки» и выберите «Закрыть OneDrive».Закройте OneDrive
- Затем подтвердите закрытие OneDrive и нажмите клавишу Windows.
- Теперь найдите Microsoft Photos, а затем в результатах поиска выберите Фотографии.Откройте Microsoft Photos
- Затем щелкните три горизонтальных эллипса и щелкните свое имя пользователя.Откройте свою учетную запись в Microsoft Photos
- Теперь в окне учетной записи нажмите «Выйти», а затем подтвердите выход из учетной записи.Выйти из Microsoft Photos
- Затем проверьте, решена ли проблема с импортом.
Решение 8. Включите сохранение оригиналов в настройках iPhone
Apple представила новый формат HEIC для фотографий на своих устройствах. Но Windows еще не полностью поддерживает этот тип файлов, и при импорте ваш iPhone пытается преобразовать эти файлы в JPEG, но если ему это не удается (из-за меньшего объема памяти или проблем совместимости), это может вызвать обсуждаемую ошибку. В этом контексте включение функции «Сохранить оригиналы» в настройках iPhone может решить проблему. Но имейте в виду, что формат файла HEIC занимает меньше места на вашем устройстве.

- Запустите настройки iPhone и выберите «Фото».
- Теперь включите параметр «Сохранить оригиналы» (по умолчанию установлено значение «Автоматически») в разделе «Передача на Mac» или «ПК» и отключите фото iCloud.Включите сохранение оригиналов в настройках фотографий iPhone
- Теперь закройте запущенные приложения, дважды нажав кнопку «Домой» и проведя пальцем вверх. Затем сбросьте приложение Microsoft Photos (как описано в решении 5).
- Теперь подключите iPhone к компьютеру и позвольте ему доверять вашему компьютеру.
- Теперь проверьте, решена ли проблема с импортом (проверьте, имеют ли некоторые файлы MOV те же имена, что и файлы HEIC, затем попробуйте импортировать без этих файлов MOV, которые являются результатом работы вашей камеры в реальном времени). Если это так, то вы можете отключить HEIC в настройках камеры (Настройки >> Камера >> Формат >> Наиболее совместимые) или в его живой функции.
- Если проблема не решена, проверьте, устанавливается ли Расширение HEIC решает проблему за вас.
Решение 9. Удалите поврежденные изображения
Вы можете не завершить импорт, если какое-либо изображение (которое вы пытаетесь импортировать) повреждено. В этом случае определение и удаление поврежденных изображений (мастер импорта не сообщает вам, какое изображение повреждено) может решить проблему.

- Подключите ваш iPhone к компьютеру (доверяйте своему компьютеру на экране iPhone) и откройте проводник (если появится диалоговое окно импорта, отмените его).
- Теперь откройте папку (обычно внутреннее хранилище >> папка DCIM), в которой находятся нужные вам изображения.Скопируйте фотографии iPhone через проводник
- Затем скопируйте эти изображения / папки и вставьте их в папку в вашей системе (например, в папку на рабочем столе).
- Теперь дождитесь завершения процесса копирования. Если процесс выдает ошибку, проверьте, какой файл вызывает ошибку.
- Затем на вашем iPhone удалите этот файл (или, если возможно, поместите его в другое место), а затем повторите процесс, чтобы удалить другой поврежденный файл.
- После удаления всех поврежденных файлов проверьте, можете ли вы завершить работу мастера импорта в приложении «Фотографии».
Если проблема не исчезнет, проверьте, можете ли вы импортировать фотографии, когда телефон выключен или без SD-карты. Если вы импортируете в сетевое расположение, например NAS, проверьте, доступен ли этот сетевой ресурс в проводнике. Кроме того, убедитесь, что использование небольших партий фотографий решает проблему. Если проблема не устранена, возможно, вам придется использовать проводник Windows для импорта файлов (щелкните правой кнопкой мыши iPhone в окне «Мой компьютер» и выберите «Импортировать изображения и видео») или перетащите файлы в системную папку.

Импорт изображений и видео с iPhone через проводник
Если проблема не исчезнет, проверьте, устраняет ли ошибка использование любого из приложений очистки системы. Вы также можете попробовать стороннее приложение, такое как OneDrive, Google Photos, iMazing, FastStone Image Viewer и т. Д., Или использовать двустороннее USB-устройство.
Заключение: В этом руководстве рассказывается о двух решениях по исправлению проблемы с iTunes, которая не может прочитать содержимое iPhone, что как раз подходит для тех, кто сталкивается с подобной ситуацией.
«После обновления моего iPhone 6 до iOS 10 не удалось прочитать данные с моего iPhone после подключения к iTunes. Подключение идет как обычно, но iTunes не может синхронизировать какие-либо файлы с моим телефоном. этот вопрос? Что с ним не так? Есть предложения по решению этой проблемы? »-Ariana
Почему iTunes не может читать содержимое iPhone
Дальнейшее чтение:
Поскольку вы уже признали, что iTunes не может прочитать содержимое вашего iPhone или iPad / iPod, поскольку файлы iTunesDB и iTunesCDB повреждены, вы можете решить эту проблему, просто удалив поврежденные файлы.
Примечание. Помимо iPhone, следующие решения применимы и к iPad и iPod.
1) Просмотр файлов на вашем iPhone с помощью WinSCP (в Windows) или Cyberduck (на Mac).
Примечание. WinSCP и Cyberduck - это программы с открытым исходным кодом, которые частично используются для передачи данных через SSH. Или, проще говоря, они предоставляют пользователям прямой доступ к системе и файлам iPhone. Чтобы установить WinSCP и Cyberduck, сначала необходимо сделать джейлбрейк iPhone.
2) Перейдите к / Частные / вар / мобильный / СМИ / iTunes_Control / Itunes / и удалите файл iTunesDB.

3) В WinSCP (или Cyberduck) перейдите к / Частная / вар / мобильные / СМИ / iTunes_Control / Музыка и удалите все папки в каталоге Музыка.
4) Вернитесь на один уровень назад к / Частные / вар / мобильный / СМИ и перейдите в каталог Рингтоны и удалите их тоже.
5) Наконец, вы можете закрыть iTunes, запустить его снова и снова разрешить синхронизацию iPhone. Он должен перенести всю вашу музыку, подкасты и видео на ваш телефон.
Если эти шаги слишком сложны для вас, и вы не знаете, как правильно использовать WinSCP и Cyberduck, вы можете просто использовать IOS Восстановление данных для просмотра всех данных на iPhone с iOS 10 / 9 / 8. Как и iTunes, iOS Data Recovery поможет вам сделать резервную копию и восстановить резервную копию iTunes. Кроме того, он делает больше, чем iTunes, поскольку помогает передавать данные между устройствами iOS / iTunes / компьютером.
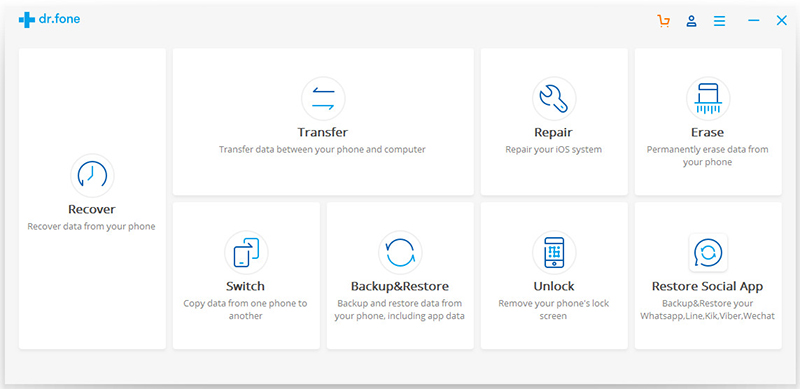
Часть 2: исправление iTunes не может прочитать данные о проблеме с iPhone через iOS Manager


При подключении iPhone к компьютеру включаются поврежденные ситуации 3:
Ситуация 1: iTunes не может прочитать содержимое вашего iPhone. Если вы последуете подсказке iTunes, как показано ниже, для восстановления вашего устройства, вы рискуете потерять исходное содержимое на вашем устройстве. С помощью iOS Manager вы можете решить проблему одним щелчком мыши без потери данных на вашем устройстве.
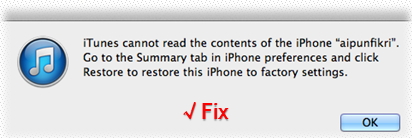
Ситуация 2: Ваш iPhone не может быть синхронизирован с iTunes.
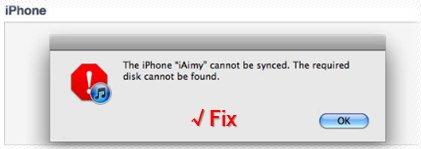
Ситуация 3: База данных на вашем iPhone была повреждена, как показано ниже.
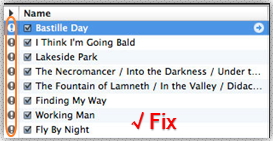
Шаг 1. Запустите iOS Manager и подключите свой iPhone / iPad / iPod к компьютеру. Затем перейдите в Toolbox> FIX IOS / IPOD.
Шаг 2. Появится окно, нажмите «Начать восстановление», чтобы проверить устройство. Там будет две ситуации:
Ситуация 1: База данных мультимедиа на вашем устройстве нормальная.
Всплывающее окно отображается ниже и нажмите кнопку ОК, чтобы завершить процесс.
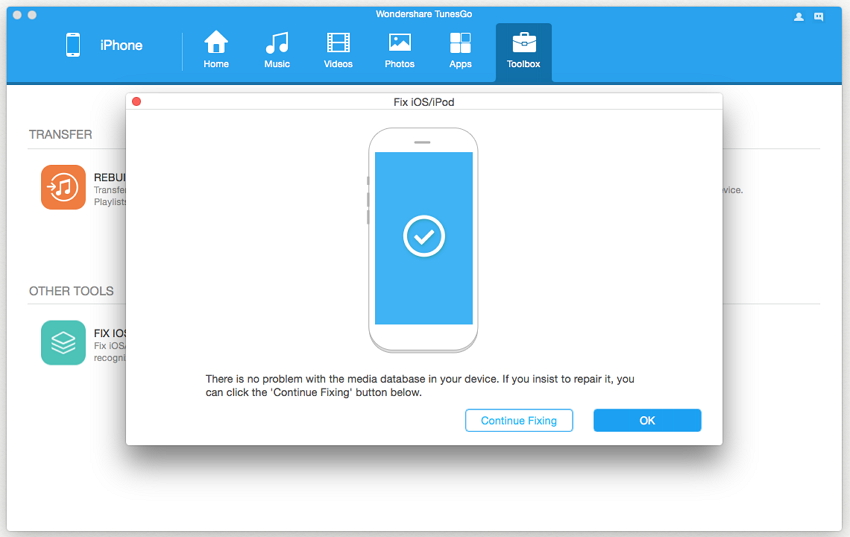
Ситуация 2: База данных мультимедиа на вашем устройстве повреждена.
Всплывающее окно отображается ниже и нажмите «Начать восстановление», чтобы начать исправление базы данных, и нажмите «ОК», чтобы завершить процесс.
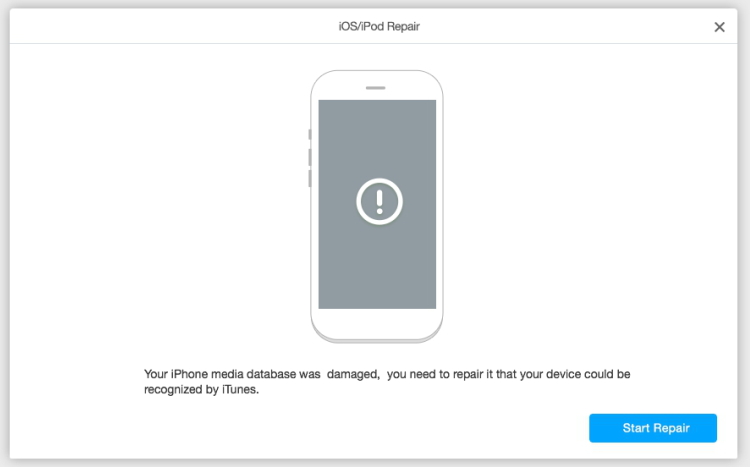
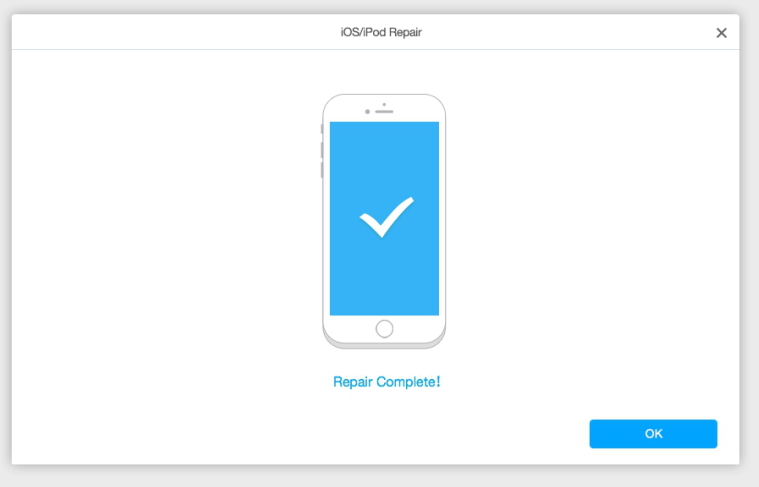
Готово. После того, как вы выполнили все вышеперечисленные шаги, вы можете снова попытаться синхронизировать ваше устройство с iTunes, после чего вы обнаружите, что данные вашего iPhone могут считываться iTunes как обычно.
Читайте также:


