Почему экран планшета стал красным
Если с экраном устройства возникли проблемы, например искажены или слишком яркие цвета или преобладает один цветовой оттенок, попробуйте выполнить следующие действия для устранения неполадок.
Цвета на экране искажены, или преобладает один цветовой оттенок
Если цвета на экране искажены или преобладает один цветовой оттенок (желтоватый, красноватый, голубоватый, зеленоватый или белесый), проверьте, не используете ли вы защитную пленку (или защитное стекло) стороннего производителя. Если да, снимите ее и повторите попытку. Если проблема сохраняется, выполните следующие действия.
-
Если на экране преобладает один цветовой оттенок, причиной может быть регулировка цветовой температуры экрана. Сбросьте настройки цветовой температуры.
Для этого откройте раздел Настройки , найдите и откройте раздел Цветовая температура или Цветовой режим и температура , а затем настройте цветовую температуру или выберите опцию По умолчанию , чтобы восстановить настройки по умолчанию.

Найдите функцию Инверсия цветов в разделе Настройки , а затем отключите ее (данная функция доступна только на телефонах с EMUI 9.0 и выше).


Откройте Настройки , найдите Темный режим или функцию Интерфейс в темных тонах . Если функция включена, выключите ее, чтобы решить проблему.

Найдите режим Защита зрения в разделе Настройки и при необходимости отключите его.

Перейдите в раздел Настройки , а затем найдите режим Коррекция цвета . Если данный режим включен, выключите его, чтобы решить проблему.

Экран становится серым
- Возможно, вы включили режим Время отхода ко сну или Запрет использования в приложении Цифровой баланс. При включенной функции Серый экран экран становится серым, когда достигнут установленный лимит времени. Рекомендуется выключить эту функцию.
Для этого перейдите в раздел Настройки > Цифровой баланс > Время отхода ко сну / Запрет использования и отключите функцию Серый экран.

2. Если экран становится серым, возможно, вы включили Режим электронной книги , который больше подходит для чтения. Вы можете выключить этот режим. Найдите Режим электронной книги в разделе Настройки и отключите Режим электронной книги .
Если режим Режим электронной книги не отображается в разделе Настройки , он не поддерживается на вашем устройстве.

Красный экран смерти (RSOD) - не очень распространенная проблема для большинства пользователей iOS. Но на многих форумах iOS все еще можно найти много людей, жалующихся на это. Вы сталкиваетесь с той же проблемой?
Здесь мы собираемся показать вам простые решения 4 для работы с красным экраном iPad, а не с рабочей проблемой.
Перезапуск - это всегда первый и простой способ решения различных проблем. Когда на iPad появляется красный экран смерти, вы можете попробовать перезагрузить устройство iOS, чтобы избавиться от него.
Шаг 1 Нажмите и удерживайте кнопку Включения кнопку, пока красный X не появится на экране.
Шаг 2 Сдвиньте вправо, чтобы выключить iPad. Здесь вы можете подождать несколько секунд.
Шаг 3 Нажмите Включения кнопку, пока не увидите логотип Apple.
Шаг 1 Нажмите и удерживайте кнопку Главная и Включения Одновременно.
Шаг 2 Продолжайте нажимать, даже если вы видите, что слайдер выключения появляется на экране. Через несколько секунд экран вашего iPad со временем станет черным.
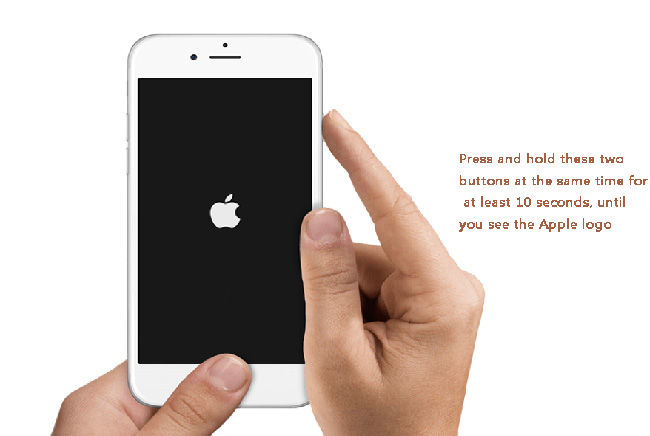
Шаг 3 Отпустите кнопки, когда вы увидите, что логотип Apple появляется на экране. Это приведет к полной перезагрузке вашего устройства iOS и приведению его в нормальное состояние.
3. Исправление iPad красного экрана смерти в режиме DFU
Шаг 1 Запустите последнюю версию iTunes на своем компьютере и подключите к нему iPad.
Шаг 2 Выключи свой iPad. Затем нажмите и удерживайте Включения и Главная кнопки в течение примерно 10 секунд.
Шаг 3 Выпустить Включения удерживая кнопку «Домой» на iPad. iTunes сообщит вам, что ваш iPad находится в режиме восстановления.
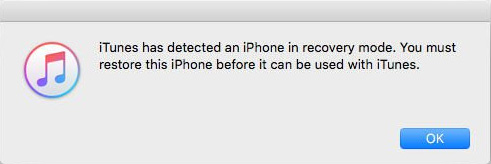
Эта операция восстановит ваш iPad. После этого ваш iPad вернется в нормальное состояние. Поэтому, прежде чем вы решите выполнить полную перезагрузку устройства iOS, вам предлагается резервное копирование данных iPad первый.
Если проблема с красным экраном все еще присутствует на вашем iPad, вы можете попробовать последнее решение, чтобы устранить ее. Здесь вы искренне рекомендуете профессиональное программное обеспечение для исправления ошибок iOS, Восстановление системы iOS для тебя. Он специально разработан для исправления различных проблем с iOS, включая красный экран смерти iPad.
FoneLab позволяет переводить iPhone / iPad / iPod из режима DFU, режима восстановления, логотипа Apple, режима наушников и т. Д. В нормальное состояние без потери данных.
Шаг 1 Запустить восстановление системы iOS
Во-первых, вам нужно установить и запустить это восстановление системы iOS на вашем компьютере. Убедитесь, что вы скачали правильную версию. Когда вы входите в основной интерфейс, выберите Восстановление системы iOS функцию.

Шаг 2 Подключить iPad

Шаг 3 Переведите iPad в режим DFU / Recovery
После загрузки прошивки она сразу же начнет исправлять проблему с красным экраном на вашем iPad.
FoneLab позволяет переводить iPhone / iPad / iPod из режима DFU, режима восстановления, логотипа Apple, режима наушников и т. Д. В нормальное состояние без потери данных.
На днях к нам в сервис приехал крайне интересный случай. Первоначально владельцу грозило до 10 тысяч рублей потерь в ремонте, однако на деле ограничились 10 минутами в нашем офисе. Подозреваем, проблема и ее решение может быть актуальны и другим пользователям тоже.
Итак, исходные данные: iPad Air 2, у которого то ли после падения, то ли после обновления до iOS 11 «поплыли цвета». Пару примеров можно видеть ниже…



Обычно в таком случае рекомендована замена дисплея, что в случае с iPad Air 2 подразумевает замену «дисплейного модуля» — сэндвича, у которого дисплей и сенсорное стекло склеены в один модуль. Стоимость оригинального юнита составляет порядка 10 тысяч рублей. Но всегда есть нюанс.
В iOS 11 сильно расширены возможности по коррекции цвета дисплея устройства. Идем в Настройки — Основные — Универсальный доступ — Адаптация дисплея. И тут появилась функция изменения точки белого цвета. Двигаем бегунок вправо или влево и… вуаля!



Определенно, проблема осталась, но таким несложным образом нам удалось ее купировать и сэконосить клиенту внушительную сумму денег. Так что имейте в виду. 😉
С дисплеем планшета может возникнуть ряд проблем. При этом, не имеет значения срок его эксплуатации. Причин, ведущих к неприятным последствиям, ещё больше. Бывает, что планшет сам выполняет команды, не позволяя владельцу использовать возможности устройства в полной мере. Бывает, что сенсор не реагирует вообще или экран становится полностью белым или чёрным. Давайте поэтапно разберёмся в причинах такого поведения гаджета.

В данном случае операционка MID не имеет кардинального значения. Принцип исправления проблемы существенно не изменяется. Также не особо влияет тип сенсора: не зависимо от того, резистив это или емкость, принципы снова останутся теми же. Хотя причины разные. Например, резистив может просто расклеится.
Первая помощь
Приведем перечень самых распространенных причин возникновения данной неисправности и варианты их решения.
Пыль – главный враг электроники
Самая распространённая причина, объясняющая выход со строя бытовой техники, скрывается в накоплении пыли. В нашем случае, она также имеет место, но в другом понимании. Пыль запросто может попасть между сенсором и стеклом. Что бы почистить её, придётся разобрать девайс. Вытирать нужно мягкой щёточкой или микрофиброй, но лучше всего смыть пыль дистиллированной водой.

На воду можно грешить, если планшет не реагирует на прикосновения - что делать в таком случае? Проверить возможно только экспериментальным путём. Вам понадобится фен, отвёртка и что-то острое и тонкое. Разберите аккуратно устройство и посмотрите куда идёт шлейф от сенсора. Нужно изъять шлейф из разъёма и хорошо просушить его.
Калибровка дисплея
Неадекватное реагирование дисплея приводит в испуг юзеров, которые заказали MID по почте. Например, при покупке прямо с Китая или др. стран. При включении, гаджет неправильно реагирует на прикосновения. Такого, естественно, нет, если покупать в магазине, потому что продавцы сами производят калибровку. Правда, попросив гаджет в нераспечатанной упаковке, вы наткнётесь на такую же проблему.

Новое устройство калибровать нужно в любых случаях, даже если оно работает адекватно. Правда, исключениям являются «яблочные» девайсы. Это заметно упростит вам работу в приложениях, где используется клавиатура или мелкие элементы управления. Произвести калибровку очень просто. В MID на Android опция находится в разделе «Дисплей» основных настроек. В Windows RT калибровка находится в персонализации дисплея.
Непосредственны проблемы
Нельзя всё разбить на категории и положения. Просто, рассмотрим проблемы на конкретных примерах.
Мерцание экрана планшета
Когда происходит мерцание экрана планшета, установить причину довольно сложно. Давайте рассмотрим, как это происходит. Первый вариант – программный, то есть, вам нужно просто обновить прошивку. Маловероятно, хотя часто пользователи устраняли проблему именно настройкой приложения по питанию, иногда причина была в конкретном профиле энергосбережения.

Второй вариант – аппаратный. Здесь всё снова сводится к не качественному контакту между шлейфом дисплея и его разъёмом. Точнее, это то, что можно проверить. Если шлейф не помог, то нужен только специалист для диагностики и, как правило, вы ничего не добьётесь.
Дело в том, что экран планшета мерцает ещё и в случаях некачественных конденсаторов. Они должны быть кремниевые, но часто производители Китая пытаются на этом сэкономить. Иногда не полностью впаяна группа конденсаторов. Можно допаять их лично, хотя такое случается крайне редко.

Иногда моргает экран планшета непосредственно в Хроме, родном. Сами разработчики никак не реагируют на этот факт, но проблема устраняется методом переустановки приложения.
Мерцание дисплея на планшете ни в коем случае не может быть связано с нестабильной работой процессора или матрицы. Это миф.
Полосы на экране планшета
Теперь разберёмся, почему появляются полосы на экране планшета. Здесь всё просто, а вот решение затратное. Полосы появляются если чип, коннектор напряжения или модуль Wi-Fi находятся в непосредственной близости с матрицей. Проводники последней постоянно нагреваются, что приводит к их деформации. Вследствие этого появляются полосы на экране планшетника.

-
В данном случае можно поступить двумя методами:
- ремонт: замена матрицы, перемещение или изолирование греющихся элементов;
- придумать теплоотвод и продолжать пользоваться.
С первым методом всё понятно. Отнесли в сервис или переустановили дисплей лично. Что с теплоотводом? Нужно найти элемент, который греется и, как минимум, приклеить на термопасту медную пластинку. Лучше всего перенести элемент в сторону, если это позволяет пространство и есть возможность выполнить это технически. А лучше всего не допустить такую проблему. Вы должны понимать: если устройство греется, то это не нормально. Особенно это касается бюджетных моделей. В последних не нужно разгонять процессор, а лучше всего поставить ограничение, используя те же программы для разгона. Если планшет постоянно греется, то не используйте чехол, играйте в тяжёлые игры с перерывами и полностью откажитесь от просмотра фильмов в режиме онлайн. Но это не значит, что чехол вообще не нужен. Благодаря чехлу, планшет прослужит вам намного дольше. Поэтому не стоит полностью отказываться от такого аксессуара, а если у вас его до сих пор нет, рекомендуем выбрать подходящий вот здесь.

Нужно присмотреться к ЗУ, если планшет греется при зарядке. Поменяйте его на другое с аналогичным вольтажом, но меньшим амперажём. Гаджет будет заряжаться дольше, но греться станет заметно меньше.
У планшета белый экран
Ну, теперь самое интересное. У планшета белый экран, он не реагирует на попытки входа для хард-ресета. Просто белый экран. Что делать? Вся проблема заключается в том, просто слетела внутренняя память. В большинстве случаев флешка не отличается от внешней, а просто спрятана под технической лентой внутри, на материнской платой гаджета.
Вам нужно разобрать планшет, извлечь её и отформатировать на компьютере. Важно! Название раздела изменять нельзя, форматирование должно производиться в FAT32. Если память вообще не рабочая, то купите новую флешку и произведите те же действия. Будьте внимательны! Флешка не должна превышать объёмы предыдущей и иметь классность ниже четвёртой.

Далее, вам нужно записать на неё прошивку. Желательно то же самое сделать с внешней флешкой. Иногда внутренняя просто не цепляет прошивку, но так как вы её отформатировали, то установка запустится. Этого можно не делать, решайте сами. Далее просто включите планшет. Возможно, с первого раза не получится; возможно, не подойдёт прошивка. Желательно качать оригинальную версию.
Проблемы пера
Хотя это немного не по теме, но, что делать, если перестало работать перо у планшета. Для начала убедитесь, работают ли батарейки в пере. Это не относится к перам компании Wacom, в которой аккумуляторов для данного компонента не предусмотрено. Также посмотрите, не сносился ли наконечник.
Очень часто батарейки текут. Сама их замена не поможет. Здесь нужно разбирать компонент и чистить кислотные образования, хотя в большинстве случаев их нужно перепаивать.
Есть ещё проблема, связанная с попаданием влаги на контакты. Сами пользователи соглашаются, что на пёра часто проливается кофе или они же сами падают в чашку. Просушить просто, но контакты всё равно не мешает зачистить.
К не аппаратным проблемам относится слёт драйверов или их неправильное взаимодействие. Не всегда повторная переустановка помогает, нужно экспериментировать с их вариантами. Бывают случаи, что есть несовместимость Фотошопа или подобных программ с конкретным пером. Нужно загружать программу до подключения пера или наоборот. Здесь уже нужно приловчиться, так как чёткого решения проблемы нет.
Проблемы с дисплеем планшета: Видео
Читайте также:


