Почему дисплей xp deus когда разряжается экран не включается на передергивать шлейф
Чёрный экран» при запуске – довольно распространённая болезнь современных ноутбуков. У этой напасти много причин, однако во многих случаях всё поправимо и не так страшно, как может показаться.
Сегодня мы рассмотрим основные причины появления чёрного экрана и возможные варианты его устранения. Статья носит ознакомительный характер и не призывает обязательно пробовать описанные методы на практике. Особенно это касается устранения аппаратных неполадок.
Если вы не уверены в том, что можете решить проблему самостоятельно, руководствуясь предложенными методами, лучше доверить это дело специалистам. В иных случаях, встречаются довольно подкованные в вопросах с «железом» пользователи.
Есть те, кто, используя подобные гайды, уже устранял проблемы с оборудованием раньше. В любом случае, для тех и других, материал будет технически полезным и теоретически познавательным.
Почему девайс «улетает» в чёрный экран? Самые распространённые причины
Возможные причины можно разделить на несколько категорий:
- Повреждение материнской платы. Часто проблему вызывает нарушение северного или южного мостов. Любые манипуляции внутри ноутбука способны вызвать эту проблему. Также причиной может стать перегрев девайса.
- Неполадки центрального процессора или графического адаптера.
- Шлейф, матрица или подсветка лэптопа также могут выйти из строя. Шлейф соединяет матрицу устройства с материнской платой. Если он отошёл, то ноутбук будет загружаться и работать, но на экране ничего не будет отображаться.
- Из соответствующего разъёма могла выпасть плата оперативной памяти. ОЗУ сама по себе может давать сбои на программном и аппаратном уровнях. При этом будут работать кулеры и гореть светодиодные индикаторы. Но сам экран не будет ничего отображать.
- Нарушение работы АКБ.
- Аппаратные настройки устройства также могут вызывать проблему чёрного экрана.
Возможные пути решения
Наиболее часто пользователь сталкивается с этой проблемой вследствие собственной неопытности или невнимательности. Например, штекер, запитывающий ноутбук от сети, может иметь повреждения на месте изгиба. В этом случае проводные жилы перетираются после многократных перегибаний.
Также провод питания может быть отсоединён. В целом, это относится к старым лэптопам производства Asus. Устройство может разрядиться, работая от АКБ, либо не иметь заряда для работы. Или же аккумулятор может вовсе выйти из строя.
Если эти варианты исключены, но устройство по-прежнему выдаёт чёрную бездну на экране, могут иметь место более серьёзные причины. Пройдёмся конструктивно по каждой из них.
Проверяем аккумулятор
Если при включении на устройстве загораются индикаторы, появляется характерный шум работы и прочие признаки «жизни», необходимо проделать следующее:
- Подключаем девайс в сеть и проверяем, подаётся ли на него сетевое напряжение. Это можно определить по индикатору заряда вашего лэптопа.
- Если заряд проходит, но мы видим перед собой чёрный экран, отсоединяем зарядник и аккуратно извлекаем АКБ.
3. Нужно проверить контакты питания. Часто они просто засорены грязью и пылью. Тщательно протираем их.
4. Перед тем как вставить батарею обратно, нужно будет зажать кнопку питания ноутбука на полминуты. Это необходимо, чтобы вывести остаточный ток с системной платы и других частей лэптопа.
5. Теперь можно подключить зарядник и проверить, как реагирует экран. Если всё в порядке, ставим АКБ на место и перепроверяем работу устройства. Если в этом случае экран снова не работает, определённо нужно менять аккумулятор.
Проверяем блоки оперативной памяти
Проблема с проводящими контактами случается не только в материнских платах. Нередко этим «болеют» и планки ОЗУ. Также они могут и сами по себе выйти из строя. При этом дисплей также может выдавать «чёрный квадрат» либо попросту не включаться. Нередко причина такой неисправности – разлитая на клавиатуру ноутбука вода или сладкие напитки. Если вовремя не просушить их, проблема с ОЗУ проявится с большой вероятностью.
Чтобы проверить платы оперативной памяти, проделаем следующее:
- Выключаем шнур питания из сети и вынимаем его из гнезда устройства.
- Вынимаем АКБ (как было описано выше).
- Жмём кнопку питания, снова как в описанном примере, чтобы полностью снять заряд с активных компонентов лэптопа.
- Снизу устройство имеет крышку, за которой расположены планки ОЗУ. Нужно открутить крепёжные винтики и снять её.
- Дальше вынимаем модули оперативки. Для этого предварительно разводим в стороны две металлические защёлки по бокам.
- Теперь нам предстоит прочистить контакты при помощи обычного ластика. Делать это нужно предельно аккуратно, чтобы не нарушить контактные дорожки.
- Возвращаем платы на место, закрываем крышку и закручиваем болты обратно.
Проверяем видеоадаптер
В этом случае могут иметь место три проблемы:
- неисправна подсветка дисплея;
- вышла из строя матрица монитора;
- нарушен шлейф, соединяющий материнскую или видеоплату с дисплеем.
В первых двух случаях однозначно следует обратиться в сервисный центр. В последнем можно произвести замену шлейфа. Однако сделать это может только опытный пользователь. Чтобы исключить выход из строя дисплея, пользователь может сам подключить ноутбук к сторонним устройствам вывода изображения – монитору ПК или телевизору.
Для этого нужно посмотреть, какие порты передачи видеосигнала присутствуют на лэптопе и подключаемом мониторе. Часто девайсы оборудованы VGA-портом. Однако этот формат считается устаревшим, так что на многих моделях устройств такой порт просто не предусмотрен.
Если VGA-разъемы отсутствуют, можно воспользоваться DVI или наиболее современным HDMI-стандартом. По сути, разница при подключении состоит в самом штекере, соединяющем устройства между собой.
Популярные сегодня стандарты видео-разъёмов и штекеров Популярные сегодня стандарты видео-разъёмов и штекеровЕсли при запуске лэптопа подключённый монитор показывает картинку – неполадки определённо в дисплее самого ноутбука. Проблема может заключаться либо в неисправной подсветке, либо в соединительном шлейфе.
Со шлейфом всё не так сложно – в теории его замену можно произвести самостоятельно. Однако здесь возникают сложности с подбором нужного компонента и аккуратной разборкой-сборкой ноутбука.
Проверка шлейфа соединения видеосистемы с матрицей монитора Проверка шлейфа соединения видеосистемы с матрицей монитораЕсли вы опытный пользователь, которому уже доводилось исследовать внутренности лэптопов – можно попробовать. В противном случае лучше обратиться в сервисный центр, чтобы самим по неопытности не испортить устройство окончательно.
Проверяем настройки BIOS
В некоторых случаях проблема чёрного экрана решается путём сброса настроек BIOS к дефолтным значениям. Это может сработать, если технически устройство работает – как минимум слышен шум кулеров. Есть два действенных способа – вслепую и при помощи стороннего монитора (о чём мы поговорили выше). В первом случае без должного опыта произвести настройку корректно – задача не из простых.
Чтобы облегчить себе эту задачу, можно воспользоваться следующим алгоритмом:
- Включаем ноутбук кнопкой питания.
- Далее в течение 10-15 секунд нужно нажимать на клавиатуре клавишу входа в БИОС. В различных ноутбуках это может быть F2, Del или F Уточнить, какую именно клавишу нужно использовать на вашем ноутбуке, можно в официальной документации к нему. Точное временное значение для нажатия сложно вычислить, поскольку различные девайсы загружаются с разной скоростью.
- Теперь должно открыться меню (чего вы, естественно, не увидите). Ждём ещё 5 секунд и нажимаем F9 для выбора пункта сброса.
- Далее нажимаем Enter – выбор опции отката к настройкам по умолчанию.
- Снова нажимаем F10, далее Y и Enter, чтобы подтвердить изменения и выйти из BIOS.
Лэптоп перезагрузится, и, если это помогло, вы сможете увидеть картинку.
Лечим программные сбои в безопасном режиме
Случается так, что в процессе работы ноутбука происходят определённые программные сбои и ошибки. Некоторые из них несущественны и не особо влияют на работу девайса. Но есть и те, которые способны приводить к серьёзным сбоям и появлению чёрного экрана.
Чаще всего в таких случаях можно наблюдать стартовую загрузку, логотип BIOS, но после загрузки системы получить злополучную чёрную пустоту на мониторе. Это явный признак того, что сбой произошёл на программном уровне.
Во многих случаях пользователь может решить проблему самостоятельно путём восстановления системных файлов и параметров.
Восстановление системы в безопасном режиме
В первом случае нам нужно переключиться в режим безопасной работы в Windows:
- Включаем питание устройства, после чего несколько раз кликаем F8 до появления меню вариантов загрузки. Выбираем в списке первый пункт – «Безопасный режим».
- В этом случае система загрузится и будет отображать картинку. Даже при наличии программных неисправностей.
Теперь нам нужно произвести откат к работоспособной конфигурации системы. Для этого:
Сегодня наш разговор пойдёт о такой тёмной и страшной проблеме, как тёмный экран, или почему не включается монитор? Итак, вы включили компьютер. Вы слышите привычный шум кулеров. Вы предвкушаете знакомые картинки загрузки, лого БИОСа но… Но ничего не видите. На экране компьютера ровно то же, что было и до его включения – то есть ничего!
Когда компьютер тормозит, или проблемы с Интернетом, или не запускается какая-то программа – тут хоть понятно, что что-то происходит, и худо-бедно, но машинка работает. Однако когда не наблюдается не только тормозов или любых других проблем, а не наблюдается вообще ничего, то тут, конечно, есть от чего испугаться. Но не стоит волноваться. Как показывает опыт, зачастую, чем страшнее выглядит проблема, тем проще её решение. И вот сейчас мы рассмотрим возможные причины, приведшие к этому казусу, и способы их устранения без обращения к специалистам.
Причины, из-за которых не включается монитор при включении компьютера
Некоторые причины настолько просты, что многие, прочтя их описание, подумают, что эти строки написал воспитатель младшей группы детского сада для своих подопечных, у которых почему-то не включается монитор. Но порядок есть порядок, и мы будем следовать ему, от простого к сложному, каким бы курьёзным это не казалось.
- Причина первая – монитор просто выключен.
- Причина вторая – шнур питания.
- Причина третья – кабель между монитором и компьютером.
- Причина четвёртая – неведомая, но похожая на статику. Возможно, предвещающая поход в сервис-центр.
- Причина пятая – винтик.
- Причина шестая – видеокарта.
- Причина седьмая – оперативная память.
- Причина восьмая – блок питания монитора.
Остальные неисправности, из-за которых может не включаться монитор при включении вашего компьютера уже находятся в компетенции узких специалистов, и про них мы не будем говорить.
Далее мы рассмотрим способы устранения этих причин. В большинстве случаев, это действительно может помочь вашему монитору снова включиться и пролить свет на клавиатуру. Поехали!
1. Монитор не включается, потому что он выключен
Как бы это ни звучало смешно, но не включается монитор, потому что он выключен. Каким образом такой, казалось бы, естественный факт оказался здесь, в списке проблем – тому есть основание.
У некоторых мониторов кнопка включения расположена не на передней панели, а внизу, на торце. То есть она смотрит «в пол», а не на зрителя. И, зачастую, владельцы компьютеров сами забывают про её существование. Купили, включили, а дальше монитор стоит в ждущем режиме, хоть годами, и сам включается, как только почувствует на входе сигнал. Вот эту кнопку нечаянно можно задеть, и тогда, естественно, монитор выключится. Стоит ли говорить, что решение такой «проблемы» предельно просто: надо найти эту кнопку и нажать.
Нашли и нажали. Ничего не изменилось. Идём дальше.
2. Шнур
Шнур. Не тот, который на сцене, а тот, который в пилоте. В смысле, не в том. который летает, а в том, который на полу лежит, попросту говоря, шнур, который воткнут в удлинитель. Здесь тоже ничего сложного. Из пилота шнур выпадает редко… да никогда вообще – там всё подогнано по европейским стандартам. Но он может выпасть из монитора, где, конечно, тоже всё подогнано по европейским стандартам, но есть один нюанс. В монитор этот шнур зачастую втыкается очень туго, поэтому при сборке компьютера его могли недовоткнуть, и, как следствие, он мог взять и выпасть, например, при перемещении монитора.
Попробовали. Не помогло. Ну что же, идём дальше.
3. Кабель между монитором и компьютером
Как и во втором случае, надо проверить, не вывалился ли кабель, соединяющий монитор и компьютер. В таком случае нам может казаться, что монитор не включился. А на самом деле монитор включился, но не получает сигнал от компьютера и просто показывает нам черный экран. Так что проверьте кабель.

Если это HDMI (с двумя, похожими на USB, но пошире, разъёмами на концах), то точно так же, надо просто эти разъёмы подоткнуть, как на системном блоке, так и на самом мониторе. Если же мы имеем дело с другими типами разъёмов (либо такие широкие и прямоугольные, с белой пластмассой – DVI, либо такие широкие и трапецеидальные, с синей пластмассой – VGA ), то надо не только подоткнуть их, но и затянуть имеющиеся на них винтики, чтобы больше никто ниоткуда выпасть не мог.
Непрофессионалы, собирая компьютер, иногда забывают подтянуть их (работает и ладно!), но рано или поздно кабель этот выпадает. А потом мы сидим и думаем, почему не включается монитор. Но вот мы подкрутили винтики. Надеюсь, монитор заработал. Нет? Идём дальше.
Причина 4-я. Мистическая. А может быть статическая.
Лечение: отсоединить от монитора ВСЕ кабели, а если есть звуковые шнуры, то и их тоже. И идти пить чай. А монитор пусть стоит, отключённый от всего, и думает о своём поведении. Иногда помогает.
5. Винтик видеокарты
Хоть выше мы назвали эту причину так просто: «винтик», на деле же она не так проста, как предыдущие. Здесь потребуются некоторые хозяйственно-мужские навыки, как-то: умение орудовать отвёрткой, бесстрашие перед электрическими устройствами и аккуратность.
Итак, выключаем компьютер, обязательно отключаем от сети питания, снимаем боковую крышку и строго оглядываем видеокарту. Этот пункт можно пропустить, если видеокарта интегрированная, то есть, не вставлена в компьютер отдельным блоком, а расположена прямо на материнской плате (или процессоре).

Ладно. Подкрутили видеокарту. Опять не включается монитор! Идём дальше.
6. Сгорела видеокарта
Перевести эти сигналы в диагноз можно, прочитав нашу статью про звуковые сигналы БИОСа, но если не работает монитор, а компьютер чрезмерно распищался, то и переводить ничего не надо. Надо или поменять видеокарту (в крайнем случае, вынуть её и воткнуть монитор в интегрированную, если таковая имеется), или (внимание!) проверить оперативную память. Продолжаем.
7. Оперативная память (ОЗУ)
Сгорела оперативная память. Один из признаков этого, опять-таки, морзянка из спикера. Но так-как мы рассматриваем только те проблемы, которые можно при определённой сноровке выявить и устранить, не прибегая к услугам специалиста, то варианты звуковых сигналов описывать здесь не будем.
Не включается монитор, компьютер пищит – проверяем видеокарту, всё равно пищит – проверяем ОЗУ. И хватит с нас. Оперативка (ОЗУ) – это одна, две или больше узких и длинных планочки, воткнутых в материнскую плату, в узкие и длинные гнёзда, соответственно.

Наша задача – аккуратно, по очереди вынимать эти планочки и запускать компьютер после каждой такой манипуляции.
ВНИМАНИЕ! Следует обязательно запомнить, какая планочка стояла в каком слоте, потому что при сборке компьютера их расположение могло быть выбрано мастерами в зависимости от параметров ОЗУ, и изменение этой схемы может привести к ухудшению работы компьютера, или он вообще не запустится.
Если после изъятия одной из планок компьютер запустился, то попробуйте оставшуюся, «живую» память переставить на место первой. Если компьютер снова запустился, значит, виновата вынутая память. Если нет – то проблемы с её гнездом. Если решили самостоятельно покупать оперативную память, будьте очень внимательны к параметрам! Их там несколько, а не только ёмкость и тип. Ну ладно. Подёргали память, ничего не изменилось, и тогда для неспециалиста, но человека с руками последнее, что осталось, это вновь вернуться к монитору, потому что именно в нём может окопаться – последняя на сегодня причина.
8. Блок питания монитора

Блок питания монитора Samsung SyncMaster 710
Итак, разбираем монитор. Находим блок питания. Вытаскиваем, если надо. Если на плате есть предохранитель, то проверяем его. Далее смотрим на конденсаторы. Видим вздувшиеся. Выпаиваем. Впаиваем новые (понятно, что с соблюдением номиналов, но тот, кто добрался до этого пункта, и сам знает такие элементарные вещи). Вставляем всё на место. Собираем монитор. Подключаем. Включаем. Работает!
Ну, наконец-то монитор снова включается! Труды наши увенчались успехом. И к успеху приложилась награда – сэкономленная на сторонних специалистах, порой весьма ощутимая сумма!
На этом можно закончить мини-курс по реанимации изображения. Теперь вы знаете, почему иногда не включается монитор при включении компьютера, а также знаете, как решить эту проблему.
Монитор включается, все свободны
Если всё вышеперечисленное не помогло, и по-прежнему не включается монитор, то, перефразируя известный анекдот: это уже не проблема, это расходы. Но так-как цель нашей статьи – освещение сравнительно простых способов ремонта, доступных в домашних условиях, то мы считаем, что эта задача выполнена, а устранение более сложных неполадок – работа специалиста. Но это не тема данного обзора.
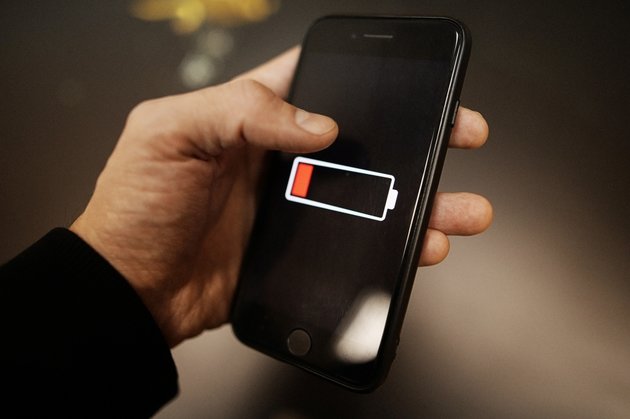
Обычная разрядка смартфона или планшета считается безопасной для современных литий-ионных (Li-Ion) или литий-полимерных (Li-Poly) аккумуляторов. Главное — поскорее зарядить устройство. Если владелец забудет это сделать и оставит разряженный «в ноль» гаджет на несколько дней, может возникнуть неприятный эффект глубокого разряда.
Обычно при полном разряде устройство всегда оставляет небольшой запас энергии для поддержания работоспособности. Например, смартфон автоматически выключится, если его батарея опустеет на 96-97%. Несколько повторных включений без подзарядки способны снизить неприкосновенный запас до нуля.
Эффект глубокого разряда возникает, когда устройство автоматически выключилось на уровне индикации батареи 0%-1% и затем пролежало в таком состоянии несколько дней без зарядки. В результате контроллер внутри аккумулятора отключает электронную схему разрядившейся батареи.
По замыслу разработчиков, такой спящий аккумулятор должен заработать сразу после подключения зарядного устройства. На практике батарея часто не желает просыпаться, экран гаджета может демонстрировать значок полного разряда, а смартфон или планшет отказываются заряжаться.
Как реанимировать разрядившийся гаджет
Если устройство отказывается включаться после глубокой разрядки, его работоспособность вполне можно восстановить самостоятельно, без привлечения специализированного сервиса. Скорее всего, нужный для реанимации гаджета способ придется искать методом перебора, так как основных рекомендаций несколько.
Сначала эксперты советуют подключить разряженный смартфон или планшет к родной зарядке и оставить на несколько часов. Аккумулятор продолжительное время обслуживается минимальным зарядным током, после чего его работоспособность обычно восстанавливается до допустимых показателей, начинается нормальная зарядка.
Если данный способ не помогает, следует несколько раз подряд принудительно перезагрузить устройство с включенной в розетку зарядкой. На смартфонах и планшетах разных марок варианты жесткой перезагрузки сильно отличаются, поэтому желательно найти соответствующую инструкцию. Например, на большинстве планшетов нужно одновременно нажать кнопку включения и клавиши громкости.
Еще один способ — подать на аккумулятор повышенное напряжение от специального источника питания. Подзарядка высокими токами для восстановления чаще всего используется работниками сервисов, однако если подходящий источник есть дома, можно попробовать на свой страх и риск. Подаваемое напряжение не должно превышать 4 вольт, иначе гаджет сгорит.
Для защиты гаджета от усиленного тока лучше вскрыть корпус и отсоединить батарею от устройства. Обычно это реально сделать на недорогих устройствах. После этого нужно определить полярность клемм на батарее и подать повышенное напряжение с помощью любого недорого адаптера.
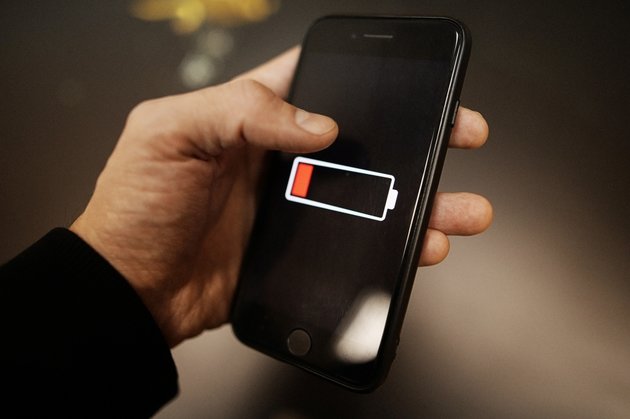
Обычная разрядка смартфона или планшета считается безопасной для современных литий-ионных (Li-Ion) или литий-полимерных (Li-Poly) аккумуляторов. Главное — поскорее зарядить устройство. Если владелец забудет это сделать и оставит разряженный «в ноль» гаджет на несколько дней, может возникнуть неприятный эффект глубокого разряда.
Обычно при полном разряде устройство всегда оставляет небольшой запас энергии для поддержания работоспособности. Например, смартфон автоматически выключится, если его батарея опустеет на 96-97%. Несколько повторных включений без подзарядки способны снизить неприкосновенный запас до нуля.
Эффект глубокого разряда возникает, когда устройство автоматически выключилось на уровне индикации батареи 0%-1% и затем пролежало в таком состоянии несколько дней без зарядки. В результате контроллер внутри аккумулятора отключает электронную схему разрядившейся батареи.
По замыслу разработчиков, такой спящий аккумулятор должен заработать сразу после подключения зарядного устройства. На практике батарея часто не желает просыпаться, экран гаджета может демонстрировать значок полного разряда, а смартфон или планшет отказываются заряжаться.
Как реанимировать разрядившийся гаджет
Если устройство отказывается включаться после глубокой разрядки, его работоспособность вполне можно восстановить самостоятельно, без привлечения специализированного сервиса. Скорее всего, нужный для реанимации гаджета способ придется искать методом перебора, так как основных рекомендаций несколько.
Сначала эксперты советуют подключить разряженный смартфон или планшет к родной зарядке и оставить на несколько часов. Аккумулятор продолжительное время обслуживается минимальным зарядным током, после чего его работоспособность обычно восстанавливается до допустимых показателей, начинается нормальная зарядка.
Если данный способ не помогает, следует несколько раз подряд принудительно перезагрузить устройство с включенной в розетку зарядкой. На смартфонах и планшетах разных марок варианты жесткой перезагрузки сильно отличаются, поэтому желательно найти соответствующую инструкцию. Например, на большинстве планшетов нужно одновременно нажать кнопку включения и клавиши громкости.
Еще один способ — подать на аккумулятор повышенное напряжение от специального источника питания. Подзарядка высокими токами для восстановления чаще всего используется работниками сервисов, однако если подходящий источник есть дома, можно попробовать на свой страх и риск. Подаваемое напряжение не должно превышать 4 вольт, иначе гаджет сгорит.
Для защиты гаджета от усиленного тока лучше вскрыть корпус и отсоединить батарею от устройства. Обычно это реально сделать на недорогих устройствах. После этого нужно определить полярность клемм на батарее и подать повышенное напряжение с помощью любого недорого адаптера.
Читайте также:


