Почему акронис не работает
Далее приведена сводка стандартных ситуаций, требующих участия пользователя.
-
В BIOS машины была задана загрузка с другого жесткого диска.
Решение : настройте BIOS на загрузку с жесткого диска, на котором находится операционная система.
Решение : загрузите машину с загрузочного носителя и примените Acronis Universal Restore для установки соответствующих драйверов и модулей.
Решение : восстановите Windows на основной, простой или зеркальный том.
Если задано восстановление системного тома на диск, где нет MBR, программа спросит, нужно ли восстановить MBR вместе с системным томом. Отказывайтесь от восстановления MBR только в том случае, если не нужно, чтобы система загружалась с этого диска.
Решение : восстановите том еще раз вместе с MBR соответствующего диска.
Поскольку основная загрузочная запись (MBR) при восстановлении системы может быть изменена, программа Acronis OS Selector, которая использует MBR, может перестать функционировать. В этом случае активируйте Acronis OS Selector повторно следующим образом.
Решение : загрузите машину с загрузочного носителя Acronis Disk Director и выберите в меню команду Сервис -> Активировать OS Selector .
Одна часть загрузчика GRUB находится в первых нескольких секторах диска или в первых нескольких секторах тома. А оставшаяся часть располагается в файловой системе одного из томов. Загружаемость системы может быть восстановлена автоматически, только если GRUB находится в первых нескольких секторах диска и в файловой системе, к которой возможен прямой доступ. В других случаях пользователю придется повторно активировать загрузчик вручную.
LILO содержит многочисленные ссылки на абсолютные номера секторов, поэтому не может быть восстановлен автоматически, за исключением того случая, когда все данные восстанавливаются в тех же секторах с такими же абсолютными номерами, как на исходном диске.
Такое может произойти, если системный или загрузочный том восстанавливается не в прежнее хранилище.
Такая система не может загрузиться, поскольку ее ядро пытается подключить корневую файловую систему на томе LVM.
Решение : измените конфигурацию загрузчика и /etc/fstab, чтобы LVM больше не использовалась, и активируйте загрузчик повторно.
8 мая 2014 года купил себе годовую лицензию Acronis True Image 2014, продукт, который на официальном сайте описывается как божественный способ для резервного копирования. Acronis существует уже довольно долго, поэтому можно было поверить, что обещанное будет предоставлено и всё заработает. Заплатив 1100 рублей (была скидка, а так нужно было занести 1700 рублей), я получил этот продукт.
Настройка Инкрементного метода в Acronis True Image
Первым делом я настроил резервное копирования всего системного диска, используя «Инкрементный метод». Оно работало неделю, а потом я стал получать ошибку «Acronis True Image - Дата копирования не найдена (0x000B03EA)», чтобы это значило, думал я. Программа предлагала обратиться к базе знаний Acronis, но по ссылке открывалась страница 404.
Да, ***** страница 404.
Гугл выдавал результаты поиска на разные форумы, где люди писали про эту ошибку, но им никто не отвечал, либо тупо предлагали переустановить Акронис, винду, мозг и т.д. В итоге методом перебора настроек, я нашел работающую конфигурацию и написал про это тут.
Столкнувшись с этой проблемой, я решил обратиться в поддержку Акрониса, но после регистрации на сайте мне написали: Дата окончания: 07 Июня 2014 г. Срок действия вашей программы поддержки уже истек! Купил лицензию на год, а поддержка месяц. Сервис, ёпта! Кто-то возразит, что мол я год получал обновления, повышающие стабильность и новый функционал, отвечу, я получил полтора обновления, которые не решили моих проблем, а может и создали их. Еще я тогда написал Акронису на электронную почту, но они не ответили… 404…
Мелочь, но…
Закончилось место на диске, Акронис просто не будет делать бэкапы, ибо не хочет корректно удалять старые бэкапы и похрен ему на настройки.
Ошибка резервного копирования. (0x40019) Указанный файл не существует. (0x40011)
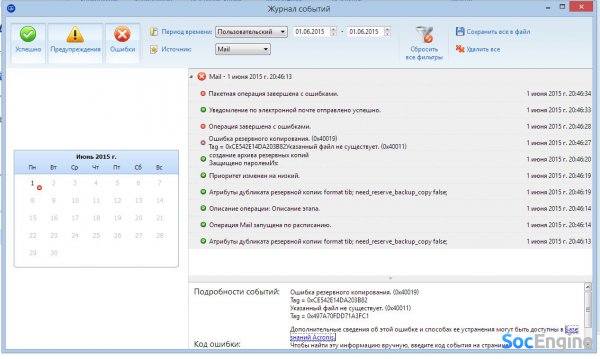
Tag = 0xCE542E14DA203B82
Указанный файл не существует. (0x40011)
Tag = 0x497A70FDD71A3FC1
Файл, а точнее файлы, существуют.
Нам предлагается: Дополнительные сведения об этой ошибке и способах ее устранения могут быть доступны в Базе знаний Acronis.
Я так и не смог сделать резервную копию этой папки.
Поддержка с любовью
Это описание разных вариантов поддержки на официальном сайте.
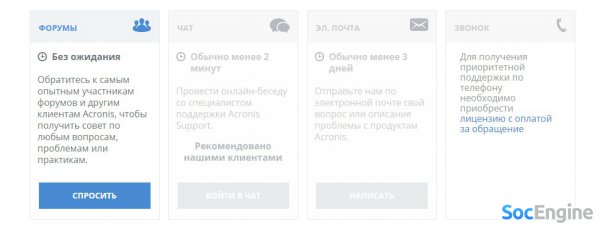
Без ожидания
Обратитесь к самым опытным участникам форумов и другим клиентам Acronis, чтобы получить совет по любым вопросам, проблемам или практикам.
Ключевой момент, это без ожидания – это ***** как? У Акрониса на форуме дают ответ через мгновение после публикации темы? Окей. Только по моей теме, ответ другому пользователю не дали. Наверное, у нас с ним плохая лицензия и карма.
Это всё что я могу получить из поддержки.
Дальше есть варианты, но как вы помните ГОДОВАЯ лицензия, дает МЕСЯЦ поддержки.
СПРОСИТЬ ЧАТ
Обычно менее 2 минут
Провести онлайн-беседу со специалистом поддержки Acronis Support.
Рекомендовано нашими клиентами
ЭЛ. ПОЧТА
Обычно менее 3 дней
Отправьте нам по электронной почте свой вопрос или описание проблемы с продуктам Acronis.
ЗВОНОК
Обычно менее 2 минут
Поговорить со специалистом поддержки Acronis.
ПОЗВОНИТЬ СЕЙЧАС
Для получения приоритетной поддержки по телефону необходимо приобрести лицензию с оплатой за обращение.
Все остальные варианты на тему «неси деньги, если хочешь с нами пообщаться».
День Х
В полуавтоматическом режиме резервное копирование делалось и настал день, когда оно мне потребовалось. Это был День Х, а точнее День Х*Й, ибо Ось не запустилась в обычном режиме, а в безопасном режиме при запуске Акрониса появляется надпись, служба не работает в этом режиме иди лесом. Был еще вариант запуститься с загрузочного диска Акронис, но тут проблема… у меня нет привода для чтения дисков… 2015 год. Восстановил работу системы методом перебора проблемных драйверов.
Акронис, деньги, два ствола
Когда годовая лицензия Акрониса подходила к финалу, количество рекламных писем про переход на новый Acronis True Image 2015 увеличилось, главное заплатить за это обновление, и ты получишь этот «прекрасный», новый Акронис. Также пришло письмо с требованием денег за облачное хранилище, которое является бесплатным за первый год использования.
Вот страница, где указана проблема:
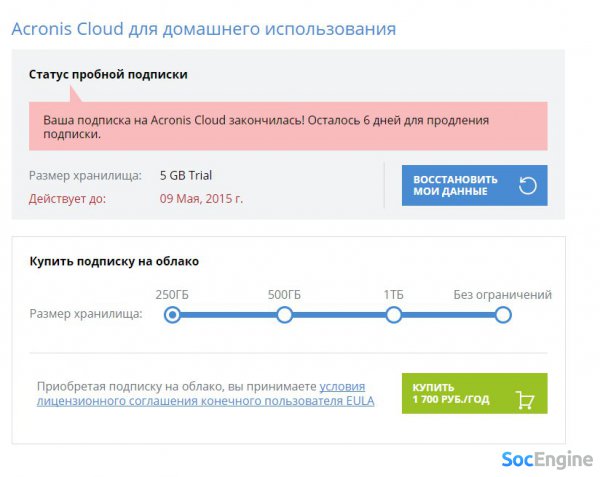
А дальше варианты, 250 ГБ, 500, 1 ТБ, +100500 ЭБ. Тут нет варианта и возможности продлить 5 ГБ, остается вариант взять 250 ГБ за 1700 рублей в год. А если я не хочу 250 ГБ? Иди лесом.
Что произойдет, если не заплатить за облачное хранилище Акронис?
Наступит день, когда его отрубят, но только мой Acronis True Image 2014 этого не понял. Процесс резервного копирования в облако, продолжает запускаться и зависает, пытаясь бесконечное количество раз соединиться с облаком, а если отменить процесс, он тоже зависнет.
Acronis Disk Director
Это другая софтина Акрониса, которая мне сегодня понадобилась, чтобы поковырять жесткий диск. Скачал триал версию, пока скачивал с меня требовали везде фамилию, имя и почту, куда сразу посыпался спам. Запустил установку, Acronis Disk Director натолкнулся на службу Acronis True Image 2014 и потребовал её завершить, только проблема, он её сам завершить не может, я должен идти это и делать руками в панелях администратора компьютера. 2015 год, установщик Акронис, не может самостоятельно завершить службу Акронис. Хорошо, я сходил завершил и нажал повторить, установка завершилась с ошибкой, а где ошибка там и 404…
Удачи и не покупайте Акронис.
Дополнено 20.06.2015: Чем всё закончилось
В итоге я смог донести свои проблемы до сотрудников Акрониса используя Твиттер, а позже электронную почту. Мне вернули оплату за покупку программы в полном объеме. На этом история заканчивается. Команда Акрониса выбрала верный путь решения проблемы.
Преобразование базового MBR-диска в базовый GPT-диск необходимо в следующих случаях.
- Если требуется более 4 основных томов на одном диске.
- Если требуется дополнительная защита диска от возможных повреждений данных.
Если необходимо преобразовать основной MBR-диск в базовый GPT
- Выберите основной MBR-диск для преобразования в GPT.
- Щелкните выбранный том правой кнопкой мыши и выберите Преобразовать в GPT в контекстном меню.
Откроется окно с предупреждением о предстоящем преобразовании MBR в GPT.
(Чтобы завершить операцию, необходимо выполнить команду применить. Если выйти из программы, не выполнив этой команды, ожидающие операции будут отменены).
Учтите: на диске с GPT-разделами в конце области разделов выделяется место для области резервного копирования, где сохраняются копии заголовка GPT и таблицы разделов. Если диск заполнен и размер тома не может быть уменьшен автоматически, преобразование MBR-диска в GPT окажется невозможным.
Эта операция необратима. Если есть основной том на MBR-диске и сначала диск преобразуется в GPT, а затем обратно в MBR, том будет логическим и не сможет использоваться как системный.
Если планируется установка ОС, которая не поддерживает GPT-диски, можно выполнить обратное преобразование диска в MBR с помощью этих же пунктов меню, а операция будет называться Преобразовать в MBR .
Преобразование динамического диска: MBR в GPT
Acronis Disk Director Lite не поддерживает прямое преобразование динамических дисков MBR в GPT. Однако с помощью этой программы можно достичь цели следующим образом.
- Преобразование диска MBR: динамический в базовый с помощью операции Преобразовать в базовый .
- Преобразование базовых дисков: MBR в GPT с помощью операции Преобразовать в GPT .
- Преобразование диска GPT: базовый в динамический с помощью операции Преобразовать в динамический .
В этой инструкции я расскажу о том, как можно конвертировать диск GPT в MBR без потери данных. Чаще всего это может понадобиться если вы решили переустановить Windows, но при попытке запуска установки вместо начала инсталляции системы вы получали уведомление, в котором говорится «Что на данный диск установить Windows не получится так, как диск имеет стиль разделов GPT».
В принципе, инструкцию о том, как можно преобразовать диск с GPT в MBR я уже публиковал у нас на сайте, находится она вот тут. Рассказывать, что такое GPT и MBR я отдельно не буду, прочитать вы это сможете в той же инструкции, ссылку на которую я оставил выше.

В прошлом руководстве я приводил пример конвертации с полным удалением и сохранением данных на жестком диске. Так вот, способ преобразования GPT диска с сохранением данных в Paragon, показался мне каким-то устарелым и я решил обновить данную информацию.
Ну, а обновление будет заключатся в том, что я покажу вам ещё несколько вариантов конвертации диска с GPT в MBR без потери данных, которыми пользуюсь и я сам.
Конвертируем стиль разделов диска с GPT – MBR в MiniTool Partition Wizard
Программ, которые умеют работать с жесткими дисками, в том числе и преобразовывать их таблицу разделов, существует очень и очень много. В принципе, по сути все они одинаковы и умеют выполнять все нужные вам задачи, различаются они наверное только внешним видом интерфейса и что одни из них распространяются в свободно доступе, другие же платные.
На сегодняшний день моей любимой программой, для конвертации дисков с GPT в MBR и наоборот, является — MiniTool Partition Wizard. Нравится она мне своей простотой, удобством и качеством выполнения поставленных задач, а самое главное то, что скачать её можно абсолютно бесплатно.
Данная программа распространяется в двух версиях, для работы в обычном интерфейсе Windows и загрузочный образ, который можно записать на флешку, как LiveCD. В данном случае, для конвертации диска с GPT в MBR без потери данных, мы воспользуемся загрузочной версией, которую вы сможете скачать по вот этой ссылке.
А пока программа качается, приступайте к копированию нужной информации с системного диска «С:» на диск «D:».
Теперь записываем образ на флешку, вставляем в компьютер или ноутбук и загружаемся с неё воспользовавшись Boot Menu или изменив приоритет загрузки в БИОСе. После загрузки с Usb-накопителя выберите запуск программы и дождитесь окончания загрузки интерфейса.
Далее выбираем диск, который мы будем конвертировать, нажав на его иконку. Хочу почеркнуть, что выбрать нужно именно диск, а не какой-то из его разделов.
В меню расположенном с правой стороны находим строчку « Convert GPT Disk to MBR Disk » и нажимаем по ней.

Теперь перемещаемся чуть выше и подтверждаем выполнение выбранных нами действий нажав на « Apply ». Возможно перед началом выполнения процесса появится ещё несколько окон с вопросом типа “Вы точно хотите это сделать?”, просто соглашаемся со всем и ждем окончания процесса.
Если же при попытке выполнить конвертацию вы получите уведомление об ошибке, что диск является системным и таблица разделов не может быть преобразована следует выполнить следующее.

- Выделяем раздел « Зарезервировано системой », размер которого обычно составляет около 100 –300 Mb;
- Теперь удаляем его нажав « Delet Partition » и выполнив изменения кликнув по « Apply »;
- Снова выбрав непосредственно сам диск, нажимаем на кнопку отвечающую за конвертацию диска с GPT в MBR;
- Как видите в этот раз данное действие выбралось без проблем, для его завершения в очередной раз нажмите « Apply » и дождитесь завершения конвертации.
По завершению преобразования GPT в MBR вы обнаружите, что разделы остались на месте. Теперь можете вставив установочный диск или флешку с Windows и начать установку системы.
Преобразование GPT диска в MBR в Acronis Disk Director
Во втором способе мы воспользуемся акронисом. Выбрал я его не потому, что испытываю к нему какую-то невероятную симпатию, нет, скорей всего потому, что почти на каждом LuveCD диске его можно найти.
Не забудьте переместить нужные вам данные с диска «С» на диск «D».
В загрузочном меню выбираем нужную нам версию программы, у меня это выглядит вот так.

Дальше попав в интерфейс утилиты спускаемся к разделу с названием «Базовые диски».
В общем для того, что бы мы смогли переконвертировать GPT в MBR или наоборот, нам придется удалить зарезервированный раздел ( который на 100 Mb ) и системный раздел, то есть диск С.
Для этого выбираем раздел и нажимаем на кнопку « Удалить том », так же поступаем и с диском « С ».

Теперь нажимаем « Применить ожидаемые операции » и ждем пока утилита окончательно избавится от выбранных вами томов.
Возвращаемся, непосредственно, к преобразованию. Итак, правым кликом по диску открываем контекстное меню и выбираем « Преобразовать в MBR ».

После того, как мы выбрали конвертацию подтверждаем выполнение и в появившемся окне нажимаем « Продолжить ».

После нескольких мгновений вы получите полноценный диск на который вам удастся установить всё, что угодно.
Но, не смотря на это моим любимым способом преобразования GPT в MBR является обычная конвертация с помощью командной строки. Сбросил нужные файлы на флешку, быстренько переконвертировал и установил, тот же Windows 7. В общем, как по мне, на это тратится намного меньше времени.
Доброго всем времени суток! Тема сегодняшней статьи посвящена всем любителям возиться со своими компьютерами. В первую очередь это касается вопросов установки-переустановки операционной системы. Что касается установки – тут все ясно, обновили устройство, решили поставить новую «десятку». Но, иногда бывают моменты, когда просто необходимо вернуться на проверенную, старую систему.

Например, мало людей сейчас предпочитают работать в Windows 8. «Десятка» пока еще тоже нравится не всем из-за проблем с совместимостью. И значительная часть пользователей предпочитают возвращать на свой новый компьютер или (ноутбук) привычную Windows 7.
И тут нас могут ожидать проблемы, потому что на заводе скорее всего уже был установлен стиль разделов поддерживающий новые емкие устройства — стиль GPT. Они ведь рассчитывали, что Вы купив ноутбук, будете пользоваться новой операционной системой. И если Вы устанавливаете «семерку «, у Вас скорее всего дистрибутив 2009 года. А тогда все системы работали в стиле MBR.
Но, прежде чем объяснять варианты преобразования жесткого диска с GPT в MBR, надо немножко разобратья, что это такое. GPT и MBR – это стили разделов жесткого диска компьютера. Прежде чем наш жесткий диск начнет работать, на нем необходимо наличие разделов. Самым ранним ( и соответственно уже устаревающим вариантом диска), был стандарт MBR. В переводе с английского это означает «Главная загрузочная запись». До недавних пор мы работали именно на этом стандарте, создавая разделы, расширяя их, используя как саму систему, так и специальные программы.
Что касается GPT (таблица разделов с поддержкой уникального идентификационного номера) это новый стиль. Причем, он является частью такой системы, как UEFI, которая на новых компьютерах заменила старый BIOS. Не будем вдаваться в специальные технические характеристики, хочется отметить лишь одно. Вся необходимая служебная информация на диске MBR храниться в одном месте.

Это может привести к проблемам с загрузкой при повреждении секторов диска, на которых записан MBR. На GPT — диске создается две или более копий загрузочного сектора, которые хранятся обычно в начале и конце. Это гораздо удобнее и безопаснее. Подробная информация о том, чем отличаются друг от друга эти стили разделов есть в этой статье
Таким образом, при установке другой системы (или в каких-либо иных случаях) она может не установиться, потому что на диске установлен новый стиль раздела. Поэтому приходиться прибегать к процессу преобразования GPT в MBR. Сегодня познакомимся с двумя способами:
- Используя стандартные средства Windows – в основном это делается во время установки Windows;
- С помощью специальных программ.
Как перевести диск из GPT в MBR средствами Windows и через командную строку
Операционная система позволяет преобразовать один формат диска в другой. Однако, это касается только тех дисков, на которых операционная система естественно не установлена. Начать нужно с того, что заходим в панель управления, где выбираем пункт «Администрирование».

Далее, в открывшимся окне администрирования необходимо выбрать в самом конце пункт «Управление компьютером».

Здесь так же в самом конце находим пункт «Управление дисками», Выбрав который мы увидим следующее окно:

В Windows 10 оснастка «Управление дисками» вызывается путем нажатия правой кнопкой мыши на меню «Пуск» и выбором пункта меню » Управление дисками»
Теперь можно начинать сам процесс форматирования. Для этого выбираем нужный диск, кликаем по нему правой кнопкой мыши. В открывшемся меню выбираем пункт «Удалить том»

После того, как процедура по удалению тома была выполнена, вновь кликаем правой кнопкой мыши и выбираем пункт «Преобразовать в MBR-диск».

После того, как конвертация завершиться, можно уже создавать необходимую структуру разделов на жестком диске. Однако здесь стоит заметить, что перед выполнением этих операций необходимо куда-либо заранее сохранить все данные, если таковые имеются. Этот способ может подойти когда Вы подключили новый диск и размечаете его. При установке Windows мы будем делать тоже самое но вводя специальные команды
Как GPT-диск преобразовать в MBR с помощью командной строки


Далее набираем команду diskpart. Это встроенная утилита для работы с дисками. Она содержит встроенные команды, которые мы так же будем вводить.

Дальше нужно выбрать нужный диск. с помощью команды list disk. Это даст нам возможность увидеть список всех дисков компьютера.

Вводим следующую команду — select disk и ставим цифру номера того диска, который необходимо преобразовать, например, select disk 0.

Внимание! Необходимо выбрать нужный диск правильно, на следующем этапе информация на нем будет утеряна.
Теперь нам необходимо полностью очистить диск. Для этого введем команду clean, в результате все разделы будут удалены. Можно проводить эту операцию и по отдельности, удаляя разделы по отдельности или частями с помощью команд detail disk, select volume и delete volume. Мы сейчас удалим все разделы, т.е. очистим весь диск:

Когда процесс удаления завершится, вводим последнюю команду convert mbr. После этого диск преобразуется в необходимую систему. И можно будет закрыть окно командной строки и продолжать установку Windows.

Оба рассмотренных варианта проходят с потерей данных, если конечно их заранее не скопировать. Было бы куда. Однако бывают случаи, когда данные необходимо сохранить. Для этого существуют специальные программы, и одна из них Acronis Disk Director,
Преобразование диска в МВR через Acronis Disk Director без потери данных
Что бы полноценно использовать программу, необходимо сперва создать загрузочную аварийную флешку, в состав которой она может входить. Образ ее можно скачать здесь. После этого перезагружаем наш комп и указываем загрузку с флешки. После загрузки, откроется сама программа со всеми дисками какие имеются на компьютере.

Что дальше? А все так же – выбираем нужный диск и жмем правой кнопкой мыши на нем. В открывшемся окне выбираем «Преобразовать в MBR»

Откроется окно где необходимо подтвердить операцию. Процесс пошел.
Не всегда удается произвести переразметку диска таким способом. Пробуйте последние версии Acronis или похожих программ. На устройствах с заводской разметкой, где активных дисков два, придется всё же удалять все разделы, заново инициализировать и размечать диск по новый.

По его окончании получим преобразованный в нужный стандарт жесткий диск, причем данные на нем будут сохранены. Мощная штука — Acronis . Кроме него есть еще несколько похожих программ которые работают так же. Главное, чтобы у Вас была версия поновее. Сильно старые версии не поддерживают стили разделов GPT. Ну и конечно же, таким способом можно спокойно вернуть и новый стиль разделов (GPT) обратно, когда в этом возникнет необходимость. Если разобраться, не так сложно. Вот, в принципе и все на сегодня. Удачи вам в ваших компьютерных делах!
Проблема при использовании Acronis Disk Director


Репутация: 7




Репутация: 776
ЗАПРЕЩАЕТСЯ
Закрыто.
Если есть желание, чтоб тему открыли. Новое название темы мне в ЛС.



Репутация: 295
Акронис (да и другие партэдиторы) чудят иногда, при бездумном использовании (и при вдумчивом тоже бывает). "Хто виноват" наверно доискиватся не будем, значит - "Что делать".
Сначала внимательно читаем тему, заодно и пишем туда. Параллельно подробно изучаем документацию по Виктории и MHDD, и в конце-концов решаем, самим ли лезть в эти дебри, или свалить их на ближайший СЦ.
Почитай на досуге: Docs4Victoria.rar ( 256.43 килобайт ) Кол-во скачиваний: 71
А ты раздел часом не скрыл, тем же Акронисом?
ps. Сейчас шутки ради попытался воспроизвесть безумное телодвижение топикстартера (в смысле ковырять разделы их-под Винды). Винты конечно мучить не стал, взял флэшку .
Результат предсказуем - все три попытки завершились ERRORом при перезагрузке, причем пережовывался этот ахтунг при рестарте довольно долго (флешка - гиг) . В результате ни одна операция не применилась, место никуда не пропало, и вообще - ничего не изменилось.
Вывод - нехрен запускать Акронис под Виндовозом, стартуйте его автозапуском

Репутация: 7
Акронис (да и другие партэдиторы) чудят иногда, при бездумном использовании (и при вдумчивом тоже бывает). "Хто виноват" наверно доискиватся не будем, значит - "Что делать".
Сначала внимательно читаем тему, заодно и пишем туда. Параллельно подробно изучаем документацию по Виктории и MHDD, и в конце-концов решаем, самим ли лезть в эти дебри, или свалить их на ближайший СЦ.
Почитай на досуге: Docs4Victoria.rar ( 256.43 килобайт ) Кол-во скачиваний: 71
А ты раздел часом не скрыл, тем же Акронисом?
ps. Сейчас шутки ради попытался воспроизвесть безумное телодвижение топикстартера (в смысле ковырять разделы их-под Винды). Винты конечно мучить не стал, взял флэшку .
Результат предсказуем - все три попытки завершились ERRORом при перезагрузке, причем пережовывался этот ахтунг при рестарте довольно долго (флешка - гиг) . В результате ни одна операция не применилась, место никуда не пропало, и вообще - ничего не изменилось.
Вывод - нехрен запускать Акронис под Виндовозом, стартуйте его автозапуском



Репутация: 295
Понимать это надо так, что партишнменеджеры иногда сворачивают винтам (или ОСям) мОзги, и приходится вправлять их взад, с разной степенью извращенности .
Если БИОС показывает все правильно, можно попробовать обойтись малой кровью. Сноси нафиг все разделы (хоть из-под ДОСа), бей по новой. Перед этим крайне желательно, глянуть, что насчет разделов говорят другие утилиты, только запускай их не с Виндовоза, а с любого Лайв СД/ДВД/флешки, можно и на Акронис посмотреть - что же он с нормальной загрузки скажет.
Если через такие, очевидные и простые процедуры объем в норму не придет, то придется погружатся в следующую степень изврата.
А может быть еще проще - данная конкретная Виндовозина свихнулась с определением именно этого винта.
Проверить можно так же - грузанув с Лайв носителя любую Лайв ОСь (или вообще любое что-нибудь, что покажет разделы). Ежели нормальный объем покажет, значит Вынь в топку, и молится, что настолько легко все обошлось .
Читайте также:


