По какому протоколу ip телефон получает конфигурационный файл с cucm сервера
Сводка: Настройка CUCM для работы с Skype для бизнеса Server.
Эта возможность тестирована с помощью Cisco Unified Communications Manager (CallManager или CUCM) версии 10.5 с помощью установки магистралей только через TCP. Убедитесь, что среда CUCM соответствует этим критериям перед началом работы.
Описанные здесь параметры предназначены только в качестве примеров настройки CUCM для работы с VIS. Для достижения такого же результата также можно использовать другие параметры и/или использование альтернативных функций CUCM. Рекомендации относительно оптимальной конфигурации для определенного сценария не подразумеваются.
Для связи с VIS необходимо подтвердить или изменить ряд параметров CUCM. Выполните ниже процедуры, чтобы не пропустить необходимые параметры.
Настройка CUCM
Войдите в систему CUCM и перейдите в Cisco Unified CM Administration - > Call Routing- > Class of > Control-Partition.
На экране Конфигурация раздела введите имя и описание раздела и нажмите кнопку Добавить новые.
Перейдите к единому администрированию CM Cisco — маршрутику вызовов — класс пространства поиска по вызову > > > управления.
Перейдите в профиль безопасности магистральных магистральных магистрали Cisco Unified CM > > Administration-System-Security-SIP. >
На экране конфигурации профилей безопасности магистрали SIP установите параметры сведений о профиле безопасности магистрали SIP, как показано, и нажмите кнопку Добавить новые.
Перейдите к единому cm-администрированию Cisco — > > > Параметры-SIP-профиле.
На экране конфигурации профилей SIP установите параметры сведений о профиле SIP, как показано.
На том же экране прокрутите вниз далее. В рамках специальной конфигурации магистрали профиля SIP выберите поддержку раннего предложения для голосовых и видеозвонков и установите ее в обязательный (при необходимости) параметр MTP. Это позволит CUCM настроить исходяющий вызов SIP с ранним предложением. Одна из новых функций в CUCM 8.5 и далее в том, что она поддерживает установку исходяющих вызовов с ранним предложением без необходимости точки прерывания мультимедиа (MTP).
Убедитесь, что в разделе PING Параметры SIP поле проверяется рядом с разделом "Включить параметры Ping для мониторинга состояния назначения для магистральных магистрали с помощью типа службы "Нет (по умолчанию)".
Когда вы закончите, нажмите кнопку Добавить новые.
Перейдите к Единой службе администрирования cm > Cisco- > Device-Trunk.
Установите протокол устройства для SIP и нажмите кнопку Далее.
В статье Сведения об устройстве установите имя и описание устройства (возможно, что-то SfBVideoInterop_SIPTrunk) и установите список групп медиаресумов в MRGL, содержащий нужные медиаресумы.
Прокрутите вниз. Точка прекращения мультимедиа (MTP) не требуется для видеозвонков, если она еще не снята, ото всех. Проверьте возможность запуска на всех активных узлах единой системы CM. Обратите внимание, что необходимо добавить все узлы CUCM в Skype для бизнеса Server конфигурацию.
Прокрутите вниз. Установите параметры входящие вызовы и подключенные Параметры, как показано.
Прокрутите вниз. В разделе SIP Information Destination конфигурации магистрали SIP укажите FQDN пула VIS или IP-адрес отдельных VIS-серверов в пуле (добавление нескольких записей). В порту назначения укажите порт, который VIS прослушивает для подключений из CUCM (по умолчанию — 6001). Также укажите профиль безопасности магистрали SIP и SIP-профиль, созданный ранее, как показано.
Прокрутите вниз. Установите сведения о записи, соответствующие вашей системе. Это нормально, чтобы оставить его за набором Нет.
Когда вы закончите, нажмите кнопку Добавить новые.
Перейдите к шаблону Маршрутная маршрутия и маршрут маршрутов Единой системы администрирования CM > > > Cisco.
На экране Конфигурация шаблона маршрутов введите параметры определения шаблона, показанные ниже. Прокрутите вниз в раздел "Преобразование партии" и установите маску, как показано, а затем нажмите кнопку Добавить новое по завершению.
Перейдите к шаблону маршрутного маршрута маршрутов Cisco Unified CM- > > Call Routing-SIP.
На экране конфигурации шаблона маршрутов SIP установите параметры определения шаблона, как показано, и нажмите кнопку Добавить новые.
Если вы изменили тарифы звукового или видео бита из параметров по умолчанию, вам потребуется вернуть их по умолчанию. Чтобы установить битовую скорость для аудио- и видеозвонков, перейдите в Cisco Unified CM Administration- > System- > Region > Information-Region. По умолчанию показано ниже для справки:
На этом этапе видео шлюз CUCM настроен для работы с VIS. Соответствующая конфигурация должна быть сделана на каждом VTC, который вы хотите интегрировать.
Чтобы повысить устойчивость, может потребоваться настроить этот шлюз CUCM для работы со вторым пулом Video Interop Server или VIS. Дополнительные сведения см. в дополнительных сведениях о механизмах устойчивости.
Всем привет! Мы начинаем рассказывать о продуктах унифицированных коммуникаций разработанных компанией Cisco Systems . В сегодняшней статье мы рассмотрим подключение и регистрацию IP-телефона Cisco к Cisco Unified Communications Manager (CUCM) .
КАК ЭТО РАБОТАЕТ?
При подключении IP-телефона Cisco к CUCM используются следующие функции и сервисы:
- Network Time Protocol (NTP)
- Cisco Discovery Protocol (CDP)
- Dynamic Host Configuration Protocol (DHCP)
- Power Over Ethernet (PoE)
- Trivial File Transfer Protocol (TFTP)
- Domain Name System (DNS)
Процесс регистрации телефона происходит следующим образом:
- Телефон получает питание c помощью блока питания или при помощи PoE;
- Телефон загружает ПО, которое хранится локально в его памяти;
- Телефон узнает голосовой VLAN ID при помощи CDP;
- Телефон использует DHCP чтобы узнать свой IP адрес, маску подсети, шлюз и адрес TFTP сервера;
- Телефон связывается с TFTP сервером и запрашивает конфигурационный файл. (У каждого телефона есть конфигурационный файл, который имеет вид SEP<мак_адрес>.cnf.xml);
- Телефон регистрируется на CUCM, который указан в конфигурационном файле;
Файл SEP<мак_адрес>.cnf.xml содержит список CUCM серверов, в том порядке, в котором телефон должен проходить регистрацию. Также он содержит список TCP портов, которые используются в SCCP коммуникации, список ПО для каждой модели телефона и сервисные URI, которые используются телефоном.
Телефоны добавить в CUCM можно несколькими путями:
- Ручное добавление: Добавление нового телефона и настройка всех параметров вручную
- Авторегистрация: Добавление и настройка телефона автоматически, при подключении к сети
- Использование Bulk Administration Tool (BAT) : Добавление нескольких телефонов при помощи .csv файла
НАСТРОЙКА
В данной статье мы разберем ручное подключение IP-телефона к CUCM. Для этого нужно выполнить следующие шаги:
Заходим в веб-интерфейс CUCM и переходим в меню Device –Phone , где нажимаем Add New для добавления нового телефона.
Какие настройки необходимо сделать на маршрутизаторе, чтобы у вас зазвонил первый IP телефон? Данная статья приводит краткую теорию, и приводит практические шаги, необходимые для построения телефонной сети на основе Cisco Call Manager Express.
В первой части мы рассматриваем самые основные настройки CUCME.
Рассматриваются шаги загрузки телефона и методы диагностики проблем в среде CUCME.
Очевидно, как минимум, мы должны дать возможность телефону нормально загрузиться, поэтому рассмотрим шаги его загрузки.
(1). Cisco IP Phone подключается к порту коммутатора. Если телефон и коммутатор поддерживают стандарт PoE, IP телефон получает питание от кабеля Ethernet. Если нет, то телефон нужно запитать от розетки.
(2). При включении коммутатор Cisco по CDP отдает телефону информацию о voice VLAN.
(3). Телефон шлет DHCP-запрос на его voice VLAN. Сервер DHCP отдает информацию адресации, включая IP address, subnet mask, default gateway, DNS server и т.д. Тут следует отметить что телефон также получает от DHCP так называемую option 150. Это особая опция, которая включает в себя адреса TFTP серверов.
(4). После того как телефон получил информацию о сервере TFTP, он к нему подключается и загружает конфигурационный файл. Конфигурационный файл в себя включает список серверов Call Processing Agents или попросту CUCME, которых может быть несколько.
(5). IP телефон подключается к Call Processing Server или к CUCME.
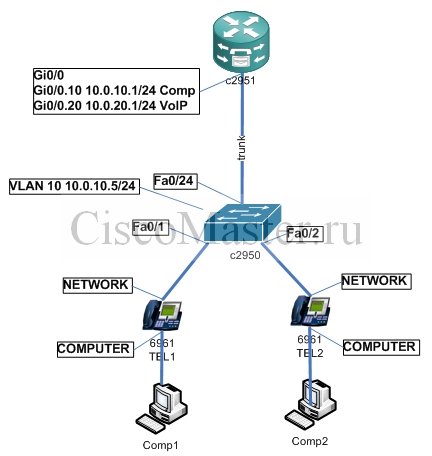
В данном примере мы настроим маршрутизатор c2951 и коммутатор c2950 так, чтобы у нас зазвонили IP телефоны.
В нашей сети имеются как компьютеры, так и телефоны.
Мы создадим два VLAN-a:
VLAN 10 для компьюетров
VLAN 20 для телефонов
Собственно VLAN 20 и будет называться как Voice VLAN.
Т.к. у коммутатора кофигурация отсутствовала, минимальные настройки:
hostname c2950
vtp mode transparent
Создадим VLAN-ы
vlan10
name comp
vlan 20
name voip
Настроим порты коммутатора для телефонов:
interface FastEthernet0/1
switchport access vlan 10
switchport mode access
switchport voice vlan 20
spanning-tree portfast
!
interface FastEthernet0/2
switchport access vlan 10
switchport mode access
switchport voice vlan 20
spanning-tree portfast

По сути при такой настройке между портом и телефоном поднимается транк, т.е. через одно соединение идет трафик обоих VLAN-ов.
На рисунке видно, что трафик компьтера, т.е. VLAN 10 никак не тагируется и передается компьютеру, при этом телефон работает как обычный коммутатор.
Трафик VLAN 20 же тагируется. Это позволяет в одном линке пересылать фреймы обих VLAN-ов.
Маршрутизатор в данной схеме является шлюзом по умолчанию для обоих подсетей. Поэтому соединение маршрутизатора и коммутатора будет транковым
Настройки коммутатора:
interface FastEthernet0/24
switchport mode trunk
Настройки порта маршрутизатора:
interface GigabitEthernet0/0
no ip address
duplex auto
speed auto
!
interface GigabitEthernet0/0.10
description Comp
encapsulation dot1Q 10
ip address 10.0.10.1 255.255.255.0
!
interface GigabitEthernet0/0.20
description voip
encapsulation dot1Q 20
ip address 10.0.20.1 255.255.255.0
Прочие настройки: настроим на коммутаторе IP адрес и доступ
interface Vlan10
ip address 10.0.10.5 255.255.255.0
username admin privilege 15 password 0 adm
line vty 0 4
privilege level 15
enable secret 0 adm
Аналогичные настройки дадим на c2951
aaa new-model
username admin privilege 15 password 0 adm
line vty 0 4
privilege level 15
enable secret 0 adm
Таким образом, на данном этапе маршрутизатор уже должен успешно пинговать адрес коммутатора:
Если подключить телефон, то он конечно включится, но будет отображать "Phone not Registered".
У него еще нет IP настроек, которые он должен получить от сервера DHCP.
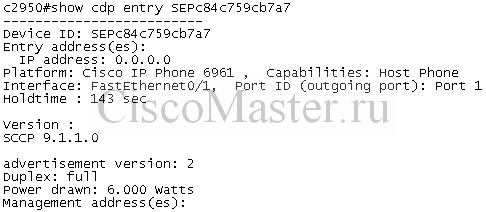
Мы в этом кстати можем убедиться, заглянув в сам телефон и выбрав Phone Information - там поле IP адреса будет пустым.
Также можно на коммутаторе дать команды:
show cdp neighbors
show cdp entry
В качестве DHCP сервера сделаем маршрутизатор.
Мы создадим два пула на маршрутизаторе.
ip dhcp excluded-address 10.0.10.1 10.0.10.10
ip dhcp excluded-address 10.0.20.1 10.0.20.10
!
ip dhcp pool VOIP_SCOPE
network 10.0.20.0 255.255.255.0
default-router 10.0.20.1
option 150 ip 10.0.20.1
dns-server 10.0.10.1
!
ip dhcp pool COMP_SCOPE
network 10.0.10.0 255.255.255.0
default-router 10.0.10.1
dns-server 10.0.10.1
Отметим здесь наличие опции 150 в настройках VOIP_SCOPE. Эта опция указывает телефону на TFTP сервер, откуда будет подгружаться конфигурация телефона.
Также в обоих скопах мы исключили адреса 1 - 10, зарезервировав их для тех нужд (сервера, коммутаторы и т.д.)
На этом этапе уже можно включить телефон. Он загрузится, но будет отображать Phone not Registered, т.к. мы еще не настроили ни TFTP сервер, ни CUCME.
Тем не менее телефон и компьютер уже получат свои IP адреса.
На телефоне это можно посмотреть нажав:
* -> Phone Information -> Ip Address
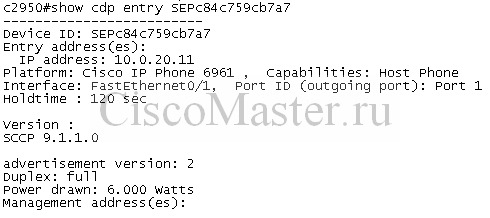
На коммутаторе телефон будет виден по CDP:
Тут следует выделить поля Unified CM 1 и 2 это собственно есть список Call Processing Agents, который телефон должен подгрузить из сервера TFTP. Сервер TFTP-то у нас получен (через опцию 150), но сам сервер еще не настроен.
DNS сервер необходим телефону для разрешения имени CUCME в IP адрес. Вообще с именами лучше не связываться и везде прописывать именно IP адрес, но DNS сервис нужно все же настроить в любом случае. Им могут пользоваться не только телефоны но и компьютеры.
Настроим маршрутизатор в качестве кеширующего DNS сервера:
ip domain lookup
ip domain timeout 2
ip domain name office.local
ip host c2951 10.0.20.1
ip host c2951.office.local 10.0.20.1
ip name-server 8.8.8.8
ip name-server 8.8.4.4
ip dns server
ip domain lookup - включает трансляцию имён в ip адреса основанную на dns. Этот параметр включен по умолчанию. Часто его выключают чтобы маршрутизатор не "зависал" при вводе ошибочной команды, но для нашей цели его необходимо включить.
ip name-server - этот параметр задаёт адрес одного или нескольких серверов имён (dns). Приоритет определяется сверху вниз.
Автор тут включил общедоступные сервера (8.8.8.8 и 8.8.4.4), вы же можете сюда добавить сервера предоставляемые местным провайдером.
ip domain name - задаёт имя домена по умолчанию для пользователей Cisco IOS software для разрешения "неопознаных" доменных имён (имена без суффикса.
ip dns server - включаем собственно кеширующий DNS сервер на циске
Конструкция ip host c2951 10.0.20.1 работает подобно файлу hosts в windows.
Мы прописали имена c2951 и c2951.office.local как раз на случай если кто-то полезет на это имя. Такое бывает иногда с MGCP или в настройках CUCM.
Настройка DNS server подразумевает подключение маршрутизатора к интернет тем или иным способом, что выходит за рамки данной статьи.
Настройка точного времени необходима в работе множества сетевых сервисов.
К примеру точные значения времени играют важную роль в различных сервисах безопасности, в отображении логов.
При использовании CUCME время отображается на телефонах, во временных метках голосовой почты или записях CDR.
В большой сети и при большом количестве устройств имеет смысл синхронизировать одно или два "главных" устройства с источниками извне, а все остальные в свою очередь синхронизировать с мастерами.
На маршрутизаторе вводим команды и сделаем его "главным":
service timestamps log datetime
clock timezone MSK 4
ntp master 2
ntp update-calendar
ntp server 64.90.182.55
ntp server 62.117.76.138
ntp server 81.2.117.228
ntp server 88.147.254.228
Настройка NTP подразумевает подключение маршрутизатора к интернет тем или иным способом, что выходит за рамки данной статьи.
Во время загрузки IP телефону необходимо связаться с сервером TFTP.
В общем случае TFTP сервер не обязательно совпадает с CUCME, т.к. маршрутизатор не спроектирован на обслуживание большого количества телефонов, да и объем Flash не бесконечен. Но в нашем случае мы запустим TFTP на все том же маршрутизаторе.
По сути, сервер TFTP играет роль файлового сервера в сети телефонии. Телефоны загружают с него файлы конфигурации, а также файлы прошивок.
Файлы конфигурации включают в себя такую информацию как IP адреса и порты серверов CUCME, а также имена файлов прошивки, которые должен загрузить телефон.
Файлы конфигурации индивидуальны для каждого телефона, но при первом подключении таковой отсутствует. В этом случае телефон загружает файл по умолчанию: XMLDefault.cnf.xml. Затем в процессе регистрации CUCME создает уже индивидуальный файл, которым телефон уже будет пользоваться в штатном режиме.
Файлы прошивки необходимо загрузить с сайта Cisco.
Например для телефона 6961 файлы будут:
SCCP69xx.9-0-3-b.loads
BOOT69xx.0-0-0-14.zz.sgn
DSP69xx.0-0-0-3.zz.sgn
SCCP69xx.9-0-3-0-b.zz.sgn
Их необходимо скопировать на Flash
затем дать команды на маршрутизаторе :
tftp-server flash:SCCP69xx.9-0-3-b.loads
tftp-server flash:BOOT69xx.0-0-0-14.zz.sgn
tftp-server flash:DSP69xx.0-0-0-3.zz.sgn
tftp-server flash:SCCP69xx.9-0-3-0-b.zz.sgn
Активируем сервис CUCME, поочередно даём следующие команды:
telephony-service
max-ephones 24
max-dn 48
ip source-address 10.0.20.1 port 2000
cnf-file location flash:
load 6921 SCCP69xx.9-0-3-b.loads
load 6941 SCCP69xx.9-0-3-b.loads
load 6961 SCCP69xx.9-0-3-b.loads
create cnf-files
Поочерёдно потому, что некоторые команды будут требовать подтверждения лицензионного соглашения.
Отметим смысл некоторых команд:
max-ephones 24 - максимальное количество телефонов которое маршрутизатор будет поддерживать.
max-dn 48 - максимальное количество номеров.
max-ephones и max-dn влияют на количество выделяемой памяти; также параметр не должен быть больше количества приобретенных feature licenses.
ip source-address - определяет на каком адресе маршрутизатор будет ожидать регистраций.
cnf-file location flash: - определяет местоположение конфигурационных файлов
create cnf-files - после этой команды будут созданы конфигурационные файлы
load - команда определяет какая модель телефона будет использовать какую прошивку. Без этой команды телефон будет использовать имеющуюся прошивку и не будет пытаться обновиться.
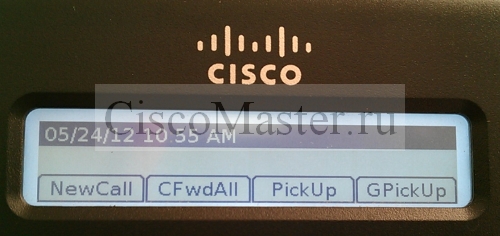
На самом телефоне мы увидим:
Телефон зарегистрировался, но мы еще не настроили номер, поэтому на экране он не отображается, а только дата и время. Если поднять трубку - она не загудит.
В среде CUCME есть понятия Ephone и Ephone-DN.
Ephone - это объект в системе CUCME имеющий отношение к физическому телефону. Система различает Ephone друг от друга их MAC адресами.
Ephone-DN - представляет номер линии, или Directory Number. Физический телефон в общем случае может иметь несколько линий, т.е. до него можно дозвониться по нескольким номерам.
Настроим ephone-dn для нашего телефона:
ephone-dn 1 dual-line
number 101
description Natalia Askarova
name Natalia Askarova
Настроим ephone для нашего телефона:
ephone 1
mac-address C84C.759C.B7A7
type 6961
button 1:1
Здесь мы привязали физический телефон к объекту ephone 1 через его MAC адрес.
MAC адрес можно посмотреть в меню телефона Settings.
button
- данная команда привязывает номер ephone-dn к физической кнопке телефона. Т.е. при входящем звонке эта кнопка будет мигать. В нашем случае команда button 1:1 привязывает к первой кнопке ephone-dn 1.
После подобных изменений телефон необходимо перезагрузить, это можно сделать двумя способами:
- Телефон по питанию
- Зайти conf t > ephone 1 > restart
После перезагрузки телефон уже будет отображать свой номер.
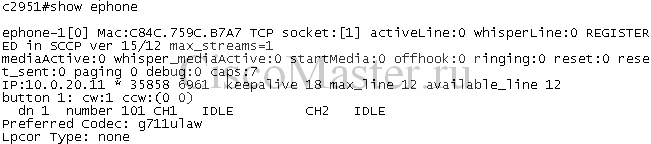
Теперь мы можем проверить настройку нашего телефона:
show ephone
Аналогично мы можем настроить второй телефон. И теперь телефоны смогут осуществлять звонки друг другу.
Cisco Configuration Professional (CCP) - это графическая оснастка, позволяющая конфигурировать маршрутизатор вне командной строки.
Для доступа к глобальным установкам CUCME идем по пути:
Configure - Unified Comunications - Telephony settings
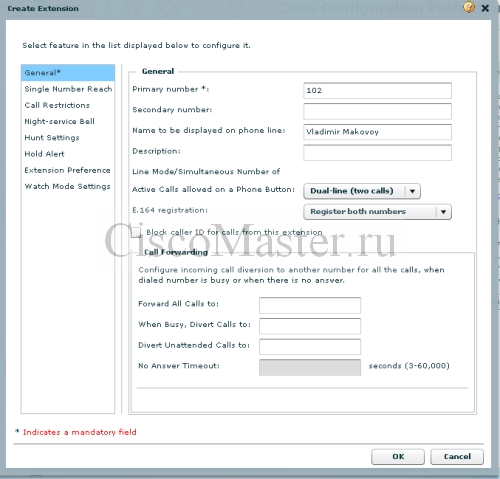
Для настройки номера телефона идем:
Configure - Unified Comunications - Users, Phones and Extensions > Extension > Create
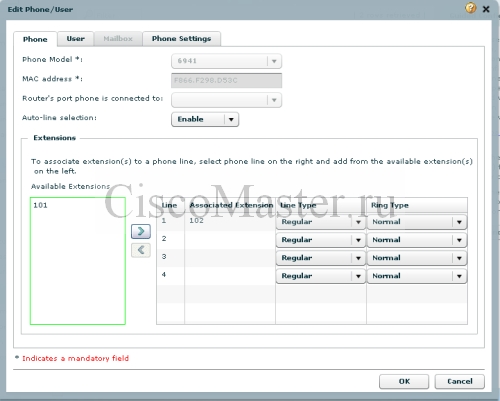
После этого настраиваем физический телефон:
Configure - Unified Comunications - Users, Phones and Extensions > Phones and Users

Данная статья будет полезна VoIP-инженерам, которые занимаются внедрением и эксплуатацией Call Manager от Cisco, и перед которыми стоит задача организовать видео-общение пользователей, а так же начинающим инженерам CUCM, так как в статье будет рассмотрена первичная настройка Cisco CUCM 9.0 для работы 3rd-Party SIP-устройств.
Безусловно, у Cisco есть свое решение, ориентированное на работу с видео – это унаследованное от Tandberg решение TelePresence серии EX (EX90 и EX60) и в этой статье не будет проводиться сравнение, например, между Aastra 8000i и TelePresence EX90. Данная статья – попытка рассмотреть другие варианты видео-устройств при решении задачи видео-звонков, кроме того выбора, который предлагает Cisco.
Еще одной целью данного исследования является изучение функционала Cisco CUCM и возможности его интеграции с другими VoIP решениями (Aastra, Mitel, MS Lync, Asterisk) на базе нашей демо-лаборатории Треолан, поэтому, если специалисты по Cisco CUCM увидят какие либо спорные моменты в статье – просьба указывать на них в комментариях, так как я не являюсь специалистом по CUCM.
Первичная настройка Cisco CUCM 9.0
В качестве стенда для тестов с Cisco CUCM было принято решение установить дистрибутив Cisco CUCM 9.0 в нашем общем «облаке» виртуальных АТС под vmWare vSphere 5.1. Установка под vmWare тривиальна и не будет описана в статье, отмечу только параметры виртуальной машины: 2 vCPU Intel Xeon CPU E5-2665 0 @ 2.40GHz, disk 1: 100Gbytes, 4096Mbytes RAM. Принципиальными моментами является не менее 2 vCPU, жесткий диск не менее 80 Гб и не менее 3 Гб памяти.
Итак, после инсталляции IP адрес нашей установленной Cisco CUCM 9.0: 172.19.19.50. Все настройки осуществляют посредством web-интерфейса, обратимся к станции по адресу 172.19.19.50 и выберем Cisco Unified Communications Manager.

Чтобы начать работу с только что установленным Cisco CUCM, следует учесть ряд нюансов, которые для меня были не очевидными. После установки все сервисы, включая сервис CallManager, у Cisco CUCM деактивированы – нужно их активировать, переключившись в режим Cisco Unified Serviceability – в правом верхнем углу, комбо-бокс Navigation. Переключаемся в этот режим, далее следуем в Tools->Service Activation:

Я на всякий случай активировал все сервисы кроме Cisco Messaging Interface, хотя делать этого не нужно — лучше осознанно включать те сервисы, с которыми вы планируете работать, например обязательный Cisco CallManager, TFTP-сервер (который мы так же будем использовать далее).
Убедимся, что нужные нам сервисы запустились в Tools-> Control Center – Feature Service:
Следующий нюанс – по умолчанию Cisco CUCM хотел бы работать используя DNS-имена, а не IP-адреса, поэтому все имена, которые вы назначали в процессе инсталляции (например имя сервера Cisco CUCM) должны быть прописаны в том DNS-сервере, который вы указали в настройках этого CUCM. В противном случае, по умолчанию ничего работать не будет, пока мы не поменяем имена на адреса в нужных местах. С одной стороны, полезно работать с DNS-именами для более высокой отказоустойчивости всей системы, но в данной лабораторной мне все это не нужно, поэтому я поменяю все имена на IP-адреса.

Для этого возвращаемся посредством комбо-бокса Navigation в режим Cisco Unified CM Administration и далее меню System -> Server, в появившейся форме нажимаем кнопку Find и видим наш единственный сервер, названный DNS-именем при инсталляции. Заходим в него и меняем это имя на IP-адрес:

Также, еще в одном месте следует поменять DNS-имя на IP-адреса: System -> Enterprise Parameters -> Phone URL Parameters:

Также, по советам на одном из форумов, я сделал дефолтным кодек G.711, это делается в System -> Service Parameters, в комбо-боксе выбираем единственный наш сервер 172.19.19.50 (Active), далее, интересующий нас сервис Cisco CallManger (Active), а уже в нем раздел Clusterwide Parameters (System — Location and Region) и в нем меняем то, что выделено на рисунке красной рамкой:
На этом первичные настройки Cisco CUCM 9.0 закончены и CallManager сейчас способен регистрировать SIP-абонентов и не привязываться к DNS-именам.
Заведение сторонних SIP-абонентов на Cisco CUCM
Особых нюансов при заведении SIP-абонентов для Aastra 8000i нет, кроме полосы пропускания видео. По умолчанию в Region-настройках CUCM стоит полоса пропускания видео 384 kbs, что не даст всех преимуществ картинки с HD 720i (она попросту будет выводится в меньшем разрешении на 348 kbs) на экране Aastra 8000i, поэтому я увеличил это значение до 1500 kbs. Для этих целей я решил завести отельный пул устройств, отличный от default, к которому можно привязать Region-настройки, касающиеся битрейта для видео-звонков, которые, в свою очередь, мы объявим тут: System -> Region information -> Region:

Первоначально, в разделе Regions будет только один профиль – Default. Следует добавить наш новый профиль, который я назвал For_Video_1500kb, в котором я изменил параметр Maximum Session Bit Rate for Video Calls и сделал его 1500 kbs.
Далее, создаем Device pool: System -> Device Pool -> Add new:

Указываем в нем объявленный ранее профиль For_Video_1500kb.
Далее, заведем двух пользователей 901 и 902 для наших двух устройств Aastra 8000i, никаких нюансов тут нет. Раздел User Management -> End User – Add New:

USER ID в данном случае будет SIP login, а Digest Credential – SIP password. Поля Password и PIN используются для чего то другого, я их делал совпадающими с Digest Credentials. Точно так же заводим и юзера 902.
Далее, описываем устройства, привязанные к этим пользователям. Device -> Phone –> Add New:


Тут следует выбрать тип телефона Third-party SIP Device (Advanced).
Далее, после нажатия Next, открывается форма заполнения остальных параметров:

Для сторонних SIP-устройств не обязательно вводить правильный MAC-адрес, тут достаточно ввести произвольное двенадцатизначное число. Далее, следует указать Device Pool, который мы создали ранее для данного типа устройств, в противном случае если мы оставим Default – битрейт видео будет небольшим и качество изображения будет плохим (но работать будет).
Продолжение формы заведения Phone:
Все, на этом настройка Cisco CUCM 9.0 закончена, станция готова работать с Aastra 8000i, которые мы сейчас настроим.
Настройка терминалов Aastra 8000i
Здесь нам необходимо ввести следующие сетевые параметры для нашего терминала:
• IP address: 172.31.31.132
• Net mask: 255.255.255.0
• Default gateway: 172.31.31.3
• Primary DNS: 8.8.8.8
Таким образом, в следующей строке configuration server мы указываем адрес TFTP-сервера, он совпадает с IP-адресом Cisco CUCM в нашем случае (убедитесь, что сервис TFTP сервера поднят на станции): tftp://172.19.19.50
После всего этого необходимо нажать done, и терминал предложит произвести перезапуск, для применения введенных параметров.
При каждом запуске терминала Aastra 8000i, устройство обращается по адресу, указанному в строчке configuration server (по соответствующему протоколу, в нашем случае это tftp). Каждый терминал ожидает найти по этому адресу четыре конфигурационных файла. Эти файлы должны обязательно иметь следующие имена и быть доступны на tftp-сервере в момент загрузки:
• aastra.cfg – содержит информацию о конфигурации, которая применяется ко всем терминалам Blustar 8000i.
• 8000i.cfg – cодержит информацию для конкретной модели (8000i).
• <mac-address>.cfg – cодержит информацию о конфигурации конкретного устройства Blustar 8000i. Имя файла состоит из mac-адреса терминала.
• user.cfg – cодержит информацию, связанную с пользовательской конфигурацией, которая не настраивается через терминал Blustar 8000i (т.е. SIP аутентификация, параметры прокси-сервера, параметры регистратора и т.д.). *.cfg-файл может быть отредактирован даже тогда, когда пользователь уже вошел в систему, однако изменения не вступят в силу до следующего перезапуска.
Далее, рассмотрим более подробно четыре файла, необходимых для настройки терминала Aastra 8000i, с MAC-адресом E06995DDF6DB, с SIP-именем пользователя 901, паролем Aastra123, который должен зарегистрироваться на SIP-registrar с адресом 172.19.19.50, при использовании tftp-сервера с адресом 172.19.19.50:
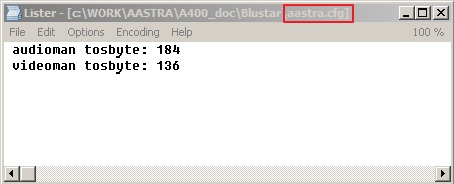
Файл aastra.cfg
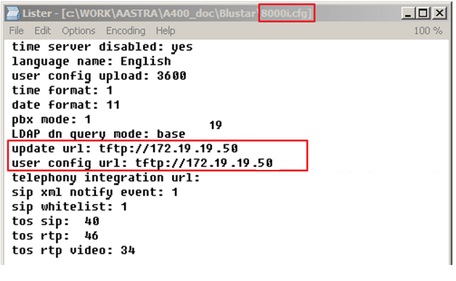
Файл 8000i.cfg
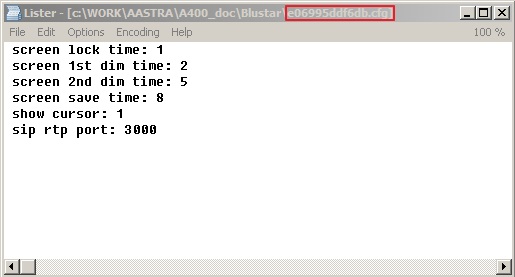
Файл E06995DDF6DB.cfg
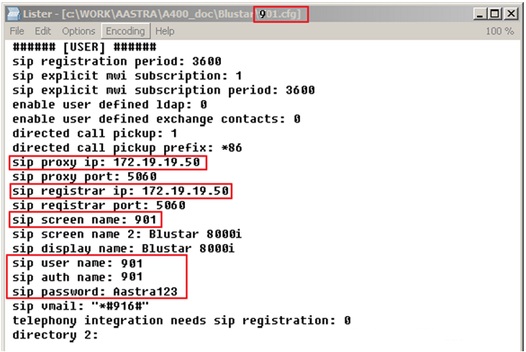
Файл 901.cfg (имя файла совпадает с именем пользователя, под которым будет логинится Aastra 8000i):
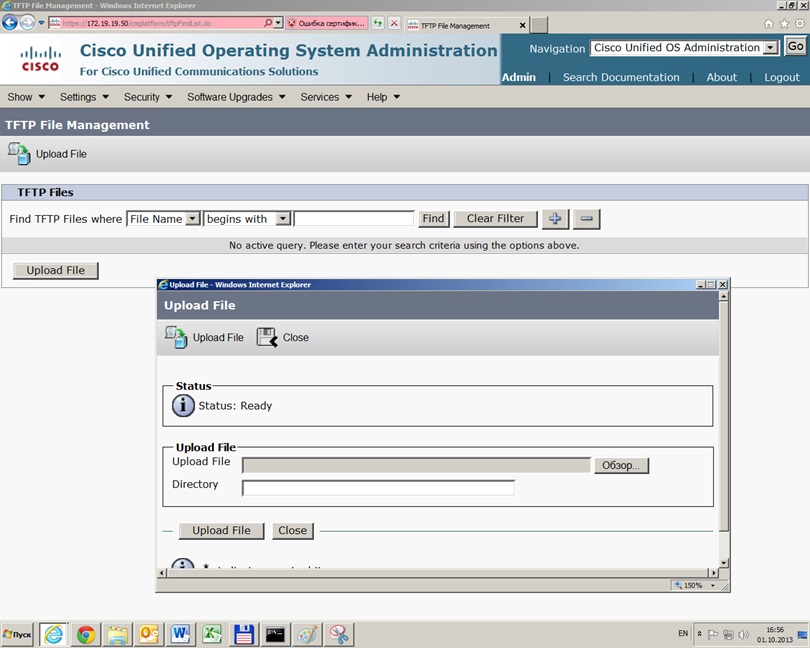
Все эти файлы мы загружаем на TFTP-сервер нашего Cisco CUCM. Это делается в режиме Cisco Unified OS Administration (правый верхний угол, комбо-бокс Navigation). В этом режиме вам потребуется логин/пароль администратора, который в общем случае отличаются от логина/пароля администратора CallManager. В нем нас интересует раздел Software Updates. Далее – TFTP file Management -> Upload File. Загружаем последовательно все эти файлы необходимые для работы Aastra 8000i.

После этого можно перезагрузить терминалы Aastra 8000i и ввести логин и пароль:

Можно совершить видео-звонок с одного терминала на другой:
Как известно, корпоративные телефоны Cisco 79ой серии качественные и удобные, но к сожалению, ориентированы на работу c IP АТС Cisco Unified Communications Manager и для их перенастройки на работу с другой IP АТС, например Asterisk, нужно выполнить не тривиальные действия.Главная проблема перенастройки, заключается в том, что у телефонов Cisco отсутствует привычный веб-интерфейс для конфигурирования как у других телефонов, вместо этого нужно писать xml конфигурацию и подгружать в телефон их по TFTP.
Второй момент – по умолчанию в телефонах загружена прошивка работающая по протоколу SCCP(Cisco Skinny Client Control Protocol)- проприетарный протокол созданный для VoIP продуктов Cisco, прошивку также нужно сменить на версию с поддержкой SIP.
Процесс загрузки и самонастройки телефона выглядит следующим образом:
После включения телефона, в случае использования DHCP, телефон запрашивает настройки IP и опцию 150 (option voip-tftp-servers) адресTFTP-сервера, откуда телефон автоматически загрузит файлы конфигурации и прошивку в случае необходимости. После получения настроек IP по DHCP и адреса TFTP-сервера, телефон запрашивает файлы конфигурации, среди которых основной файл SEP-MAC-адрес-телефона.cnf.xml который содержит версию прошивки которую нужно загрузить, настройки локализации, в нашем случае для России, настройки SIP линий, кнопок телефона, плана набора,адрес сервера XML сервисов и прочих настроек. Далее, телефон проверяет соответствие настроек конфигурации с теми, что загружены и в случае несоответствия загружает новые файлы.
Итак, в качестве примера используется IP телефон Cisco 7945G и IP АТС Asterisk,
нам понадобится:
В качестве платформы я использую дистрибутив CentOS. Сначала необходимо настроить DHCP-сервер и указать в опции option voip-tftp-servers адрес хоста где будет работать TFTP-сервер на котором будут лежать все загрузочные файлы для IP телефона.
Пример содержимого конфигурационого файла dhcpd.conf дистрибутива CentOS:
Телефоны будут получать IP из сети 192.168.1.0, Asterisk, TFTP-сервер, и шлюз по умолчанию будет иметь IP=192.168.1.253.
Далее, устанавливаем и запускаем TFTP-сервер.
У меня это модуль службы xinetd, который устанавливается из пакета. Из пакетов также легко ставится DHCP-сервер и NTP-сервер.
Конфигурация службы TFTP, файл /etc/xinetd.d/tftp
Теперь нужно скопировать файлы из po-locale-ru_RU-8.4.3.1000-1.exe. Для этого нужно запустить файл, больше ничего не нажимать(если нажать, будет выдана ошибка а директория с интересующими нас файлами будет удалена из %temp% ), затем перейти в директорию %temp% для Windows там отсортировать директории по времени создания. Нужная нам директория будет иметь имя наподобие на TFTP-сервер нужно скопировать содержимое этой директории по пути /Disk1\ISTeleport\Russian_Russian_Federation\PROGRA
\Cisco\TFTPPath\Russian_Russian_Federation
в директорию Russian_Russian_Federation созданную в корне TFTP-сервера, список файлов:
Теперь необходимо подготовить файл конфигурации телефона, мой телефон имеет MAC-адрес 00235E186B89 , поэтому файл будет называться SEP00235E186B89.cnf.xml
Содержимое файла конфигурации:
Приведенная конфигурация является рабочей, её можно скопировать и перенастроить под свой телефон выделенные жирным строки конфигурации, также можно удалить комментарии заключенные в скобки
Кстати замечу что тег
говорит о том что доступ на веб-интерфейс телефона будет открыт, это полезно для отладки телефона и просмотра настроек.
Файл dialplan.xml обязательно нужен, без него с телефона ничего будет не набрать,
самый простой конфиг позвояющий набирать любые цифры:
Более сложные планы набора можно легко найти в интернете.
Следующий файл справочник xmldirectory.xml в директории
/var/www/ccmcip/var/www – корневая директория apache в CentOS.
Вот его содержимое:
Читайте также:


