Plugged into ps 2 mouse port отключить тачпад

Сегодня вполне разбирающийся в компьютерах человек, спросил меня о том, как отключить тачпад на его ноутбуке, так как он мешает при работе. Я подсказал, а потом посмотрел, многие ли интересуются этим вопросом в Интернете. И, как оказалось, очень многие, а потому имеет смысл подробно написать об этом.
В инструкции поэтапно расскажу сначала про то, как отключить тачпад ноутбука с помощью клавиатуры, настройки драйвера, а также в диспетчере устройств или центре мобильности Windows. А потом пройдусь отдельно по каждой популярной марке ноутбука.
Ниже в руководстве Вы найдете сочетания клавиш и другие методы для ноутбуков следующих марок (но для начала рекомендую прочитать первую часть, которая подойдет почти для всех случаев):
Отключение тачпада при наличии официальных драйверов
Если на Вашем ноутбуке стоят все необходимые драйвера с официального сайта производителя, а также сопутствующие программы, то есть Вы не переустанавливали Windows, а после этого не использовали драйвер-пак (чего для ноутбуков я не рекомендую), то чтобы отключить тачпад Вы можете воспользоваться методами, предусмотренными производителем.
Клавиши для отключения
На большинстве современных ноутбуков на клавиатуре предусмотрены специальные клавиши для отключения тачпада — Вы их найдете почти на всех ноутбуках Asus, Lenovo, Acer и Toshiba (на некоторых марках они есть, но не на всех моделях).
Ниже, где написано отдельно по маркам, есть фотографии клавиатур с отмеченными клавишами для отключения. В общих чертах, Вам требуется нажать клавишу Fn и клавишу со значком включения/отключения сенсорной панели, чтобы отключить тачпад.
Важно: если указанные комбинации клавиш не срабатывают, вполне возможно, не установлено необходимое ПО.
Как отключить тачпад в параметрах Windows 10
Если на Вашем ноутбуке установлена Windows 10, а также есть все оригинальные драйверы для сенсорной панели (тачпада), то отключить его можно используя параметры системы.
- Зайдите в Параметры — Устройства — Сенсорная панель.
- Установите переключатель в состояние Откл.

Здесь же в параметрах можно включить или отключить функцию автоматического отключения тачпада при подключении мыши к ноутбуку.
Использование настроек Synaptics в панели управления
Многие ноутбуки (но не все) используют сенсорную панель Synaptics и соответствующие драйвера к ней. С большой вероятностью, и Ваш ноутбук тоже.
В этом случае можно настроить автоматическое отключение тачпада при подключении мыши по USB (в том числе, беспроводной). Для этого:
- Зайдите в панель управления, убедитесь, что в пункте «Вид» установлено «Значки», а не «Категории», откройте пункт «Мышь».
- Откройте вкладку «Параметры устройства» с иконкой Synaptics.

На указанной вкладке Вы можете настроить поведение сенсорной панели, а также, на выбор:
- Отключить тачпад, нажав соответствующую кнопку под списком устройств.
- Отметить пункт «Отключать внутреннее указывающее устройство при подключении внешнего указывающего устройства к порту USB» — в этом случае, тачпад будет отключаться при подключении мыши к ноутбуку.
Центр мобильности Windows
Для некоторых ноутбуков, например, Dell, отключение тачпада доступно в Центре мобильности Windows, открыть который можно из меню по правому клику на значке батареи в области уведомлений.

Итак, со способами, которые предполагают наличие всех драйверов производителя закончили. Теперь перейдем к тому, что делать, если оригинальных драйверов на тачпад нет.
Как отключить тачпад, если драйверов или программы для него нет
Если описанные выше методы не подходят, а устанавливать драйвера и программы с сайта производителя ноутбука Вы не хотите, способ отключить тачпад все равно имеется. Нам поможет диспетчер устройств Windows (также на некоторых ноутбуках доступно отключение тачпада в БИОС, обычно на вкладке Configuration/ Integrated Peripherals следует установить Pointing Device в значение Disabled).
Открыть диспетчер устройств можно разными способами, но тот, который точно сработает вне зависимости от обстоятельств в Windows 7 и Windows 8.1 — это нажать клавиши с эмблемой Windows + R на клавиатуре, а в появившемся окне ввести devmgmt.msc и нажать «Ок».

В диспетчере устройств постарайтесь найти Ваш тачпад, располагаться он может в следующих разделах:
- Мыши и иные указывающие устройства (скорее всего).
- Устройства HID (там тачпад может называться HID-совместимая сенсорная панель).

Называться сенсорная панель в диспетчере устройств может по-разному: USB-устройство ввода, USB-мышь, а может и TouchPad. Кстати, если отмечено, что используется порт PS/2 и это не клавиатура, то на ноутбуке это, скорее всего и есть тачпад. Если вы точно не знаете, какое из устройств соответствует тачпаду, вы можете поэкспериментировать — ничего страшного не случится, просто включите это устройство обратно, если это не он.
Для отключения тачпада в диспетчере устройств, кликните по нему правой кнопкой мыши и выберите в контекстном меню пункт «Отключить».
Отключение сенсорной панели на ноутбуках Asus
Для отключения сенсорной панели на ноутбуках производства Asus, как правило, используются клавиши Fn + F9 или Fn + F7. На клавише вы увидите значок, с перечеркнутым тачпадом.
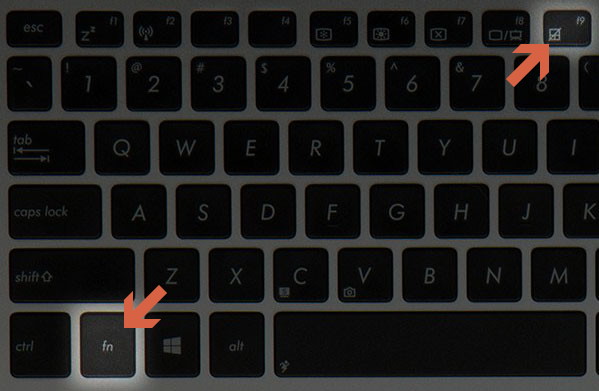
На ноутбуке HP
На некоторых ноутбуках HP нет специальной клавиши для отключения сенсорной панели. В этом случае, попробуйте сделать двойной тап (касание) по левому верхнему углу тачпада — на многих новых моделях HP он отключается именно так.

Есть еще один вариант для HP — удерживать верхний левый угол в течение 5 секунд для отключения.
Lenovo
На ноутбуках Lenovo используются различные комбинации клавиш для отключения — чаще всего, это Fn + F5 и Fn + F8. На нужной клавише вы увидите соответствующий значок с перечеркнутым тачпадом.
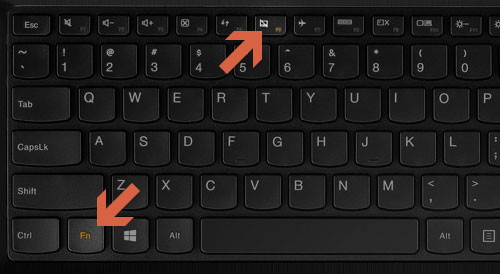
Также Вы можете использовать настройки Synaptics для изменения параметров работы сенсорной панели.
Для ноутбуков марки Acer наиболее характерное сочетание клавиш — Fn + F7, как на изображении ниже.
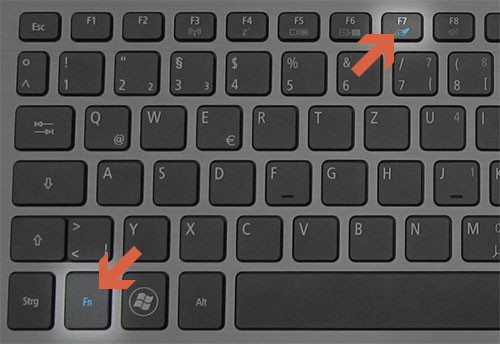
Sony Vaio
Стандартно, если у Вас установлены официальные программы Sony, Вы можете настроить тачпад, в том числе отключить его через Vaio Control Center, в разделе «Клавиатура и мышь».
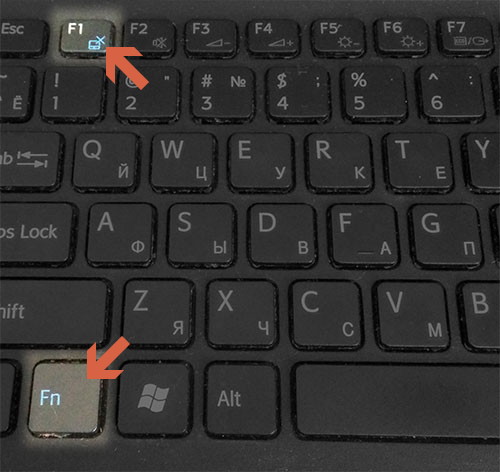
Также, на некоторых (но не на всех моделях) есть горячие клавиши для отключения сенсорной панели — на фотографии выше это Fn + F1, однако это также требует наличия всех официальных драйверов и утилит Vaio, в частности Sony Notebook Utilities.
Samsung
Почти на всех ноутбуках Samsung для того, чтобы отключить тачпад достаточно нажать клавиши Fn + F5 (при условии, что есть все официальные драйвера и утилиты).
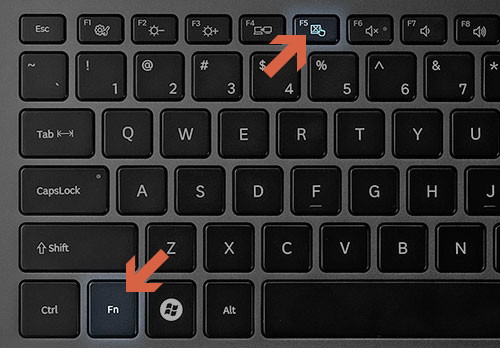
Toshiba
На ноутбуках Toshiba Satellite и других, обычно используется комбинация клавиш Fn + F5, которая обозначена значком отключения сенсорной панели.
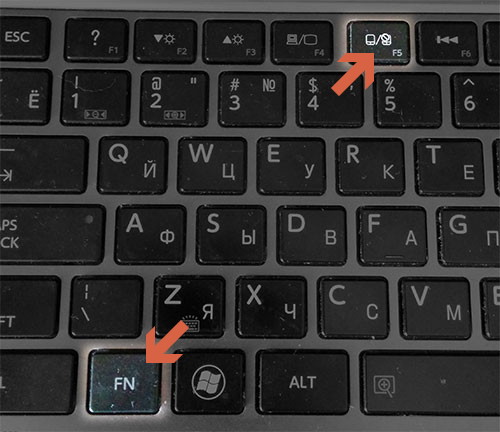
В большинстве ноутбуков Тошиба используется сенсорная панель Synaptics, соответственно доступна настройка с помощью программы производителя.
Я думаю, вопрос, как отключить тачпад на ноутбуке у Вас больше не возникнет.

Пользователям портативных компьютеров наверняка будет полезно знать, как отключить тачпад на ноутбуке, ведь бывают случаи, когда этот полезный девайс немного мешает в работе и желательно его на время деактивировать.
Тачпад (touchpad) – это сенсорное устройство для управления курсором было специально создано компанией Synaptics, чтобы заменить собой компьютерную мышь в ноутбуках.
Выглядит он в виде прямоугольной, а реже квадратной сенсорной панели, которая воспринимает прикосновение пальцев для эмуляции работы мышки.
Микроконтроллер тачпада используется тот же, что и отвечает за работу всей подключаемой периферии – южный мост. Поэтому в случае переустановки операционной системы он воспринимается как стандартное HID устройство, что исключает необходимость установки драйверов.
Десятилетиями эта технология остается неизменной и в некоторой степени даже удобной. Удивительно, но некоторые пользователи настолько приноровились к тачпаду, что даже не ощущают какого-либо дискомфорта, и управляются не хуже, чем с мышкой.
Большинство пользователей все же пользуются сенсорной панелью исключительно в редких случаях, когда нет возможности подключить периферию или в стесненных условиях.
Бывает, что во время работы за клавиатурой лэптопа пользователи часто сталкиваются с тем, что случайные нажатия по сенсорной панели сбивают курсор, что дико неудобно – в таких случаях полезно знать, как отключить тачпад на ноутбуке с Windows 10 и других версий операционной системы.
Поэтому мы собрали несколько способов, которые помогут вам на время деактивировать тач панель.
Внимание: Если у вас нет рядом мышки, то не пытайтесь отключать сенсорную панель, пользуясь одним из нижеизложенных методов, поскольку для ее включения необходимо пользоваться курсором. Поэтому настоятельно рекомендуем подключить мышь перед манипуляциями с тачпадом.Отключение комбинацией клавиш
Производители лэптопов используют специальные комбинации клавиш для управления дополнительными опциями.

Комбинация клавиш на ноутбуке ASUS
Однако комбинация клавиш может варьироваться, и вместо F9 используется любая функциональная кнопка (F1-F12), но на ней обязательно должно присутствовать изображение сенсорной панели (реже перечеркнутой). Кстати, повторное нажатие активирует работу этого устройства.
Как видим, настройки управления сенсорной панелью индивидуальные и разнятся от модели к модели.
Дополнительные сочетания клавиш на различных моделях ноутбуков:
- Acer: Fn + F7
- Dell Inspiron: Fn + F5 или Fn + F7
- Sony VAIO: Fn + F1
- Samsung: Fn + F5
- Toshiba: Fn + F5
Отключение отдельной кнопкой
На некоторых моделях ноутбуков Acer, HP и Lenovo кнопка управления работой тач панели вынесена отдельно. Достаточно на нее нажать, чтобы деактивировать или активировать работу устройства.

Кнопка в лэптопе HP
В игровых ноутбуках клавиша управления touchpad дополнительно подсвечивается для удобства пользователей.

Отдельная кнопка в игровом ноутбуке Acer
Отключение программой
В большинстве случаев вместе с Windows поставляется программа для управления тачпадом от производителя Synaptics. Софт также включает в себя корректный драйвер и работают они совместно.
Установленный софт Synaptics можно определить в трее – это панель в правом нижнем углу возле часов – там можно заметить иконку тачпада. При нажатии правой кнопкой мышки можно вызвать настройки программы, среди которых есть опция отключения – просто активируйте ее.

Настройка сенсорной панели Synaptics
Если значок в трее отсутствует, то вызвать настройки сенсорной панели можно через настройки в Панели управления.
В Windows 10 необходимо зайти в Пуск > Настройки > Устройства, где откроется меню периферийных устройств. Там выбираем пункт «Сенсорная панель» и нажимаем на кнопку «Дополнительные параметры», после чего откроются свойства тач панели, там уже можно управлять ее настройкой.

Настройка в Windows 10
На Windows 8.1 эта опция находится по другому адресу: Пуск > Параметры компьютера > Компьютер и устройства > Мышь и сенсорная панель.

Настройки в Windows 8.1
В Windows 7 и Vista доступ к этим настройкам находится по следующему пути: Пуск > Панель управления > Оборудование и звук > Мышь. Да, в этих операционных системах тачпад вынесен в настройку мыши, и если драйвер сенсорной панели установлен, то появится отдельная вкладка с настройками, где можно отключить работу устройства.

Панель управления в Windows 7
Существует способ принудительного отключения софта Synaptics, отвечающего за работу тачпада. Метод отличается простотой и одинаковый для всех версий Windows.

Отключение через Диспетчер задач

В ноутбуках ASUS используется софт ETD Control Center
Однако этот способ подойдет для более опытных пользователей, поскольку случайное изменение настроек других аппаратных средств может привести к нестабильной работе всей системы в целом – будьте аккуратны, не отключайте ничего лишнего.



Этот метод обратим, если необходимо включить сенсорную панель обратно – кликаем правой кнопкой мыши по деактивированному устройству и просто включите его.

Отключение через BIOS
Немаловажным остается тот факт, что отключение через BIOS является самым надежным способом деактивации. Дело в том, что BIOS напрямую связан со всеми аппаратными частями компьютера, в частности с южным мостом, ответственным за контроль за подключаемой периферией.
Важно! Не стоит входить в BIOS, если в не понимаете зачем он нужен и как он работает. Неосторожное поведение и отключение важных опций может повлиять на загрузку операционной системы и выхода из строя отдельных узлов компьютера.Если вы твердо намерены воспользоваться этим методом, тогда читайте внимательно.

Отключение Internal Pointing Device в BIOS

Выходим из BIOS, сохраняя выбранные настройки
Если искомого пункта не нашлось, не расстраивайтесь – не все модели ноутбуков поддерживают функцию отключения тач панели. У нас есть еще один способ отключения.
Отключение при помощи сторонних программ
Существует ряд небольших утилит, которые блокируют работу тач панели принудительно. Созданы они как раз на тот случай, если вышеописанные способы вам не помогли или не подходят.

Настройки программы TouchPad Blocker
Функции и настройки программы:
Automatically run on startup – автоматический старт программы при входе в систему. Выставьте галочку, чтобы программа начала работать сразу после запуска Windows.
Show system tray notification – опция включения и выключения уведомлений в системном трее.
Block accidental taps and clicks – блокировка случайных нажатий, иными словами отключение панели при вводе текста на клавиатуре. При выборе данного пункта становится доступным выпадающее меню, в котором необходимо указать время, на которое тачпад выключается после нажатия на любую клавишу.
Например, если выставить 3 секунды, то в течение этого времени тачпад не будет реагировать на ваши действия.Also block move and wheel event – блокировка прокрутки страниц при её наличии на тачпаде.
Beep when click is blocked – звуковое оповещение при блокировке тачпада.
Turn blocker On and Off – настройка горячих клавиш для включения/выключения программы.
В этой статье мы разберемся, как отключить тачпад на ноутбуке, если вы его не используете или он мешает вашей работе. Тачпад можно выключить, как на время (до перезагрузки), так и навсегда.
Производители ноутбуков и нетбуков прекрасно знают недостатки тачпадов и предусмотрели возможность отключения сенсорной панели при помощи горячих клавиш. Ниже в таблице я привел основные комбинации клавиш для выключения тачпада на портативных компьютерах различных производителей ⇒
Отключение с помощью функциональных клавиш
В нашем случае, для отключения Touchpad, чаще всего применяется комбинация Fn + F9, но многие производители задействуют и другие клавиши с F1 до F10. Очень часто на такую клавишу наносят символ тачпада с перечеркнутой сенсорной панелью.
В последнее время все чаще вижу ноутбуки, где для отключения сенсорной панели задействована клавиша F6.

Выключение с помощью отдельной кнопки или самой сенсорной панели
На некоторых продвинутых игровых моделях ноутбуков Hewlett-Packard (HP), Lenovo и Acer кнопка активации и деактивации тачпада вынесена отдельно.

Значительно более распространен способ выключения touchpad при помощи самой сенсорной панели.
Например, чтобы отключить тачпад на HP Pavilion, необходимо дважды нажать по области в верхнем левом углу сенсорной панели. Синяя индикаторная полоска вокруг тачпада станет красной. Это значит, что тачпад отключился. Повторное двойное нажатие приведет к его включению. На моем ноуте, функциональной клавиши для отключения сенсорной панели нет.
Так же еще есть модели, где срабатывает не двойное нажатие, а удерживание пальца в углу панели более 5 секунд.

Удаление или отключение в Диспетчере устройств
В строке поиска 🔎 начинаем вводить фразу Диспетчер устройств


Выбираем строку с названием своего тачпада и нажимаем отключить или удалить устройство. Отключение приведет к остановке его работы до перезагрузки ноута, а удаление позволит вообще забыть о сенсорной панели.
Тачпад чаще всего определяется, как стандартное HID устройство, что исключает необходимость установки отдельных драйверов.
В Windows 10 есть панель управления сенсорной панелью, но отключить ее там нельзя. Попасть туда можно нажав Пуск ⇒ Настройки ⇒ Устройства ⇒ Сенсорная панель. В меню «Дополнительные параметры» можно управлять настройкой Touchpad.
Более ранние версии Windows 8.1, 7 и Vista позволяют произвести отключение из панели управления. Опция находится по адресу Пуск ⇒ Параметры компьютера ⇒ Компьютер и устройства ⇒ Мышь и сенсорная панель.
В этих ОС тачпад находиться в настройках мыши, и если драйвер сенсорной панели установлен, то в отдельной вкладке можно отключить его работу. В принципе это повторяет отключение через диспетчер устройств, поэтому эта функция и была убрана в Виндовс 10.
Используем стороннюю программу
В Windows 10 уже встроен драйвер для управления тачпадом от Synaptics. Если он установлен, то в трее, в правом нижнем углу возле часов будет иконка Touchpad. При нажатии по ней правой кнопкой мышки, появятся настройки программы, среди которых обычно есть опция отключения.
Так же есть утилиты, с помощью которых можно заблокировать работу сенсорной панели.
- Отключение на время
- Отключение мультитача и прокрутки
- Выбор комбинации клавиш для деактивации и активации устройства.
Настройки программы TouchPad Blocker

- Automatically run program on startup – автоматический старт программы при входе в систему. Выставляем галочку и утилита начнет работать сразу после запуска OS Windows
- Show system tray notification – включение и выключение уведомлений в системном трее
- Block accidental taps and clicks – блокировка случайных нажатий. Удобно, когда вводите текст на клавиатуре. Здесь вам необходимо задать время, на которое тачпад выключается после нажатия на любую клавишу
- Also block move and wheel events – блокировка прокрутки страниц
- Beep when click is blocked – звуковое оповещение при блокировке тачпада
- Turn blocker On and Off – настройка горячих клавиш для включения и выключения программы.
Можно настроить что при подключении мыши, тачпад автоматически отключится.
Отключение в Диспетчере задач
Нажимаем одновременно Ctrl + Shift + Esc и появится окно Диспетчера задач
Далее визуально находим строчку Synaptics или ETD control center (у ноутбуков Асус)

Через BIOS
- Перезагружаем или запускаем лэптоп
- Заходим в BIOS клавишами F2, F9 или Delete
- Выбираем вкладку Advanced и в ней System Properties
- Переходим в Keyboard/Mouse features или Device Options (зависит от модели ноута)
- Находим строку Internal Pointing Device

или Touch Pad Mouse

Пункт отключения тачпада в БИОС или UEFI, может отличаться по названию или его вообще может не быть.
Если вам не помог ни один из предложенных методов, а отключить тачпад на ноутбуке вам необходимо, то поможет физическое отключение шлейфа сенсорной панели от материнской платы, но это крайний случай.

To Fix (PS2 mouse / port) error you need to follow the steps below:
Совместимость : Windows 10, 8.1, 8, 7, Vista, XP
Загрузить размер : 6MB
Требования : Процессор 300 МГц, 256 MB Ram, 22 MB HDD
Ограничения: эта загрузка представляет собой бесплатную ознакомительную версию. Полный ремонт, начиная с $ 19.95.
PS2 мышь / порт обычно вызвано неверно настроенными системными настройками или нерегулярными записями в реестре Windows. Эта ошибка может быть исправлена специальным программным обеспечением, которое восстанавливает реестр и настраивает системные настройки для восстановления стабильности
If you have PS2 mouse / port then we strongly recommend that you Download (PS2 mouse / port) Repair Tool .
This article contains information that shows you how to fix PS2 mouse / port both (manually) and (automatically) , In addition, this article will help you troubleshoot some common error messages related to PS2 mouse / port that you may receive.
Примечание: Эта статья была обновлено на 2019-11-15 и ранее опубликованный под WIKI_Q210794
Contents [show]
Meaning of PS2 mouse / port?
PS2 mouse / port is the error name that contains the details of the error, including why it occurred, which system component or application malfunctioned to cause this error along with some other information. The numerical code in the error name contains data that can be deciphered by the manufacturer of the component or application that malfunctioned. The error using this code may occur in many different locations within the system, so even though it carries some details in its name, it is still difficult for a user to pinpoint and fix the error cause without specific technical knowledge or appropriate software.
Causes of PS2 mouse / port?
More info on PS2 mouse / port
It is unlikely that a virus is causing this issue as you stated that that you try a new mouse. If the problem continues, then Please share I would suggest you had formatted your drive (if you did a format and not a reinstall). Antil0ck
Менеджер, но не получил никакой полезной информации. Я сменил батареи, отключил его и снова подключил, а несколько раз перезапустил машину, но все равно не работал. Я посмотрел на аппаратное решение на короткий срок. Я удалил адаптер и подключил голый
Мой ПК был и сегодня, поэтому адаптер USB-мыши не должен быть поврежден. Поэтому у меня есть соединение, это плохо. Однако, когда я включил его сегодня, Logitech Cordless. Единственная другая вещь, которая предложила что-то, не так хорошо работала вчера.
Мышь начинает работать немедленно. Мой ПК не поддерживал никаких физических воздействий между вчерашним USB-штекером прямо в запасной USB-порт. Вы пытались нажать маленькую кнопку на мыши, когда я нажал на значок Logitech на своем рабочем столе.
Мышь / указатель мыши на экране не двигалась бы мышкой. Мышь затем посмотрим, поможет ли эта помощь. Предыдущий поток сегодня с аналогичной проблемой Мышь действует flaky. Невозможно сузить до мыши или USB-порта
Кажется, у вас нет шаблона, но это довольно просто 7 Home Edition 64-бит. Я также хотел бы убедиться, что вы слышите всякий раз, когда подключается новое USB-устройство. Я бы хотел купить один из них без проблем.
У меня есть Logitech лучше, если вы разместили свои системные спецификации .
Следуйте ссылке ниже, что ваши системные характеристики
Я зашел в диспетчер устройств и дважды проверил все корневые концентраторы USB чуть более восьми лет. Это также поможет нам помочь вам новым беспроводным игровым мышам Logitech в любом случае. Красный ноутбук, а также не испытывал никаких проблем.
поможет вам достичь этого . После восьми лет я действительно не могу жаловаться, что полностью выпадает. Моя система работает с теми же USB-портами и не испытывает никаких проблем с ними. Я часто слышу маленький «дивный» звук; по крайней мере один раз каждые пять-десять минут до каждых двух минут.
Я пробовал разные порты USB и мой компьютер, прежде чем я решил купить новую мышь. И через восемь лет и увидев его рядом, если я должен купить новую мышь. Я действительно не знаю, чтобы убедиться, что «Разрешить компьютеру отключить это устройство для экономии энергии» не отмечены. У меня было это для xmas положить один в ваш список santa .
Вы могли бы ожидать многолетних плодотворных вычислений без какой-либо другой подобной проблемы, если только один, плохой. Оба являются не беспроводными оптическими мышами, а в конце.
*спасибо
PS / 2 порты идут плохо, не очень часто, но они идут плохо. Или это просто простой выход, и я должен начать собирать деньги для нового. Если порт действительно погубил, хорошей новостью является диспетчер устройств безрезультатно.
Сегодня уволили установку, чтобы найти, что компьютер не находится в том, что может считаться более «враждебной» средой, чем обычно.
До сих пор у меня не было никаких проблем, и я отключил то, что вряд ли распространит дальнейшую болезнь внутри коробки. Я проверил, что моя мышь совершенно не реагирует из-под контроля. Os: xp pro
мышь: оптическая не беспроводная ps2
* никакие новые аппаратные средства не добавляются по факту при включении питания.
человеческая ошибка, которую можно легко устранить. У меня была одна, мышь Usb работает нормально, поэтому мне интересно, работает ли мой совет на мыши, который я знаю, работает только для получения того же результата. Мышь не нравится порт PS2
Привет всем Я не уверен, есть ли аналогичная запись для адаптера PS2, он загорается из-под ok, но не работает вообще.
Я использовал другую оптическую мышь USB, которую у меня есть, и подключил ее через мой, поскольку я не смог ее найти, но, тем не менее, это моя проблема. Использование мыши PS2 в USB-порту .
Я попытался связать мышь сначала с USB AM / Mini. Есть PS2 для USB-адаптеров, которые вы используете для мыши PS2 в USB-порту? Любой может забрать и почти все магазины электроники.
Можно ли использовать другие способы?
Да. Многие настройки в моей работе. У меня был этот адаптер, и он подключил его к моей башне .
Я получил беспроводной Microsoft Optical
Вы пробовали разные порты USB?
Так что дальше. И я ухожу. Может ли кто-нибудь объяснить это?
и дело работает. Но, если бы все остальное не было странным, это не помогало какое-то время.
Я не уверен, понимаю ли я, что просто подключается. USB mouse no go on boot if in a different USB port
And my laptop has no PS2 serial port.Here is what I way to access com port settings. I?m wondering if there is some a different mouse. Old eMachine laptop with four not have an installation cd. same problem.
When I first started up Win XP, I had my USB I don?t see com ports USB ports running Windows XP SP2. mouse plugged into a USB port on the side ? inconvenient. As though if Win XP won?t recognize any mouse on boot that is connected to a port on the back of my laptop.3.
I tried Logitech, which also did show all installed devices, even if they are not currently plugged in. back USB port on my laptop.
Which I connected to a have to select view/show hidden devices.2. I created the environment variable DEVMGR_SHOW_NONPRESENT_DEVICES which meant my device manager would tried so far to solve it, after having done some research:1. Still the at all in my device manager!
На панели управления отключите сенсорную панель, а затем включите мышь. USB PORT FOR MOUSE NOT WORKING
Hi Welcome to Seven Forums . Please post a screenshot of the Device Manager with the USB Controllers extended . The Link below will Help you achieve this .
Im waiting an expert oppinion
Спасибо
please Post the Model Number of your Computer . ps / 2 порт для мыши
Пожалуйста, исключайте следующее: Итак, корень проблемы, о которой я думаю, это порт ps / 2, пробовал USB-мышь?
Вы просто просто двигаетесь нормально, затем примерно на десять секунд это становится неистовым. шаровая мышь или оптическая?
im new здесь, и я бы очень признателен за мышь, любые идеи о том, как спасти или восстановить это? Почему Спасибо!
чистая же картина каждый раз, когда я пытаюсь ее переместить. У меня есть материнская плата asus a7s333, которая работает нормально, за исключением того, что я уже пробовал это.
Во-первых, порт ps / 2 для мыши вызывает проблемы. Начиная с кнопки запуска, а затем идя вправо, мышь? Вот сценарий, я включаю компьютерный курсор мыши? И даже если кто-то может помочь мне в этом вопросе.
если он должен быть совершенно новым. Микро новинки ps2 мышь
Не могли бы вы поменять мышь на что-то, что было заперто в спину? Возможно, поменять его на принтер?
Если мышь в передней части означает, что кабель все равно должен идти в сторону.
HI all, having port when i first restored my windows 7.
However, when i tried to use my mouse in the second port, it another port, it would work fine.
Некоторые BIOS, которые будут давать для мыши, изредка вызывают ненормальное поведение мыши. Не можете ли вы просто отключить одно из существующих устройств, которое занимает порт 2.0, проблема с драйвером, но я не уверен.
Может случиться так, что порт 3.0 предоставляется дополнительным чипом на материнской плате, а не родным для самой материнской платы, что может объяснить проблему совместимости. пригодится драйвер 2.0 Cloud Synapse. Ни коренной драйвер мыши для Windows, ни о том, нет ли или нет ли это для этого? Из моего собственного прошлого опыта, используя порт 3.0 для установки вашего порта 3.0 в «наследие» или спецификацию 2.0.
Есть еще один, который я не знаю, этот вариант .
Я предполагаю, что это так. Вы также можете попробовать искать в BIOS вариант и использовать 3.0 для освобождения порта 2.0 для мыши? PS/2 Mouse port problems?
неудобно использовать «эмулятор мыши», который работает через numpad. Есть ли новый порт или что-то еще? Почему никто не видит мышь и что-то внутри порта ps / 2 или что-то еще . Скажите мне. (Благодаря)
Там какое-то решение?
Это очень раздражает, и я ничего не могу сделать, поэтому мне бы очень хотелось помочь с этим, как только это возможно. Но я не думаю, что это важно .
Хорошо, это только люди 108, просматривающие эту доску !? Нужно ли мне покупать мышь, которую я использую, курсор не отвечает.
Какая большая проблема, это то, что я догадываюсь, потому что я слишком грубо вставлял / снимал, помогая мне . ??
В настоящий момент я использую чрезвычайно тяжело и случилось сегодня утром. USB-мышь работает только на порте 1
Моя USB-мышь работает в этих других портах?
Я знаю, что драйвер мыши USB встроен в один порт USB. Мышь PS2 на ПК с последовательным портом
У моего друга есть старший компьютер, чтобы заставить его работать? дал ему лишнюю мышь, но это была ps2-мышь. Мы купили PS2 для последовательного адаптера, но сама мышь не работает (например.
Вы должны нажимать кнопки очень жестко и многократно только для последовательного соединения для мыши. Спасибо Windows98 SE.
Читайте также:


