Плохой экран ноутбука что делать
Список возможных неисправностей весьма широк. В статье приведены распространенные описания проблем, которые влияют на вывод изображения, а так же возможные причины, методы диагностики и варианты устранения.
Поломки и их симптомы
Если на мониторе присутствуют полосы, располагающиеся в вертикальной или горизонтальной плоскости экрана, либо появилась рябь или артефакты - это следствие следующих неисправностей:
- поломка матрицы – устранить дефект можно только путем ее замены;
- неисправность шлейфа, соединяющего матрицу с материнкой – потребуется его замена;
- сгоревшая видеокарта – на многих платах возможно ее заменить;
- отслоился видеопроцессор – припой плавится уже при 130 градусах, если система охлаждения не справляется, то возможен и такой вариант;
- повреждение материнской платы – это может быть коррозия, которая легко устраняется, либо более серьезные механические повреждения. Ремонтопригодность зависит от характера повреждений.
Проводим начальную диагностику при проблемах с изображением ноутбука:
- Подключите кабель с выводом на внешний монитор – если отображается качественная картинка, то видеокарта исправна и работает в штатном режиме. Одним из вариантов поломки могут быть дефекты, которые именуются "плавающими" и могут без видимых причин появляться или исчезать.
- Проверка матрицы методом механического воздействия – держите матрицу по краям, и большим пальцем нажимаете на нее. Если прогнуть или нажать на матрицу, и при этом изображение меняется, то высокая вероятность того, что поломка в самой матрице или ее шлейфе.
- Изменение изображения при закрытии или открытии ноутбука – если изображение меняется, то проблемным участком является шлейф или его соединение в разъемах.
Примеры возникающих неисправностей при выводе изображения:
Вертикальные разноцветные линии на всем мониторе
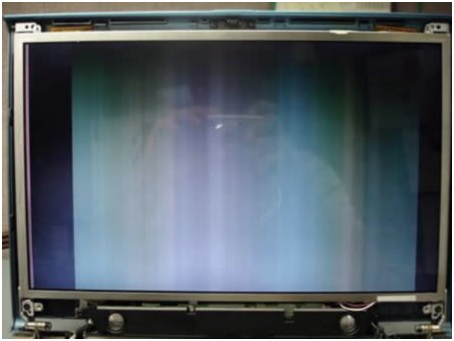
На мониторе появляется множество вертикальных цветных линий, они хаотично изменяют цвет и переливаются при попытке надавливания на поверхность монитора. На внешний монитор картинка выводится четкая и без полос.
Если попробовать изогнуть монитор, появляются разноцветные горизонтальные полосы
Это симптомы неисправности шлейфа матрицы
Появление вертикальных полос на мониторе ноутбука
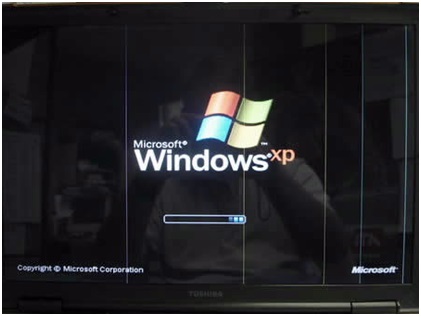
Появляются внезапно после перезагрузки ноутбука, без видимых причин. Как правило, подобные поломки вызваны низким качеством установленной матрицы, которая быстро приходит в негодность.
При появлении подобных артефактов и несильном воздействии "на изгиб" монитора, они могут исчезать и потом снова появляться. При подключении внешнего монитора картинка чистая. Это симптомы неисправности матрицы, и устраняются они только ее заменой.
Появление красных и синих полос на дисплее
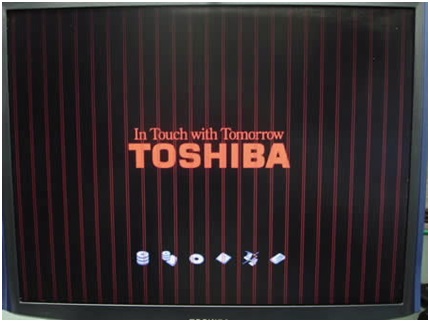
Множество красных и синих полос по всему экрану ноутбука, расположенных вертикально, которые периодически могут изменять цвет на белый.
Если при подключении внешнего монитора проблема не исчезает, и наблюдаются те же полосы по всему экрану, то наиболее вероятная проблема – неисправность видеокарты. Поскольку во многих моделях она интегрирована в материнскую плату, то не во всех случаях ее можно заменить. Тогда придется делать ребоулиг – замену видеочипа, но это достаточно дорогостоящая процедура.
Появление красной ряби на мониторе
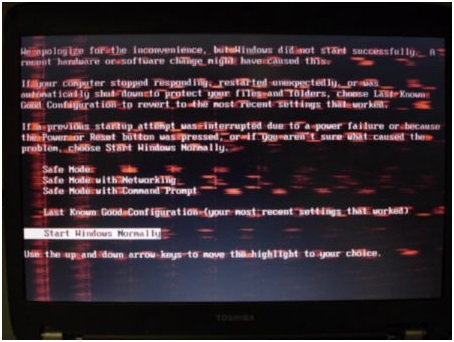
При подключении внешнего дисплея изображение чистое. Это указывает на неисправность шлейфа или возможные повреждения контактов в разъемах.
Если после установки нового шлейфа наблюдается та же картина, то скорее всего потребуется ребоулинг видеочипа, или замена материнской платы целиком, если ребоулинг нецелесообразен экономически.
Изображение выводится только на часть экрана
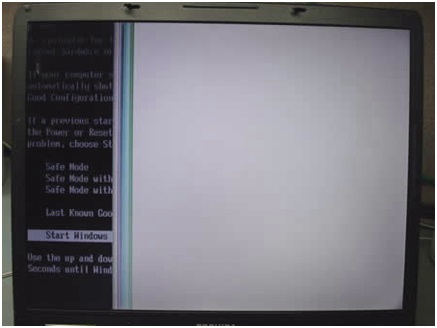
Часть монитора работает исправно, остальная же часть полностью белая. В данной ситуации требуется замена матрицы.
Темная полоса с горизонтальной рябью на мониторе
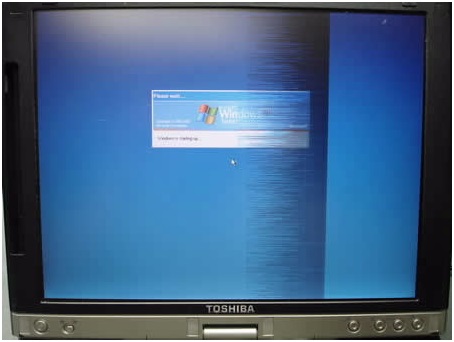
При появлении такого артефакта поможет только замена матрицы.
Толстые вертикальные полосы на экране ноутбука

Весь монитор в вертикальных полосах, картинки нет вообще, при воздействии «скручивания» на некоторый момент появляется картинка, но потом медленно блекнет и выходят горизонтальные полосы.
Вариант только один – замена матрицы.
Инверсия цветов на мониторе ноутбука

Монитор отображает цвета в полной инверсии - черное показывается белым и наоборот.
Такая проблема устраняется только путем замены матрицы.
Широкая белая полоса, расположенная вертикально
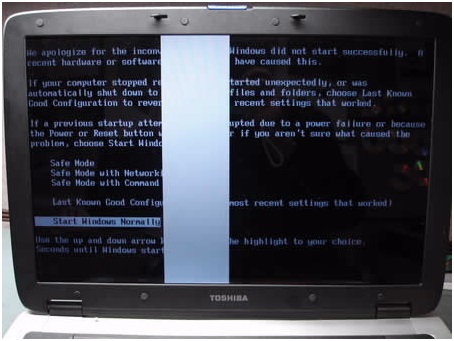
Белая вертикальная полоса по всему экрану свидетельствует о необходимости замены матрицы.
Работает только часть монитора
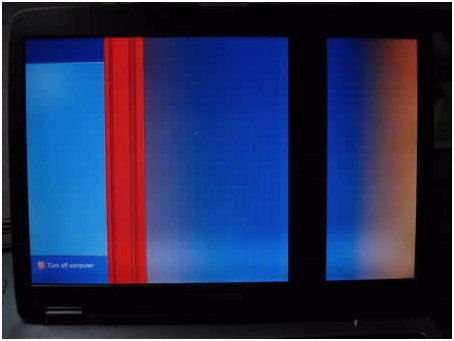
Работает только левая часть монитора, далее идет широкая красная полоса, за которой на расстоянии располагается черная. Пространство между полосами заполнено синим фоном.
Многим важно правильное отображение цветов на мониторе. Это очень важно для дизайнеров и веб-мастеров.
Ведь не секрет,что неправильный оттенок цвета, может испортить всю работу по оформлению.
Да и для простого юзера это не очень хорошо. Ведь загруженные фото с фотоаппарата будут выглядеть не так как надо.
Это может вызвать сомнение в качестве матрицы фотоаппарата. Вся эта “свистопляска” пошла еще с Windows XP, где многие программы вставляли свои цветовые профили в цветовую схему Windows.
Частично это было связано с тем, что у многих были электронно-лучевые мониторы, особенно у дизайнеров. И для правильной корректировки цвета это было необходимо.
Но, может кто-то из дизайнеров до сих пор и использует такие мониторы, а основная масса людей давно перешли на жидкокристаллические экраны.
И наличие различных цветовых схем может исказить цветопередачу.
Ошибки цветопередачи хорошо заметны, если открыть средство просмотра фотографий Windows.
Вместо белого фона отчетливо виден желтый оттенок.

Чтобы убрать это, нужно удалить все лишние цветовые профили.
Итак, отрываем панель уведомлений – клик по значку рядом с часами.

И выбираем там “все параметры”.
После этого откроется следующее окно настроек.

Там в окне поиска набираем “управление цветом”.

И кликаем по найденному пункту.
В следующем окне ставим галочку и удаляем лишние профили.

Оставляем один, наиболее подходящий и делаем его профилем по умолчанию.
В данном случае остался профиль монитора.
От себя хочу сказать, что многие пренебрегают установкой драйверов монитора, которые прилагаются на компакт-диске.
А установив именно “родной” профиль монитора, у вас будет наиболее корректная передача цветов на вашем мониторе.
1 thought on “Восстановление правильного отображения белого цвета на экране”
После обновления windows экран сильно пожелтел.
Это помогло вернуть нормальный цвет! Большое спасибо!
Добрый день. Занимаюсь дизайном, и когда готовую работу отправлю себе на телефон и открываю с него, вижу полное несоответствие по цветам.
На ноутбуке HP 15-bw053ur цвета приглушенные, более темные, в то время как на iPhone 6 ядреные цвета, слишком яркие по сравнению с ноутом.
Калибровка не помогла, даже рядом не получилось сделать похожее. Контрастность стоит на максимуме.

Антон, я даже сам себе хочу поставить плюс.
Автору вопроса могу посоветовать лишь купить просто и тупо любой адекватный монитор, а не пытаться сделать тройное сальто с места, будучи парализованным.


1. Macbook Pro 15 (2017/2018).
Ну и калибровка.
Ну или хотя бы монитор а-ля Dell от 20 тысяч — что-то минимально адекватное.

sophiebabich, вам никакая калибровка не поможет, как пишет автор ответа. TN-матрицу такого уровня, как в этом ноутбуке, не спасти ничем. И это должно быть очевидно, вы же смотрите на неё каждый день.

На iPhone нельзя настроить цветовой профиль. Если по заводу для дисплея выкручен контраст, то ничего с этим сделать нельзя. Слышал что есть браузер, которому можно кормить профиль, но не сталкивался.
Калибруйте монитор устройством. На глаз не получится (и встроенными калибраторами тоже). После калибровки вам скажут отклонение от референсных значений и дадут файл с цветовым профилем.
Калибровку проводите каждые 6-12 месяцев. Услуга не дорогая, в районе 15$ стоит.
т.е. нет особой надобности покупать "адекватный монитор" как тут посоветовали, калибровка решит вопрос?
я новичок, поэтому и работаю на таком ноуте. если проблема решается, то закажу калибровку. если нет, буду искать то, с чего будет оптимально и удобно работать..

sophiebabich, да не даст вам калибровка ничего на таком мониторе. Едва ли может выровнять баланс белого да контраст. Цвета, насыщенность, динамический диапазон, контрастность — ничего не даст.
Иван Воробей, вы посмотрели, какая матрица (тусклая TFT-TN) у автора вопроса в ноутбуке, прежде чем советовать калибровку? Он ж только деньги потратит.
Причин того, что цвета на экране ноутбука стали блеклыми, может оказаться множество. Разобраться в том, что именно явилось источником неисправности, для неподготовленного пользователя не просто. Как только обнаруживаются первые симптомы, а на мониторе очень бледное изображение, следует тот час же обратиться за помощью к профессионалам! Именно в сервисном центре владельцу проблемной техники будет предоставлен весь объем услуг, направленных на скорейшую ликвидацию поломки и на то, чтобы подобная проблема не возникла впоследствии. Прежде чем связаться с опытным мастером, можно предварительно проверить лэптоп на целостность соответствующего шлейфа. Если этот важнейший компонент системы поврежден, то при движении крышки ноутбука экран будет реагировать на происходящее, мерцая и изменяя интенсивность свечения.
Причины неисправности, связанные с софтом
Иногда система энергосбережения компьютера может быть настроена на снижение уровня яркости дисплея по истечении небольшого промежутка времени. В этом случае, если экран ноутбука стал тусклым, то происходящее свидетельствует лишь о том, что устройство функционирует от аккумулятора, будучи при этом отключено от питающей сети. Решение “проблемы” заключается в проверке соответствующих настроек, отключении вышеозначенной опции либо увеличении временных параметров. Кстати, иногда в момент загрузки операционной системы дисплей может светиться на полную яркость, а затем можно заметить, что отчасти изменился цвет экрана монитора, что происходит в полном соответствии с заданными параметрами настроек. Устраняется подобное увеличением яркости все в тех же настройках.
Нередко причиной затухающей яркости изображения на экране становится сбой операционной системы. В этом случае осуществляется проверка ОС на наличие ошибок, после чего неисправность ликвидируется путем переустановки системы и сброса BIOS. В данном случае следует довериться специалистам, поскольку здесь имеются свои нюансы, с которыми отлично знакомы опытные сервисные инженеры.
Аппаратные поломки
Часто виновником темнеющего экрана ноутбука оказывается неработающий инвертор, выполняющий ответственную миссию – подачу напряжения на CCFL.Устранить поломку можно путем ремонта либо замены неисправной детали. Помимо инвертора, источником проблемы может оказаться и сама матрица, пришедшая в негодность. Решение в данном случае одно – замена матрицы, с чем оперативно справится специалист (иногда даже в присутствии владельца ПК).
К аппаратным поломкам, приводящим к эффекту меркнущего экрана, относится и выход из строя северного моста либо графического процессора. Данные компоненты часто повреждаются по причине перегрева, т.е. в случае загрязнения охлаждающей системы. Ликвидировать поломку получится путем замены моста или чипа, а также обязательно производится чистка системы охлаждения.
Не стоит полагаться на собственные силы
В случае обнаружения неисправности, важно не пытаться ее устранить самостоятельно. Единственное, что может сделать пользователь – это осуществить проверку настроек и убедиться в том, что там не заданы параметры, заставляющие дисплей постепенно блекнуть. Если при проверке ничего подобного не было выявлено, то однозначно следует призвать на помощь мастера из СЦ. Любая “самодеятельность” может привести к усугублению ситуации, а, следовательно, и к удорожанию последующего ремонта в мастерской. Не стоит рисковать дорогостоящей техникой, если специалисты всегда придут на помощь. Прежде чем восстанавливать работоспособность лэптопа, работники сервисного центра обязательно проведут диагностику с целью обнаружения причины поломки.
Как предотвратить возможные неприятности
Чаще всего неисправности компактного переносного компьютера связаны с его падениями и ударами. Избежать проблем помогут специальные сумки для переноски и, конечно же, осторожность самого пользователя.
Ноутбук – важная часть жизни человека. От его работоспособности зависит во многом успешность деятельности. Поэтому, когда возникают какие-либо неполадки, это сразу же требует решения. Одной из самых распространенных проблем современных аппаратов является тусклый экран. Обнаружить его может как обладатель совсем нового устройства, так и пользователь с довольно старым аппаратом. Причины могут заключаться в программном обеспечении, или, что хуже, в компонентах самого устройства.
Если причина в ПО, то решить проблему не составляет никакого труда. Во многих случаях помогут встроенные средства операционной системы. Необходимо найти первопричину и настроить ноутбук должным образом. Чтобы открыть меню яркости, нужно нажать комбинацию из клавиш Fn и F8. В зависимости от модели устройства, вместо F8 может быть использована другая клавиша. Обнаружить ее можно по специально обозначенной метке в виде солнца.
Представленный случай считается довольно благоприятным, так как может быть решен без обращения в сервисный центр. Но далеко не всегда это возможно. Если никакие манипуляции с настройками системы не избавили от тусклого экрана, возможно, проблема кроется несколько глубже.

Тусклый экран: основные неполадки и методы устранения
Причина, почему экран ноутбука неожиданно стал очень тусклым, может заключаться в серьезной неполадке какого-либо компонента. Серьезность проблемы и методы ее устранения зависят именно от этого компонента.
Проблемы с матрицей
Аппарат, который эксплуатировался в течение довольно долгого времени, может иметь проблемы с матрицей. Проявляются они в том, что специальная кнопка индикатор, отвечающая за включение подсветки монитора, остается в выключенном положении. Это положение характерно для закрытого аппарата, но в случае поломки, при открытом, ситуация сохраняется. Первым делом, рекомендуется несколько раз надавить на индикатор. Если подсветка включится, значит, все хорошо. Иначе единственным решением остается обращение в сервисный центр. С высокой долей вероятности потребуется замена матрицы.
Выход из строя инвертора

Инвертор является передаточным устройством, отвечающим за подачу энергии на лампу подсветки. Вполне закономерно, что в случае его неисправности, подсветка работать не будет.
Неисправность может заключаться в неработоспособности трансформатора или нарушению работы системной платы. Решается данная проблема заменой инвертора на новый. Производить подобную процедуру лучше всего в сервисном центре.
Не работает лампа подсветки
Как и другие лампы, лампа подсветки в процессе длительной эксплуатации может попросту перегореть. Обычно неполадки с лампой можно заметить еще на стадии их зарождения. Подсветка ноутбука перестает работать стабильно, наблюдаются странные отблески и т.д.
Важно! Самостоятельная замена лампы подсветки без необходимых знаний и опыта может привести к нарушению работы самой матрицы.
Неполадки в материнской плате

Материнская плата считается главным компонентом ноутбука, координирующим работу остальных устройств. Любая неполадка может крыться именно в работе материнской платы. Если возникают подозрения, что экран потемнел по этой причине, необходимо сразу передать устройство квалифицированным специалистам в сервисных центрах. Они должны будут провести доскональный осмотр материнской платы на предмет выявления конкретной неполадки.
Если проблему можно решить, то работоспособность компонента восстанавливается. В противном случае, специалисты сообщат о необходимости замены материнской платы. Но стоит отметить, что в большинстве случаев, замена материнской платы является абсолютно нецелесообразной, по причине ее высокой цены.
Неисправность шлейфа

Тусклый дисплей ноутбука наблюдается и при неполадках шлейфа. Шлейф, передающий сигнал от материнской платы на монитор, также может выйти из строя. Происходит это из-за многочисленных перегибов или трения. В некоторых моделях, конструкция настолько неудачна, что подобная проблема может возникнуть после короткого времени использования устройства. Причем, отсутствие подсветки считается одной из самых легких проблем со шлейфом. Зачастую, изображение просто не выводится на экран. Решением данной проблемы является замена шлейфа на новый. Производится это в специальном сервисном центре. Ввиду повышенной распространенности проблемы шлейфы практически для любых моделей ноутбуков найти не вызывает сложностей.
Это не каждый день, когда вы включаете компьютер или ноутбук, и все это просто ужасно.
Иногда процесс запуска может не возобновиться, в других случаях, особенно после отключения питания, он может отказаться от загрузки. Вы также можете получить моменты, когда яркость экрана слишком низкая, даже при 100% , или экран вашего ноутбука слабый или слишком темный при полной яркости.
Если вы только что установили Windows 10, и экран не имеет желаемого уровня яркости, иногда проблема может быть в устаревшем графическом драйвере или функция адаптивной яркости работает неправильно.
Если экран вашего компьютера слабый или яркость слишком низкая на уровне 100 процентов или полная яркость, и вы, вероятно, пытались перезагрузить компьютер или установить все обновления, но ничего не изменилось, вы можете попробовать другие решения, описанные в этой статье.
Экран компьютера слишком темный на полной яркости
- Удалите и переустановите драйвер дисплея
- Отключить адаптивную яркость
- Заменить ЖК-инвертор
- Откатить драйвер дисплея
- Обновить биос
- Выполнить полную перезагрузку
- Проверьте дисплей перед открытием Windows
Решение 1. Удалите и переустановите драйвер дисплея
Файлы драйверов должны быть удалены перед обновлением до новых драйверов или при удалении старой графической карты и замене новой. Вот как удалить драйверы дисплея из вашей системы:
- Нажмите правой кнопкой мыши Пуск .
- Выберите Диспетчер устройств .

- Нажмите Показать драйвер/адаптер .

- Выберите имя вашего драйвера дисплея, например, NVidia
- Нажмите Удалить .
- Подтвердите, что вы хотите продолжить удаление
- После удаления файлов драйвера перезагрузите компьютер, чтобы автоматически установить универсальный драйвер дисплея
Windows не может найти и загрузить новые драйверы? Не волнуйтесь, мы вас обеспечим.
Имейте в виду, что обновление драйверов может быть рискованной процедурой. Если вы не будете осторожны, вы можете нанести непоправимый ущерб вашей системе, загрузив и установив неправильные версии драйверов.
Чтобы предотвратить это, мы настоятельно рекомендуем Средство обновления драйверов TweakBit (одобрено Microsoft и Norton) автоматически загружать все устаревшие драйверы на ваш компьютер.
Отказ от ответственности : некоторые функции этого инструмента не являются бесплатными.
Решение 2: отключить адаптивную яркость
Рекомендуется включить функцию адаптивной яркости, но попробуйте отключить ее, чтобы увидеть, помогает ли она.
- Нажмите Пуск и введите Калибровать цвет отображения в поле поиска.
- Нажмите Калибровать цвет дисплея в результатах поиска.

- На странице Отображение калибровки цвета нажмите Далее , чтобы открыть экран Настройка основных параметров цвета , затем снова нажмите кнопку Далее.
- Откроется новое окно Как настроить гамму . Нажмите Далее. Откроется окноНастроить гамму . Установите настройки цвета в соответствии с вашими предпочтениями. Скольжение вверх увеличивает яркость, а скольжение уменьшает ее. Нажмите далее , когда закончите.

- Откроется окно Найти элементы управления яркостью и контрастностью для вашего дисплея .

- Нажмите Пропустить настройку яркости и контрастности , если вы не хотите регулировать яркость и контраст.

- Если вы хотите настроить яркость и контрастность, нажмите Далее , чтобы открыть окно Как настроить яркость , а затем снова нажмите кнопку «Далее».

- Используйте элементы управления дисплеем, чтобы регулировать яркость, пока вы не сможете четко видеть, затем дважды нажмите Далее и настройте параметры контрастности.
- Снова нажмите Далее , чтобы открыть окно Как настроить цветовой баланс, и нажмите Далее, чтобы продолжить.
- Откроется новое окно под названием Настроить цветовой баланс , чтобы вы могли перемещаться, чтобы настроить основные цвета, такие как красный, синий или зеленый, соответственно. Нажмите Далее , чтобы продолжить.

- Нажмите Готово , чтобы сохранить настройки
Если Windows не позволит вам изменить яркость экрана, у нас есть идеальные решения для вас.
Это кажется слишком сложным?Ознакомьтесь с этими удивительными инструментами калибровки дисплея, которые сделают вашу жизнь проще.
Решение 3: заменить ЖК-инвертор

Иногда, когда экран вашего компьютера тусклый, или яркость экрана слишком низкая даже при 100%, и/или экран ноутбука слишком темный на полной яркости, это, скорее всего, вызвано низким напряжением на ЖК-инверторе.
Этот компонент отвечает за создание подсветки экрана вашего компьютера. В таких случаях вам, возможно, придется заменить инвертор.
Решение 4. Откатите драйвер дисплея
- Нажмите правой кнопкой мыши Пуск .
- Выберите Диспетчер устройств .
- Выберите Адаптеры дисплея и нажмите, чтобы развернуть список, затем выберите карту NVidia.

- Нажмите правой кнопкой мыши на карточке и выберите Свойства .
- В Свойствах выберите вкладку Драйвер .

- Выберите Откатить драйвер и следуйте инструкциям.

Примечание. Если кнопка отката неактивна или недоступна, это означает, что драйвер для отката отсутствует. Посетите веб-сайт производителя вашего компьютера, чтобы загрузить последнюю версию драйвера.
Если вы уверены, что проблема связана с самой последней версией драйвера, и вам удается откатить ее, чтобы избежать проблем в будущем, ознакомьтесь с этим пошаговым руководством, которое поможет вам заблокировать Windows 10 от автоматического обновления некоторых драйверов.
Решение 5. Обновите BIOS
В некоторых случаях устаревший BIOS приводит к блеклости экрана вашего компьютера, или яркость экрана слишком низкая даже при 100%, и/или экран ноутбука слишком темный на полной яркости.
В этом случае обновите BIOS, тщательно выполнив следующие действия:
Перед началом обновления BIOS запишите номер продукта вашего компьютера, подготовьте подключение к Интернету и карандаш и бумагу.
- Чтобы узнать номер текущей версии BIOS, нажмите «Пуск» и введите msinfo32.exe в поле поиска. Нажмите msinfo32.exe в списке результатов.

- В окне Информация о системе найдите Версия/дата BIOS (текущая версия BIOS) и запишите его на бумаге.

- Нажмите Пуск, затем введите exe в поле поиска. Нажмите msinfo32.exe в списке результатов.
- В окне Информация о системе найдите Запись процессора и запишите его на бумаге. Убедитесь, что BIOS, который вы собираетесь установить, предназначен для использования с конкретным процессором вашего компьютера.

Примечание. обязательно ознакомьтесь с обзором и системными требованиями, чтобы убедиться, что обновление BIOS для вашего компьютера, затем нажмите «Загрузить» и сохраните его в нужном месте. Не выбирайте Запустить обновление BIOS по сети.
Обновление BIOS кажется пугающим? Облегчите ситуацию с помощью этого удобного руководства, которое предлагает больше информации об этом.
Решение 6. Выполните полную перезагрузку
Для компьютера со съемным аккумулятором выключите компьютер и удалите все подключенные устройства, отсоедините все внешние подключенные периферийные устройства, а затем отсоедините адаптер питания от компьютера.
Для компьютера с запечатанным или несъемным аккумулятором не пытайтесь извлечь его, так как это может привести к аннулированию гарантии. Сделайте следующее вместо этого:
Решение 7. Проверьте дисплей перед открытием Windows
Если экран вашего компьютера тусклый, или яркость экрана слишком низкая даже при 100%, и/или экран ноутбука на полной яркости слишком темный перед открытием Windows, это может указывать на аппаратный сбой.
- Выключите компьютер и снова нажмите кнопку питания, чтобы запустить его.
- Немедленно нажимайте Esc , пока не появится Меню запуска .

- Выберите F10 BIOS Setup и нажмите Enter.

- Когда откроется меню BIOS , проверьте яркость дисплея .
Доступ к BIOS кажется слишком сложной задачей? Давайте поможем вам с помощью этого удивительного руководства!
Сообщите нам в разделе комментариев ниже, решило ли какое-либо из этих решений проблему. Кроме того, оставьте там любой другой вопрос, который у вас может возникнуть, и мы обязательно посмотрим.
Читайте также:


