Platformio ide не устанавливается
Узнаем как можно добавить PlatformIO в качестве расширения в Visual Studio Code для дальнейшего программирования Arduino.
Visual Studio Code
Visual Studio Code (VS Code) - это популярная интегрированная среда разработки (англ. - IDE, Integrated Development Environment) от компании Microsoft.
Этот свободно доступный редактор кода предлагает множество расширенных функций, таких как автозаполнение (или автодополнение) и Intellisense, которые делают программирование намного более приятным и быстрым занятием.
VS Code также имеет множество доступных расширений, которые улучшают его функциональные возможности. Одним из таких расширений является PlatformIO.
PlatformIO
PlatformIO - это кроссплатформенная система, которую можно использовать для разработки программных платформ для Arduino, ESP32, PIC32 и AVR.
PlatformIO может использоваться с VS Code для предоставления мощного набора инструментов, которые помогут вам в разработке на Ардуино. Из этого материала вы узнаете как установить расширение VS Code PlatformIO для дальнейшей разработки под платы Arduino.

Требования
- ПК с Windows 10
- Установленный Visual Studio Code
Если VS Code у вас еще не стоит - ознакомьтесь с моим уроком по установке и настройке IDE по этой ссылке.
Обратите внимание, что расширения PlatformIO и расширения от Microsoft под Arduino могут вызывать конфликты, если они установлены одновременно. Я бы порекомендовал удалять расширения для Arduino от Microsoft перед началом работы.
Установка PlatformIO в VS Code
Для начала нам нужно установить VS Code и подготовить его к разработке под Arduino.
Чтобы установить расширение, нам нужно:
- Открыть средство просмотра расширений, нажав: Ctrl + Shift + X
- Набрать PlatformIO в строке поиска
Это должно вернуть один результат, который мы можем установить, просто нажав красную кнопку установки, как показано на рисунке ниже.

Установка PlatformIO может занять немного времени, поэтому, пожалуйста, наберитесь терпения! После установки нашей VS Code потребуется перезагрузка для завершения процесса. После перезагрузки мы должны увидеть значок PlatformIO в левом поле Visual Studio Code.
Установка Arduino Framework
Следующим шагом является загрузка платформы Arduino в Visual Studio Code. Нажмите на значок PlatformIO в левом поле, чтобы открыть меню «Быстрый доступ» (англ. - Quick Access).
Выберите «Платформы» (англ. - Platforms), а затем «Встроенный» (англ. - Embedded), как показано на рисунке ниже.

При нажатии на Atmel AVR откроется страница установки (рисунок ниже), нажмите синюю кнопку «Установить» (англ. - Install) для продолжения.

Установка библиотек
PlatformIO имеет простую систему для установки сторонних библиотек, которая доступна через панель быстрого доступа. Выберите «Библиотеки» (англ. - Libraries) в меню PlatformIO (рисунок ниже) и найдите библиотеку, которую вы хотите установить. Затем нажмите кнопку установки.

Создание и загрузка эскиза Blink
PlatformIO может автоматически определять, на каком порту установлен ваш Arduino Uno. Чтобы всё работало, нам необходимо подключить нашу плату к USB-порту до запуска Visual Studio Code.
Мы можем получить доступ к стандартному набору примеров Arduino, выбрав «PIO домашняя» (англ. - PIO Home) и «Открыть» (англ. - Open) в меню быстрого доступа платформы (рисунок ниже), а затем выбрав «Примеры проектов» (англ. - Project Examples).

При выборе «Примеры проектов» (Project Examples) открывается выпадающий список, в котором перечислены все примеры. Выберите Arduino-Blink и нажмите «Импорт» (Import). VS Code теперь должен открыть проект blink (рисунок ниже).

VS Code и PlatformIO имеют структуру папок, которая отличается от структуры стандартного проекта Arduino .ino, как показано на рисунке ниже. Наш основной файл исходного кода называется blink.cpp и хранится в папке src.

Последний шаг - редактирование файла platformio.ini. Выберите этот файл в проводнике и замените его содержимое следующим:
Существуют удобные ярлыки для создания и загрузки скетча blink, доступные на нижней синей панели Visual Studio Code, когда вы открываете проект Arduino. Просто наведите курсор мыши на значок, чтобы увидеть его функциональность (рисунок ниже).

Чтобы создать наш проект, щелкните значок галочки, а чтобы загрузить его на свою плату щелкните значок стрелки. Результаты отображаются в терминале. На панели задач также есть ярлык для последовательного монитора.
Этот материал охватывает вводную и лишь небольшую часть функций, предоставляемых Visual Studio Code и PlatformIO. Большая часть изображений в этой статье - это скриншоты в Visual Studio Code и PlatformIO.
Установка VSC и PlatformIO для ESP32
Поиск среды для работы с ESP32 привёл меня к комбинации Visual Studio Code и PlatformIO. Так же я решил использовать ESP-IDF, поскольку она была разработана в той же фирме.
Преимущества этой комбинации:
— подсветка кода,
— автодополнение,
— всплывающие подсказки,
— обещания возможности дебага.
Установка
Процес установки этой связки довольно лёгок и показан хорошо в этом видео. Возможно, до этого на компьютере надо установить Python.
Если в видео приводится пример как использовать Arduino IDE с этой связкой, то я опишу работу с ESP-IDF.
Пустой пример
Espressif выложил коды с примерами. Воспользуемся одним из них.
Скачаем и расспакуем эти примеры. Папка с «пустым проектом» находится по пути «\esp-iot-solution-master\examples\empty_project». А по умолчанию, папка с проектами от VSC находится по адресу C:\Users\\Documents\PlatformIO\Projects.
Копируем файлы примера любую папку по вашему выбору. Я для неё создал папку «Empty2» в стандартной папке с проектами PlatformIO, но вы можете выбрать и другое место.
1. Запускаем VSC. В левом столбике кликаем по иконке «PlatformIO». В нижней строчке кликаем по значку «дом». Жмём на кнопку «+ New Project».
Должна всплыть менюшка. В поле «Name» вводим название нашего проекта «Empty2», оно должно совпадать с названием папки, которое мы сделали ранее. В поле «Board» выбираем плату, что у вас. У меня «DOIT ESP32 DEVKIT V1». В качестве Framework выбираем «ESP-IDF». «Location» убираем галочку и выбираем папку, в которой находится папка, куда расспаковали пример. (Т.е. мы вибираем не папку, куда скопировали документы, а уровнем выше.) Жмём кнопку «Finish».
Ждём пока VSC создаст новые файлы, а потом подкорректируем файловую систему, которую мы получили от Espressif, для работы с VSC.
2. Файлы с кодом должны храниться в папке «src», а в примере эта папка называется «main». Переносим все файлы из второй в первую. После чего удаляем пустую папку «main». (Альтернатива: изменить файл platformio.ini, добавив в него «src_dir=main».)
3. Библиотеки должны находиться в папке «lib», а в примерах находятся в папке «components», перенесём все файлы в нужную папку, после чего пустую «components» можно будет удалить. (Альтернатива: изменить файл platformio.ini, добавив в него «lib_dir=components».)
4. Сами файлы прикреплённых библиотек должны находиться в дополнительном пути:
library/library.c и library/library.h или library/src/library.c и library/src/library.h. Так что стягиваем файлы библиотек в нужные подкатегории.
Заходим в папку example1/include и перенесём файл example1.h в папку выше, чтобы example1.h и example1.c были в одной папке lib/example1. Пустую папку «include» можно удалить.
С библиотекой example2 мы поступим по другому. Заходим в папку lib/example2, переименовываем папку «include» в «src». И в эту папку мы переносим файл «example2.c». Таким образом оба файла должны быть в папке «/lib/example2/src».
5. На последок остаётся прописать скорость работы с модулем в терминале. А может быть понадобится вручную прописать через какой COM-порт подключён модуль.
Для этого открываем файл «platformio.ini» и в его конец добавляем следующую строчку:
monitor_speed = 115200
Обычно СОМ-порт расспознаётся автоматически, но если будут проблемы, то в тот же файл «platformio.ini» добавляйте следующую строчку:
upload_port = COM11
У меня ESP32 подключается через COM11, у вас это может быть другой.
Компиляция и прошивка
Возвращаемся в VSC. В окне «Explorer», открываем папку «src», а потом файл «main.c».
Если надо скомпилировать проект, то жмите на иконку «галочка» в самом низу окна VSC.
А если надо ещё и прошить модуль, то кликайте по иконке «стрелка вправо» в самом низу окна VSC. Не забудьте во время нажать на кнопку «Boot» на модуле.
Ссылки
espressif/esp-iot-solution — репозиторий от Espressif.

Все на самом деле не просто, а очень просто!
Visual Studio Code, еще раз повторяю это не Visual Studio! первое весит меньше 100 мегабайт, второе больше 15 гигабайт. При этом и первое и второе распространяется бесплатно и свободно скачивается с официального сайта!
Скачивается оно с этой же странички

Скачивание Visual Studio Code
А дальше просто нужно выбрать дистрибутив для своей операционной системы. в 99,9% случаев ваш выбор будет вот таким

Выбор операционной системы Wisual studio code
Ну и запустится скачивание.

Процесс скачивания Visual Studio Code
Установку я описывать не буду, там все очень стандартно и прозаично. Единственное нужно будет поставить (если не стоит) галочку в Добавить в Path
Скачиваете, устанавливаете. Все. Теперь необхдимо установить Platformio. Делается это прямо из VS Code.

Установка Platformio

Platformio ide install
Все! platformio установлен! Перезагружаем редактор и радуемся.

открыть папку проекта в platformio
И выбираем папку, в которой лежит проект под platformio.

Выбор папки
Все, проект откроется и внизу появится знакомая по Arduino IDE панель.

панель компиляции проекта в platformio ide
Дальше вы и без меня знаете, что и как делать. (нажать галочку для компиляции).
Внизу окна такой же терминал как и в пердуино

терминал в latformio ide
В предыдущих проектах и руководствах с микроконтроллером ESP32 рекомендовалось использовать среду разработки Arduino IDE для программирования плат разработчика на ESP32.
Однако для некоторых компьютеров с ОС Windows это несколько замысловато — устанавливать дополнения для ESP32 с помощью системы управления версиями Git с графическим интерфейсом из‑за ошибок распределения прав доступа, версии среды Arduino IDE или нескольких установленных одновременно сред Arduino IDE.
Есть ещё один популярный способ программирования плат разработчика с микроконтроллером ESP32 — с помощью текстового редактора Atom совместно со средой PlatformIO IDE. С этими инструментами вы можете использовать тот же язык программирования, что и со средой Arduino IDE.
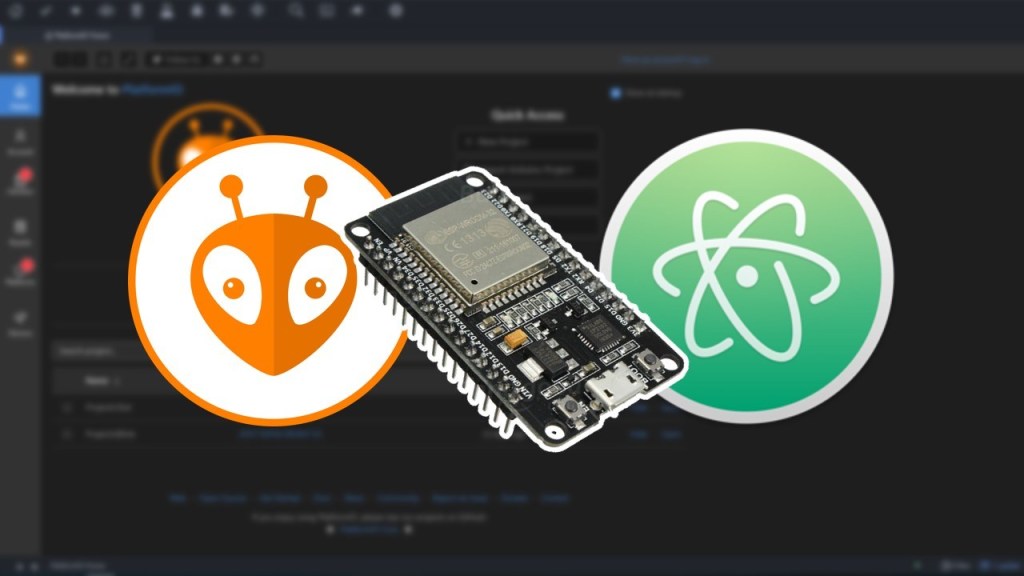
Это руководство проверено на ПК с ОС Windows 10 и с ОС Mac OS X.
1. Установка текстового редактора Atom
Первый шаг — загрузка бесплатного тестового редактора с сайта Atom.io.

После этого запустите файл установки. Процесс установки довольно прост. Выполните инструкции на экране для установки редактора Atom.
2а. Установка Python 2.7.X на ПК с ОС Windows
Чтобы использовать среду PlatformIO IDE и программировать платы на микроконтроллере ESP32, необходимо установить на компьютер интерпретатор языка программирования Python 2.7.X.
Скачайте последнюю версию Python 2.7.X для своей операционной системы с официального сайта.

Примечание: в нашем случае мы использовали Python 2.7.15. Другие версии Python 2.7.X также должны работать.
Откройте скачанный файл, чтобы запустить мастер установки интерпретатора Python. В ходе шага 2 выполните следующее:
- В окне «Customize Python 2.7.15» (Настройка установки Python 2.7.15) прокрутите список вниз.
- Откройте строку «Add python.exe to Path» (Добавка python.exe к пути Path).
- Выберите вариант «Will be installed on local hard drive» (Будет установлено на локальном жёстком диске).

Далее нажмите кнопку «Next», чтобы завершить установку. После установки Python 2.7.X необходимо открыть Command Prompt (Командная строка).
Выполните следующую последовательность команд, чтобы проверить версии установленных интерпретатора Python и системы управления пакетами pip.
Читайте также:


