Планшет не входит в режим recovery
Эта статья посвящена проблеме когда телефон или планшет Андроид не загружается в режиме Recovery Menu. Вы узнаете что нужно сделать, чтобы данный режим включился.
Данная статья подходит для телефонов и планшетов всех производителей устройств на Android: Samsung, LG, Sony, Huawei, Xiaomi, HTC, ZTE, Fly, Alcatel и других. Мы не несем ответственности за ваши действия.
Как и в любой операционной системе, в Андроид имеется специальный загрузочный режим, когда гаджет включается, но сама система при этом не загружается. Данный режим называется Recovery Mode (режим восстановления). Он есть в любом изделии Андроид и позволяет восстановить из резервной копии прошивку, поменять прошивку, выполнить сброс параметров или просто перезагрузить гаджет при зависании.
В отличие от рут прав, применение Recovery Mode не будет опасным, так как разработчиком не блокируется. Данной функцией воспользоваться может каждый пользователь официально.
Почему Андроид не заходит в Recovery
В некоторых гаджетах вообще отсутствует официальный Recovery, поэтому необходимо сразу устанавливать кастомный. Когда на дисплее отображается строчка «Команды нет» и лежащий робот, то это означает, что Recovery имеется, но во время его запуска появилась проблема. Для устранения неполадки, необходимо быстро нажать на клавишу увеличения громкости и кнопку включения.
Если Андроид категорические в Recovery не загружается, то причина этого может быть в ошибке, которая устраняется путем установки кастомного Рекавери. Когда установка кастомной версии не помогает, нужно обратиться к мастеру, так как есть вероятность аппаратного повреждения, которое невозможно устранить программными методами.
Способы входа в Recovery Mode
На самом гаджете
Принцип входа в Рекавери при стандартном способе одинаковый для всех девайсов. Во время включения следует зажать несколько кнопок. Зачастую это клавиша громкость вверх, но бывают и иные варианты:
- Sony – клавиша питания, после двойной вибрации следует зажать громкость вверх.
- Определенные модели Motorola, Lenovo – громкость вверх + включение + «Домой».
- HTC, Google Nexus – громкость вниз + включение, затем тапнуть Recovery.
- LG – громкость вниз + включение.
- Samsung – громкость вверх + включение + «Домой».
Если в Recovery Mode не получается войти стандартными средствами, то следует уточнить информацию в инструкции. Вышеперечисленные комбинации работают почти во всех ситуациях как для входа в стандартное, так и в кастомное меню Recovery. Режим восстановления запускается, даже когда система зависает или гаджет не загружается.

Через компьютер
Важным условием является запущенный режим отладки через интерфейс USB (выбираем «Настройка», «Для разработчиков», затем нажимаем на «Отладка по USB» или указываем соответствующий пункт во время подключения к компьютеру). Если данный режим ранее был отключен, а гаджет не запускается, то им не получится воспользоваться.
Понадобится утилита ADB Run, работающее устройство и кабель.
- Подключаем изделие к компьютеру.
- Запускам утилиту ADB Run.
- В программном меню нажимаем сначала 4, а потом 3.

Устройство будет перезагружено в Recovery Mode. Теперь можно выполнять необходимые процедуры в нем.
Возможности Recovery
Как мы говорили выше, существует стандартный Recovery и пользовательский (кастомный). Многие опытные пользователи говорят, что у первого возможности очень скудные, поэтому для получения нормального функционала лучше применять неофициальный. Давайте разберемся, какие возможности дает Recovery на девайсе.
- Перезагрузка для запуска системы Андроид в обычном режиме.
- Инсталляция обновлений.
- Сброс до заводского состояния.
- Очистка кэша.
- Восстановление данных и создание резервной копии.

Управление, если нет другой инструкции, осуществляется с помощью кнопок громкости (для перехода по списку) и питания (для выбора пункта меню). При других ситуациях предполагается выбор кнопкой громкость вверх, а листание – кнопкой громкостью вниз.
В любых ситуациях система укажет, как именно следует управлять разделами меню. Уже имеются разработки, где поддерживается сенсорное управление.
Неофициальные Recovery
Как упоминалось выше, у стандартной версии Recovery Mode зачастую немного ограниченные возможности. Из-за этого лучше всего использовать неофициальные, сторонние разработки. Среди них наиболее популярные следующие: CWM (ClockworkMod recovery) и TWRP (TeamWin Recovery Project).
Данные разработки отличаются отличным функционалом. С их помощью можно сбрасывать установки к заводским, получать рут права, удобно и быстро модифицировать, изменять прошивку или восстанавливать резервные копии.
По своему виду CWM сильно напоминает стандартный Recovery Mode, но только с немного другим расположением пунктов в меню. По меню передвигаться можно путем нажатия кнопок регулировки громкости, а выбирать меню – кнопкой питания. Существует версия с сенсорным управлением.
У TWRP непривычный плиточный интерфейс, а управляется утилита через сенсорный экран. По меню переходить можно нажатием на дисплей, свайпом подтверждаются действия. В некоторых гаджетах на Андроид один из данных Recovery может быть установлен по умолчанию или со стандартным. Скачивание и установка кастомного Рекавери отличается в зависимости от модели изделия, поэтому точную информацию можно найти в разделах про свою модель смартфона или планшета на специальных форумах.
Получается, что Recovery Mode – это полезная и необходимая утилита, которая помогает в разных ситуациях. Даже если монтирование разделов или прошивка для вас будут сложными задачами, то экстренную перезагрузку и сброс настроек сможет выполнить каждый пользователь.
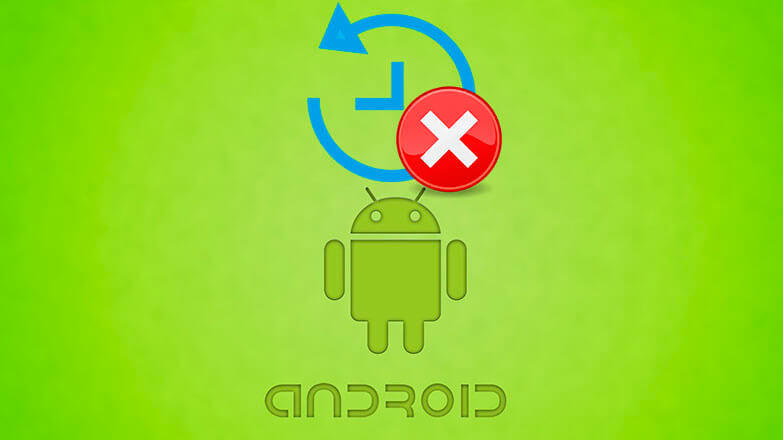
Если телефон не заходит в Рекавери, то режим восстановления отсутствует в прошивке или юзер использует неправильную комбинацию клавиш. Реже, причина заключается в неисправности устройства.
Recovery Mode отсутствует
Крупные производители вроде Sony вырезают из прошивки Рекавери, поэтому попасть в него невозможно. Единственный выход — установить кастомное решение TWRP. Как это сделать, написано в отдельной статье.
Перед инсталляцией, понадобится:
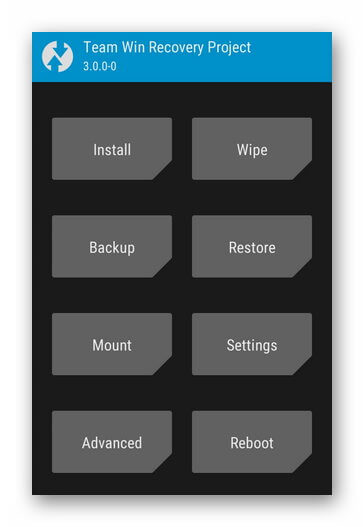
Неправильная комбинация клавиш
Когда не запускается Recovery на Android, причиной может послужить неправильное сочетание клавиш. О способах входа в меню для устройств от разных производителей указано в этой статье.
Команды нет
- посетите ветку обсуждения гаджета на техническом форуме, чтобы найти способ решить проблему;
- установите сторонний мод.

Загрузка через ADB
Когда комбинации клавиш не срабатывают и нет Рут для использования специального софта:
Возможные проблемы
Другие причины, почему загрузка не происходит :
- повреждены механические клавиши;
- необходимо подключить девайс к адаптеру питания;
- пользователь удалил системные файлы, используя права суперпользователя, понадобится сделать откат к заводским настройкам.
Если смартфон не заходит в Recovery, решением выступает использование отладочного моста АДБ или прошивка на кастомное меню.
На некоторых смартфонах вообще нет официального Recovery, так что приходится сразу устанавливать кастомное. Если на экране появляется надпись «Команды нет» с лежащим роботом, это значит, что Recovery есть, но при его запуске возникли проблемы. Чтобы устранить неполадку, быстро нажмите на кнопку включения и клавишу увеличения громкости.

Как включить Recovery Mode на смартфонах разных производителей
Для перехода в режим восстановления нужно перезагрузить устройство с помощью определённых комбинаций клавиш.


- Перейдите в «Настройки» → «Батарея» и уберите флажок напротив пункта «Быстрая загрузка» (Fastboot).
- Выключите телефон.
- Нажмите кнопки питания и уменьшения громкости.
- Когда появится меню, выберите Recovery Mode с помощью качельки громкости и нажмите кнопку питания, чтобы подтвердить выбор.

- Выключите телефон.
- Зажмите и держите кнопки уменьшения громкости и питания.
- Когда появится логотип LG, отпустите кнопку питания, а затем снова зажмите (не отпускайте при этом кнопку громкости).
- С помощью клавиш громкости выберите Recovery Mode, а кнопкой питания подтвердите выбор.
Motorola

- Выключите телефон.
- Нажмите и удерживайте кнопки уменьшения громкости и питания.
- Выберите Recovery Mode и подтвердите действие кнопкой питания.
OnePlus

- Выключите смартфон.
- Нажмите и держите кнопки питания и уменьшения громкости.
- Выберите Recovery Mode с помощью качельки громкости, а затем подтвердите действие с помощью кнопки питания.
Первый способ

- Выключите смартфон, а затем включите его.
- Когда появится логотип компании, зажмите обе кнопки громкости и нажмите на логотип Sony.
Второй способ

- Выключите смартфон.
- Удерживайте кнопку питания, пока не почувствуете пару вибраций, затем зажмите кнопку увеличения громкости.
Samsung

- Выключите устройство.
- Зажмите кнопки увеличения громкости, питания и кнопку «Домой» (в Galaxy S8 это кнопка Bixby).
Huawei

- Выключите устройство.
- Зажмите кнопки увеличения громкости и питания, пока не загорится экран.
Второй способ
- Зайдите в приложение Updater («Обновления»).
- Нажмите на три точки в верхнем правом углу.
- В открывшемся меню выберите Reboot to Recovery mode.

- Выключите устройство.
- Удерживайте кнопки питания и увеличения громкости до тех пор, пока не появится логотип Android.
Загрузить CWM можно несколькими путями. Путь первый – прямо из ОС (при помощи раннее упомянутой программы ROM Manager), второй вариант — при помощи выбора пункта Recovery в Fastboot-режиме (на телефонах семейства Galaxy для этого нужно зажать клавишу громкости вверх + «дом» + питание). Если вы все сделали правильно, то перед вами появится некоторое количество строчек английского текста на сером фоне. Что же они обозначают? Названия схожи с таковыми в TWRP, так что проблем с миграцией быть не должно.

Каждый Android-аппарат имеет так называемый «режим восстановления» (recovery mode), при помощи которого вы можете выполнить сброс устройства к заводским настройкам и установить обновление (файл должен носить название update.zip).
Заинтересовало? А теперь забудьте обо всем этом, ибо конкретно «родной» рекавери нам не пригодится (он вообще требуется в крайне редких ситуациях). Усилиями программиста Koushik Dutta (Кушик Дутта) было написано альтернативное рекавери, которое стало стандартом для почти любого телефона/планшета/любого другого устройства на Android. И имя ему Clockworkmod Recovery (CWM).
Итак, для чего нам может пригодиться стороннее рекавери? В первую очередь – для установки кастомных прошивок, конечно же. Если же рассматривать расширенную функциональность в целом, то вы имеете возможность «откатывать» устройство заводским настройкам, очищать (wipe, вайп) кэш и dalvik-кэш, создавать образы восстановления системы (nandroid backup, nandroid, backup — бэкап), восстанавливать права системных приложений и многое другое.

Казалось бы, зачем тогда говорить про CWM? В последней, шестой его итерации, изменился алгоритм создания бэкапов – теперь вместо огромного 400 МБ-1 ГБ файла создается лишь 25 МБ образ, сохраняющий изменения которых не было в предыдущем бэкапе. Помимо этого, вся процедура происходит намного быстрее (в районей 40-45 секунд) что сильно облегчает жизнь, учитывая важность выполнения данного действия перед перепрошивкой.
Как же установить Clockworkmod на ваше устройство? В зависимости от устройств, пути различаются – где-то вы можете его заполучить посредством специализированных утилит (ROM Manager в Google Play Store или же отдельные программы наподобие Galaxy Nexus/Galaxy S3 Toolkit), при помощи командной строки или же сменив ядро. Рассмотрим же процесс установки через Galaxy Nexus Toolkit 7.7.
Как работать с программой вы можете узнать, прочитав нашу статью о смене поставщика обновлений.
Выбираем вашую версию телефона и прошивки, выключаем смартфон и, зажав обе клавиши регулировки громкости и питания вводим его в режим Fastboot, после чего подключаем к компьютеру. В Galaxy Nexus Toolkit нажимаем клавишу 6: Flash Recovery [CWM Touch, TWRP Touch or Stock].

Вам предложат выбрать TWRP или CWM. Выбираем пункт 1. Поздравляю с успешной установкой!

Загрузить CWM можно несколькими путями. Путь первый – прямо из ОС (при помощи раннее упомянутой программы ROM Manager), второй вариант — при помощи выбора пункта Recovery в Fastboot-режиме (на телефонах семейства Galaxy для этого нужно зажать клавишу громкости вверх + «дом» + питание). Если вы все сделали правильно, то перед вами появится некоторое количество строчек английского текста на сером фоне. Что же они обозначают? Названия схожи с таковыми в TWRP, так что проблем с миграцией быть не должно.

Пройдемся по пунктам.




Стороннее рекавери — не только ваш первый шаг к смене прошивки или модифицированию уже имеющейся, но и удобное средство для повседневного использования, чего, увы, нельзя сказать о встроенном решении. В данной статье рассмотрены два наиболее известных и популярных рекавери, однако для того или иного устройства имеются и другие варианты, однако они не являются “мультинациональными”.
За сим на сегодня все, разрешите откланяться!
Зачем делать hard reset?
Hard reset — это специальная перезагрузка, во время которой все настройки сбрасываются до заводских, и удаляется абсолютно вся информация (даже личная). После неё телефон кристально чист, как сразу после покупки. Эту функцию ещё называют аппаратным сбросом, сбросом до заводских настроек, а также жесткой перезагрузкой.
Стоит заметить, что, перед тем как сделать «хард ресет» на “Андроиде”, нужно создать резервную копию всех данных с внутренней памяти телефона, потому что восстановить их уже не получится.
Кто думает, что эта функция бесполезная и даже вредная, очень сильно ошибается. Аппаратный сброс используется только в том случае, если телефон восстановить обычными приложениями и чистками невозможно. Делать его следует, если:
- Телефон стал очень долго думать и грузиться из-за большой загрузки оперативной памяти.
- Из-за многократной установки и переустановки разных приложений, в результате чего скопилось огромное количество ненужной информации.
- После получения root-прав был удален важный компонент операционной системы, из-за чего смартфон стал работать некорректно.
- Вследствие какой-то неполадки телефон начал работать некорректно (постоянно перезагружаться, самостоятельно выключаться или вообще не включаться).
Конечно, после того как будет сделан «хард ресет», нужно все настраивать, скачивать, загружать и устанавливать по новой. Но, в свою очередь, телефон будет работать, как нужно, и не будет тормозить (по крайней мере, до того, как в него опять загрузят много всякого разного).
Что можно делать в режиме рекавери
- Устанавливать официальные, кастомные прошивки, любые архивы с программами, к примеру, GAPS’ы, программы для получения ROOT-прав и многое другое.
- Выполнять сброс до заводских настроек, удалять КЭШ, очищая память от ненужного «хлама» и мусора.
- Выполнять резервное копирование данных и после восстанавливать их.
- Выполнять монтирование и форматирование определенных разделов файловой системы.
Попав впервые в Recovery у большинства возникают вопросы, касаемо появившихся пунктов и что они означают, ибо все они на английском языке и без пояснений, так что мы переведем основные и поясним что они делают:
- wipe cache partition Сбросить раздел кеша приложений, может помочь если девайс стало медленно работать, или приложения работают не правильно
- wipe data factory reset Сбросить данные всех приложений, иными словами сделать Hard Reset (подробнее)
- reboot to system Перезагрузить и перейти в обычный режим, по сути — выход из рекавери
Как вводить и использовать режим Samsung Recovery
Способы входа в Recovery Mode
На самом гаджете
Принцип входа в Рекавери при стандартном способе одинаковый для всех девайсов. Во время включения следует зажать несколько кнопок. Зачастую это клавиша громкость вверх, но бывают и иные варианты:
- Sony – клавиша питания, после двойной вибрации следует зажать громкость вверх.
- Определенные модели Motorola, Lenovo – громкость вверх + включение + «Домой».
- HTC, Google Nexus – громкость вниз + включение, затем тапнуть Recovery.
- LG – громкость вниз + включение.
- Samsung – громкость вверх + включение + «Домой».

Если в Recovery Mode не получается войти стандартными средствами, то следует уточнить информацию в инструкции. Вышеперечисленные комбинации работают почти во всех ситуациях как для входа в стандартное, так и в кастомное меню Recovery. Режим восстановления запускается, даже когда система зависает или гаджет не загружается.
Если имеются root права, то следует использовать утилиту Terminal Emulator, доступную по ссылке . Когда приложение установится, необходимо предоставить права суперпользователя и ввести 2-е команды: сначала «su», а потом «reboot recovery». Гаджет будет перезагружен.

Через компьютер
Важным условием является запущенный режим отладки через интерфейс USB (выбираем «Настройка», «Для разработчиков», затем нажимаем на «Отладка по USB» или указываем соответствующий пункт во время подключения к компьютеру). Если данный режим ранее был отключен, а гаджет не запускается, то им не получится воспользоваться.
Понадобится утилита ADB Run, работающее устройство и кабель.
Устройство будет перезагружено в Recovery Mode. Теперь можно выполнять необходимые процедуры в нем.
Неправильная комбинация клавиш
Когда не запускается Recovery на Android, причиной может послужить неправильное сочетание клавиш. О способах входа в меню для устройств от разных производителей указано в этой статье.
Команды нет
- посетите ветку обсуждения гаджета на техническом форуме, чтобы найти способ решить проблему;
- установите сторонний мод.

Загрузка через ADB
Когда комбинации клавиш не срабатывают и нет Рут для использования специального софта:
Неофициальные Recovery
Как упоминалось выше, у стандартной версии Recovery Mode зачастую немного ограниченные возможности. Из-за этого лучше всего использовать неофициальные, сторонние разработки. Среди них наиболее популярные следующие: CWM (ClockworkMod recovery) и TWRP (TeamWin Recovery Project).
Данные разработки отличаются отличным функционалом. С их помощью можно сбрасывать установки к заводским, получать рут права, удобно и быстро модифицировать, изменять прошивку или восстанавливать резервные копии.

По своему виду CWM сильно напоминает стандартный Recovery Mode, но только с немного другим расположением пунктов в меню. По меню передвигаться можно путем нажатия кнопок регулировки громкости, а выбирать меню – кнопкой питания. Существует версия с сенсорным управлением.
У TWRP непривычный плиточный интерфейс, а управляется утилита через сенсорный экран. По меню переходить можно нажатием на дисплей, свайпом подтверждаются действия. В некоторых гаджетах на Андроид один из данных Recovery может быть установлен по умолчанию или со стандартным. Скачивание и установка кастомного Рекавери отличается в зависимости от модели изделия, поэтому точную информацию можно найти в разделах про свою модель смартфона или планшета на специальных форумах.

Получается, что Recovery Mode – это полезная и необходимая утилита, которая помогает в разных ситуациях. Даже если монтирование разделов или прошивка для вас будут сложными задачами, то экстренную перезагрузку и сброс настроек сможет выполнить каждый пользователь.
часть 1 . Почему в режиме восстановления Android появляется ошибка "Нет команды"
Когда вы перезагружаете режим восстановления, есть вероятность, что появится отдыхающий робот Android с треугольником «Нет команды» на спине. В большинстве случаев ваше устройство Android будет работать как обычно. Но иногда вы сталкиваетесь с экраном Android No Command на устройстве.
На самом деле причина Режим восстановления Android Не работает это:
(1) Доступ для суперпользователей был запрещен или отменен в процессе установки магазина приложений или обновления программного обеспечения ОС.

Решение 1: исправлена ошибка, из-за которой режим восстановления Android не работал с комбинациями клавиш
Степ-аэробика 1 . Вы можете попробовать разные комбинации клавиш ниже, потому что они различаются для каждого устройства. Если одна из них не работает, вы можете использовать другие комбинации кнопок ниже и найти правильную, чтобы вывести устройство Android из режима восстановления.
- • Удерживайте нажатой кнопку питания, уменьшение громкости, увеличение громкости, кнопку «Домой», чтобы открыть меню.
- • Удерживайте нажатой кнопку увеличения и уменьшения громкости одновременно
- • Удерживайте нажатой кнопку питания и уменьшение громкости.
- • Удерживайте кнопку питания и увеличьте громкость.
- • Удерживайте нажатыми кнопку питания, кнопку уменьшения громкости и кнопку «Домой».
- • Удерживайте нажатыми кнопку питания, увеличения громкости и кнопку «Домой».
Степ-аэробика 2 . Продолжите и выберите «Wipe Factory Reset» или «Wipe Cache Partition», как вам нужно, когда вы увидите, что появляется меню восстановления. После того, как процесс будет завершен, идите и перезагрузите ваш смартфон или планшет.

Степ-аэробика 3 . Как только «Перезагрузить систему сейчас» станет синим, нажмите «Увеличить громкость» и нажмите его. Поздравляю! У вас исправлен сбой режима восстановления Android, и вы можете использовать свое устройство Android как обычно.
Решение 2. Устранение проблемы «Нет команды» с помощью флэш-памяти
Степ-аэробика 1 , Установите TWRP на ваше устройство Android через ADB
Степ-аэробика 2 , Войдите в режим боковой загрузки
Вам нужно выделить восстановление, нажав на кнопку уменьшения громкости и выбрать восстановление с помощью кнопки питания, потому что ваш телефон Android может перейти только в меню загрузчика.
Степ-аэробика 3 , Flash ROM на устройство Android
Выберите один пользовательский ROM и прошейте его через ADB Sideload. Убейте ADB командой ADB kill-server и перезагрузите его. Затем используйте ADB Sideload Desktop или ROM.zip для прошивки вашего ПЗУ.
Степ-аэробика 4 , Пакет приложений Flash
Как только ПЗУ будет мигать, вы можете запустить процесс боковой загрузки ADB. Затем просто нажмите «Перезагрузить систему», и вы исправили режим восстановления, который не работает на Android успешно.

часть 3 , Восстановление данных Android с помощью Android, застрявшего в режиме восстановления
Есть вероятность, что вы потеряете данные на устройстве, даже если телефоны и планшеты Android выйдут из режима восстановления. Так как восстановить потерянные данные после исправления ошибки без команды на Android. Android Восстановление данных это хороший выбор для вас, чтобы принять во внимание. Это отличное программное обеспечение для восстановления файлов Android, разработанное специально для тех пользователей Android, чтобы быстро вернуть утерянные данные на устройство после исправления. Режим восстановления Android не работает.
-
как с Android телефона, внутренней памяти, SD-карты, SIM-карты и планшетов.
- Восстановление удаленных фотографий, музыки, видео, файлов WhatsApp, SMS, журнала вызовов, контактов и т. Д.
- Сделайте резервную копию всего мобильного телефона или восстановите определенные данные на свой компьютер.
- Поддержка устройств, таких как Samsung, LG, Huawei, Sony, HTC, Sharp, Windows Phone и многое другое.
Степ-аэробика 1 , Скачайте и запустите программу восстановления данных Android.
Скачайте Android Data Recovery на официальном сайте. Это программное обеспечение относится как к Windows, так и к Mac. Затем установите в соответствии с инструкциями и дважды щелкните его значок на рабочем столе, чтобы запустить его.
Степ-аэробика 2 , Подключите устройство Android к компьютеру через USB-кабель

Степ-аэробика 3 , Включите отладку по USB и авторизуйте программное обеспечение.
Настройте свое устройство, чтобы разрешить программе доступ к его внутренней памяти. Чтобы продолжить подключение устройства, нажмите кнопку «ОК» на своем устройстве, когда всплывающее окно с просьбой разрешить программе Android Data Recovery получить доступ к вашему устройству Android, застрявшему в режиме восстановления.

Степ-аэробика 4 , Выберите тип файла, который вы хотите восстановить

Степ-аэробика 5 , Восстановить потерянные данные
Часть 4. Часто задаваемые вопросы о режиме восстановления Android
1. Что такое режим восстановления Android?
Android Recovery Mode используется для пользователей Android, чтобы восстановить свое Android-устройство из плохого состояния. Это позволяет вам выполнять определенные задачи с некоторыми дополнительными функциями на устройствах Android. Например, вы можете стереть пользовательские данные на вашем телефоне и в разделе «Кэш» и даже установить обновления с SD-карты на свои устройства Android.
2. Как загрузить Samsung Galaxy в режим восстановления?
Чтобы загрузить Samsung Galaxy, нажмите и удерживайте кнопку питания, а затем выберите кнопку «Выключить», чтобы выключить устройство Samsung. Если ваш экран Samsung не отвечает, возможно, вам придется удерживать кнопку питания в течение нескольких секунд. Выключив устройство, одновременно нажмите клавишу питания, клавишу увеличения громкости и кнопку «Домой» и продолжайте удерживать эти три кнопки. Удерживая три кнопки, пока не увидите логотип Samsung, отпустите все кнопки. Затем вы можете использовать клавиши регулировки громкости, чтобы выбрать режим восстановления Android, и нажмите клавишу питания, чтобы подтвердить его.
3. Как выйти из режима восстановления Android?
Способ выхода из режима восстановления Android прост. После подтверждения перезагрузки системы сейчас, нажав кнопку «Домой», ваш телефон Android выйдет из режима восстановления и перезагрузится сам. Просто подождите несколько минут, и вы сможете нормально пользоваться телефоном.
4. Что делать, если мой телефон Android завис в режиме восстановления?
Когда ваше устройство Android застряло в режиме восстановления, Разбитое извлечение данных Android это отличный инструмент, который поможет вам легко и быстро выйти из режима восстановления Android.
Заключение
Читайте также:


