Планшет не сохраняет точку доступа
Многим владельцам Android-устройств знакома ситуация, когда их планшет или смартфон не хочет подключаться к беспроводной сети. В настройках доступа к сети при подключении указано состояние «Сохранено», однако, пользоваться интернетом невозможно. Тем не менее, если телефон не подключается к Wi-Fi и пишет «Сохранено», решить такую проблему возможно самостоятельно.
Проверка параметров маршрутизатора
Если речь идет о домашней сети и в настройки роутера можно войти, нужно убедиться в следующем:
- указан правильный регион;
- выбрано правильное время, в соответствии с часовым поясом и рассинхронизация времени не позволяет создавать телефону временную метку;
- правильно настроен беспроводной сигнал;
- мобильное устройство поддерживает указанный способ шифрования.
Основные причины проблемы с Wi-Fi на Android описаны в следующем видео:
Способы решения проблемы
Пройдемся конкретнее по каждому пункту.
Правильный регион
Андроид не подключается к Wi-Fi и пишет «Сохранено» часто из-за неправильно выбранного региона. Достаточно открыть настройки в панели управления маршрутизатором, найти страницу с названием и параметрами сети. В большинстве моделей там можно изменить страну, при необходимости убрав автоматическое определение. Нужно сохранить настройки и перезагрузить роутер.
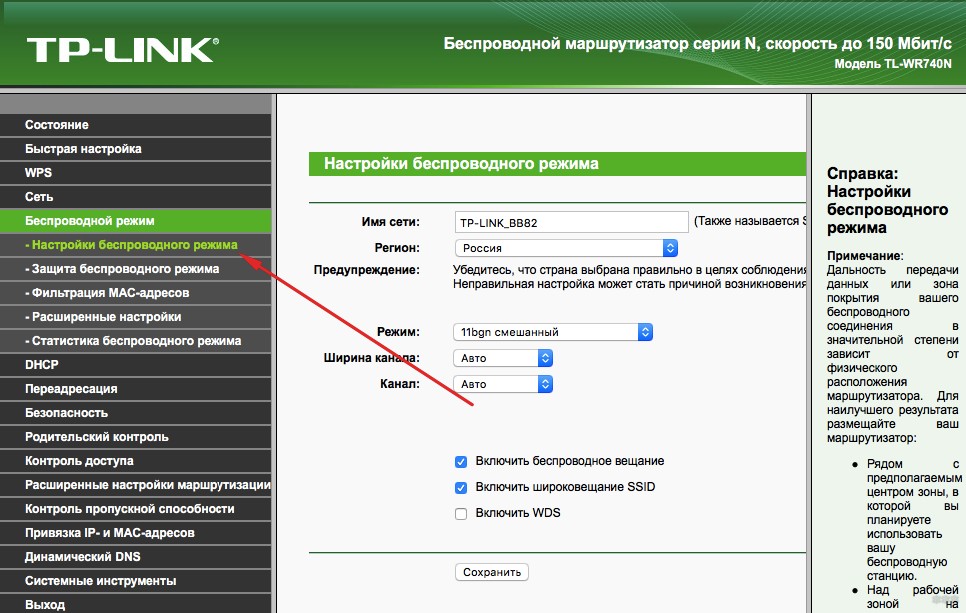
Проверка пароля и повторное подключение
Самая банальная причина – это неправильный пароль. Хотя часто при попытке соединиться с сетью смартфон будет пытаться подключиться повторно. В таком случае в настройках телефона следует нажать на созданную сеть и выбрать «Удалить» или «Забыть». При повторном включении беспроводного модуля устройство снова обнаружит сеть и предложит ввести пароль.
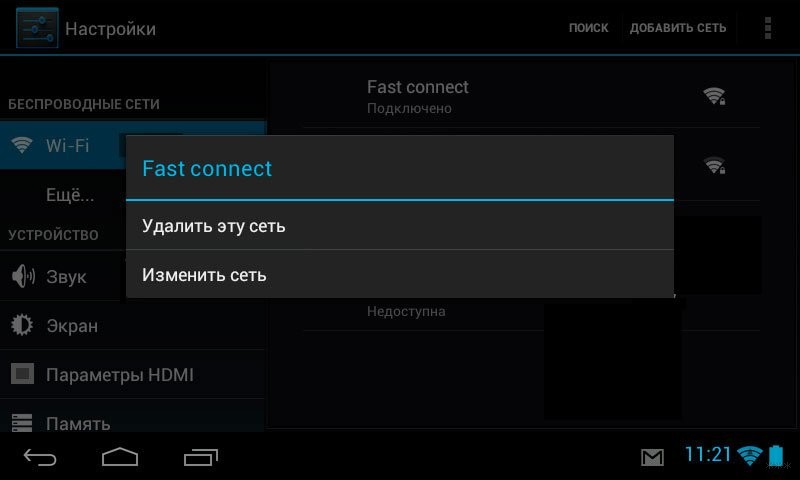
Проверка режима работы
Чаще всего, причина, почему телефон пишет «Сохранено», кроется в невозможности поддерживать телефоном режим беспроводной работы, используемый роутером. Данный режим можно узнать по буквам b/g/n, встречаемым в настройках роутера. Поэтому не лишним будет попытаться поменять режимы, только сохранять и перезапускать настройки после каждого изменения. Беспроводной модуль на мобильном гаджете следует отключать и включать.
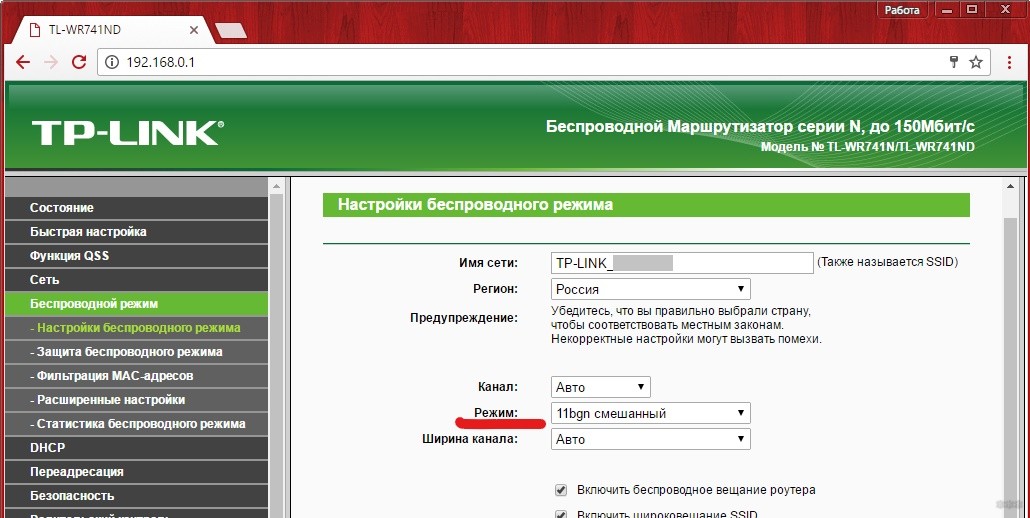
Смена способа защиты
Если проблема в этом, придется сначала узнать, что такое защита WPA2-PSK. Это способ шифрования пароля, который умеет распознавать операционная система Android. Если последней не подходит тип безопасности, шифрования или пароль, планшет или смартфон может не подключиться к интернету. Возможно, в параметрах сети установлен другой способ защиты.
Чтобы решить проблему, в настройках роутера следует найти раздел «Wireless Security» (или «Безопасность», или «Защита беспроводного режима») и установить предпочтительные значения:
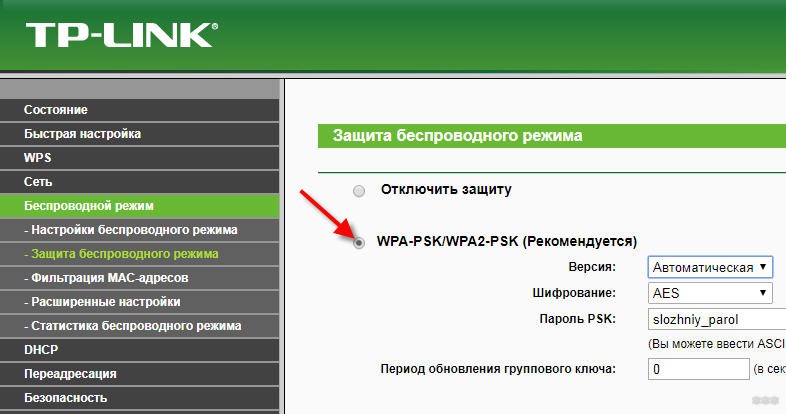
- Способ защиты: WPA/WPA2 — Personal.
- Версия: WPA-PSK.
- Тип шифрования: AES.
- PSK, код доступа: должен состоять из восьми знаков (цифры и латинские буквы).
После сохранения изменений, перезапуска роутера следует удалить в телефоне подключение и попытаться переподключиться.
Здесь следует помнить, что ранее подключенные к измененной сети устройства (ПК, телевизоры или ноутбуки) также потребуется заново подключить.
Смена ширины канала Wi-Fi сети
Проблема встречается редко. Возможно, канал может просто не выдерживать дополнительное устройство, поэтому стоит установить на роутере другой, более свободный.
Ширина канала в основном устанавливается в настройках самого роутера. Если меню модели на английском, он может называться Channel Width и среди доступных параметров можно изменить на Auto, 20MHz и 40MHz.
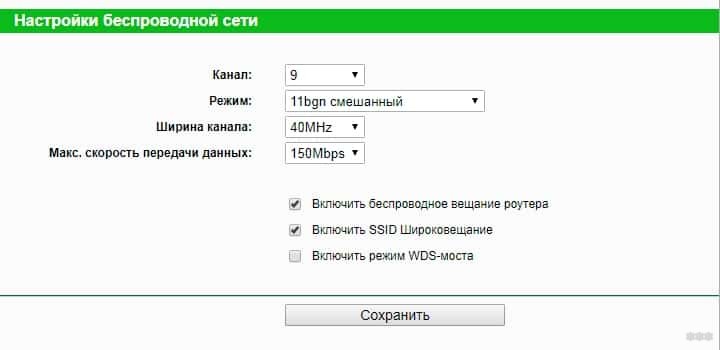
Как правило, в этом же меню можно выбрать номер канала. Если ни один приведенный способ не подошел, можно поэкспериментировать с этим параметром. На некоторых телефонах может поддерживаться 11 частот. В то же время на роутере – 13, поэтому стоит попробовать выставить на нем 11 канал связи. Выполненные изменения следует сохранить и перезагрузить маршрутизатор.
Фильтрация по MAC-адресу
Некоторые производители роутеров по умолчанию устанавливают фильтрацию по MAC-адресам устройств. Поэтому, когда, например, телефон Huawei не подключается к Wi-Fi, он может просто находиться в черном списке маршрутизатора. Узнать MAC смартфона можно, открыв «Настройки», «О смартфоне» и выбрав «Общая информация».
Затем остается найти в настройках роутера опцию «Фильтрация по MAC». Если она включена, ее можно отключить, или удалить из ее списка мак-адрес, связанный с подключаемой моделью.
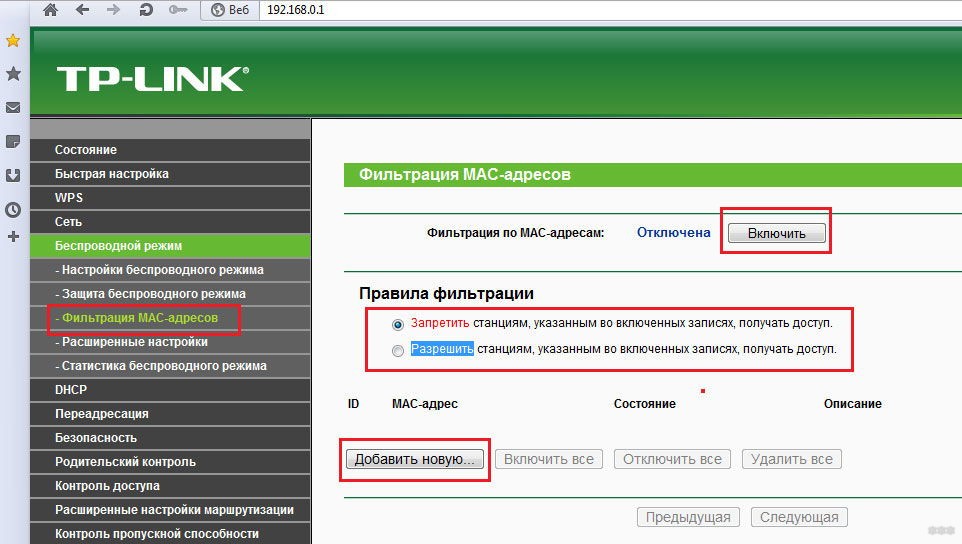
Настройка планшета или смартфона
Что делать, если телефон не подключается к Wi-Fi и пишет «Сохранено», но с маршрутизатором ни один способ не помог? В таком случае стоит проверить настройки самого устройства:
- Открыть «Настройки» на смартфоне.
- Включить беспроводное соединение.
- Выбрать сеть, к которой не удается подключиться.
- Нажать на нее, чтобы открыть меню настроек, выбрать «Изменить».
- Откроется окно с предложением показать дополнительные опции. Установить на нем галочку.
- Проверить, установлен ли параметр «Нет» или «Откл» на «Настройки прокси-сервера». Если стоит «Вручную», его нужно убрать.
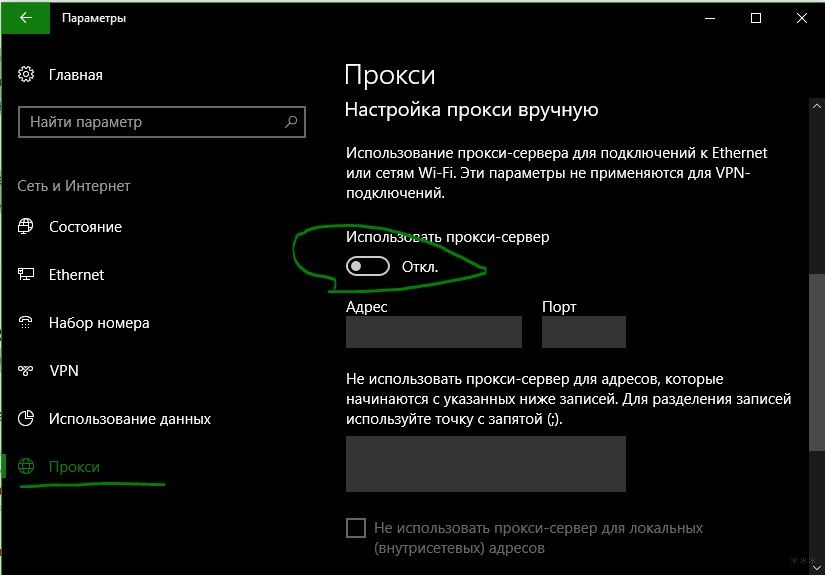
Рассинхронизация со временем на мобильном устройстве решается следующим образом:
- Открыть «Настройки», перейти в «Системные», выбрать «Дата и время».
- Отключить опции автонастройки даты, времени и часового пояса.
- Вручную установить требуемую дату, которая будет соответствовать установленной на роутере.
Крайние меры
Производители электроники постоянно совершенствуют свое программное обеспечение. Поэтому редко, но встречается ситуация, когда прошивка телефона несовместима с программным обеспечением роутера. В таком случае поможет обновление системы одного из этих устройств.
Зато намного чаще бывает, что на мобильном гаджете используется кастомная прошивка, которая попросту не может подключаться к некоторым сетям и будет просто прекращать попытки соединиться надписью: «Сохранено». Здесь не остается выхода, как устанавливать официальную и забыть о проблеме, когда смартфон не подключается к Вай-Фаю. Однако, можно попробовать изменить на телефоне ПО на кастомное (Cyanogen Mod), которое может содержать обновленные драйвера Wi-Fi.
На этом все. Если проблема с подключением сохраняется, напишите в комментарии, подумаем, что можно сделать еще. Также большая просьба рассказать, какие еще способы помогли избавиться от ошибки вам. Спасибо!
Почему планшет и телефон не подключается к вай-фай, пишет «Сохранено»
Как только через гаджет происходит подключение к сети, начинается обмен данными. В момент подключения может высветиться «Сохранено», это говорит о возникновении ошибки. При правильном соединении возникает надпись «Подключено».

Современные устройства для подключения к вай-фаю
Обратите внимание! Очень часто в этой ошибке виноват роутер либо неверно сохраненные настройки смартфона.
Что делать в таких ситуациях
Описанная выше ситуации — это результат технологии защиты, не допускающей в рабочую зону и к персональным данным мошенников, которую еще называют аутентификацией. Подключаясь к беспроводной сети в общественном месте, нельзя быть на 100 % уверенным, что данные никто не присвоит. Рекомендуется максимально обезопасить свои данные от несанкционированного подключения, создать высококачественную технологию шифрования, придумать сложный пароль.
Столкнувшись с проблемой Wi-Fi («Сохранено», но не подключается), следует разобраться в причинах. Ниже описаны самые частые проблемы устройств.

Переподключиться к сети
Одной из самых частых причин является неправильный ввод пароля. Часто, подключаясь к сети, увидев ошибку, телефон начинает повторные попытки подсоединения, не приводящие к желаемому результату.
Обратите внимание! В этом случае рекомендуется удалить в настройках телефона сохраненную сеть и при повторном подключении вновь ввести ключ доступа.
Удаление сети из телефона
Следует удалить сохраненную сеть Wi-Fi и попытаться вновь ее найти и выполнить вход повторно. Это необходимо сделать в настройках гаджета, пункте «Беспроводные сети». Найти название подключаемой точки доступа и удалить ее. Затем включить вай-фай заново и найти сеть снова через поиск. Сеть запросит пароль снова.

Часто причиной ошибок является маршрутизатор
Смена региона
Если регион фактического места нахождения не совпадает с указанным на устройстве, то подключение будет невозможным. Чтобы выйти в Интернет через бесплатную сеть, рекомендуется указать правильную локацию. Помимо этого, VPN — блокатор рекламы также будут создавать помехи в подключении к беспроводной сети.
Обратите внимание! Настроить локацию можно пошагово через подробную инструкцию, прилагаемую к роутеру.
Для роутеров, принадлежащих фирме TP-Link, нужно найти пункт «Беспроводной режим Wireless», дойти до вкладки «Регион», рядом с которой и указана страна. Если необходимо изменить ее, после чего все сохранить.
Смена режима сети
Бывает так, что смартфон не поддерживает режим работы, в котором функционирует роутер. Узнать режим работы роутера можно в его настройках. Чтобы исключить такую ошибку, можно поэкспериментировать со сменой режима. После каждого изменения необходимо перезагружать маршрутизатор, включать и выключать функцию вай-фай на гаджете.
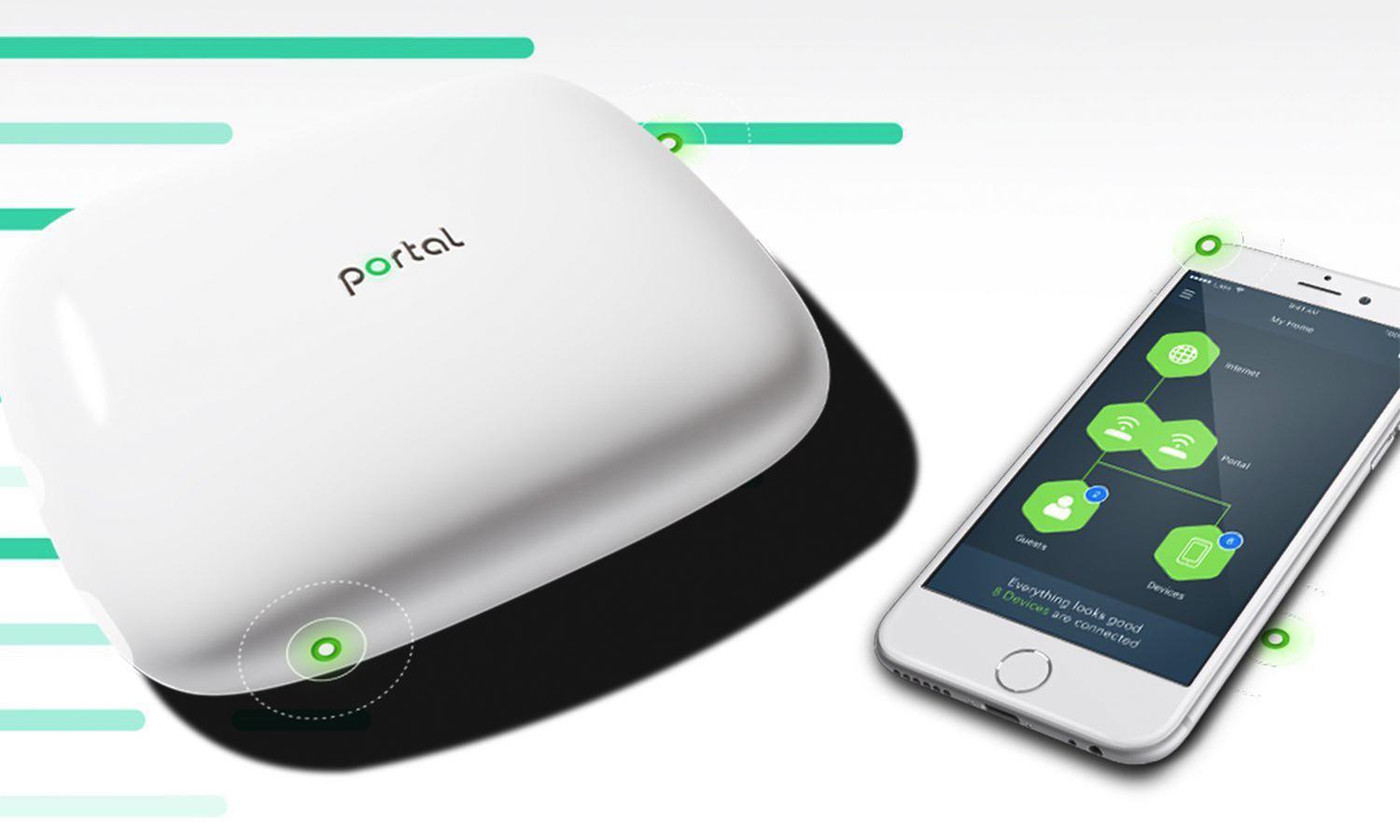
Взаимодействие смартфона и роутера
Смена способа защиты
Для решения этой ситуации придется зайти в настройки маршрутизатора в раздел «Wireless Security» (либо «Безопасность», «Защита беспроводного режима») и установить желаемые значения:
- выбрать способ защиты WPA/WPA2 — Personal;
- версию WPA-PSK;
- шифровальный тип AES;
- пароль должен быть составлен с использованием латиницы, а также цифр.
Далее сохранить новые настройки и выполнить перезагрузку устройства, из телефона удалить ранее неудачное подключение и попробовать вновь войти в сеть.
Обратите внимание! Сеть после этого будет изменена, поэтому все устройства, которые ранее работали от нее, следует переустановить для нового подключения.
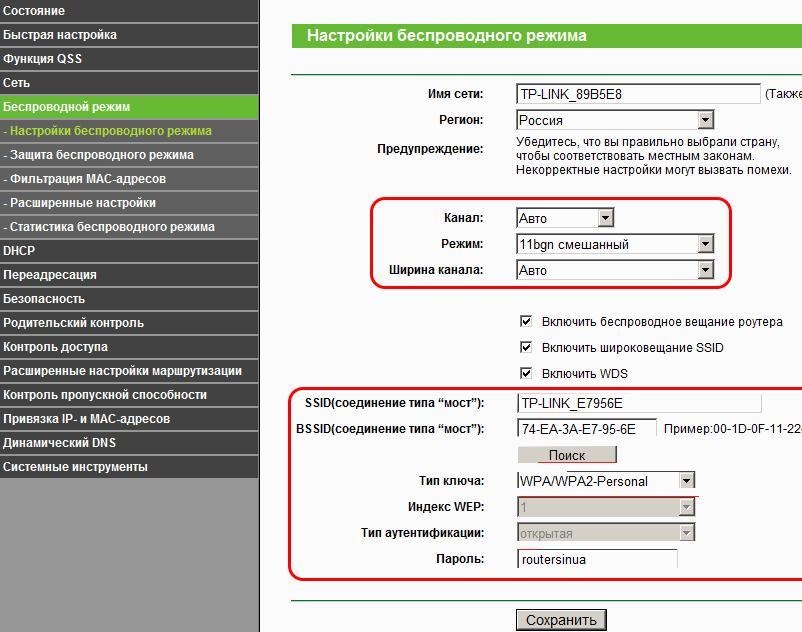
Защита беспроводной сети
Смена ширины канала Wi-Fi сети
Появление надписи «Сохранено — защищено», но войти в Интернет не получается, говорит о том, что повреждена микропрограмма роутера. В этом случае понадобится обновление прошивки устройства до новейшей версии только с официального сайта производителя.
Включив маршрутизатор, следует убедиться, что сеть открыта. Это можно проверить через конфигурации, напротив пункта «Hidden SSID» не должно стоять галочки. Также следует обратить внимание на имя вай-фай точки.
Нужно попробовать найти свободный канал для сети, изменить его ширину до 20 МГц при слабом приеме сигнала.
Обратите внимание! Это можно сделать через пункт «Wireless», найти в нем «Channel Width» и там выбрать пункт «Auto» либо ниспадающий список, в котором пара значений.
То же самое можно сделать и через настройки Wi-Fi устройства. Для изменения ширины канала на роутере TP-Link необходимо в меню найти «Channel Width». Появятся варианты: Auto, 20MHz и 40MHz, которые зависят от модели устройства. Для начала можно выбрать «Auto», при сохранении проблемы попробовать другие варианты.
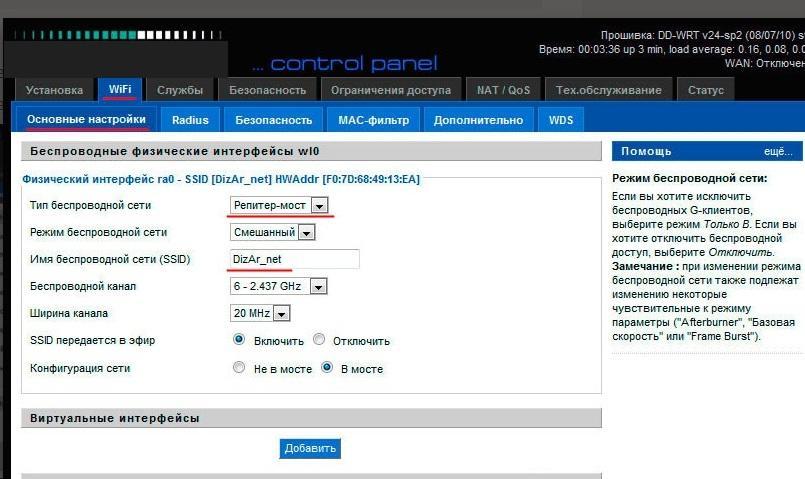
Фильтрация по MAC-адресу
При помощи мобильника или планшетного ПК можно быть точно уверенным, что при вводе не было допущено никаких ошибок. В адресной строчке браузера нужно ввести следующие цифры «192.168.1.0», как написано на роутере.
Производители роутеров устанавливают фильтры по МАС-адресам современных гаджетов. Например, некоторые телефоны на платформе андроид не могут подключиться к беспроводной сети, так как входят в черный список маршрутизатора. Чтобы узнать Мас своего устройства, нужно открыть меню настройки, найти информацию о смартфоне и выбрать пункт общей информации.
Обратите внимание! Необходимо найти в настройках маршрутизатора пункт «Фильтрация по Мас-адресу» и, если она активна, выключить ее либо исключить из списка Мак-адрес своего мобильного телефона.

Какие нужны настройки для телефона и планшета
Бывает, что ни один из вышеописанных способов не дает результатов, тогда следует покопаться в настройках самого телефона следующим образом:
- Войти в «Настройки» телефона.
- Активировать беспроводное соединение.
- Нажать на не подключаемую сеть.
- Откроется меню настроек, в котором нужно найти пункт «Изменить».
- Появится окошко с дополнительными опциями, на нем нужно поставить галочку.
- Убедиться, что установлен параметр «Нет» или «Откл.» на «Настройки прокси-сервера», при обнаружении там ручной установки, галочку следует убрать.
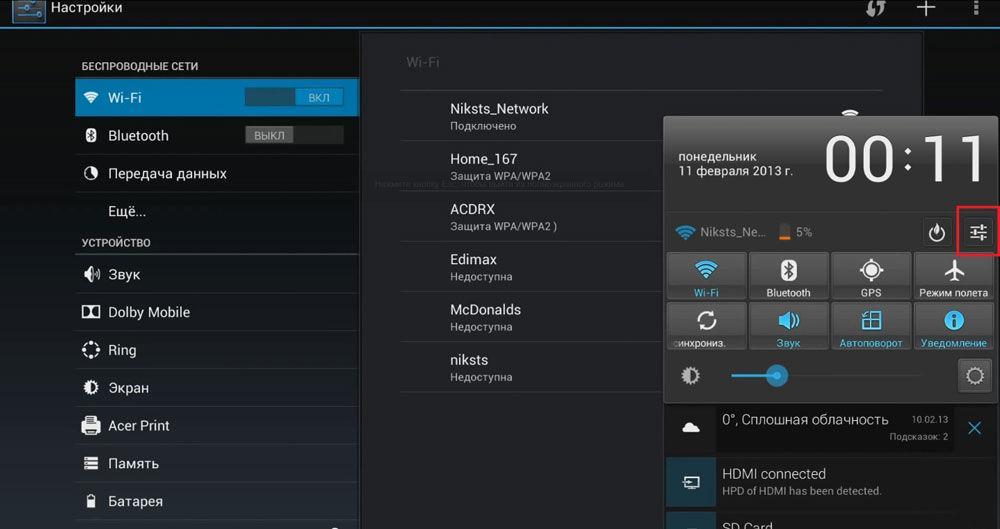
Чтобы синхронизировать со временем мобильное устройство, необходимо:
- Войти в меню «Настройки» и выбрать пункт «Системные», далее «Дата и время».
- Выключить автоматическую настройку времени, часового пояса и даты.
- Самостоятельно указать дату, соответствующую установленной на маршрутизаторе.

Wi-Fi роутер значительно расширяет возможности использования интернета в повседневной жизни. К маршрутизатору можно подключить смартфон, планшет, ноутбук, принтер, телевизор, просматривать передачи кабельного телевидения, устроить тв-раздачу на любой гаджет. И очень неприятно, когда не удается установить соединение или оно постоянно слетает, отключается, гаджет плохо ловит или совсем не видит сигнал, пишет, что произошла ошибка проверки подлинности.
В этой статье разберем что же делать, если планшет не подключается к вай фай. Рассмотрим все возможные причины и попробуем их устранить в домашних условиях, не прибегая к вызову специалиста. Такая неприятность может случиться с любым гаджетом вне зависимости от марки и модели и операционной системы — Windows, iOs или Android.
В первую очередь
Уточнить пароль
В первую очередь проверьте правильность введенного пароля. Это основная защита от попыток несанкционированного доступа. Вполне возможно, что при вводе вы забыли перевести языковую регулировку клавиатуры или у вас нажата клавиша Caps Lock. Для того чтобы увидеть введенные символы, отметьте поле «Показать пароль» (значок «глаз»).
Проверить SSID (имя сети)
Проверьте имя сети, к которой вы подключаетесь. Обычно SSID имеет имя, которое включает в себя марку и модель аппарата, тогда при выборе легко ошибиться и выбрать «соседа». Задать оригинальное название можно через веб интерфейс маршрутизатора.
Удалить сеть из настроек

Включить и отключить режим самолета
Включенный «Режим полета» — еще одна причина отсутствия wifi-соединения. Активируют для сохранения заряда, а потом забывают выключить. Посмотрите, нет ли у вас значка самолета на главном экране.
Перезагрузить оба устройства
При отключении электроэнергии и скачках напряжения возникают сбои в ПО: банальное зависание электроники, нарушение прошивки и потеря данных интернет-соединения. В результате пропадает сигнал. От этого не застрахован ни один производитель сетевого оборудования: Asus, D-link, Tp-link, Zyxel, Ета, МТС, Мегафон, Билайн и другие.
Если гаджет перестал принимать или видеть сигнал, который раньше был активен — произведите перезагрузку, проверьте указанные характеристики и попробуйте вновь произвести WiFii-соединение.
Попробовать раздать интернет с телефона
Для проверки работоспособности планшетного ПК попробуйте раздать интернет с телефона. Посмотрите, обновляются ли доступные WLAN-соединения, идет ли подключение и загрузка. Если неисправность не обнаружена, высока вероятность, что нарушение на стороне wifi-модема.
Переименовать устройство
В очень редких случаях проблема скрывается в слишком длинном наименовании мобильного компьютера. В расширенных установках Wi-Fi Директ задайте другое имя: простое, короткое и только на английском, в идеале без использования цифр.
Приложение FXR WiFi fix
Программное обеспечение часто является причиной сбоя при подключении: спровоцировать глюк способна неофициальная прошивка или кривое обновление. В этом случае идет бесконечное «Получение IP-адреса», но соединения так и не происходит. Установите на Андроид устройство утилиту FXR WiFi fix. Утилита проста в использовании, не требует дополнительных регулировок и установок. После загрузки установки и запуска, произведите перезапуск девайса. Ошибка должна уйти.
Задайте вопрос виртуальному эксперту
Если у вас остались вопросы, задайте их виртуальному эксперту, бот поможет найти неисправность и подскажет что делать. Можете поговорить с ним о жизни или просто поболтать, будет интересно и познавательно!

[my_chatbot]
Проблемы на стороне планшета
Забит кэш или оперативная память
Если вы ранее исправно устанавливали wifi-соединение и в какой-то момент планшетный ПК стал самостоятельно отключаться от вайфай, то необходимо обратить внимание на загруженность ОС — виндовс или андроид. При активации слишком большого количества приложений и большой загрузке оперативной памяти, происходит сбой в работе планшетного компьютера.
Рекомендуем периодически чистить девайс от кэша и мусора, так как это влияет на работоспособность Wi-Fi адаптера: в результате не проходит процесс поиска и подключения сигнала. Это необходимо делать на любом устройстве, вне зависимости от ценовой категории и технических характеристик (Асус, Асер, Леново a5500, Эпл Айпад, Сони, Самсунг галакси таб, Хуавей, Престижио, Нексус, Тексет, Алкатель, Дексп s 169, Дигма, Ирбис).
Порой для восстановления Интернет доступа достаточно перезагрузить планшетник. Также можно воспользоваться специальными программами, которые будут поддерживать систему в оптимальном состоянии и запускать процесс очистки автоматически.
Вирусы
Отсутствие интернета может быть причиной воздействия вируса. Установите на девайс надежную антивирусную программу, проведите полную проверку программного обеспечения и съемных носителей, удалите сомнительные приложения. Антивирус с установкой автоматической проверки загружаемого ПО и интернет-соединений — залог стабильной работы мобильного компьютера.
Рекомендуем скачивать антивирусные приложения с оффициальных источников типа Play Market.
Проблемы с прошивкой
Проблемы с интернетом могут возникнуть после неудачной прошивки девайса. Попробуйте обнулить гаджет, сбросив установки до заводских:
Обязательно сделайте резервную копию данных, так как вся личная информация после обнуления будет потеряна.
- Выключите аппарат;
- Для выхода в Hard Reset одновременно зажмите две кнопки — Power и Volume;
- Пошагово выберите Wipe data / factory reset — Delete all user data — Go to back — Reboot system now;
Помните, что необходимо устанавливать только официальную версию операционной системы: с сайта производителя, проверенную и стабильную. Тогда вы точно избежите подобных неприятностей.
Для планшетного ПК распространенных именитых брендов (Samsung Galaxy Tab S2, Lenovo a7600 h, Huawei mediapad 10 link, Acer Iconia Tab 10, ASUS VivoTab Note 8, Apple Ipad, Lenovo tb2 x30l, HP Elite x2 1012 G2) намного легче найти стабильную прошивку.
Производители более бюджетных моделей (Texet tm 9757, ZTE, Dexp Ursus S169 MIX, digma, MSI WindPad 110W, Prestigio MultiPad 10.1 Ultimate 3G, TurboKids, Irbis, 4good T890i) порой забывают про обновления ПО своих гаджетов.
Сломался модуль связи
Если перечисленные выше способы не помогли, то, возможно, неисправность в аппаратной части девайса: обрыв соединительного шлейфа модуля беспроводной связи, выгорела микросхема беспроводной связи. Причины могут быть как естественные — износ и перетирание, так и от внешнего воздействия — падение, взаимодействие с водой, сильный перегрев и другие.
Главный признак — Wi-Fi просто не хочет включаться, и ползунок возвращается в начальное положение. Также при нарушении модуля может не включаться блютуз.
Прежде чем отдавать планшетник на ремонт в сервисный центр, попробуйте сбросить его до заводских настроек. Если это не помогло, то необходимо менять микросхему модуля связи.

Проблемы с роутером
Проверить блокировку по MAC или IP адресу
В параметрах роутера могут быть установлены ограничения на подключение по MAC-коду и IP-адресу. Чтобы проверить настройки, необходимо зайти в веб-интерфейс сетевого оборудования и снять все фильтры-ограничители в соответствующих вкладках, после чего перезапустить Wi-Fi-устройство.
Прописать статический IP-адрес
Каждому подключенному гаджету DHCP сервер определяет свой IP-адрес. Если с привязкой адреса возникают проблемы либо вы хотите пользоваться постоянно одним и тем же IP, это можно сделать в характеристиках по MAC-адресу планшета.
Пошаговая инструкция на примере TP-LINK:

Произведите перезапуск устройства, и пока он загружается, поменяйте IP в самом гаджете с DHCP на статический.
- Настройки — Wi-Fi — Найти нужный SSID;
- Удерживая её, откройте расширенное меню и выберете раздел — Изменить;
- Поменяйте DHCP на Static и введите IP, указанный в параметрах;
- Сохраните

Сменить стандарт защиты сети
Лучше выбирать WPA2, но попробуйте все предложенные варианты: WPA, WPE и другие.
После каждой смены типа защиты обязательно перезагружайте аппарат, и только после этого пробуйте подключить планшетник.
Сменить канал
Для работы Вай-Фай соединения применяется частота 2,4 ГГц. Минусом технологии является так называемое «наложение полей». Такое происходит, в многоквартиром доме, где в каждой квартире стоит отдельная беспроводная точка доступа. Чтобы не было наложений, роутер самостоятельно меняет каналы. Если же они объединяются, происходит сбой в проверке логина и пароля. В этом случае можно произвести ручную замену канала:
- Интерфейс WiFi-модема, пункт — Настройки беспроводной связи;
- Посмотрите, правильно ли указан регион;
- Перейдите во вкладку «Канал» и задайте произвольное значение из выпадабщего списка.
- Перезагрузите девайс.
После этого уточните, работает ли соединение. Таким образом можно проверить все доступные каналы.
Большинство аппаратов видит только 11 каналов, и если настроить роутер на 12 или 13 канал, то устаревшие ноутбуки, смартфони, планшеты просто не находят сигнал. Стоит только убрать в параметрах этот канал, и оборудование входит во всемирную паутину, появляется значок сети, аппарат заходит в вайбер, соц.сети.
Выставить другой стандарт сети
Любой wifi-модем поддерживает 3 режима передачи данных:
- b — медленный;
- g — средний;
- n — быстрый до 500 мб/сек.
Автоматически выставляется режим — 802.11b/g/n mixed. Это сделано для того, чтобы к ней могли подключиться устройства с любой скоростью передачи данных.
Если вы подключаете только новые современные гаджеты, лучше установить скорость — 802.11n. Сделать это можно в меню, в подпункте «Настройки беспроводного режима». Не забывайте перезагружать маршрутизатор и планшет после внесения каких-либо изменений.
Увеличить мощность передатчика
Через расширенные функции можно увеличить скорость передачи данных до максимальной. Если вы обладатель роутера со сменной антенной — можно улучшить функционал своего маршрутизатора, установив более мощный вариант радиоантенны.

Поставить другой регион
Очень распространенная ошибка — неверно указанный регион в параметрах маршрутизатора. Просто зайдите в веб-интерфейс и в пункте «Регион» обозначьте нужную страну. Сохраните внесенные изменения и перезапустите его.
Сменить прошивку маршрутизатора
Перепрошивка может помочь, если:
- Не устанавливает соединение;
- Зависает;
- Скорость ниже заявленных параметров;
Краткая инструкция по перепрошивке девайса:
- Определите марку, модель и версию;
- На официальном сайте компании производителя найдите и загрузите прошивку, соответствующую вашим параметрам;
- Отключите сетевой кабель от аппарата;
- Завершите процессы приема-передачи вай-фай;
- Зайдите в веб-интерфейс;
- Создайте точку восстановления в разделе System Tools — Backup and restore. Сохраните файл;
- Перейдите в «Firmware update» и выберете ранее загруженный файл;
- Подтвердите обновление, дождитесь перезагрузки;
- Настройте новую версию ПО. Для этого в подпункте Backup and restore выберете Restore и укажите файл для загрузки.

Рекомендации и лайфхаки
- Для усиления вай-фая приобретите ретранслятор сигнала — репитер. Он компактен, стоит недорого, но поможет существенно улучшить работу оборудования. Есть как дорогие, так и дешевые китайские аналоги.
- Сразу же после подключения интернета поменяйте пару логин-пароль и проведите детальную самостоятельную регулировку аппарата. Это избавит вас от «лишних» подключений со стороны соседей.
- Размещайте роутер вдали от всевозможных радиоустройств. Сторонние радиоволны от телефонов, микроволновки, холодильника и других устройств может влиять на качество сигнала.
- Нужно понимать: чем дальше вы от оборудования, чем больше бетонных перегородок отделяет рабочее место, тем слабее сигнал. Лишь передвигая устройство по квартире, можно найти оптимальное место размещения.
- Покупка двухдиапазонного роутера от именитого производителя здорово скажется на бюджете, но значительно улучшит качество беспроводной связи.
Заключение
Надеюсь, что приведенные выше советы будут полезны и помогут решить проблему. Необходимо помнить, что постоянная и стабильная работа интернета не ограничивается только аппаратной составляющей. Выбор провайдера и тарифа также влияет на скорость соединения и обработки запросов.
Беспроводное соединение позволяет нам свободно перемещаться, а не быть привязанным к стационарному ПК. Этот способ подключения намного выгоднее и позволяет установить более быстрое интернет-соединение, чем при использовании симки с мобильным интернетом (МТС, Мегафон, Билайн, Yota, Ростелеком, Теле2). Однако, если вы передвигаетесь по городу и вам необходим постоянный доступ во всемирную паутину — рекомендуем все-таки приобрести сим-карту, чтобы постоянно быть на связи.
Далее будут рассмотрены причины такого поведения при подключении к Wi-Fi, а также приведены рабочие варианты устранения данной проблемы.
Почему так происходит?
Чаще всего виновником является роутер, хотя нередко проблема кроется в неправильно сохраненных настройках на смартфоне. Дальше вы узнаете что можно попробовать сделать, чтобы все таки подключиться к Wi-Fi.
Варианты решения проблемы

Способы перезагрузки роутера
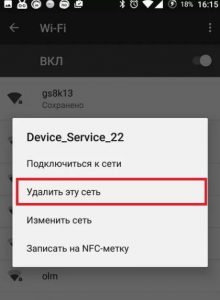
Удаление сохраненной сети Wi-Fi
Если будет отображаться ошибка аутентификации, то это значит, что пароль введен неверно.
Все следующие манипуляции будут проводиться с роутером, поэтому для начала нужно зайти в его настройки с уже подключенного к нему устройства.
После этого попробуйте менять следующие настройки:
- Регион. Должен совпадать с вашим фактическим регионом проживания.

- Канал (Channel). Часто бывает установлен в Auto. Переставить в 1, 6, 12. (Выбираем любой).

Варианты расположения настройки, отвечающей за смену канала Wi-Fi на роутерах Tp-Link

Выбор рекомендуемого типа шифрования
Внимание! После каждого изменения настроек роутер нужно перезагрузить!
Также обратите внимание на тот факт, что подключение может блокироваться како-то защитной или антивирусной программой, установленной на вашем устройстве. Поэтому пробуем отключать все антивирусы и прочие подобные программы.
Лучший способ отблагодарить автора статьи- сделать репост к себе на страничку

Где найти ключ безопасности сети на ноутбуке?

Режим беспроводной сети 11bgn смешанный что это?

Пароль по умолчанию на роутере ZTE ZXHN H118N
1 комментарий
Сергей
Читайте также:


