Планшет не сбрасывается до заводских настроек что делать
Hard Reset— функция, которая присутствует на всех портативных электронных устройств, работающих с личными данными пользователя, в том числе и на планшетных компьютерах. Суть данного процесса заключается в том, что система форматирует все действия, совершённые клиентом после первого включения оборудования, тем самым возвращаясь к своему первоначальному состоянию, которое было у планшета до его использования. Таким образом и происходит сброс до заводских настроек портативного устройства.
Когда нужен сброс до заводских настроек
Обязательно следует выполнять сброс устройства до первоначальных заводских настроек при продаже планшета, особенно если пользователь не уверен в покупателе.
Дело в том, что множество данных, даже которые уже были удалены с оборудования, при наличии некоторых навыков программирования можно восстановить. Речь идёт не только о личных фотографиях, видеозаписях и номерах телефонов, а также о паролях от аккаунтов в социальных сетях, доступе к мобильному банку и данных о кредитных карточках пользователя.
Для того, чтобы избежать утечки этой информации следует сделать Hard Reset. Дело в том, что при совершении этой функции, память устройство форматируется без возможности восстановления, остаются только необходимые системные файлы. Поэтому сброс настроек совершают практически все пользователи перед продажей планшета.
Однако чаще всего функцию Hard Reset используют при обнаружении каких-либо технических проблем портативного устройства. Если планшет стал работать значительно медленнее или на нём появился вирус, с которым не справляется антивирусное приложение, то сброс настроек может решить данную проблему.
Возвращение планшета в первоначальное состояние помогает избавиться от нежелательного программного обеспечения, которое затрудняет работоспособность оборудования.
Сохранение данных перед сбросом
Единственно значимым и самым главным минусом использования функции Hard Reset на портативном устройстве является форматирование всей личной информации, которая хранилась на данном оборудовании. Однако существует несколько способов, которые помогут сохранить данные пользователя:
- бэкап информации планшета;
- перенос данных на любой удобный внешний носитель.
Так как с проблемой сохранения файлов при совершении процесса Hard Reset столкнётся каждый пользователь, который захочет сбросить настройки устройства, то следует более детально рассмотреть решения этой задачи.
Сделать бэкап
Бэкапом называют резервную копию всех файлов на устройстве, которую пользователь оборудования создаёт для того, чтобы затем восстановить потерянные данные.
Способы того, как можно сделать бэкап, буду отличаться от установленной на планшете оперативной системы.
Для владельцев устройств с ОС Android работает автоматическая копия данных на аккаунт Google. Чтобы вся личная информация переносилась на облачное хранилище достаточно лишь войти в свою учётную запись. Для этого необходимо при первом включении планшета создать аккаунт Google и привязать к нему электронную почту домена gmail.
Главное при создании аккаунта в Google не забыть дать согласие системе для синхронизации данных, иначе вся личная информация сохраняться не будет.
Для владельцев планшетов iPad от компании Apple также существует специализированное облачное хранилище, которые называется iCloud. Чтобы подключить данную функцию на планшете необходимо совершить следующие действия:
- Зайти в настройки устройства.
- Перейти в меню управлением функции iCloud.
- Включить iCloud Drive.
Резервная копия в iCloud общая для всех устройств от компании Apple.
Вытащить карту памяти
Второй способ — самостоятельно перенести данные на отдельное внешнее хранилище информации. Это может быть флэш-накопитель, жёсткий диск или интернет-накопитель.
Пользователь может просто перенести все необходимые данные на карту памяти, которая есть практически в каждом планшете и вытащить её во время выполнения функции Hard Reset.
Единственный минус подобного метода сохранения данных перед сбросом — перенести на внешний носитель можно исключительно файлы. Это значит, что невредимыми останутся фотографии, видеозаписи, текстовые документы и другие данные подобного формата, а телефонные номера и сохранённые пароли будут удалены.
Как выполнить сброс
Сброс настроек устройства до заводских можно выполнить двумя основными методами:
- с помощью клавиш управления оборудованием;
- через меню портативного устройства.
На первый взгляд, оба метода приводят к одно и тому же результату — возвращение планшета в первоначальное заводское состояние. Однако некоторые вредоносные программы и вирусы системы научились обходить форматирование через меню, поэтому, если пользователь использует функцию Hard Reset для того, чтобы удалить нежелательные файлы с оборудования, лучше использовать сброс клавишами.
Несмотря на это рассмотрим оба способа совершения функции Hard Reset.
Сброс клавишами
На торце корпуса практически всех моделей планшетов присутствуют особые клавиши для управления устройством. Обычно это кнопки для регулировки громкости звука и блокировки оборудования. С помощью этих клавиш можно зайти в специальное системное меню портативного компьютера.
Порядок нажатия кнопок будет отличаться в зависимости от разработчика планшета. Далее будет рассматриваться Hard Reset на конкретных моделях портативных устройств. Обычно используются такие сочетания клавиш:
- понижение громкости и кнопка блокировки;
- повышение звука и кнопка блокировки;
- две кнопки регулирования громкости и клавиша блокировки;
- одна из клавиш регулирование громкости, блокировки и кнопка «Домой».
Нажать данные сочетания необходимо во время включения портативного устройства. На рабочем экране планшета появится особое системное меню.
В нём и будет необходимо запустить функцию Hard Reset, но рассматривать переход к ней лучше отдельно для каждого планшета, в связи с разными подходами разработчиков оборудования.
Через меню
Функция сброса настроек через меню присутствует на всех планшетах, работающих на операционной системе Android. Однако в зависимости от версии ОС устройства будет отличаться и путь к запуску возвращения оборудования к заводским параметрам.
Для версии Android ниже 8.1 путь к активированию сброса следующий:
- Сначала необходимо зайти в основные настройки планшета.
- Перейти к вкладке «Восстановление и сброс».
- Нажать на «Сброс настроек».
- Потвердеть действия, выбрав вкладку «Сбросить настройки планшета».
- Последнее действие — нажать на «Стереть всё».

Если оборудование базирует на ОС от компании Google —Android, при этом версия лучше 8.1, то порядок действий будет немного отличаться:
- Переходим в раздел настроек планшета.
- Находим вкладку «Система».
- Выбираем функцию «Сброс».
- Нажимаем на вкладку «Сбросить до заводских настроек».
Если все действия были выполнены правильно, система портативного устройства перезагрузиться, и после неё планшет включится, возвращённый к первоначальному состоянию.

Делаем жесткий сброс на разных планшетах
Процесс возвращения к заводским настройкам идентичен для всех процессов портативных устройств, однако в зависимости от определённой модели планшета будут изменяться и некоторые действия. Поэтому стоит рассмотреть отдельно каждую марку и её особенности.
Порядок действий при использовании функций Hard Reset для портативных устройств от компании ASUS будет изменяться в зависимости от модели планшета.
Исходя из этого можно выделить следующую инструкцию для возвращения оборудования к заводским настройкам:
| Порядок действий для планшетов Transformer и Memo | Порядок действий для моделей планшетов TF103, TF303 |
| Включить портативное устройство | Включить портативное устройство |
| Во время включения удерживать кнопку уменьшения громкости звука и клавишу блокировки | Во время включения удерживать регулятор прибавления громкости звука и клавишу блокировки |
| Перейти в меню Wipe data | Wipe data/Factory reset |
| Перезагрузить планшет | Перезагрузить планшет |
Также процесс сброса настроек можно выполнить через основное меню портативного оборудования.
Lenovo
Планшеты, разработанные компанией Lenovo, сбрасываются до заводских настроек следующим образом:
- При включении портативного устройства необходимо зажать следующие клавиши: два регулятора громкости звука и блокировку оборудования.
- При появлении на экране логотипа компании Lenovo следует отпустить все зажатые кнопки.
- При возникновении значка операционной системы Android нужно нажать на клавишу блокировки планшета.
- В открывшемся меню необходимо выбрать подпункт «wipe data/factory reset».
- Следующий шаг — нажать на функцию «Yes – delete all userdata», чтобы подтвердить запуск процесса Hard Reset.
- Далее на рабочем экране портативного устройства появится надпись «Data wipe complete», которая означает, что процесс завершён.
- Последний этап — выбрать пункт «Reboot system now» для перезагрузки оборудования.
При правильном и последовательном выполнении всех шагов плана, портативное устройство вернётся к своим исходным настройкам.

Samsung
Планшеты компании Samsung также имеют функцию Hard Reset, и выполняется она следующим образом:
- На выключенном портативном устройстве необходимо зажать три следующие клавиши: увеличение громкости, «домой», блокировка устройства.
- При появлении логотипа компании Samsung нужно отпустить кнопку блокировки планшета. остальные клавиши следует оставлять зажатыми.
- В открывшемся окне необходимо выбрать подпункт «wipe data/factory reset».
- Далее следует согласиться с проведением операции, нажав на вкладке «Yes».
- Последний этап — выбрать пункт «Reboot system now» для перезагрузки оборудования.
Так как абсолютно вся мобильная техника компании Samsung работает на операционной системе Android, то процесс функции Hard Reset идентичен устройствам, имеющим ту же ОС. Также на планшетах от данных разработчиков присутствует возможность сброса настроек до заводских с помощью основного меню.
Планшет от компании Sony имеет стандартный способ сброса настроек до первоначальных:
Помимо стандартного исполнения функции Hard Reset через системные команды, на оборудовании от разработчиков Sony можно совершить сброс с помощью настроек устройства.
Huawei
Портативные компьютеры марки Huawei является исключением в однотипных видах включения функции Hard Reset на устройствах, работающих на оперативной системе Android. Чтобы выполнить возвращения оборудования к заводским параметрам пользователю необходимо совершить следующие действия:
- Выключить устройство.
- Одновременно зажать оба регулятора громкости звука, а также клавишу включения планшета.
- При появлении надписи Huawei на дисплее следует отпустить кнопку включения.
- Процесс восстановления системы запустится автоматически, пользователю необходимо просто дождаться его окончания.
После перезагрузки оборудования, планшет, разработанный компанией Huawei, запустится с оригинальными настройками.
На китайских планшетах
На планшетах множества разнообразных китайских фирм установлена операционная система от Android, поэтому процесс восстановления системы будет практически идентичен с портативными устройствами компаний ASUS, Samsung и Lenovo.
Единственной проблемной ситуацией, которая может возникнуть при запуске Hard Reset на китайских планшетах, незнание точных клавиш запуска Recovery. Однако это трудность легко решается методом подбора всех возможных комбинаций.
Если у планшета нет клавиш громкости
На некоторых портативных устройствах на корпусе отсутствуют специальные кнопки регулирования громкости звука планшета. В основном это оборудования от малоизвестных электронных компаний, но несмотря на это даже таким устройством порой необходим сброс настроек до заводских.
Чтобы провести Hard Reset в данном случае, понадобится специальный USB-кабель, который соединяет планшет пользователя со стационарным компьютером или ноутбуком.
Процесс входа в систему Recovery будет следующим:
Также не стоит забывать про возможность вернуть планшету заводские параметры через стандартное меню настройки портативного устройства.

Инструкция для iPad
Сделать полный сброс настроек на планшете iPad от всемирно известной компании Apple можно двумя основными путями:
- через настройки устройства;
- с помощью программы iTunes.
Сброс через меню планшета похож на идентичный способ на операционной системе Android:
- Перейти в «Основные» настройки.
- Открыть вкладку «Сброс».
- Нажать на «Стереть контент и настройки».

Если Hard Reset будет производиться через iTunes, то в открывшемся окне программы следует выбрать функцию «Восстановить iPad».
Восстановить потерянные данные после сброса
Восстановление данных после сброса будет зависит от того способа, который пользователь выбрал для сохранения информации.
Если использовалось облачное хранилище, то файлы восстановиться автоматически при входе в аккаунт. В случае использования внешнего хранилища пользователю придётся переносить данные на память планшета самостоятельно.

Каждый пользователь рано или поздно сталкивается с тем, что на планшетном ПК появляются ошибки, копятся «глюки», его не удается с первого раза разблокировать и в целом нарушается функциональность. В статье рассмотрим, как сбросить планшет до заводских настроек, что является наиболее безопасным методом борьбы с его нестабильной работой.
В первую очередь
Выгрузить все данные
Перед тем как форматнуть девайс, обязательно надо сохранить данные (видео, фото, контакты, заметки и т.д). Можно это сделать несколькими способами: сохранить на SD-карту, скопировать в облако или перенести на ПК.
Для iOs это будет один алгоритм, для Android другой!
Сделать Бэкап
Сделать бэкап (резервную копию) всей информации можно в настройках. Для этого находим пункт «Резервная копия» и в подменю отмечаем галочками, что вам нужно сохранить, ставя отметку напротив надписей. Если вы не нашли соответствующей иконки, не расстраивайтесь, в Google play есть специальное приложение Google Drive, которое позволяет сделать бэкап в облако Google.
Вытащить карту памяти
Наиболее легким способом сберечь данные является их перенос на карту памяти. Нужно обязательно вытащить перед тем, как очистить систему! Если флеш-карта отсутствует, необходимое сбрасывается через USB-кабель прямо на ПК.
Для Андроид
Сброс в меню
Если техника полноценно функционирует:
Жёсткий сброс через загрузчик
Произвести откат можно через системное меню Recovery. Это называется hard reset (хард ресет) и обычно применяется, если гаджет не включается в штатном режиме. Чтобы перейти в рекавери, нужно удерживать определенную комбинацию кнопок:
Если вы не смогли подобрать комбинацию, рекомендуем задать название своего планшетника в поисковике Яндекс или Google (acer, asus, irbis, huawei, lenovo tab, digma) и узнать необходимое сочетание клавиш.
- Выключаем планшетный ПК, входим в рекавери (убедитесь, что достаточно заряда аккумулятора или подключитесь к сети);
- Боковыми клавишами находим «wipe data/factory reset» и выбираем (это делается клавишей блокировки);
- Появляется надпись «confirm wipe of all user data», в ответ на нее нажимаем «Yes — delete all user data»;
- В конце выбираем «reboot system now» и ждем включения.

Для китайских «изделий»

Специальный код
Еще один способ отформатировать планшет — код, который вводится в режиме набора номера. Ниже представлены примеры кодов для samsung.
Актуальные коды для других марок (асус, асер, дигма, престижио, оустерс, ирбис, леново, китайские планшеты, хуавей медиа пад) можно найти в интернете либо узнать у производителя.
С помощью компьютера
Обнуление Android через ПК осуществляется несколько сложнее, чем предыдущие. Для начала скачиваем и устанавливаем программу Android Debug Bridge. Затем распаковываем утилиту и проверяем наличие там файла «adb» в папке «platform-tools». Если файл отсутствует, запускаем SDK Manager (ищем его в папке с названием «Android-sdk-windows». Далее прогружаем Android SDK Tools и Android SDK Platform-tools.
Теперь рассмотрим, как обнулить аппарат с помощью ПК:
- открываем командную строку (набрать в поиске на компьютере «cmd»);
- на планшете включаем функцию «отладка по USB» (раздел «Для разработчиков») и соединяем с компьютером;
- в консоли вводим «cd» с пробелом после и указываем путь к каталогу ADB;
- следующим шагом пишем «adb reboot recovery» без кавычек и знаков препинания, девайс переходит в режим рекавери;
- Далее, как в примерах выше, кликаем «wipe data/factory reset», затем «Reboot system now» (физическими клавишами).
Метод обычно применяют, если аппарат заблокировался или не включается.
Перепрошивка
Перепрошивка может потребоваться, если аппарат стал сильно тормозить или вообще не включается после установки обновления Android. Проблема решаема путем возврата к заводской версии андроид. Осуществить это можно с помощью специальных утилит от производителя. Искать их надо на официальных сайтах с точным указанием модели планшетного компьютера, например, archos 70 xenon color, dexp ursus, irbis tw77, lenovo tab 2, samsung galaxy tab 3, samsung p5200 и т.д. На ПК необходимо установить драйвера от вашего девайса, также должна быть установлена и запущена программа для обновления.
Так как различных вариантов много, рассмотрим на примере LG:
- После подключения кабелем USB к компьютеру через утилиту на ПК заходим в меню «Дополнительные возможности/Восстановление после ошибки обновления» и находим иконку восстановления версии андроид.
- В результате нажатия происходит скачивание и установка соответствующей версии ОС.
Это был более простой метод, однако, если сбой произошел в процессе установки кастомной прошивки, исправление будет производиться также через режим Recovery.
- открываем системный каталог (комбинация клавиш)
- выбираем «wipe data/factory reset»
- «wipe cache partition» — удаляем кэш
- снова устанавливаем ОС, выбирая «installl zip from sdcard» и путь к прошивке.
Аппаратная кнопка Reset
Некоторые устройства оснащены специальной кнопкой, которая позволяет скинуть установки до изначальных. Выполнена она в виде маленького отверстия, в которое проходит зубочистка или иголка. Таким образом, чтобы сделать Reset, нужно просто нажать тонким предметом на эту кнопку. Однако, не забудьте о предварительном сохранении важной информации.

Для Windows
Если гаджет включается и работает, то произвести откат настроек несложно. Необходимо зайти в меню и выбрать там пункт «параметры ПК», после «Обновление и восстановление». Появится окно с надписью «Вернуть компьютер в исходное состояние» или «Удаление всех данных и переустановка Windows» в зависимости от версии ОС. Кликаем «начать» и запустится переустановка системы.
Если по какой-то причине предыдущие способы не сработали, можно сделать откат системы через Bios. Для этого необходимо иметь USB-клавиатуру для удобства, загрузочную флешку с ОС Windows 10, OTG адаптер. Открыть биос можно несколькими способами, например, путем сочетания клавиш питания и громкости (не на всех моделях) или же найти кнопку Reset на корпусе (редко на современных аппаратах).
Основным способом является вход через Пуск:
- находим «Параметры» и «Обновление и безопасность»;
- нажимаем иконку «Восстановление»;
- после «Перезагрузить сейчас».
В результате этих манипуляций гаджет включается с голубым дисплеем и надписью «Выбор действия».
- Кликаем «Диагностика Восстановление компьютера» и выбираем «Параметры встроенного ПО UEFI».
- Снова производим перезагрузку и видим Биос, схожий с ПК.
На некоторых планшетах по системе ввода можно перемещаться сенсором или качелями громкости, но может понадобиться USB-клавиатура.
- В меню находим пункт «Save & Exit», переходим туда и выбираем загрузку с флешки, после чего произойдет установка Виндовс.
- Когда закончится последняя перезагрузка вашего девайса, нужно указать параметры системы, в том числе перевести язык с английского на русский, выставить часовой пояс, а также прописать пароль от аккаунта или произвести его активацию.
Инструкция для iPad
Для того чтобы форматировать iPad (в т.ч. айпад мини, Pro), есть 2 основных способа:
Через меню
- Необходимо войти в «Настройки», затем подраздел «Основные» и кликнуть на иконку «Сброс».
- В открывшемся окне выбрать «Erase All Content and Settings» (Стереть все данные) и подтвердить свой выбор.
- Появится запрос на введение пароля iCloud и произойдет обнуление системы.
Перезагрузка через iTunes
- Сначала следует выключить айпад.
- После присоединяем с помощью кабеля к ПК, на котором должна быть установлена утилита Айтюнс.
- Открываем программу на компьютере, а на iPad зажимаем кнопку домой и выключения на несколько секунд.
- Затем отпускаем клавишу включения, а другую продолжаем держать.
- Производим это действие, пока iTunes не увидит девайс в режиме DFU.
- После этого следует выбрать в каталоге версию модели и нажать «Восстановить айпад» (Restore Ipad), далее «Восстановить».
- Произойдет установка соответствующей ОС.
Заключение
Исходя из всего описанного выше, откат любой ОС на планшете, не является сложным делом и требует лишь немного времени и внимательности. Главное, не забывайте, что при случайном применении этой функции теряются все данные устройства. Поэтому периодически стоит сохранять важные файлы на внешнем носителе. Тогда процесс обнуления пройдет быстро и безболезненно.

Причины для дезактивации настроек бывают разными. Иногда появляется необходимость сделать это без доступа к системе. Поэтому в устройствах организованы разные способы вернуть работоспособность мобильному устройству. Вы должны знать, что сброс настроек вернет в исходное состояние планшет. При этом на нем будут удалены все ваши приложения, игры и файлы. Поэтому заранее нужно сделать их копию, скопировать в облако или на SD-карту.
Если ваш планшет Prestigio нуждается в возврате функций по умолчанию, вы можете это сделать при помощи существующих на нем кнопок.
Порядок действий следующий:
-
Например, на популярном Prestigio MultiPad 8 это можно сделать так: нажмите одновременно кнопку «Power» и увеличение громкости;

Клавиши для открытия меню Recovery
На этом ваша роль в удалении настроек гаджета закончена. Система автоматически развернет резервную копию и восстановит настройки и программы в первичное их состояние. Этот процесс длится недолго. Когда он завершится, планшет перезагрузится, и вы снова можете приступать к настройкам и загрузке нужных приложений.
Сброс можно сделать и через настройки вашего планшета Prestigio:
- Откройте меню устройства и найдите здесь иконку «Настройки»;
- Выберите настройки и пролистайте пункты вниз;
- Нужно найти строку «Сброс настроек» и выбрать её;
- В следующем экране мобильного устройства нажмите «Стереть всё».
Вам останется подтвердить свои действия, после чего начнется возврат функционала в то состояние, в котором устройство было куплено с полки магазина.
Это может быть полезным: На планшете не работает сенсор, что делать?





Как скинуть настройки с помощью трёх кнопок?
Если скинуть настройки через Recovery не удаётся или упомянутое меню не открывается, пользователи способны сделать хард ресет с помощью клавиш управления планшетом. Для этого придётся:
- отключить mediapad (по возможности);
- одновременно зажать все три клавиши (увеличения, уменьшения громкости, разблокировки экрана);
- подождать появления на экране изображения, оповещающего о начале загрузки;
- отпустить кнопку включения, удерживая оставшиеся две клавиши;
- дождаться, пока система произведёт сброс.
Важно подчеркнуть, что правильный порядок нажатия клавиш на некоторых моделях Huawei может отличаться от написанного, поэтому иногда предложенный способнее работает.
Как делать сброс на устройствах Lenovo
Сброс настроек в устройстве может пригодится в том случае, если владелец решит подготовить его к продаже. Незачем владельцу оставлять свои личные настройки и данные. Тем более, что в нем могут быть ваши сохраненные пароли от соцсетей или платежных систем.
Чтобы сделать Hard Reset в Lenovo Tab:
- Перейдите в его меню и найдите здесь иконку «Настройки»;
- В этом окне найдите «Восстановление и сброс»;

Пункт «Восстановление и сброс» в Lenovo

Пункт «Сброс настроек» в Lenovo
Можно заметить, что процесс возврата устройств Prestigio и Lenovo схож. Это обусловлено тем, что они имеют общую ОС — Android. В зависимости от модели и версии системы пункты меню могут немного отличаться в названии и расположении.
Теперь рассмотрим, как на планшете Lenovo сделать сброс, управляя кнопками:
- На планшете нужно вместе зажать клавиши регулировки звука и клавишу Power. Держать нужно до 8 секунд, обычно устройство реагирует раньше;
- Вы должны увидеть фирменный логотип Android в виде робота Дроида, в этом меню перейдите к строчке «Wipe Data/Factory Reset». Чтобы быстро перемещаться по строкам этого необычного меню, воспользуйтесь кнопкой убавления громкости;
- Чтобы остановить свой выбор на нужном пункте, выберите кнопку добавления звука и подтвердите действия.
По завершению сброса устройство должно уйти на перезагрузку. После этого вы снова сможете использовать свой планшет.




Штатная перезагрузка
Каждый производитель предусматривает штатный способ, как выключить планшет, если он завис. При этом не теряются настройки и информация пользователя, установленные приложения. Для перезагрузки достаточно нажать кнопку выключения. В нормальном режиме система выведет на дисплей запрос, что делать. Здесь перечислены пункты меню: выключение, перезагрузка, режим полета, отключение звука. У отдельных моделей от разных производителей, например, Асус, Ирбис, Самсунг, список опций может отличаться.

Чтобы сделать перезагрузку планшета штатным способом, достаточно выбрать из основного меню питания опцию «перезагрузка». Но так просто ликвидировать проблему удается не всегда. Если устранить зависание планшета таким способом не получается, стоит нажать и держать кнопку питания на 5-20 секунд. У отдельных производителей время реакции на действие разное.
После полного отключения планшет запустится в нормальном режиме. Стоит, по возможности, устранить причину, почему зависает планшет на Андроид. Для этого следует удалить недавно установленные приложения, вернуть изменения в настройках, если они производились.
Процесс удаления настроек на планшетах Samsung
Важно также знать, что перед тем, как делать Reset на девайсе с Android, нужно удалить свой аккаунт. Это необходимо в том случае, когда вы хотите создать новый. Потому как после сброса настроек устройство будет запрашивать у вас именно старый пароль, а не ждать, что вы введете новый.
Чтобы удалить аккаунт на планшете Samsung:
- Выберите в главном меню кнопку «Настройки»;
- Нажмите на пункт «Учетные записи»;
- На следующем экране нажмите на пункт с Google;
- Вверху выберите «Опции»;
- А в выпадающем окошке выберите «Удалить уч. запись»;
- Подтвердите свои действия.
Теперь ваш Samsung готов к сбросу настроек до заводских. На устройствах от этой фирмы есть также пара способов сделать Hard Reset. Следующий будет рассмотрен вариант с кнопками. В зависимости от модели вашего планшета комбинация кнопок для входа в меню Recovery может быть разной. Самым распространенным вариантом является Power+увеличение громкости. Если вы удерживаете их более 5 секунд, но ничего не происходит, попробуйте вместо кнопки прибавки звука, нажать убавление. Если в планшете есть кнопка Home, выполните комбинацию, включая её: Power+Home+увеличение громкости.
Еще один способ:
- Если вам до сих пор не удалось посетить меню восстановления планшета, откройте официальный сайт и найдите информацию о своей модели. Информация также должна быть в бумажной инструкции, которая находилась в коробке с устройством. Прочтите в ней, какую комбинацию необходимо нажать, чтобы открыть меню Recovery;
- Когда вам удастся войти в меню, выберите пункт «Wipe data/Factory reset». Для замены пунктов используйте «качельку» громкости;

Пункт Wipe data/Factory reset в планшете Samsung
В первую очередь все мобильные устройства для доступа к маркету Google Play требуют авторизации в своем профиле Гугл или добавление нового. После входа в свой аккаунт вам станут снова доступны приложения для скачивания.
Для того, чтобы войти в профиль:
- Откройте настройки;
- Выберите «Учетные записи» — «Добавить аккаунт»;
- Введите свои данные.
Рекомендуем к прочтению: Как убрать царапины с экрана телефона.
Сохранение данных
Перед тем как сбросить настройки на планшете, рекомендуется сохранить все данные, так как в противном случае они удалятся. Самый очевидный вариант – это скопировать данные на ПК. Он поможет, но только с фотографиями, музыкой, видео и другими файлами.
Важно! Для начала следует извлечь карту памяти. Во время бэкапа оставлять ее в устройстве не стоит. Несмотря на то, что процесс не затрагивает внешние носители, предосторожность никогда не бывает лишней.
Первый этап – перенос контактов. Для этого необходимо зайти в адресную книгу устройства и сделать импорт данных. Они сохраняются в небольшой файл с расширением vcf весом несколько мегабайт, а дальше его можно скинуть на другой телефон или ноутбук. Обратный процесс подразумевает, что пользователь переносит файл на планшет и открывает его. Контакты заново скопируются в память. Передать файл с планшета на телефон или другой девайс можно с помощью Bluetooth.

Второй этап – создание резервной копии. Пользователи системы Андроид имеют возможность создать копию своей системы со всеми данными. Она хранится в облачном хранилище на серверах Google. Для того чтобы это сделать, потребуется аккаунт в гугловских сервисах. Обычно он создается во время первой настройки планшета.
- Перед тем как восстановить заводские настройки на планшете, необходимо войти в меню настроек и там найти сервисы Google. У разных производителей их местоположение разное. Оно может быть в основном меню или же в синхронизации, аккаунтах, личное.
- После того как необходимое меню найдено, в него следует войти и выбрать «данные и персонализация». Здесь есть подменю «скачивание, удаление и планирование». Войдя в него, пользователь сможет сделать полную копию данных, и когда придется заново настроить планшет, он просто из этого же аккаунта их восстановит. Для этого в него снова придется войти, то есть логин и пароль необходимо запомнить или записать.

Еще один способ архивирования – использовать сервисы, которые предлагают сами производители. Они есть у всех именитых брендов – Асус, Lenovo, Xiaomi и прочие. Действия аналогичные: заходим в аккаунт, копируем данные в облако, после очистки планшета все восстанавливаем в обратном порядке.
Некоторые пользователи предпочитают переносить все данные на свой компьютер. Это можно сделать с помощью специальных приложений. На ПК ставится программа Android File Transfer или Smart Switch. Они поддерживают не только ОС Windows, но и Mac OS. Далее планшет подключается кабелем к ПК, и выполняются действия, которые прописывает программа. Обратный перенос осуществляется снова через приложение на ПК.
Как сделать Hard Reset в Samsung через меню планшета
Как и в случае с мобильными устройствами от других производителей, в Samsung можно сделать Hard Reset при помощи меню и настроек.
Для этого откройте главное меню:
- Нажмите настройки в виде шестеренки;
- Опуститесь ниже и выберите «Восстановление и сброс»;
- Найдите здесь строку «Сброс настроек»;

Сброс данных в планшетах Samsung
Таким способом сбросить настройки проще всего. Но при условии, что ваше устройство работает и без сбоев включается и выключается. В сети достаточно много материала о том, что планшеты Samsung можно сбрасывать при помощи специальных кодов. Они похожи на USSD-команды. Но на официальном сайте предоставлены все способы, которые мы с вами уже испробовали. И никаких данных не предоставлено о специальных шифрах. Поэтому если вы встретите статью, где будут рассмотрены коды для сброса настроек, рекомендуем не экспериментировать таким образом со своим устройством.
Самые надежные и эффективные методы сбросить ваш планшет до базовых заводских настроек уже рассмотрены. Выберите инструкцию для своего гаджета и верните его к прежнему состоянию.
Мёртвая зона
Второй вариант несколько хуже и может испугать начинающего пользователя. Я говорю о том случае, когда девайс завис и не хочет выключаться. В первую очередь нужно изъять твёрдые накопители информации (микро сд) и сим карты. Так вы сможете быть уверенны в сохранении всех важных данных.

Потом найдите кнопку reset на планшете. Обычно она выглядит, как крошечное отверстие, например, в моделях марки Lenovo, Samsung, Asus. Активируйте её однократным нажатием острым предметом типа иголки или зубочистки. Держать кнопку нужно несколько секунд беспрерывно.
Иногда смартфоны или планшеты перестают реагировать на команды или в ходе работы появляются критические ошибки. Тогда возникает необходимость восстановления заводских настроек. Однако, если некорректно выполнить этот процесс, смартфон может лишиться работоспособности. Поэтому, чтобы избежать данной неприятности, здесь будет рассказано о процессе восстановления базовых настроек и о самых частых ошибках при обнулении смартфона к заводским параметрам.
Причины, по которым делают полный сброс смартфона

Что происходит с телефоном после возврата к заводским настройкам
При обнулении настроек пользователи соглашаются навсегда стереть все зашифрованные файлы и программы на своем телефоне. Это необратимый процесс, который нельзя отменить, поэтому важно заранее перенести все важные данных из памяти телефона в клауд или на флешку. После завершения установки смартфон приобретет первоначальный вид, какой был после покупки. Однако это не означает, что он будет работать так же быстро, как и раньше, ведь техника все равно изнашивается.
Что необходимо сделать перед обнулением девайса
Перед сбросом сохраните копию ваших самых ценных данных. Их необходимо перенести на компьютер или карту памяти microSD. Также сохранятся настройки браузера, пароли, закладки и другие подобные вещи, которые синхронизируются с учетной записью Google. Также стоит учитывать, что заводские настройки восстанавливать стоит только в крайнем случае. Нет необходимости делать это регулярно, ведь смартфон удаляет все данные, восстановление которых занимает много драгоценного времени.
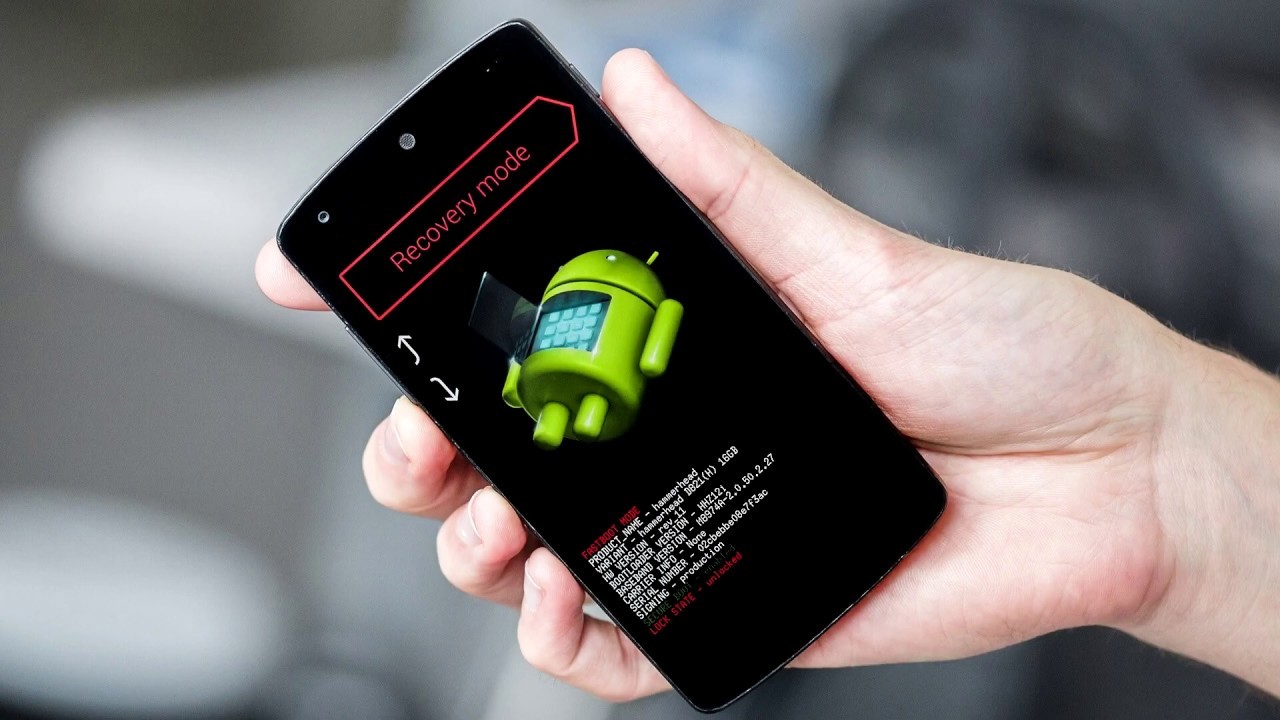
Дополнительный шаг, который стоит сделать перед сбросом телефона, – это выйти из всех важных учетных записей. В первую очередь из профиля Google, к которому привязан смартфон. Как только процесс сброса начнется, пути назад уже нет – все пользовательские файлы будут удалены, а настройки, пароли и другие данные восстановлены до значений по умолчанию. Телефон должен перезагрузиться, после чего он попросит вас войти в учетную запись Google, и весь процесс настройки телефона начнется заново.
Инструкции по сбросу на популярные модели
Процесс сброса займет у вас не более 5 минут. К тому же, на всех моделях Android порядок действий практически идентичен.
Обычный сброс из системы
Начать стоит со способа, который является безопасным и надежным, так как вам не придется вводить секретные коды от разработчика или сбрасывать через Recover. Но данный метод не подойдет тем, у кого смартфон не включается, выдает критические ошибки или сразу же зависает после запуска.
Обычный Android
На телефоне Samsung порядок действий следующий:
- Заходим в «Настройки» и переходим в параметр «Общие настройки».
- Затем кликаем по опции «Сброс», она будет в списке.
- Теперь выбираем опцию «Сброс данных» и кликаем по «Сбросить» внизу.
- Телефон может попросить ввести PIN-код или ключ для подтверждения операции. После ввода устройство перезагрузится.

На смартфонах LG:
Заходим в «Настройки», и в поисковой строке в верху вводим «Сброс». Затем выбираем опцию «Резервная копия и сброс».

Затем кликните по параметру «Сброс настроек», и в нижней части следующей страницы нажмите кнопку «Сбросить настройки телефона».
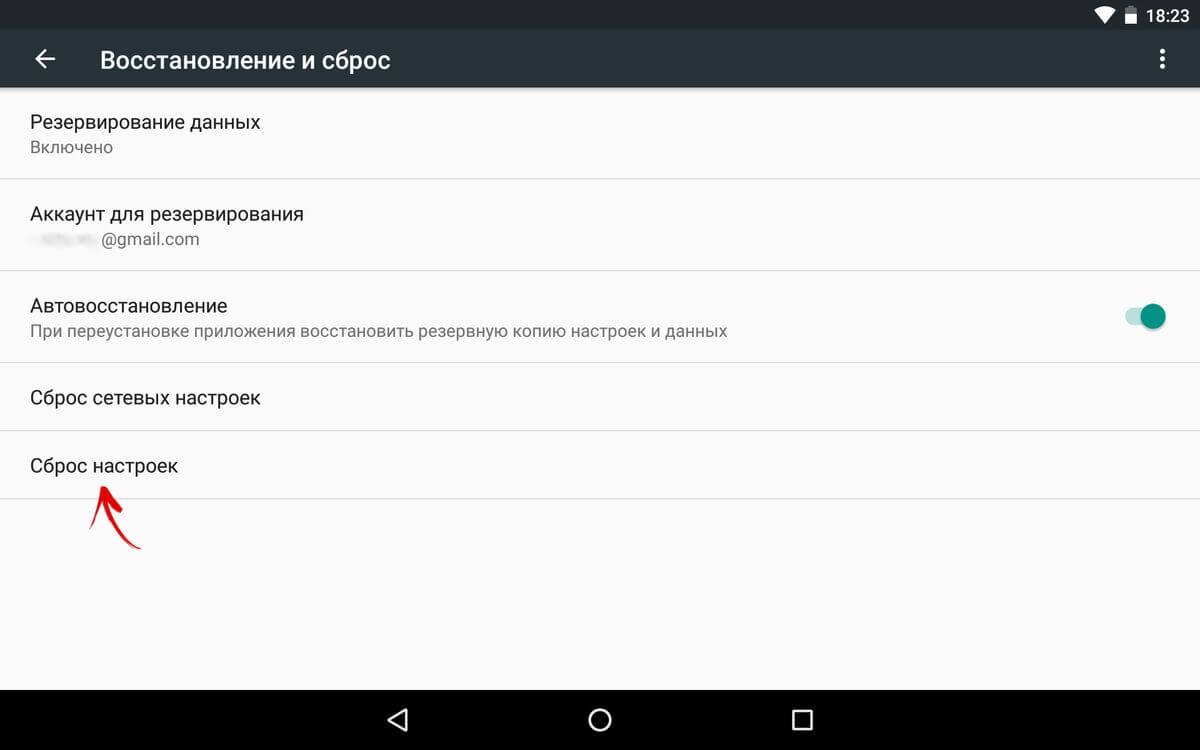
Наконец, система может попросить вас пройти аутентификацию (например, ввести ПИН-код или пароль), чтобы подтвердить ваше желание восстановить заводские настройки.

Китайские версии
На китайских версиях смартфонов процесс установки базовых настроек мало чем отличается от предыдущего пункта. На телефонах Huawei:
- Открываем «Настройки» и ищем пункт «Система». Затем мы выбираем опцию «Сброс».
- Теперь кликаем на опцию «Восстановление заводских настроек».
- Если телефон попросит ввести ПИН-код или графический ключ, мы, конечно, введем его, чтобы подтвердить обнуление настроек.
На устройствах Meizu:
В телефонах со Flyme OS путь немного отличается от стандартного у Android. Чтобы сделать обнуление, зайдите в: «Настройки» -> «О телефоне» -> «Память» -> «Сброс настроек». Выберете параметр «Удаление данных», а затем кликните «Восстановить».

На телефонах Xiaomi:
- Откройте «Настройки» и в пункте «Система и устройство» кликните «Расширенные настройки».
- Затем выберите опцию «Восстановление и сброс».
- Как только откроется новое окно, кликните «Сбросить настройки».
- В конце введите PIN или графический ключ для подтверждения.
Через сервисы Google
Также для обнуления можно воспользоваться сервисом «Найти устройство» от Google. Однако ваш смартфон должен находиться в сети интернета. Это может быть особенно полезно, если вы потеряете свой смартфон или он будет украден. Если предварительно настроить свой телефон, разрешив удаленное управление, у вас будет возможность удалить данные с другого устройства.
Итак, делается это следующим образом:
На компьютере или ноутбуке войдите в свой аккаунт Google, к которому привязан смартфон.

После обнаружения всех привязанных устройств выберите нужное и щелкните «Стереть данные».
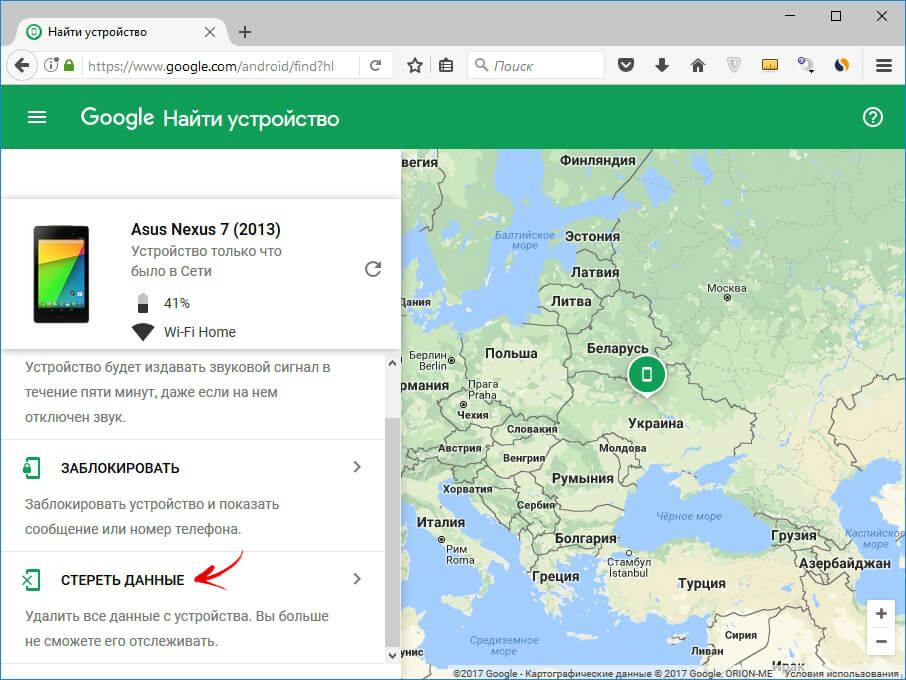
Далее еще раз кликните «Стереть», а затем подтвердите свое действие.

После этого память смартфона будет очищена, а настройки вернутся к заводским.
Применение секретных кодов
На смартфонах Android можно вводить некоторые секретные коды, благодаря которым можно выполнять недоступные в меню ОС смартфона команды. Специальные коды, являющиеся последовательностью символов и чисел, дают доступ к скрытым настройкам, диагностическим тестам и возможностям, которые могут изменить основные параметры телефона. Фактически, они присутствовали еще в старых моделях телефонов. Сейчас все устройства под управлением Android также поддерживают данную функцию.

Большинство из приведенных ниже кодов для возврата к заводским настройкам подойдут для всех версий Android. Они вводятся с помощью функции звонка, где вы набираете номер телефона. Чтобы активировать их, вам нужно нажать кнопку набора вызова.
Внимание! Секретные коды вносят изменения, которые могут повлиять на ОС непредсказуемым образом. Так что действуйте на свой страх и риск.Если ничего не произошло, введите их через «Экстренный вызов».
HARD RESET
Этот метод отформатирует устройство, то есть все фотографии, музыку, видео и прочее будет удалено. Прежде чем приступить, обязательно сделайте копию документов (backup). Также удалятся все приложения и игры, так что память телефона будет абсолютно чистой. Стоит также вынуть карту памяти (теоретически, она не форматируется, но лучше перестраховаться во избежание потери данных).
Итак, порядок действий следующий:
Зажмите и удерживайте кнопки: для увеличения громкости (Volume up) и питания (Power) – держите их зажатыми вместе, пока устройство не запустится в специальном режиме.

Откроется меню, выберете «Recovery mode».
Затем необходимо нажать на «Wipe data/Factory reset».

Переместите указатель на «Yes -- delete alluserdata» и нажмите «Power», чтобы выбрать параметр.

Как только закончите, кликните «Reboot system now».

Дополнительно
Если телефон перестает отвечать в какой-либо момент из руководства выше, вы можете перезагрузить телефон, удерживая кнопку питания (Power) в течение нескольких секунд. Если это не поможет, извлеките аккумулятор и вставьте его обратно.

После этого устройство будет очищено от всех ваших данных, установленных программ и восстановлено до заводских настроек, но это не означает, что оно будет работать как новое.
Частые ошибки, или как не получить «кирпич»
Иногда после обнуления настроек появляются определенные ошибки разной степени тяжести. Вот самые распространенные из них:
В других ситуациях вам придется нести смартфон в сервисный центр, однако не факт, что устройство подлежит восстановлению.
Читайте также:


